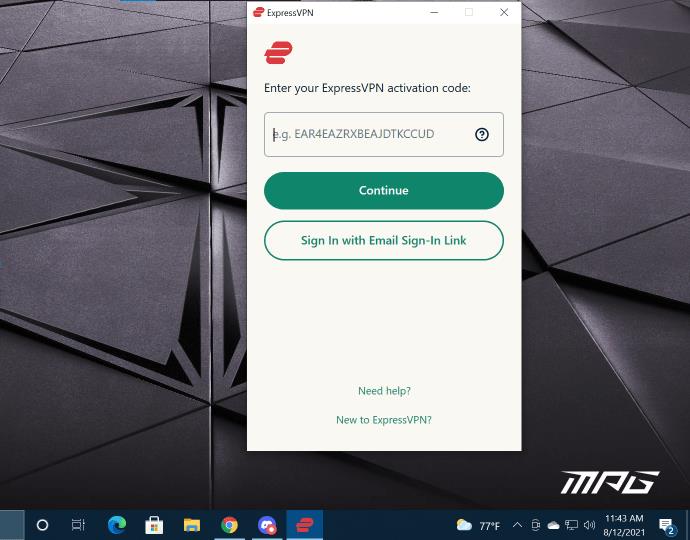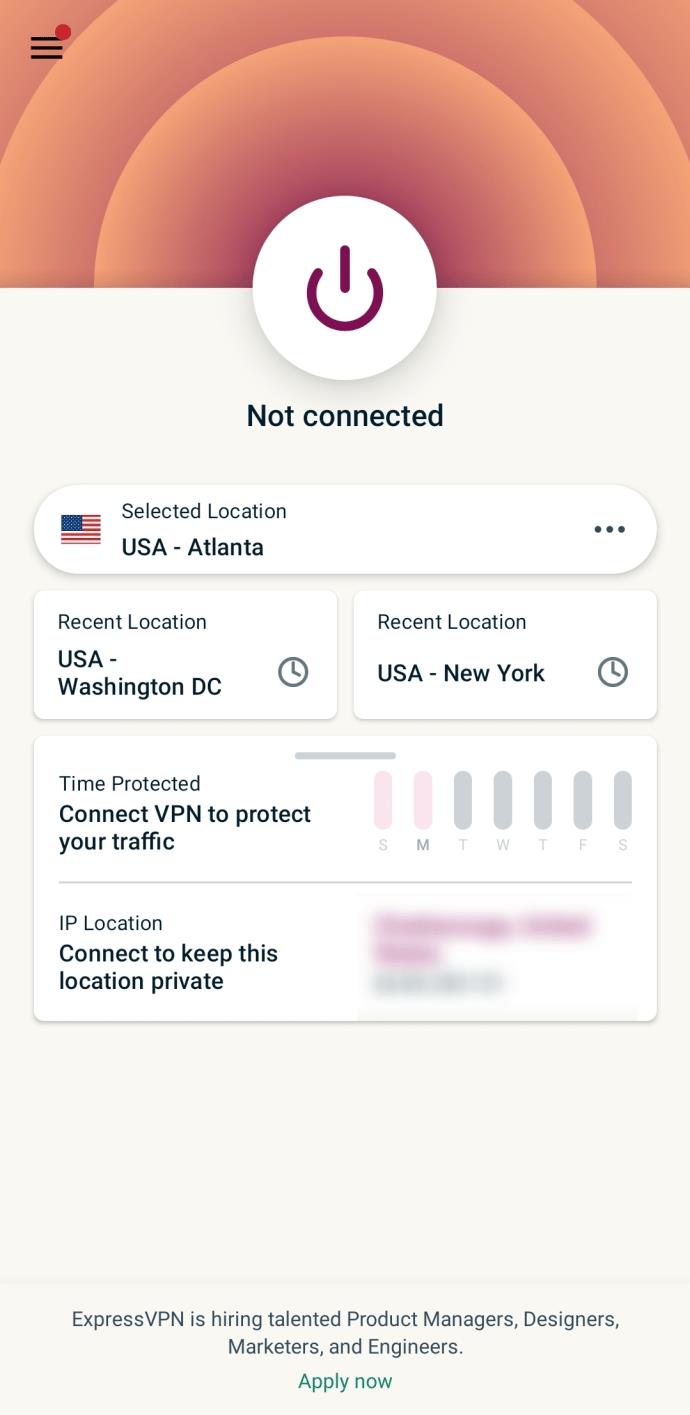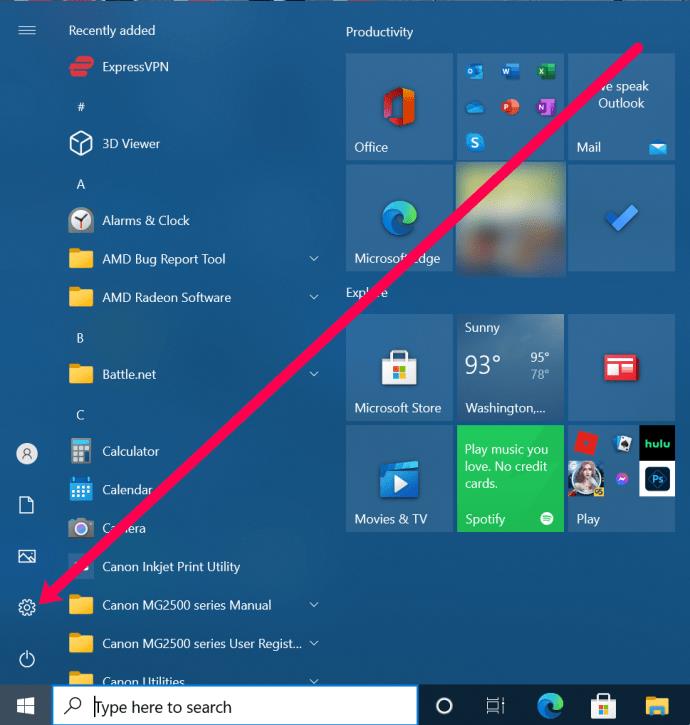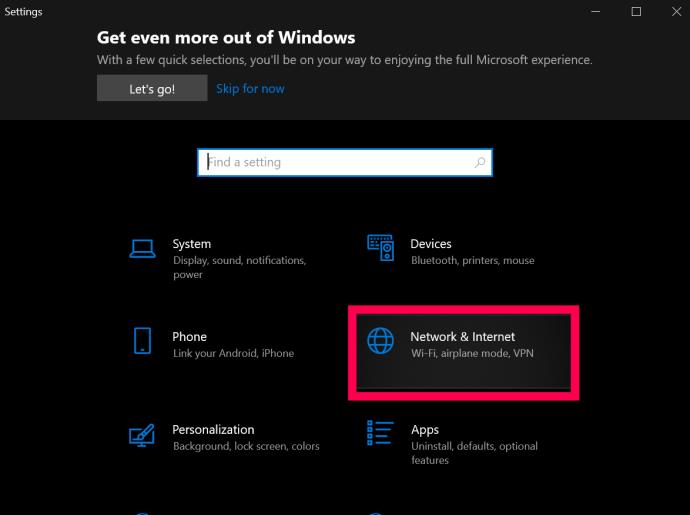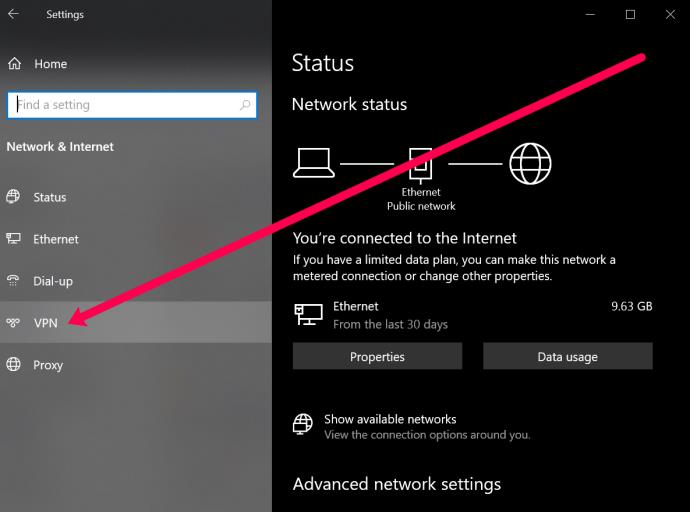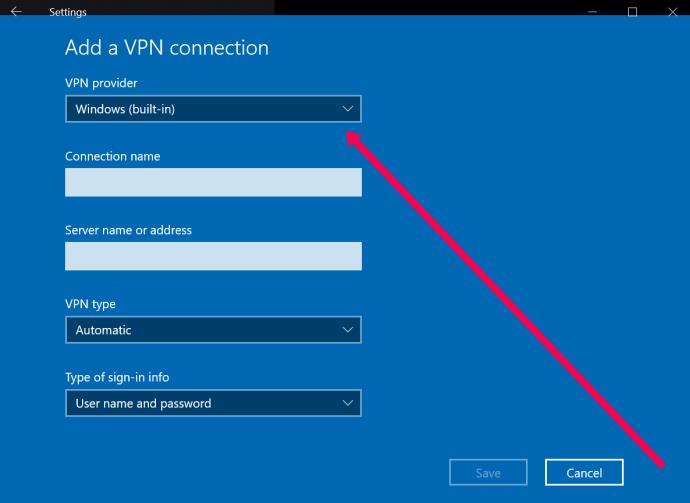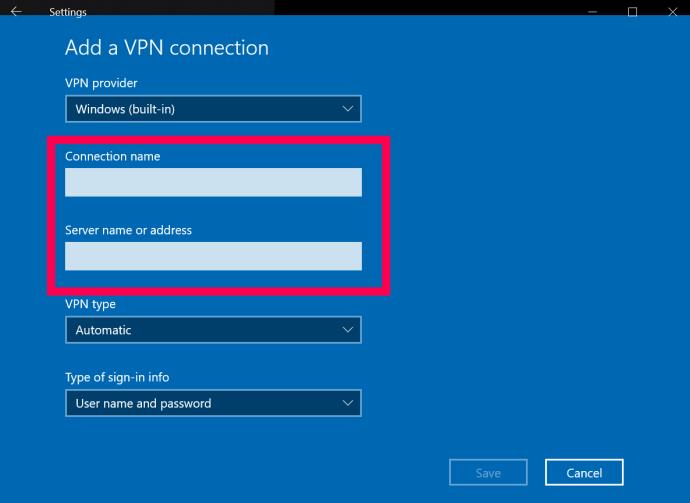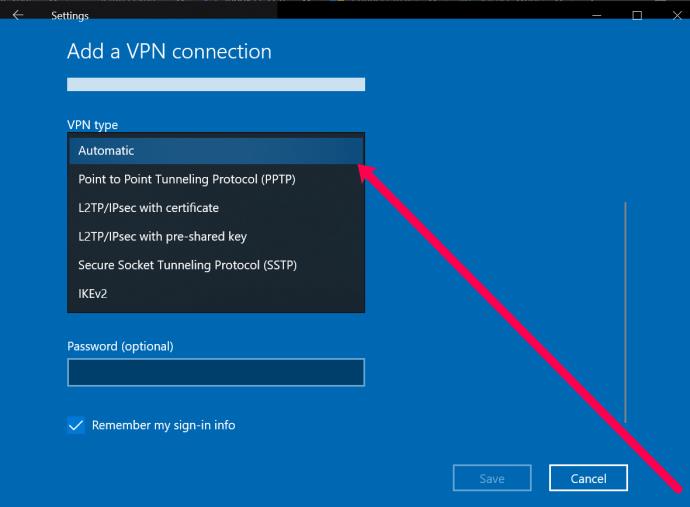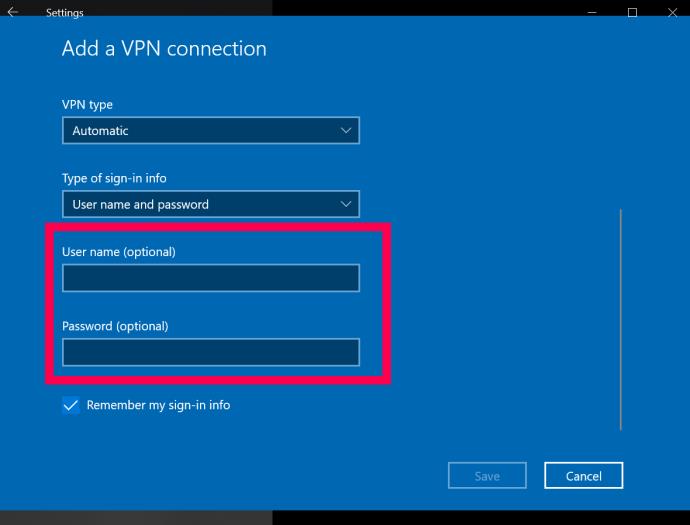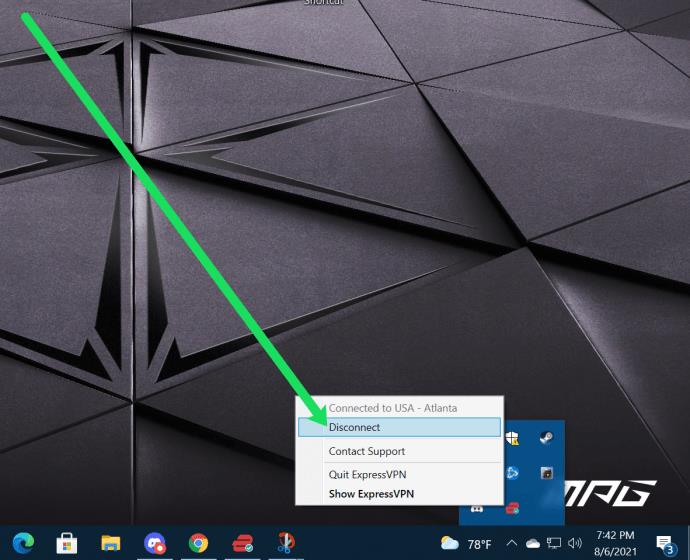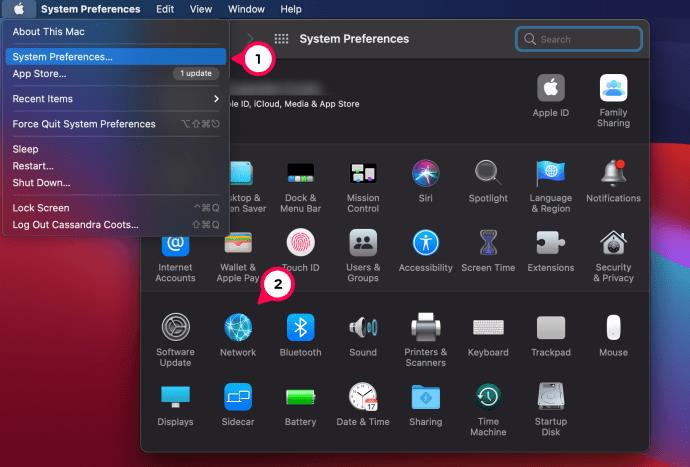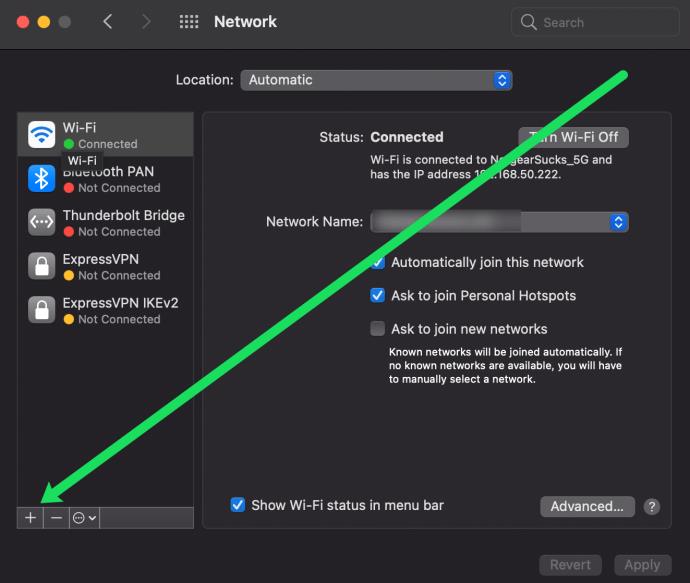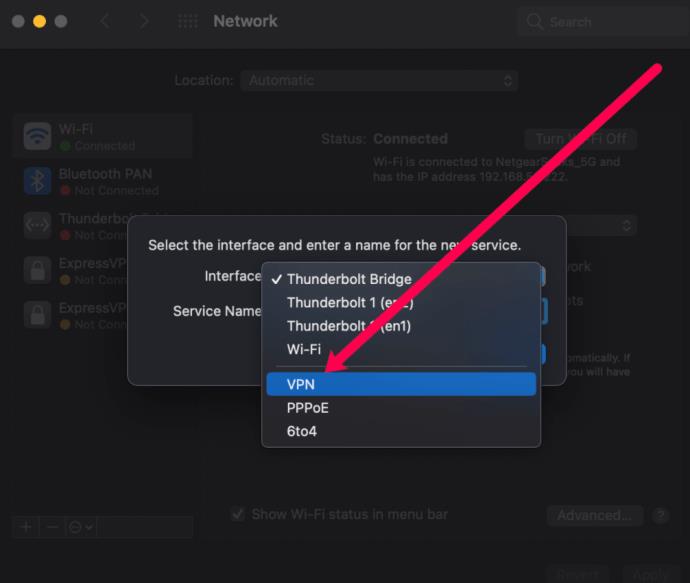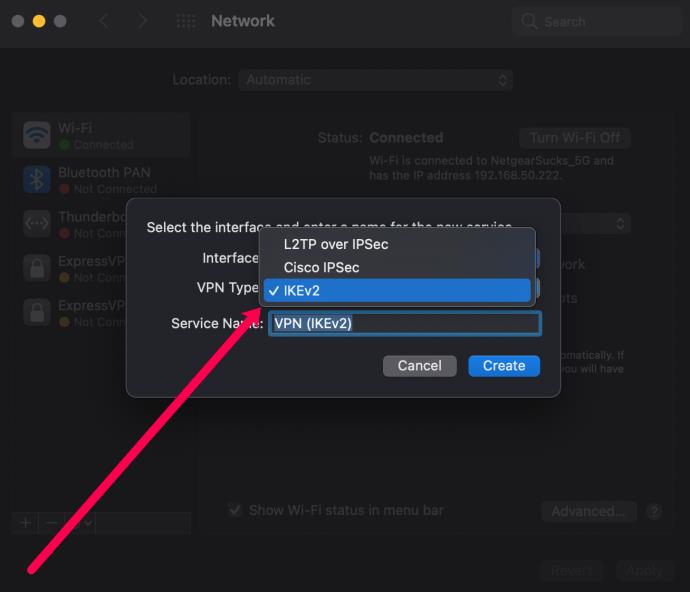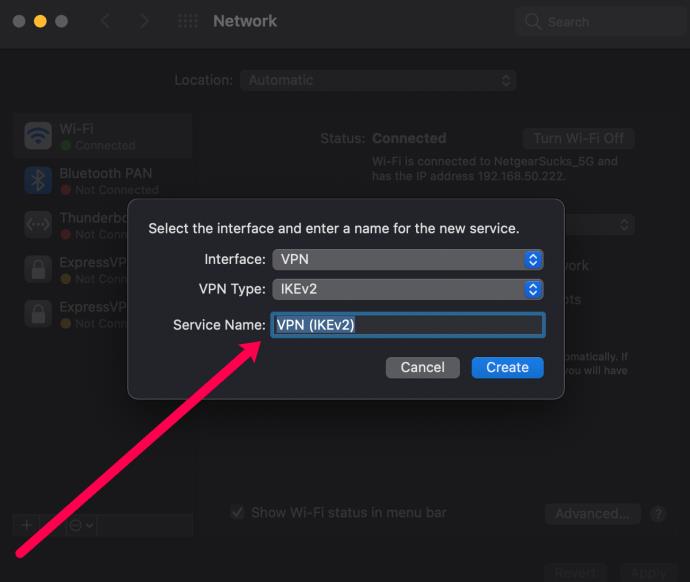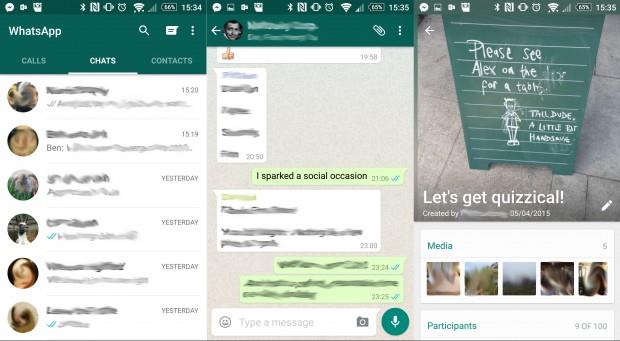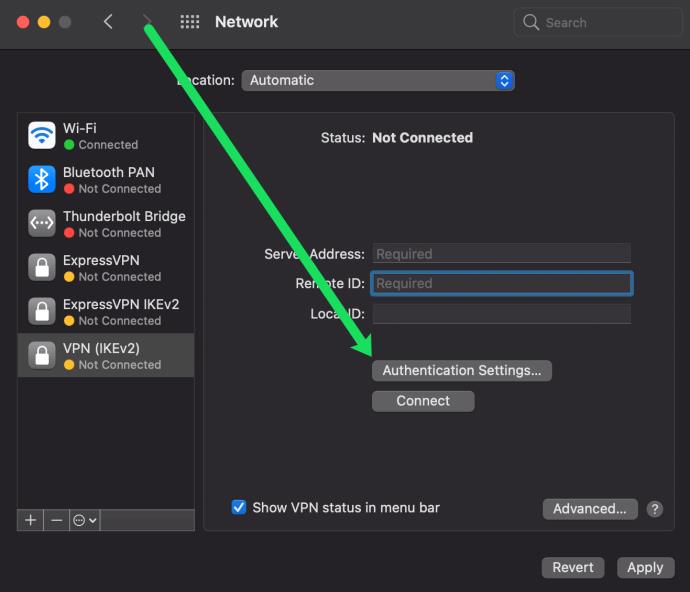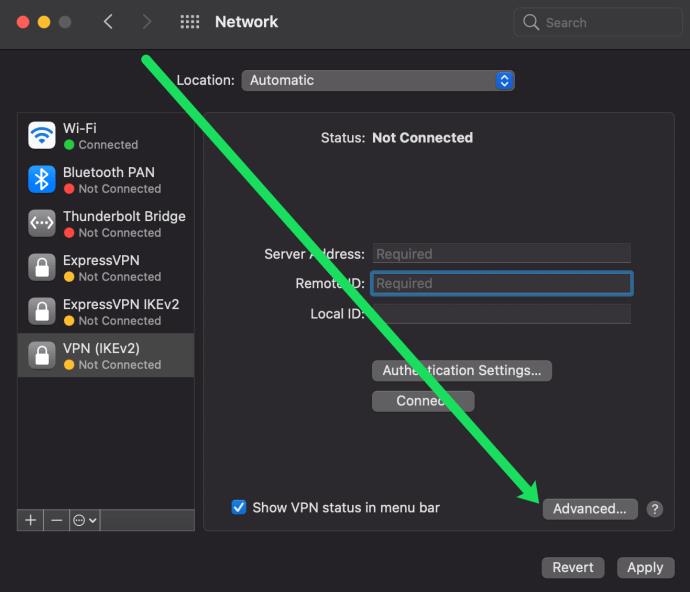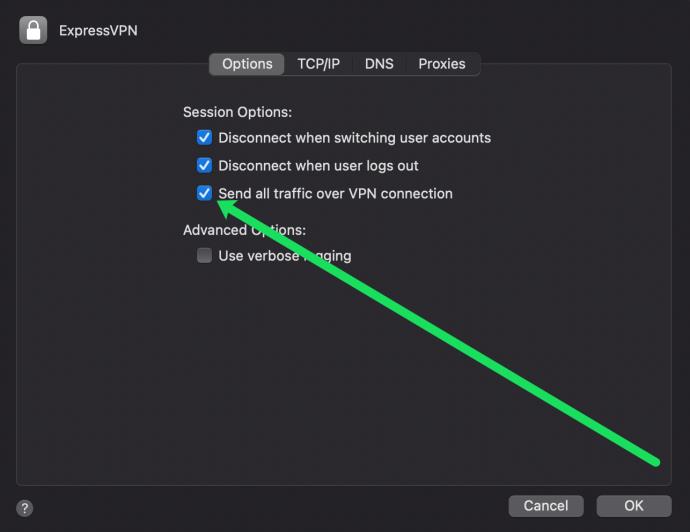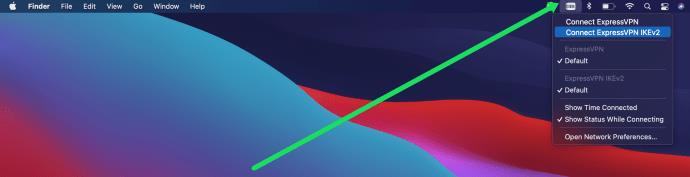คุณต้องการทราบวิธีตั้งค่า VPN บนพีซี Windows 10 หรือ Mac หรือไม่? เมื่อคุณต้องการตั้งค่าเครือข่ายส่วนตัวเสมือน (VPN)เพื่อความปลอดภัยส่วนบุคคลหรือเพื่อสตรีมภาพยนตร์ชั้นเยี่ยมของAmerican Netflixมักจะเป็นเรื่องยากที่จะหาผู้ให้บริการที่น่าเชื่อถือหรือหาวิธีนำอุปกรณ์ Windows 10 หรือ Mac ของคุณไปใช้ รู้จักเครือข่าย โชคดีที่เราพร้อมให้ความช่วยเหลือ

ก่อนที่คุณจะ ตั้งค่า VPN คุณจะต้องค้นหาVPN ที่ปลอดภัย ปัจจุบันมีผู้ให้บริการ VPN มากมาย; สำหรับจุดประสงค์ของบทความนี้ เรากำลังใช้ExpressVPNเนื่องจากเข้ากันได้กับอุปกรณ์หลากหลาย รวมถึง Mac และพีซีของคุณ แม้ว่าคำแนะนำจะเหมือนกันสำหรับ VPN ใดก็ตามที่คุณเลือก
วิธีตั้งค่า VPN บน Windows 10
หากคุณเป็นผู้ใช้พีซี ส่วนนี้เหมาะสำหรับคุณ มีหลายวิธีในการติดตั้งและควบคุม VPN บนคอมพิวเตอร์ของคุณ ดังนั้นเราจะแบ่งออกเป็นส่วนๆ
ใช้แอพเฉพาะ
บริการ VPN ส่วนใหญ่ในปัจจุบันมีแอปพลิเคชัน Windows เฉพาะที่คุณสามารถติดตั้งบนคอมพิวเตอร์ของคุณได้ นี่อาจเป็นวิธีที่ง่ายที่สุดในการตั้งค่า VPN บนอุปกรณ์ Windows 10 ของคุณ
- ตรงไปที่เว็บไซต์ VPN ของคุณและมองหาตัวเลือกในการดาวน์โหลดแอปพลิเคชันเฉพาะ หากคุณใช้ ExpressVPN คุณจะพบลิงก์ที่นี่ หมายเหตุ : คุณอาจต้องลงชื่อเข้าใช้บัญชีของคุณก่อนจึงจะสามารถดาวน์โหลดแอปได้
- เปิดแอป (คุณสามารถใช้แถบค้นหาที่ด้านล่างซ้าย) และลงชื่อเข้าใช้บัญชี VPN ของคุณ คุณอาจต้องไปที่เว็บไซต์ VPN อีกครั้งเพื่อรับรหัสหรือทำตามขั้นตอนการยืนยันให้เสร็จสิ้น
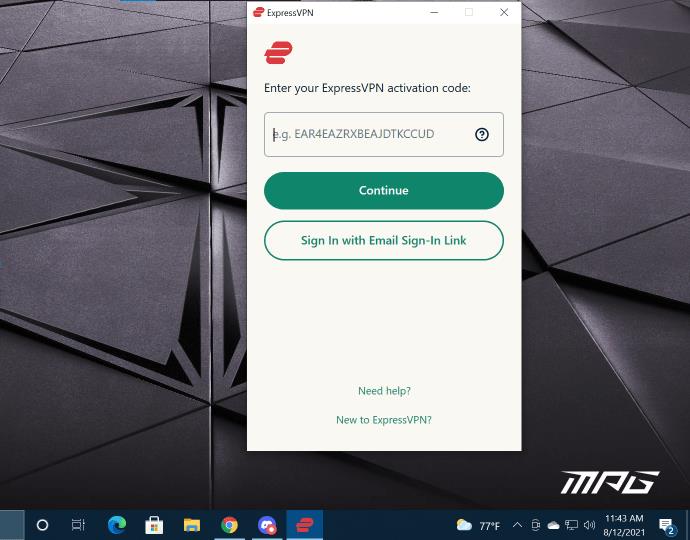
- เมื่อลงชื่อเข้าใช้ คุณสามารถเชื่อมต่อและยกเลิกการเชื่อมต่อ VPN ตลอดจนเปลี่ยนตำแหน่งของคุณได้
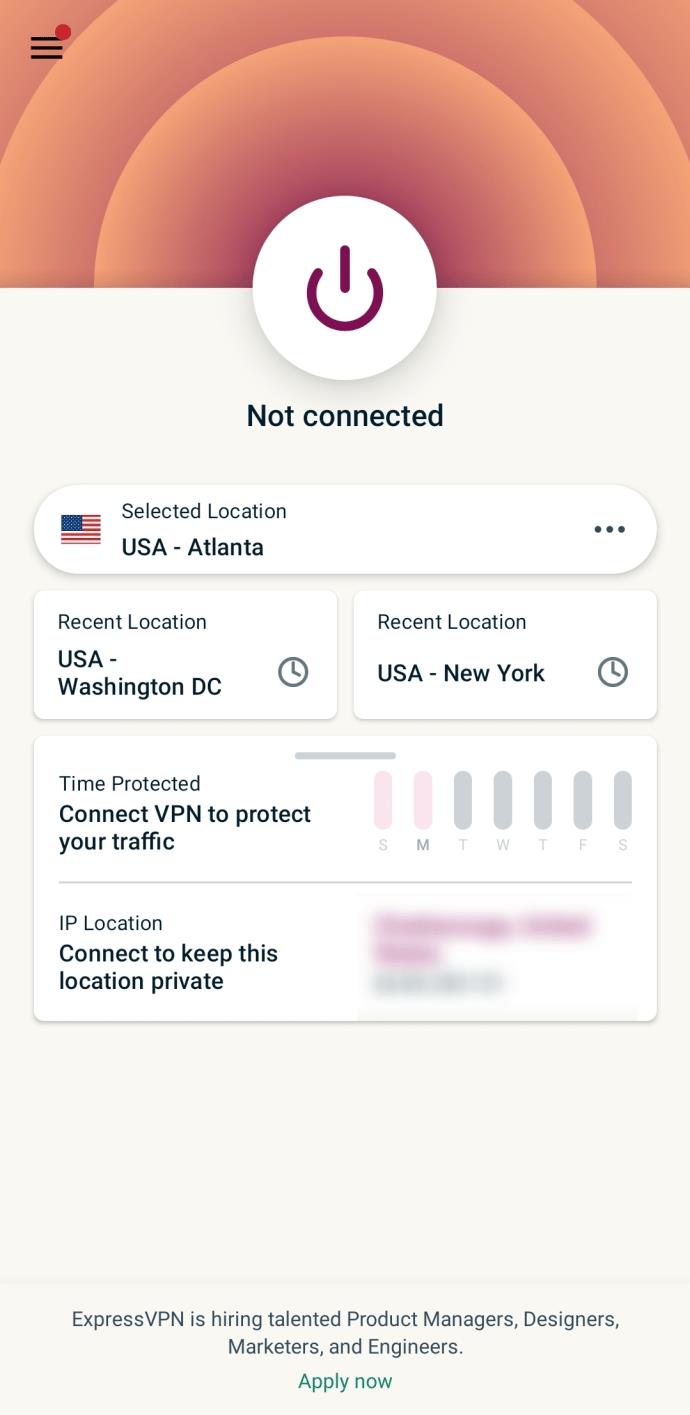
เพิ่มการเชื่อมต่อ VPN บน Windows 10
คุณสามารถตั้งค่า VPN ได้ง่ายๆ ในการตั้งค่าของอุปกรณ์ Windows 10 ของคุณ นี่คือวิธี:
หมายเหตุ:คุณอาจต้องติดต่อผู้ดูแลระบบหรือผู้ให้บริการ VPN เพื่อขอข้อมูลบางอย่างที่จำเป็นในการทำตามขั้นตอนในส่วนนี้
ข้อเสนอจำกัด: ฟรี 3 เดือน!
รับ ExpressVPN ปลอดภัยและเป็นมิตรกับการสตรีม
รับประกันคืนเงินภายใน 30 วัน
- คลิกที่ไอคอน Windows ที่มุมล่างขวาของพีซีของคุณแล้วแตะที่ฟันเฟืองการตั้งค่า
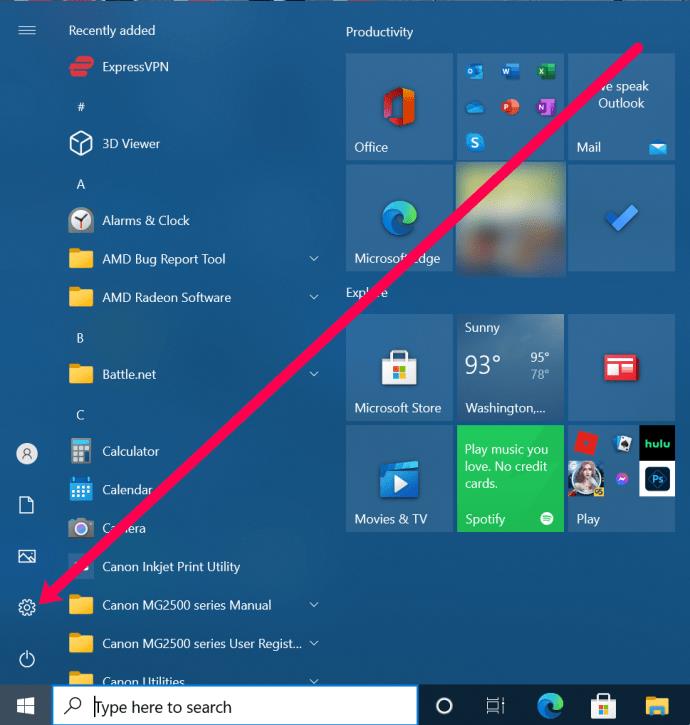
- คลิกที่เครือข่ายและอินเทอร์เน็ต
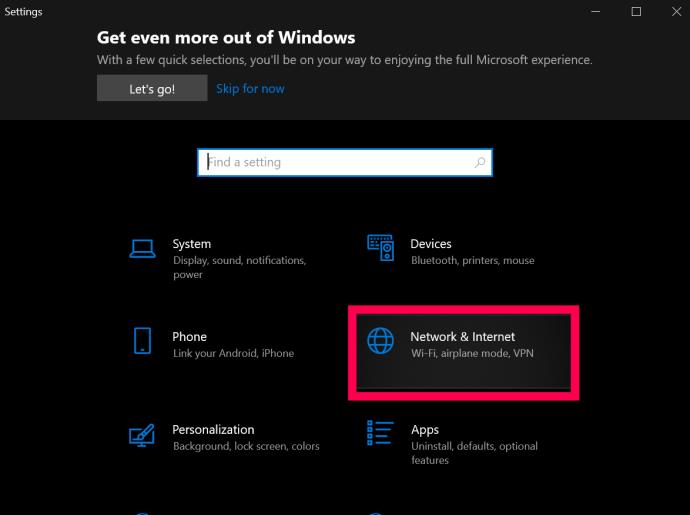
- คลิกที่VPN
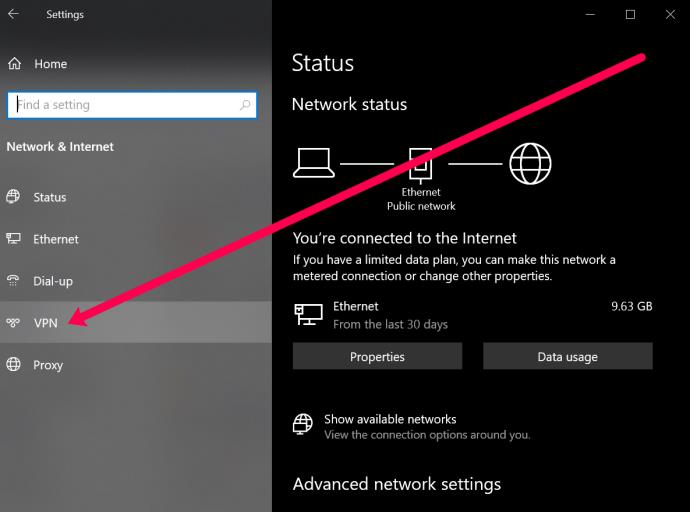
- คลิกที่เพิ่มการเชื่อมต่อ VPN

- ตอนนี้ คุณจะเห็นหน้าที่มีหลายช่องให้กรอก ที่ด้านบน ให้คลิกเมนูแบบเลื่อนลงแล้วเลือกWindows (ในตัว)
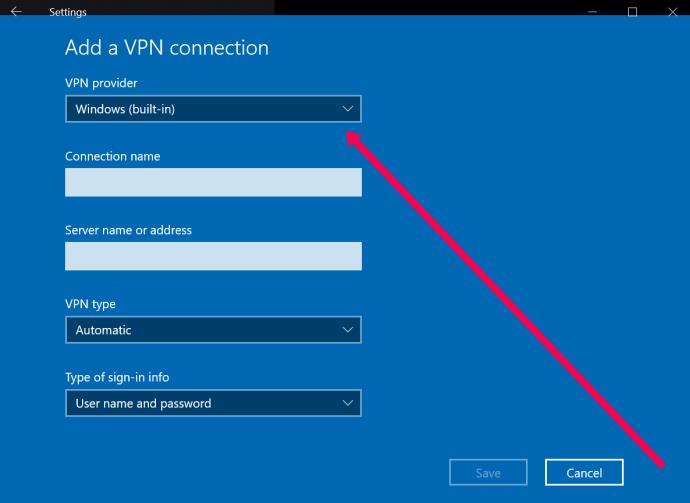
- ต่อไป ตั้งชื่อ VPN ของคุณ จากนั้นป้อนที่อยู่ของเซิร์ฟเวอร์ VPN ในช่องถัดไป
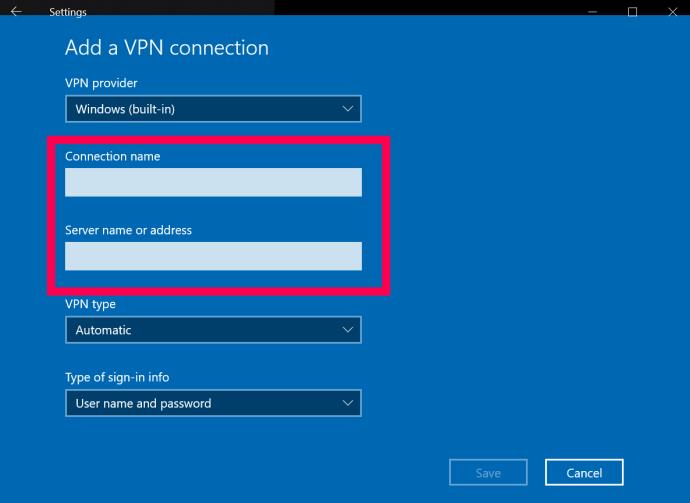
- ช่องถัดไปจะถามถึงประเภท VPN คลิกช่องสำหรับเมนูแบบเลื่อนลงและคลิกประเภทการเชื่อมต่อ VPN ที่คุณต้องใช้
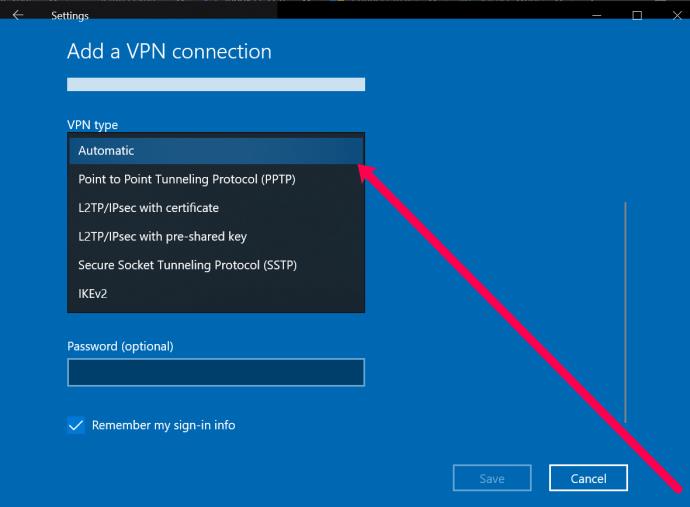
- ตอนนี้ คุณสามารถป้อนชื่อผู้ใช้และรหัสผ่านของคุณ นี่ไม่ใช่ชื่อผู้ใช้และรหัสผ่านที่คุณใช้เพื่อเข้าสู่ระบบผู้ให้บริการ VPN ของคุณ อย่างไรก็ตามให้บริการโดย ติดต่อผู้ให้บริการ VPN ของคุณหรือค้นหาข้อมูลนี้บนเว็บไซต์ของ VPN
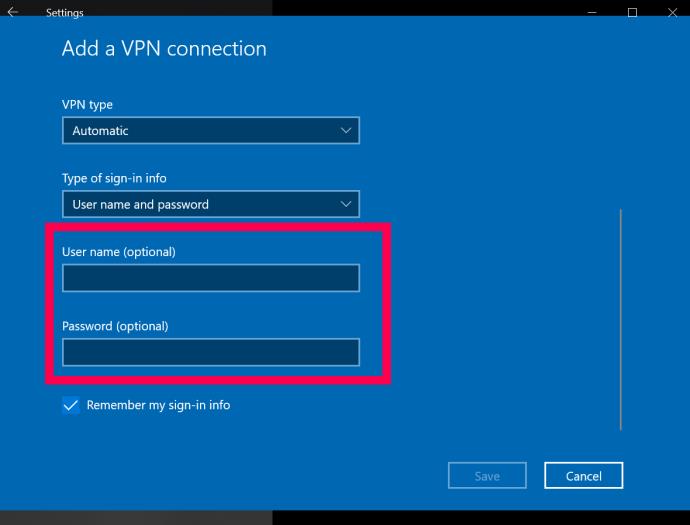
- สุดท้ายคลิกบันทึกที่ด้านล่าง
เมื่อทำตามขั้นตอนเหล่านี้เสร็จแล้ว คุณสามารถควบคุมและเชื่อมต่อกับ VPN ของคุณได้โดยคลิกที่ลูกศรขึ้นในแถบงานและคลิกขวาบน VPN ของคุณ จากนั้น คุณสามารถเลือกเชื่อมต่อ/ตัดการเชื่อมต่อ
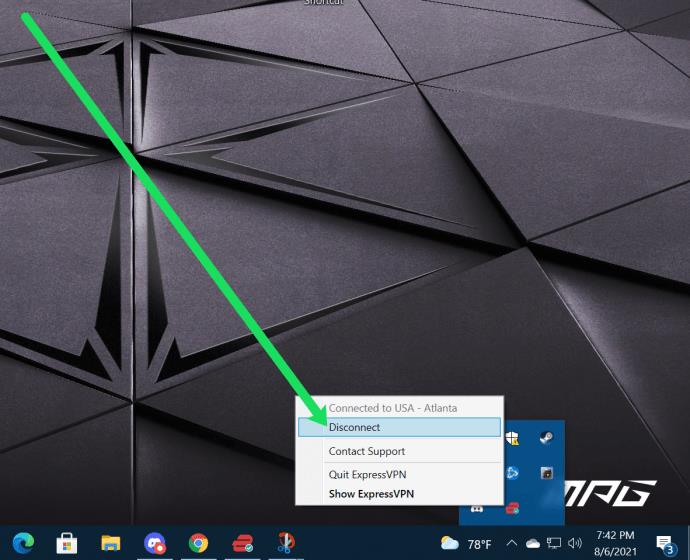
วิธีตั้งค่า VPN บน MacOS
การตั้งค่า VPN ใน Mac ของคุณนั้นค่อนข้างง่ายเช่นกัน เช่นเดียวกับคำแนะนำสำหรับพีซี คุณสามารถติดตั้งแอปพลิเคชันเฉพาะ (หากผู้ให้บริการของคุณมีให้) จากเว็บไซต์ VPNหรือคุณสามารถตั้งค่าได้ในการตั้งค่า นี่คือวิธี:
- ค้นหาเมนูที่ถูกต้องโดยเลือกเมนู Apple | ค่ากำหนดของระบบ | เครือข่าย
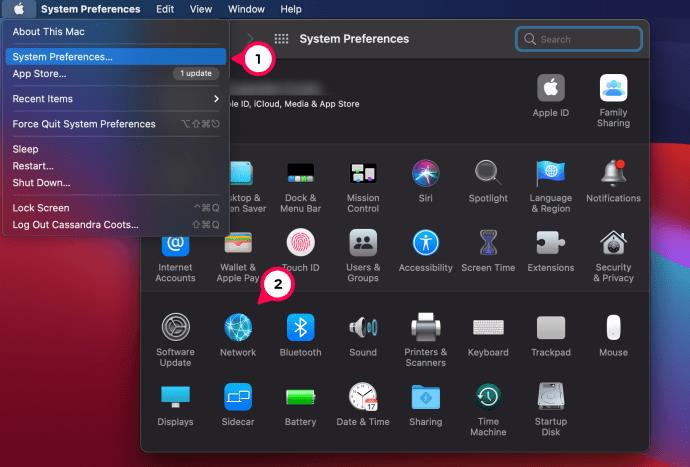
- ที่ด้านล่างซ้ายของรายการการเชื่อมต่อจะมีเครื่องหมาย + เล็กๆ เลือกมัน
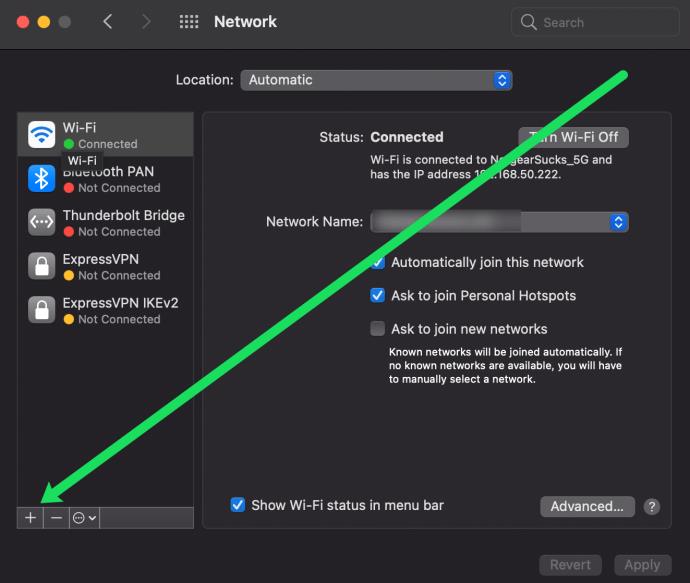
- ในป๊อปอัปที่ปรากฏขึ้น ให้เลือกลูกศรสีน้ำเงินบนแถบ 'อินเทอร์เฟซ' เพื่อเปิดเมนูแบบเลื่อนลง เลือก “VPN”
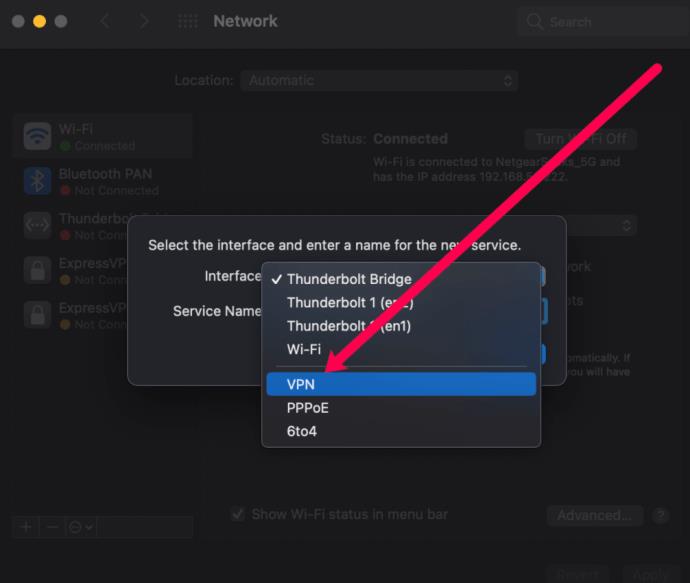
- ในแถบด้านล่างที่เรียกว่า "ประเภท VPN" ให้เลือกลูกศรสีน้ำเงินและเลือกประเภท VPN ที่ถูกต้องซึ่งระบุโดยผู้ให้บริการของคุณ
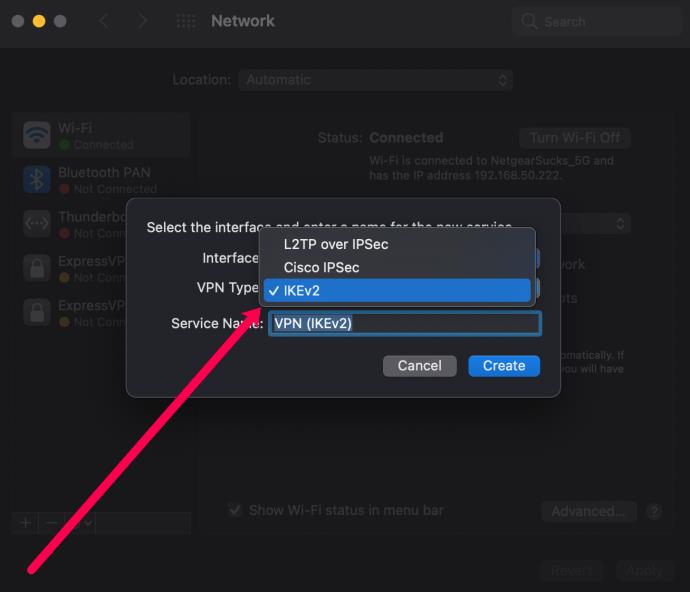
- เลือกชื่อสำหรับ VPN ของคุณ ซึ่งใช้สำหรับอ้างอิงเท่านั้น จากนั้นคลิก “สร้าง”
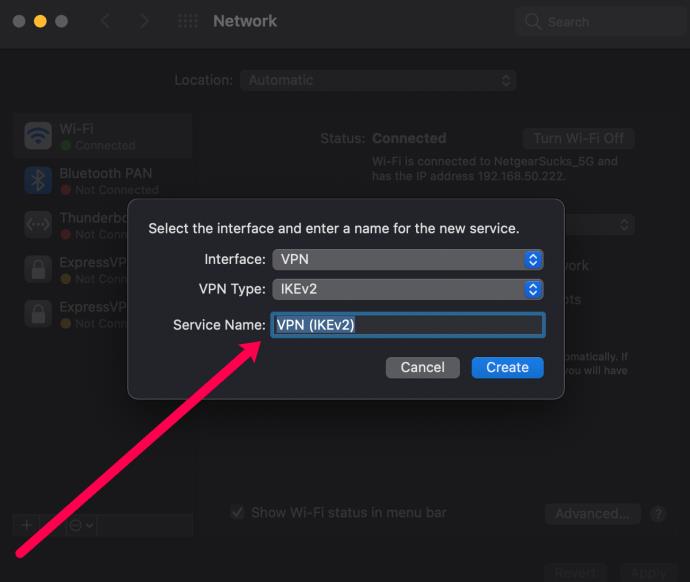
- กรอกแถบที่อยู่เซิร์ฟเวอร์และชื่อบัญชีขึ้นอยู่กับข้อมูลจากผู้ให้บริการของคุณ
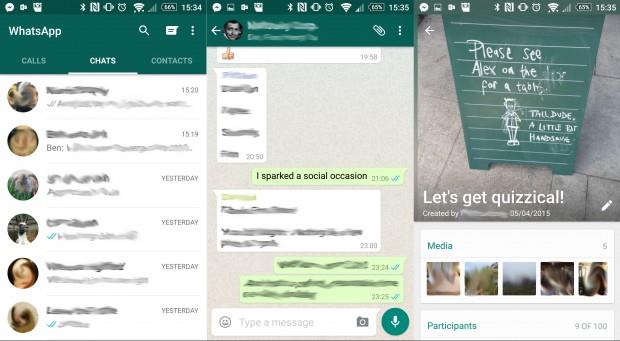
- คลิกที่ 'วิธีการรับรองความถูกต้อง' และเลือกตัวเลือกที่ผู้ให้บริการของคุณแนะนำ เลือก “ตกลง”
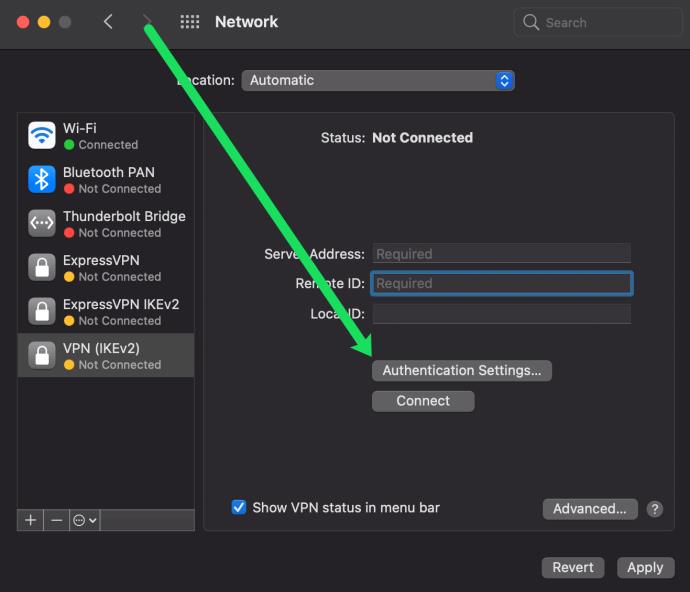
- คลิกที่ 'ขั้นสูง' และทำเครื่องหมายที่ช่องถัดจาก 'ส่งปริมาณข้อมูลทั้งหมดผ่านการเชื่อมต่อ VPN เลือก “ตกลง”
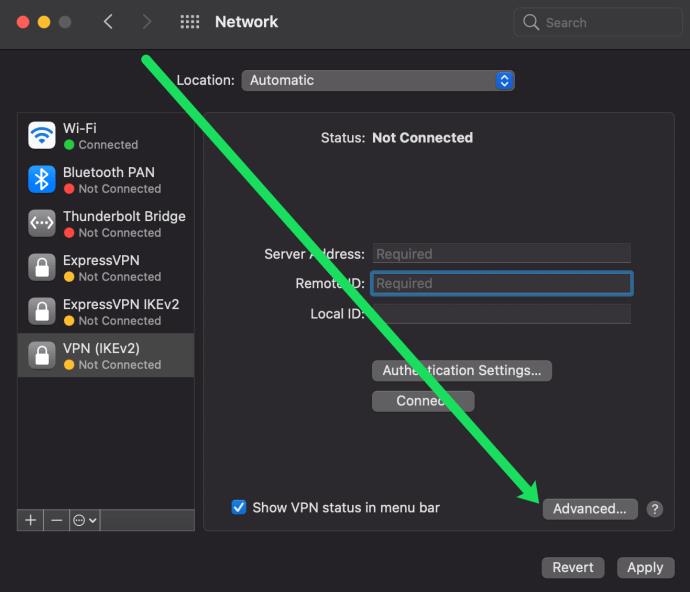
- ทำเครื่องหมายที่ช่องถัดจาก “แสดงสถานะ VPN ในแถบเมนู” จากนั้นเลือก “นำไปใช้” ที่ด้านล่างขวา
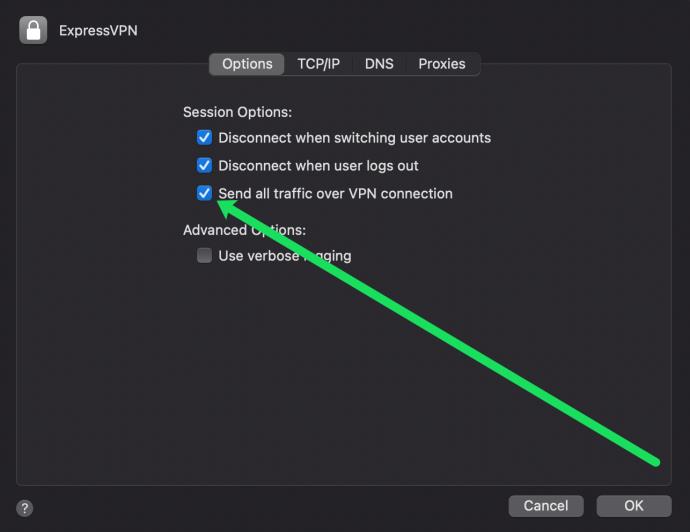
- ที่แถบเมนูด้านขวาบนจะมีไอคอนใหม่ — นี่คือไอคอน VPN เลือกและคลิก "เชื่อมต่อ" เพื่อเชื่อมต่อตัวเองกับ VPN
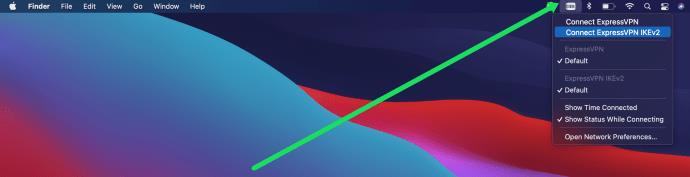
ตอนนี้ การตั้งค่า VPN บนอุปกรณ์ macOS ของคุณเสร็จสมบูรณ์แล้ว