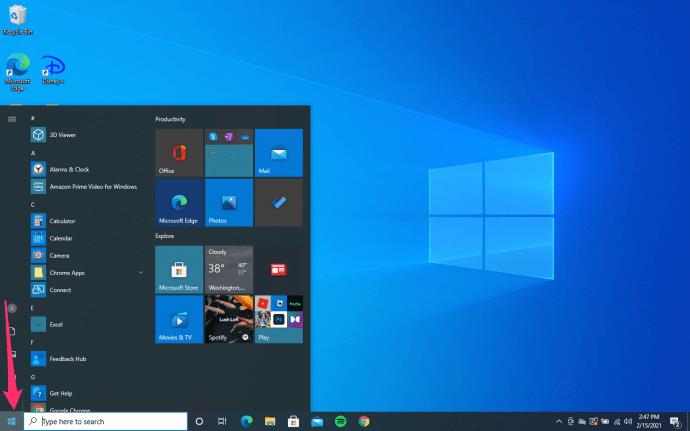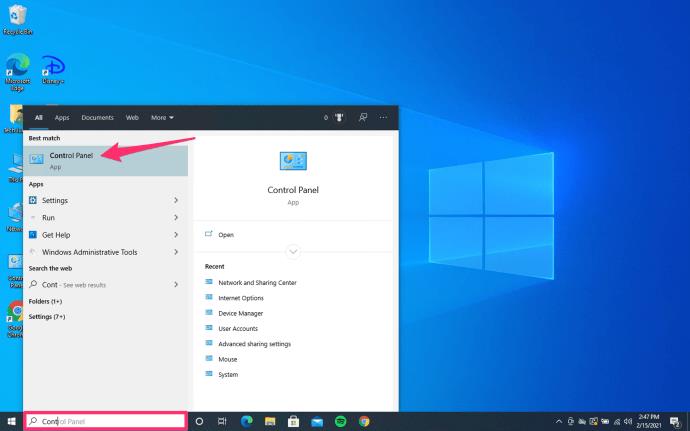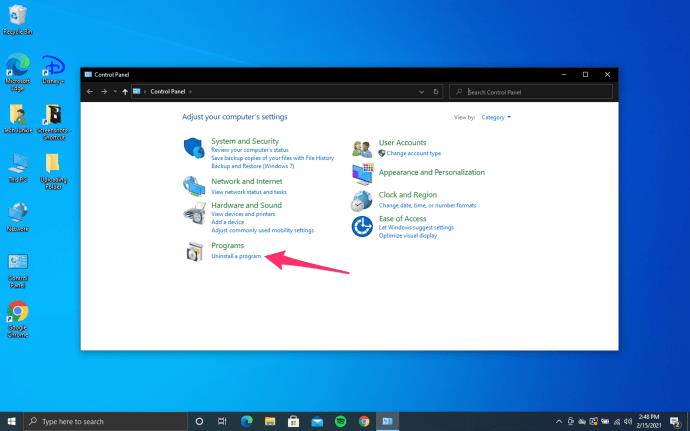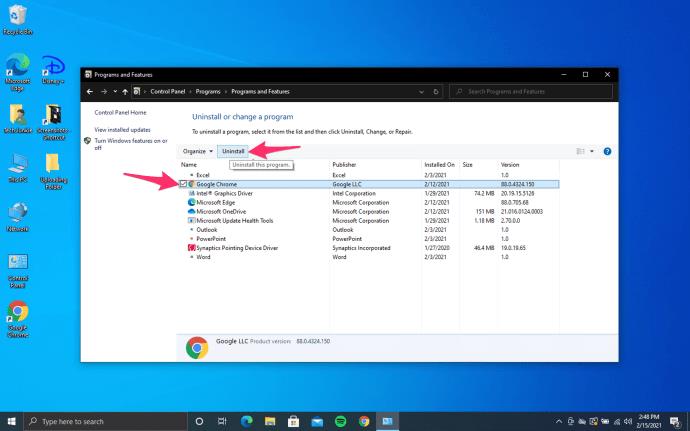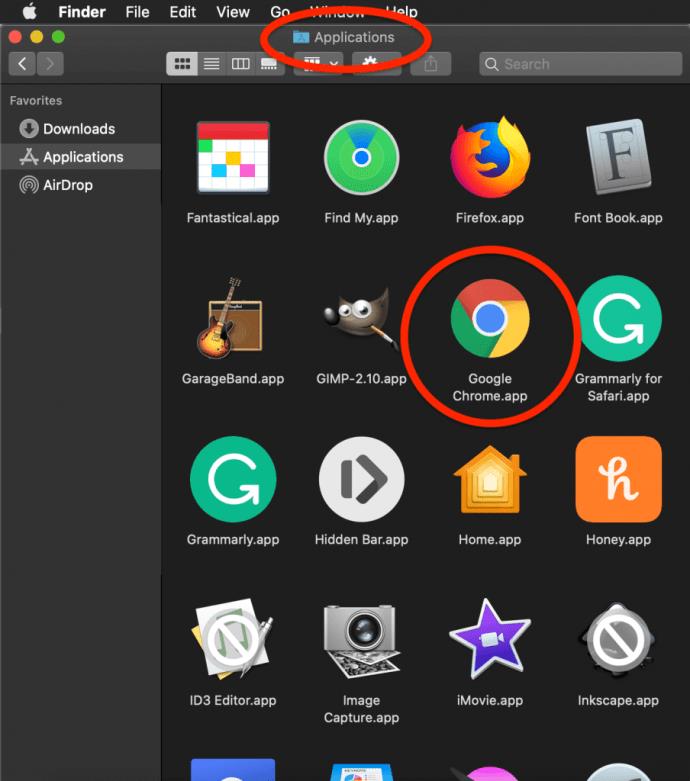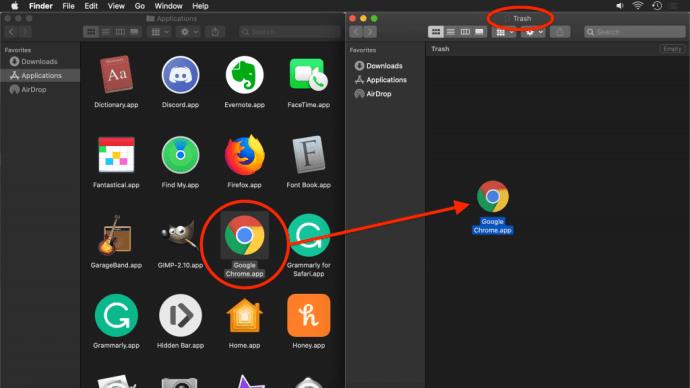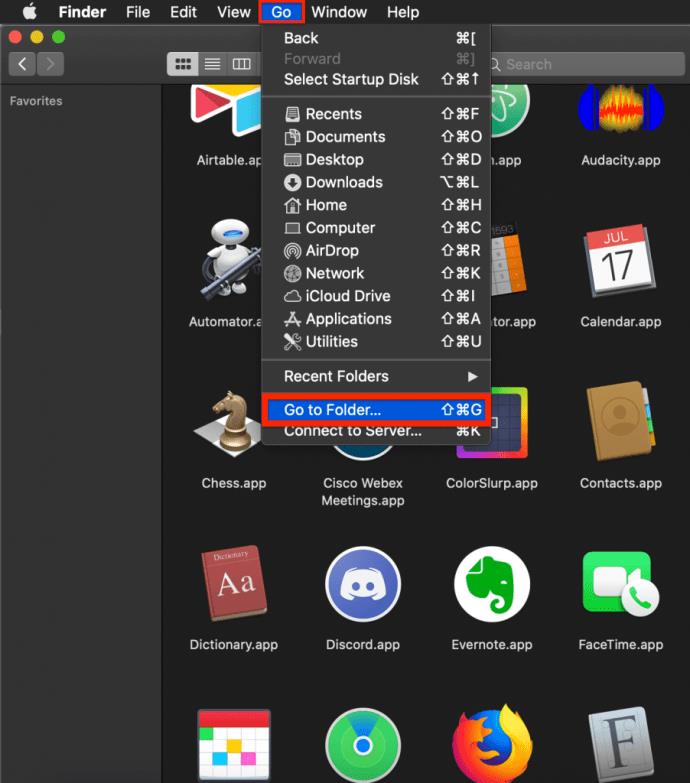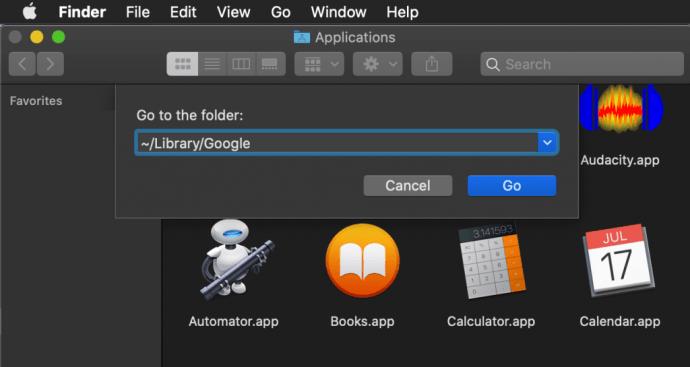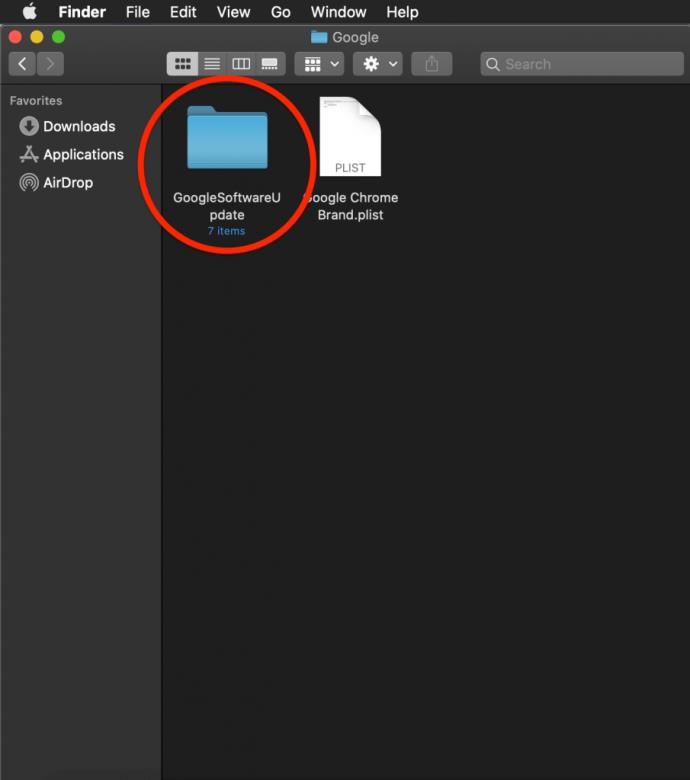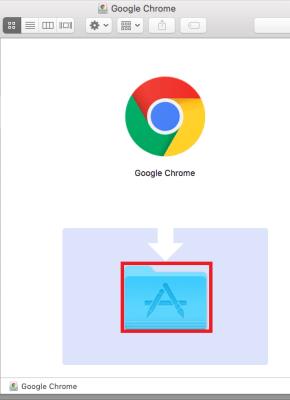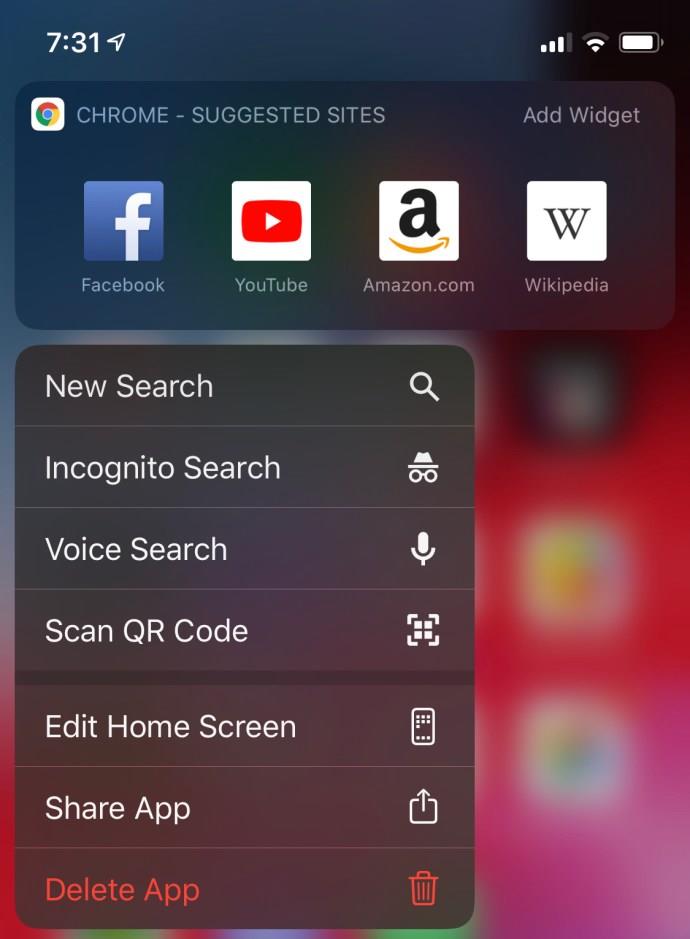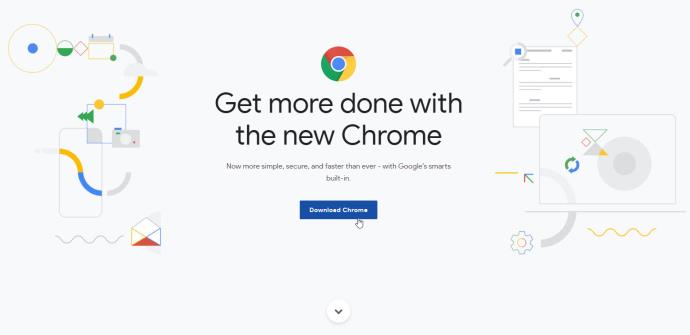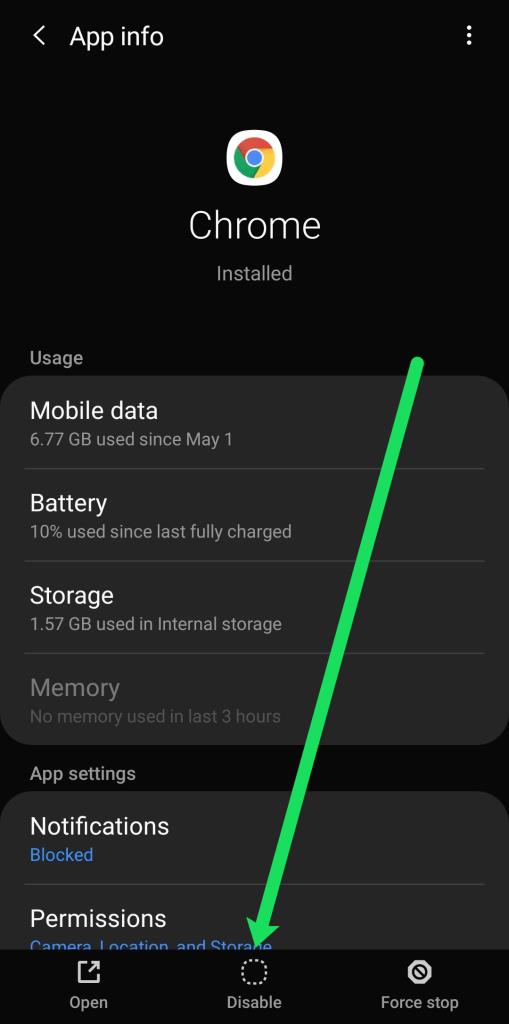VIDEO
ลิงค์อุปกรณ์
Google Chrome เป็นหนึ่งในเว็บเบราว์เซอร์ยอดนิยมด้วยเหตุผลที่ดี มีให้บริการบนระบบปฏิบัติการมือถือและเดสก์ท็อปทุกระบบ มันซิงค์บุ๊กมาร์กและประวัติของคุณบนอุปกรณ์ต่างๆ และได้รับการอัปเดตอย่างต่อเนื่องเพื่อให้เป็นหนึ่งในเบราว์เซอร์ที่เร็วที่สุดที่มีอยู่
อย่างไรก็ตาม Chrome อาจทำให้เกิดปัญหาได้เป็นครั้งคราว มันอาจจะเริ่มหยุดทำงานในระหว่างเซสชั่นหรือหยุดทำงานไปเลย บางครั้งระบบไม่ยอมเปิดหรืออาจแสดงข้อความแสดงข้อผิดพลาดเมื่อคุณเปิด เมื่อปัญหาเหล่านี้ปรากฏขึ้น ทางออกที่ดีที่สุดคือการลบข้อมูล Google Chrome ทั้งหมดออกจากคอมพิวเตอร์ของคุณ และติดตั้งเบราว์เซอร์ใหม่
คุณอาจพบว่าคุณเบื่อหน่ายกับการใช้ Google Chrome ไปแล้ว คุณอาจหลุดออกจากระบบนิเวศของ Google เพื่อเปลี่ยนมาใช้ Apple หรือต้องการเพิ่มความเป็นส่วนตัวของคุณโดยเปลี่ยนเป็น Firefox
ไม่ว่ากรณีใดก็ตาม มีวิธีถอนการติดตั้งและติดตั้ง Google Chrome ใหม่หลายวิธี บทความนี้จะอธิบายส่วนใหญ่ ขึ้นอยู่กับระบบปฏิบัติการของคุณ
วิธีถอนการติดตั้ง Chrome บน Windows
หากต้องการถอนการติดตั้ง Chrome บน Windows ให้ปิดหน้าต่าง Google Chrome ทั้งหมดของคุณ จากนั้นทำตามขั้นตอนเหล่านี้:
คลิก ปุ่ม “Start”
เริ่มพิมพ์"แผงควบคุม" "แผงควบคุม"
คลิก“ถอนการติดตั้งโปรแกรม”
ค้นหาและคลิก“Google Chrome” “ถอนการติดตั้ง”
ตรวจสอบให้แน่ใจว่าคุณทำเครื่องหมาย “ ลบข้อมูลการท่องเว็บของคุณด้วย ” เมื่อถูกถาม การดำเนินการนี้จะลบบุ๊กมาร์ก ประวัติ แคช และไฟล์ชั่วคราวอื่น ๆ ทั้งหมดของคุณอย่างถาวร สิ่งเหล่านี้บางส่วนอาจทำให้ Chrome ของคุณทำงานผิดปกติ ดังนั้นจึงต้องลบออก
ดำเนินการตามขั้นตอนการถอนการติดตั้ง คุณสามารถดาวน์โหลดเวอร์ชันใหม่ล่าสุดได้ทางออนไลน์เมื่อคุณลบเบราว์เซอร์และบุ๊กมาร์ก ประวัติ แคช และไฟล์ชั่วคราวอื่นๆ ออก
เปิดเบราว์เซอร์อื่น คุณสามารถใช้ Edge ซึ่งเป็นเบราว์เซอร์เริ่มต้นของ Microsoft
ดาวน์โหลด Google Chrome
ไปที่https://www.google.com/chrome/ คลิกที่ ปุ่มดาวน์โหลด Chrome รอให้การดาวน์โหลดเสร็จสิ้น
ไปที่โฟลเดอร์ดาวน์โหลดและเริ่มChromeSetup.exe ทำตามคำแนะนำและดำเนินการติดตั้งต่อ
หากคุณทำตามขั้นตอนทั้งหมดอย่างถูกต้อง คุณควรมี Google Chrome ใหม่ที่ใช้งานได้บน Windows ของคุณ
วิธีติดตั้ง Google Chrome อีกครั้งบน Mac
การติดตั้ง Google Chrome ใหม่บน Mac ของคุณทำตามขั้นตอนที่คล้ายกัน:
ค้นหา แอป "Google Chrome"
ลากและวางแอปลงในถังขยะ
ตอนนี้คลิกที่ เมนู "ไป" "ไปที่โฟลเดอร์"
พิมพ์“~/Library/Google” “ไป”
ย้าย ไดเรกทอรี “GoogleSoftwareUpdate” ขยะ
หากคุณต้องการติดตั้ง Google Chrome อีกครั้ง คุณจะต้อง:
เปิด“Safari”
พิมพ์“google.com/chrome”
ไปที่"ดาวน์โหลด" "สำหรับคอมพิวเตอร์ส่วนบุคคล"
เลือก ปุ่ม "ดาวน์โหลด Chrome"
เมื่อดาวน์โหลดไฟล์เสร็จสิ้น ให้ไปที่ไดเร็กทอรี "ดาวน์โหลด" และค้นหา ชื่อไฟล์ควรเป็น “googlechrome.dmg” คุณอาจรอหนึ่งหรือสองนาทีเพื่อดาวน์โหลดทุกอย่าง
เพียงลากและวาง ไอคอน "Google Chrome" "Applications"
วิธีลบ Google Chrome บน iOS
หากคุณต้องการติดตั้ง Chrome ใหม่บน iOS คุณต้องทำตามขั้นตอนเหล่านี้:
กด ไอคอน "Google Chrome" ปรากฏขึ้นที่มุมซ้ายบนของแอปส่วนใหญ่
เลือก“x” “ลบ”
กด ปุ่ม "หน้าแรก"
วิธีติดตั้ง Google Chrome บน iOS
เปิด“App Store” “Google Chrome”
แตะ"รับ" "ติดตั้ง"
แล้วแอนดรอยด์ล่ะ?
ขออภัย การถอนการติดตั้ง Chrome อาจไม่ใช่ทางเลือกเสมอไป อุปกรณ์ Android ส่วนใหญ่ติดตั้ง Chrome ไว้ล่วงหน้า ดังนั้นคุณจึงไม่สามารถถอนการติดตั้งได้ และคุณจะต้องหาวิธีอื่นในการแก้ไขปัญหาการทำงานผิดพลาด
ค้นหาว่าคุณสามารถติดตั้ง Google Chrome ใหม่ได้หรือไม่ด้วยขั้นตอนเหล่านี้:
เข้าถึง“การตั้งค่า”
เลือก"แอป" "แอปพลิเคชัน" "แอปและการแจ้งเตือน"
ค้นหาและเลือก"Chrome"
แตะ"ปิดใช้งาน"
คุณสามารถลบเบราว์เซอร์ได้หากคุณเห็นปุ่ม "ถอนการติดตั้ง"
หากต้องการติดตั้ง Chrome ใหม่ คุณควรไปที่ Play Store และค้นหา Google Chrome เพียงแตะติดตั้ง จากนั้นรอจนกระทั่งติดตั้งเบราว์เซอร์บนอุปกรณ์ Android ของคุณ
ถอนการ��ิดตั้ง/ติดตั้ง Chrome คำถามที่พบบ่อยอีกครั้ง
หากฉันถอนการติดตั้งและติดตั้ง Chrome ใหม่ ข้อมูลที่บันทึกไว้ทั้งหมดจะสูญหายหรือไม่
ใช่. รหัสผ่าน ประวัติการค้นหา รายการโปรด และแคชของเบราว์เซอร์ที่บันทึกไว้ทั้งหมดของคุณจะหายไปเมื่อคุณติดตั้ง Chrome ใหม่ โชคดีที่คุณสามารถลงชื่อเข้าใช้ด้วยอีเมลและรหัสผ่านที่คุณใช้ก่อนหน้านี้เพื่อกู้คืนข้อมูลส่วนใหญ่นี้ได้
ฉันสามารถถอนการติดตั้งและติดตั้งแอป Chrome ใหม่ได้หรือไม่ หากฉันมี Chromebook
ไม่เชิง; มีหลายวิธีที่คุณสามารถใส่ MacOS/OSX บน Chromebook ได้ วิธีแก้ปัญหาที่ง่ายกว่ามากคือการล้างแคชและคุกกี้จากเมนูการตั้งค่าของเบราว์เซอร์หากเกิดปัญหา