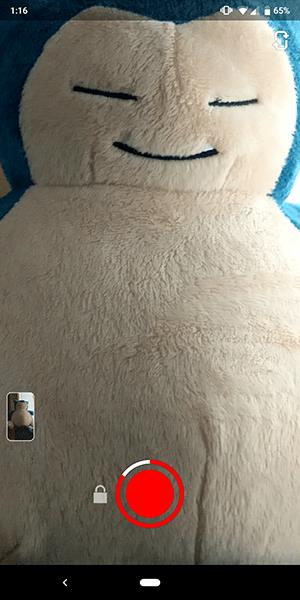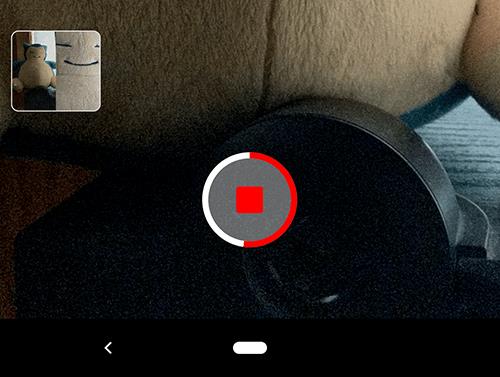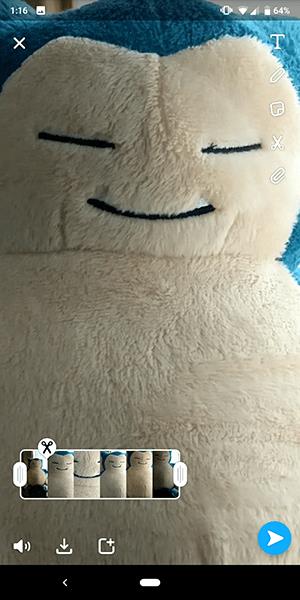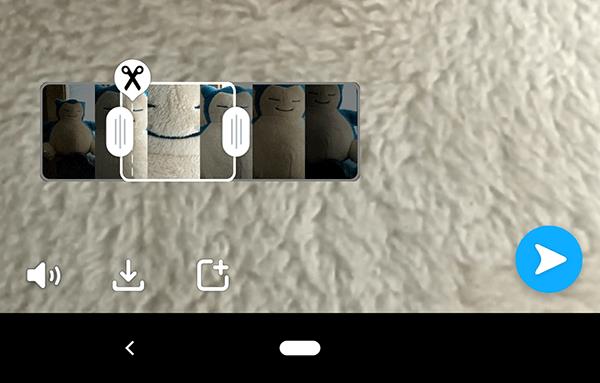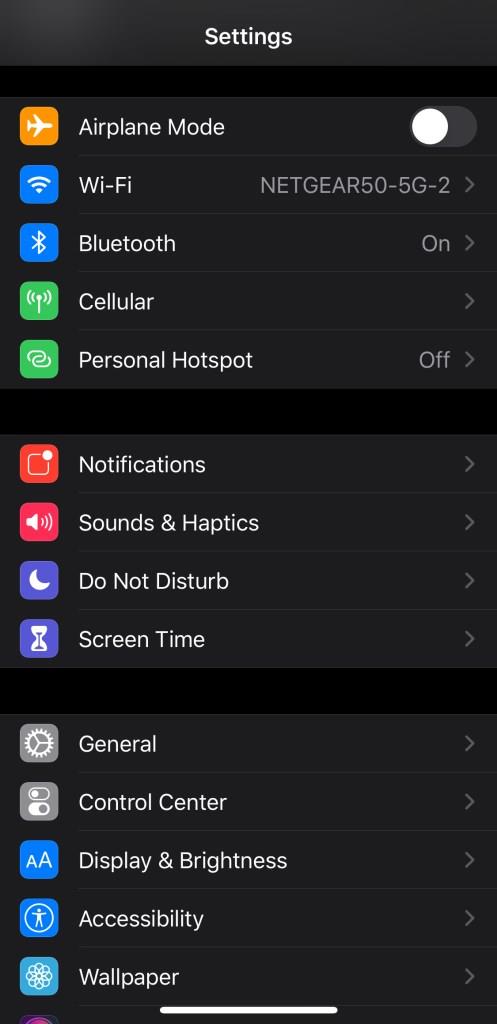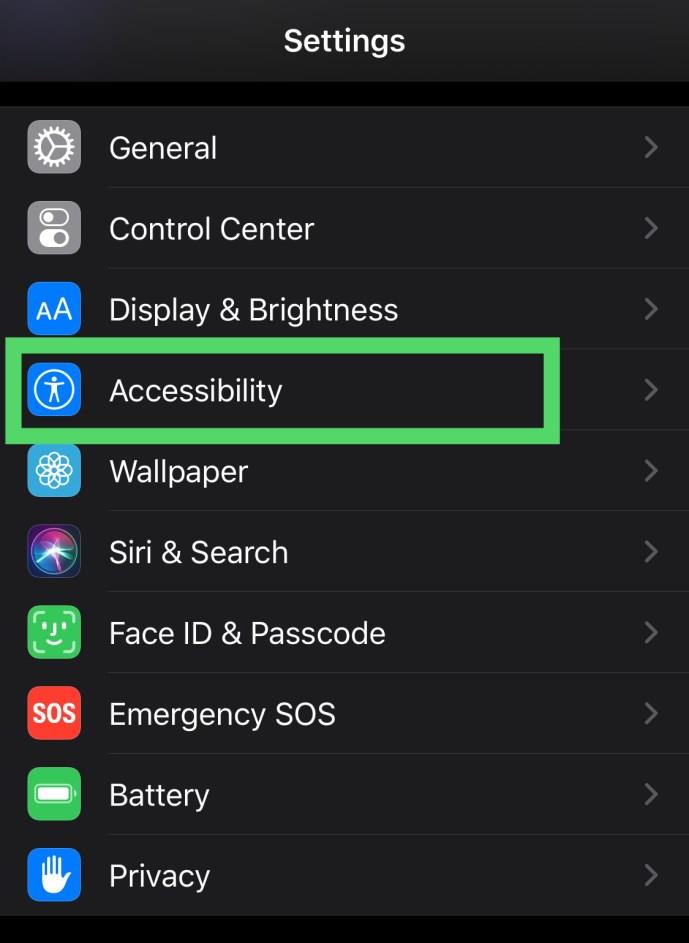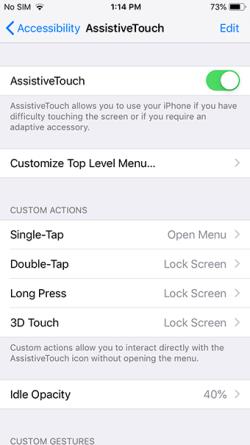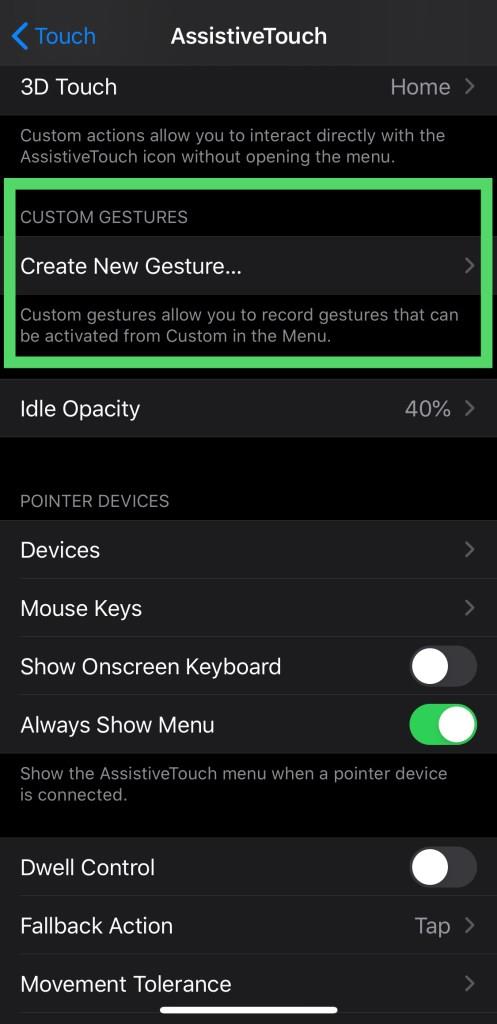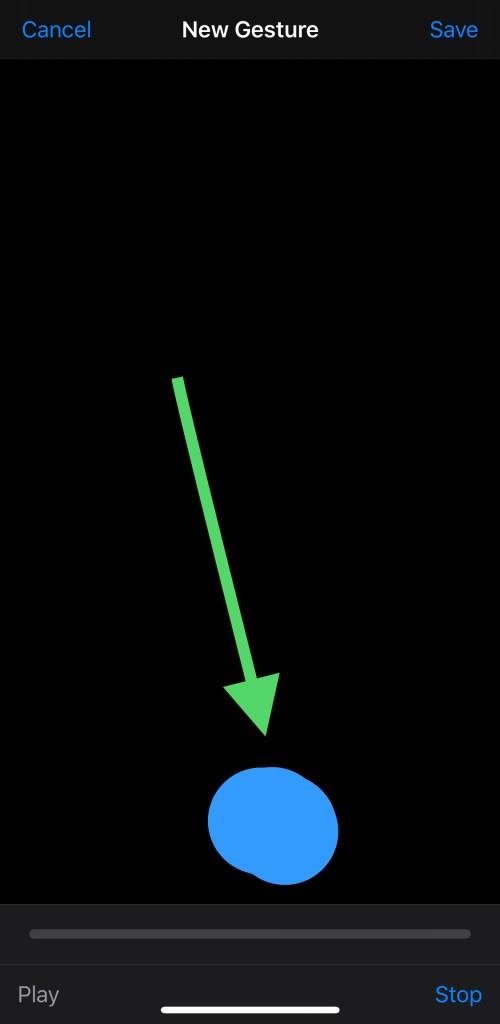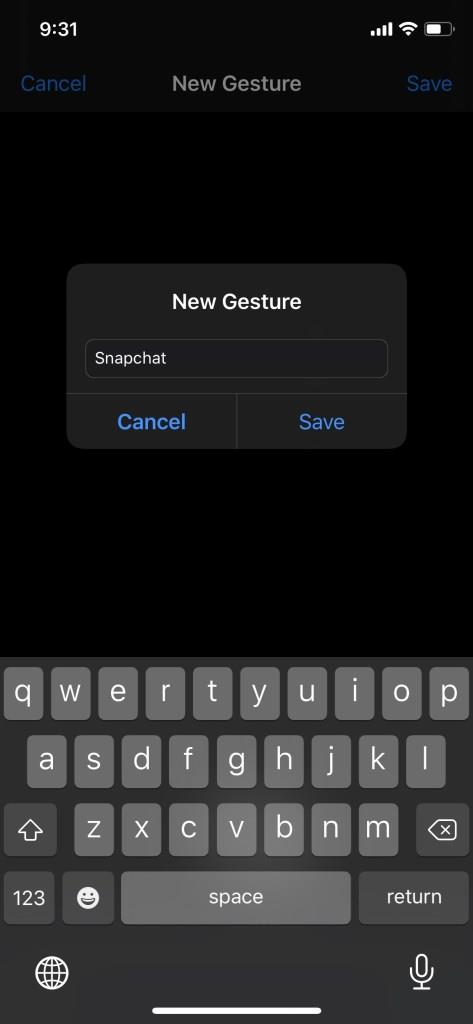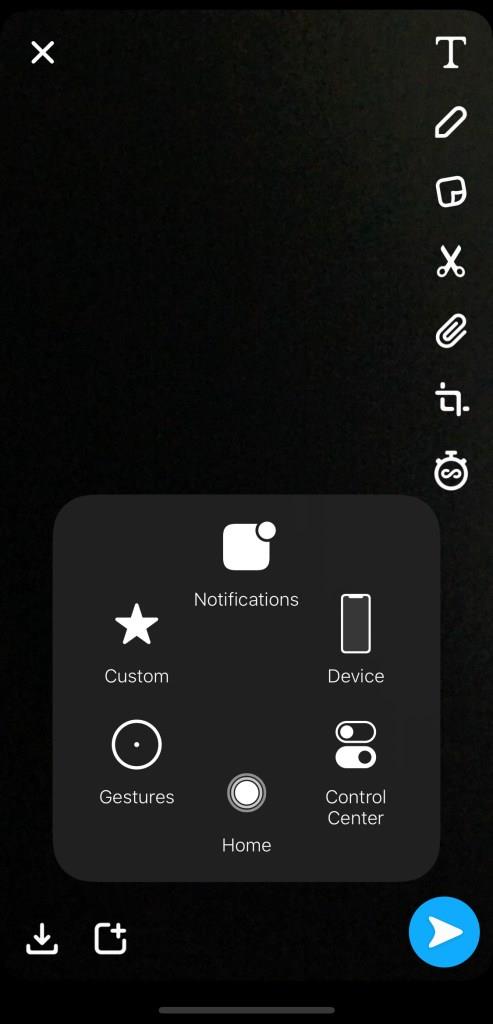มีหลายสิ่งที่ Snapchat ทำได้ดี แต่น่าเสียดายที่การบันทึกโดยไม่แตะหน้าจอไม่ใช่หนึ่งในนั้น
การถ่ายวิดีโอโดยไม่แตะหน้าจออาจค่อนข้างยุ่งยากหากแอปไม่รองรับโดยเฉพาะ โชคดีที่มีวิธีแก้ปัญหาบางอย่างที่คุณสามารถใช้เพื่อดำเนินการนี้ให้สำเร็จได้
มาดูกันว่าคุณสามารถถ่ายภาพและบันทึกวิดีโอบน Snapchat โดยไม่ต้องสัมผัสหน้าจอได้อย่างไร
วิธีถ่ายภาพ/วิดีโอโดยไม่ต้องสัมผัสหน้าจอ
ขึ้นอยู่กับสิ่งที่คุณพยายามทำใน Snapchat คุณอาจใช้การควบคุมภายในแอพภายใน Snapchat เพื่อหลีกเลี่ยงการใช้มือได้อย่างถูกต้อง
แม้ว่าวิธีนี้จะใช้ไม่ได้กับการถ่ายภาพ แต่หากคุณต้องการสร้างวิดีโอแบบแฮนด์ฟรี คุณสามารถทำได้ทั้งบน iOS และ Android ภายในแอป
คลิกไอคอน 'ล็อค' ขณะบันทึก
เปิด Snapchat และตรวจสอบให้แน่ใจว่าคุณอยู่ในอินเทอร์เฟซของกล้อง กดปุ่มถ่ายภาพวงกลมค้างไว้เพื่อเริ่มบันทึกวิดีโอ จากนั้นเลื่อนนิ้วไปทางซ้าย ซึ่งคุณจะเห็นไอคอนแม่กุญแจขนาดเล็กปรากฏบนหน้าจอ
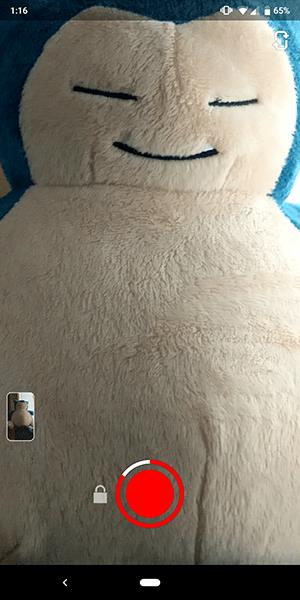
ให้ Snapchat บันทึก
เมื่อคุณเลื่อนนิ้วไปที่ไอคอนนี้ คุณจะสามารถบันทึกวิดีโอให้เสร็จสิ้นได้โดยไม่ต้องกดปุ่มบันทึกค้างไว้
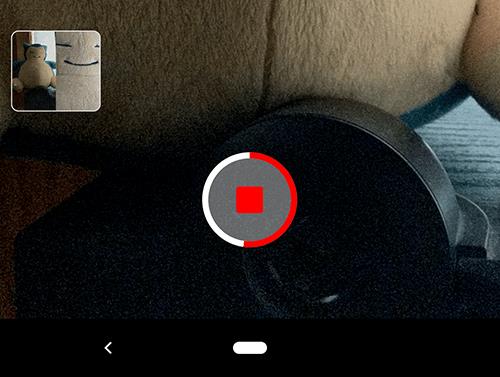
แก้ไขวิดีโอ
โอเค แต่ฟุตเทจสองสามวินาทีแรกก่อนที่คุณจะวางโทรศัพท์เพื่อบันทึกล่ะ ไม่ต้องกังวล—Snapchat มีโปรแกรมตัดต่อวิดีโอในตัวที่คุณสามารถใช้เพื่อตัดต่อคลิปของคุณได้ หลังจากที่คุณบันทึกฟุตเทจของคุณแล้ว ตรวจสอบให้แน่ใจว่าคุณอยู่บนจอแสดงผลที่วิดีโอของคุณวนซ้ำในโหมดการเล่น
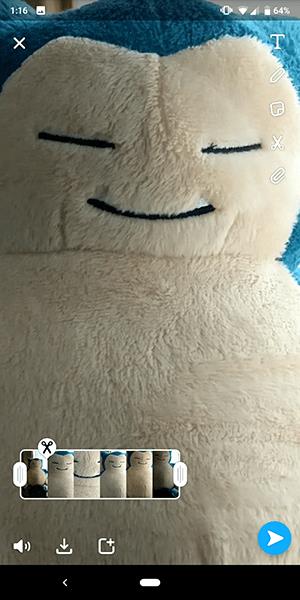
ตัวแก้ไขจะปรากฏขึ้นก็ต่อเมื่อคลิปของคุณยาวเกินสิบวินาที คุณจะเห็นช่องเล็กๆ ปรากฏขึ้นที่มุมซ้ายล่างขณะที่คุณกำลังบันทึก
หลังจากที่คุณหยุดบันทึก ให้แตะที่ไอคอนไทม์ไลน์ขนาดเล็กที่ขอบของหน้าจอ แล้วคุณจะเห็นมือจับสองอันที่แต่ละด้านของคลิป คุณสามารถใช้ที่จับด้านซ้ายเพื่อตัดแต่งจุดเริ่มต้นของคลิป และใช้ที่จับที่สองเพื่อตัดส่วนท้ายของคลิป
เมื่อคุณตัดคลิปตามที่คุณต้องการเสร็จแล้ว คุณจะมีคลิปในโทรศัพท์ที่ให้คุณแสดงทั้งหมดโดยไม่ต้องสัมผัสหน้าจอเพื่อบันทึก
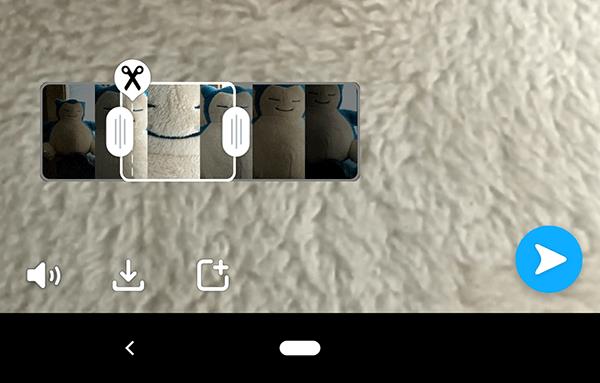
ใช้ Snapchat ด้วยมือเปล่า – iPhone
หากวิธีนี้ไม่ได้ผลสำหรับคุณ ไม่ว่าด้วยเหตุผลใดก็ตาม มีเคล็ดลับบน iPhone ที่คุณสามารถใช้ได้เพียงแค่ดำดิ่งลงไปในเมนูการตั้งค่าของโทรศัพท์ของคุณ
เปิด แอป การตั้งค่าบน iPhone ของคุณ
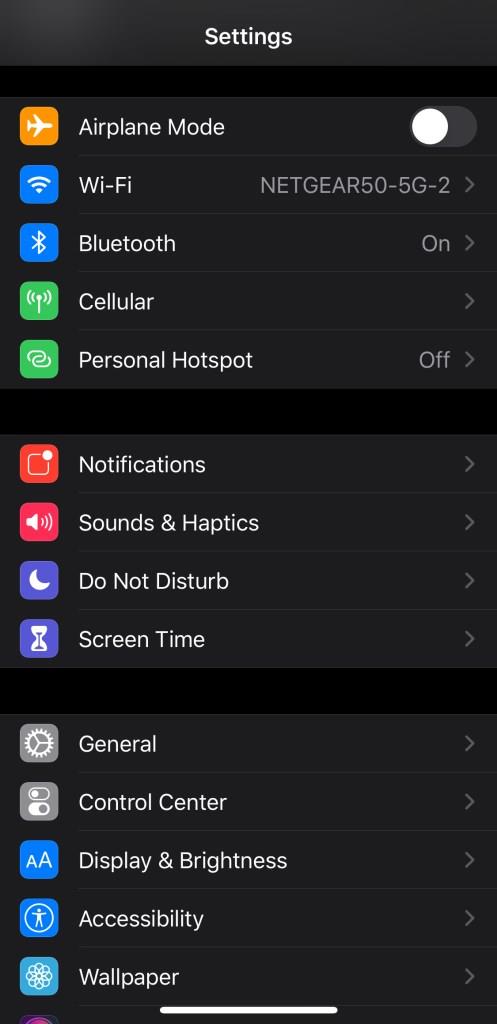
เลือกการช่วยสำหรับการเข้าถึง
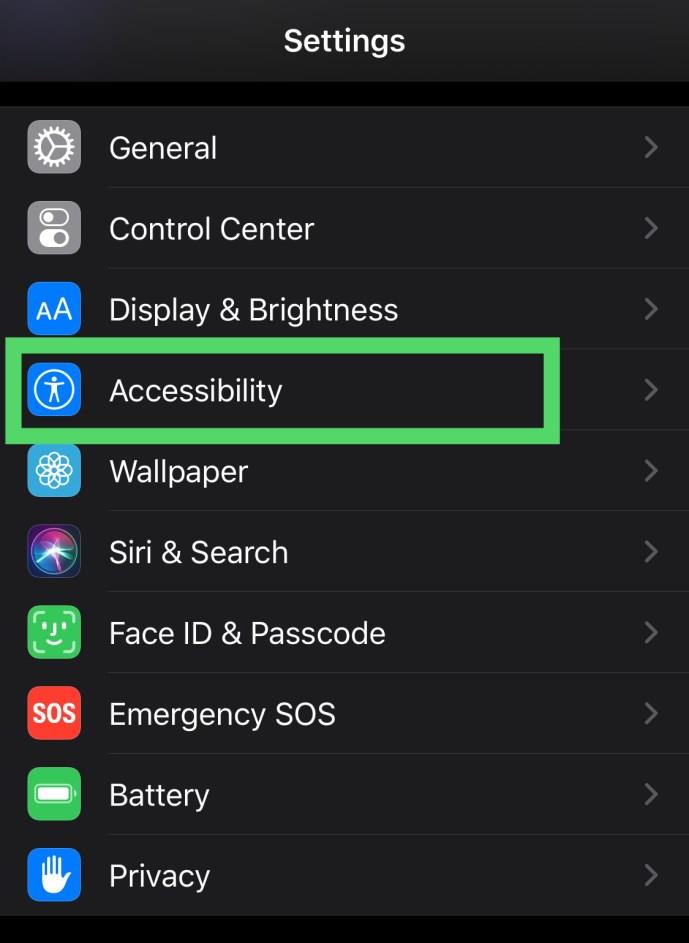
เปิด 'สัมผัสช่วยเหลือ'
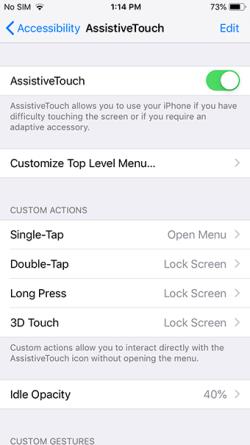
'สร้างท่าทางใหม่'
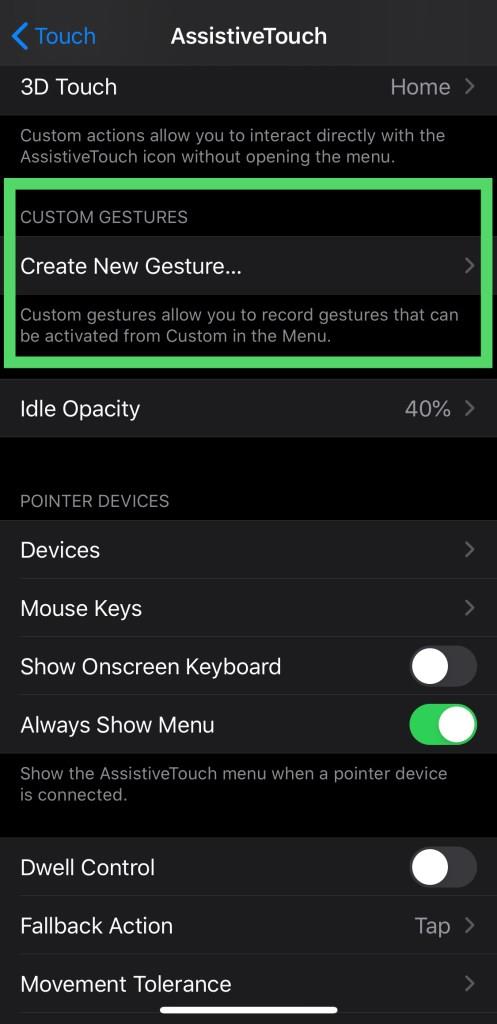
บันทึกท่าทางของคุณ
กดนิ้วของคุณบนหน้าจอซึ่งโดยปกติแล้วปุ่มบันทึกจะอยู่ใน Snapchat ที่ตรงกลางด้านล่างของหน้าจอ
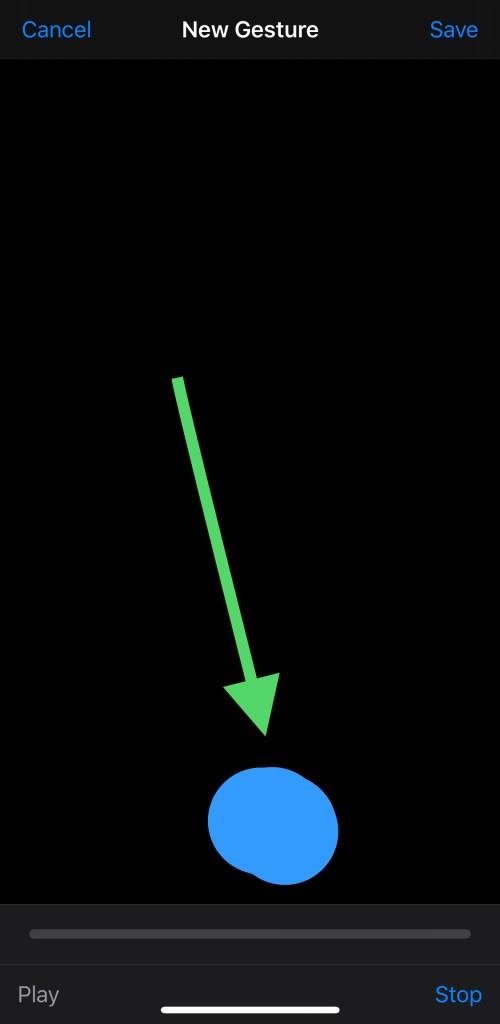
บันทึกท่าทางของคุณ
หลังจากบันทึกท่าทางสัมผัสของคุณแล้ว ให้กดบันทึกและตั้งชื่อท่าทางสัมผัส จากนั้นคลิก 'ออก'
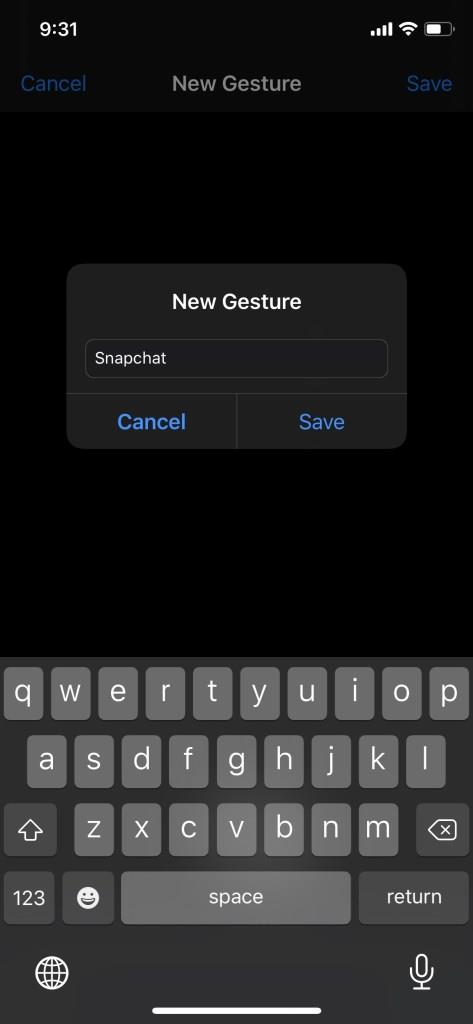
ตอนนี้ กลับไปที่ Snapchat และตรวจสอบให้แน่ใจว่าคุณใช้อินเทอร์เฟซของกล้อง
ประกอบท่าทางของคุณใน Snapchat
เปิดเมนูการช่วยสำหรับการเข้าถึง จากนั้นคลิกที่ไอคอนกำหนดเอง และเลือกรูปแบบลายเส้นที่คุณเพิ่งบันทึก คุณสามารถย้ายจุดไปรอบๆ เพื่อให้แน่ใจว่าเป็นจุดที่ต้องการบนหน้าจอ และสามารถแตะเพื่อ "เล่น" ท่าทางสัมผัสได้ เมนูการเข้าถึงจะปรากฏเป็นไอคอนวงกลมบนหน้าจอของคุณ
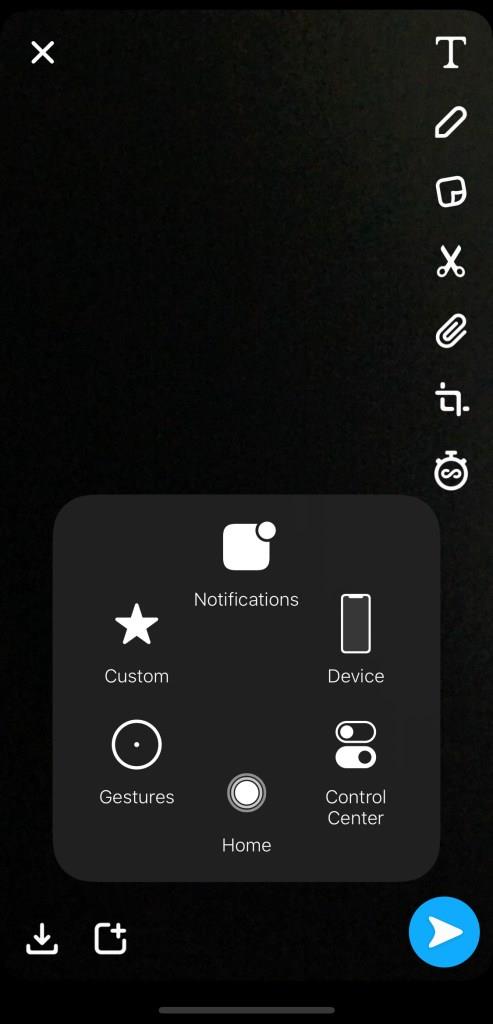
เมื่อเล่น จุดท่าทางสัมผัสจะสว่างเป็นสีขาว เมื่อไม่ได้เล่น จุดเล็กๆ จะกลับสู่ตำแหน่งสีเทา ทำให้ง่ายต่อการติดตามสิ่งที่คุณกำลังทำอยู่ในอุปกรณ์
ตรงไปตรงมา เราคิดว่าเมื่อมีการล็อคภายใน Snapchat เคล็ดลับนี้ไม่มีประโยชน์เท่าที่เคยเป็นมา ถึงกระนั้นก็ดีที่รู้ว่ามีตัวเลือกอื่นบน iOS สำหรับการใช้งานหากคุณไม่ต้องการใช้ส่วนต่อประสานล็อคและตัดแต่งที่มีอยู่ใน Snapchat สำหรับคนส่วนใหญ่ ให้ติดไอคอนแม่กุญแจใน Snapchat
ใช้ Snapchat กับ Android แบบไม่ต้องลงมือปฏิบัติ
ซึ่งแตกต่างจากบน iOS ตรงที่ไม่มีกลเม็ดเคล็ดลับที่ไม่เหมือนใครในการบันทึกโดยไม่ต้องลงมือปฏิบัติจริงบน Android ซึ่งเป็นเหตุผลที่เราแนะนำให้ใช้การล็อกเครื่องบันทึกในตัว หากคุณสามารถทำได้
อย่างไรก็ตาม หากวิธีนี้ใช้ไม่ได้ผล มีวิธีอื่นเพียงวิธีเดียวในการบันทึกบน Snapchat โดยไม่ต้องใช้มือ และเป็นวิธีที่ใช้เทคโนโลยีต่ำมาก

หยิบหนังยางแล้วรัดสองครั้งเพื่อให้ค่อนข้างแน่น เมื่อเปิด Snapchat บนอินเทอร์เฟซของกล้อง ให้พันหนังยางรอบๆ โทรศัพท์ของคุณเพื่อกดปุ่มปรับระดับเสียงค้างไว้ เมื่อกดปุ่มค้างไว้ โทรศัพท์ของคุณจะยังคงบันทึกต่อไปจนกว่าคุณจะคลายแรงกดจากปุ่มปรับระดับเสียง
เป็นที่ยอมรับว่าไม่ใช่วิธีที่ดีที่สุดในการบันทึกโดยไม่ต้องใช้ Android แต่เคล็ดลับก็คือเคล็ดลับ หากคุณไม่สามารถใช้การล็อกบันทึกที่มีอยู่ใน Snapchat ได้ นี่เป็นวิธีที่ดีในการดำเนินการ
สิ่งที่เกี่ยวกับภาพถ่าย?
แม้ว่าเทคนิคของเราที่อธิบายไว้ข้างต้นทั้งหมดจะใช้ได้กับวิดีโอ แต่ก็ไม่มีวิธีง่ายๆ ในการถ่ายภาพใน Snapchat โดยไม่ใช้มือของคุณในการจับภาพ ไม่ว่าจะด้วยการคลิกปุ่มชัตเตอร์หรือโดยการคลิกปุ่มระดับเสียงเพื่อสั่งงานกล้อง
โชคดีที่Snapchat อนุญาตให้คุณนำเข้ารูปภาพจากม้วนฟิล์มดังนั้นหากคุณรู้จักรูปภาพที่คุณต้องการถ่าย คุณสามารถใช้แอปกล้องบนอุปกรณ์ของคุณเพื่อจับภาพที่สมบูรณ์ด้วยตัวตั้งเวลาชัตเตอร์ในตัว

วิธีการดำเนินการจะแตกต่างกันไปขึ้นอยู่กับระบบปฏิบัติการของคุณ แต่โดยทั่วไปแล้ว คุณจะต้องเปิดแอปกล้องถ่ายรูปและมองหาไอคอนนาฬิกาจับเวลาขนาดเล็ก บน iOS ปุ่มนี้จะอยู่ที่ส่วนบนสุดของหน้าจอและให้คุณเลือกนับถอยหลังสามหรือสิบวินาที บน Android อาจแตกต่างกันไปขึ้นอยู่กับยี่ห้อของโทรศัพท์ และขึ้นอยู่กับว่าคุณกำลังใช้แอปกล้องที่ให้มาหรือตัวเลือกของบุคคลที่สาม อย่างไรก็ตาม บนอุปกรณ์ Pixel ของเรา เช่นเดียวกับบน iOS คุณจะพบอุปกรณ์ดังกล่าวที่ด้านบนสุดของหน้าจอ
เมื่อคุณถ่ายภาพของคุณแล้ว คุณสามารถโพสต์ลงในสตอรี่ของคุณหรือส่งให้เพื่อนผ่าน Snapchat โดยคลิกที่ไอคอนความทรงจำที่ด้านล่างของช่องมองภาพใน Snapchat จากนั้นเลือกม้วนฟิล์มจากแท็บ
คุณจะพบรูปภาพที่คุณถ่ายไว้ที่นี่ และคุณสามารถเลือกรูปภาพที่คุณต้องการส่งได้ โปรดทราบว่าการส่งภาพที่ถ่ายใน Snapchat ให้เพื่อนจะแสดงใน Chat ไม่ใช่ Snap มาตรฐาน ใน Snapchat Story ของคุณ จะแสดงตามปกติ
คำถามที่พบบ่อย
ฉันสามารถอัปโหลดวิดีโอไปยัง Snapchat ได้หรือไม่
ใช่. หากโทรศัพท์ของคุณมีแอปวิดีโอแบบเนทีฟที่มีการบันทึกแบบแฮนด์ฟรี คุณสามารถอัปโหลดวิดีโอไปยัง Snapchat แก้ไขตามที่คุณต้องการ จากนั้นดำเนินการโพสต์ต่อ u003cbru003eu003cbru003eTap บนไอคอนการ์ด duo ใต้ไอคอน 'บันทึก' ใน Snapchat แตะที่ 'Camera Roll' และอัปโหลดวิดีโอที่สร้างไว้ล่วงหน้า คุณจะทำตามขั้นตอนเดียวกันเพื่อแก้ไขและโพสต์ เช่นเดียวกับที่คุณทำหากคุณบันทึกเนื้อหาใน Snapchat
Snapchat มีตัวจับเวลาแบบเนทีฟหรือไม่?
ไม่. น่าเสียดายสำหรับฟีเจอร์ที่ยอดเยี่ยมทั้งหมด Snapchat ขาดฟีเจอร์นี้ไป แม้ว่าแอปจะไม่มีตัวจับเวลา แต่คุณสามารถอัปโหลดวิดีโอได้ ดังนั้น โทรศัพท์ของคุณควรมีฟังก์ชั่นนี้ในแอพกล้องเนทีฟ
ความคิดสุดท้าย
Snapchat อาจเป็นแอพที่สับสนในการค้นหา อาจดูเหมือนเป็นข้อสันนิษฐานง่ายๆ แต่เครื่องมือที่มีให้ในแอปนั้นค่อนข้างทรงพลัง โดยเฉพาะเมื่อเทียบกับแอปโซเชียลเน็ตเวิร์กอื่นๆ ส่วนใหญ่
หากคุณกำลังพยายามถ่ายวิดีโอหรือภาพถ่ายโดยไม่ให้นิ้วแตะปุ่มถ่ายภาพ Snapchat เวอร์ชั่นใหม่ล่าสุดจะทำให้การทำเช่นนั้นเป็นเรื่องง่าย และด้วยวิธีแบบเก่าที่ยังคงมีอยู่สำหรับทั้ง iOS และ Android การเป็นผู้สร้างเนื้อหา Snapchat นั้นง่ายมากในเวลาไม่นาน
หากคุณกำลังมองหาคำแนะนำเกี่ยวกับ Snapchat เพิ่มเติม ลองดูวิธีดูว่ามีคนเพิ่มคุณใน Snapchat หรือไม่ หรือหากคุณยังใหม่ต่อประสบการณ์ Snap ให้อ่านคู่มือนี้เพื่อดูว่าตัวเลขใน Snapchat หมายถึง อะไร