BaldurS Gate 3 Cross Platform ใช่หรือไม่ ยัง

หลังจากได้รับกระแสตอบรับอย่างล้นหลาม “Baldur's Gate 3” ก็ได้รับการปล่อยตัวแล้ว แต่ก่อนที่จะดำดิ่งสู่เกมผู้เล่นหลายคนคงอยากรู้ว่ามันได้หรือไม่
การติดตั้งไดรเวอร์ทั้งหมดใหม่บนพีซี Windows เครื่องใหม่นั้นไม่ซับซ้อนอย่างที่คิด มา เรียนรู้กับDownload.vn วิธีถ่ายโอนไดรเวอร์จากคอมพิวเตอร์เครื่องเก่าไปยังคอมพิวเตอร์เครื่องใหม่

ในโลกที่มีการอัปเกรดและอัปเดตอุปกรณ์อย่างต่อเนื่อง บางครั้งภายในระยะเวลาอันสั้น อุปกรณ์จะสูญเสียการสนับสนุนจากผู้ผลิต โชคดีที่คุณมีวิธีคัดลอกไดรเวอร์ที่มีอยู่จากพีซีเครื่องเก่าไปยังเครื่องใหม่ได้ ตราบใดที่อุปกรณ์ทั้งสองใช้ระบบปฏิบัติการเดียวกัน
วิธีสร้างและบันทึกรายการไดรเวอร์
ก่อนที่คุณจะเริ่มสร้างการสำรองข้อมูลไดรเวอร์เก่าไปยังพีซีเครื่องใหม่ คุณควรจัดทำรายการไดรเวอร์ที่จำเป็น การมีชื่อไดรเวอร์และข้อมูลเกี่ยวกับตำแหน่งจะช่วยให้คุณค้นหาไดรเวอร์ที่ถูกต้องเพื่อติดตั้งในภายหลัง
วิธีที่ง่ายที่สุดในการดูอุปกรณ์และไดรเวอร์ทั้งหมดที่ติดตั้งบนคอมพิวเตอร์ Windows คือการใช้เครื่องมือข้อมูลระบบที่มีอยู่ในระบบ
1. คุณสามารถเปิดแอปพลิเคชันได้โดยค้นหา msinfo32 ในแถบค้นหาของ Windows และเลือกข้อมูลระบบจากผลลัพธ์ คุณยังสามารถเปิดกล่อง โต้ตอบ เรียกใช้แล้วป้อนmsinfo32.exe > คลิกตกลง
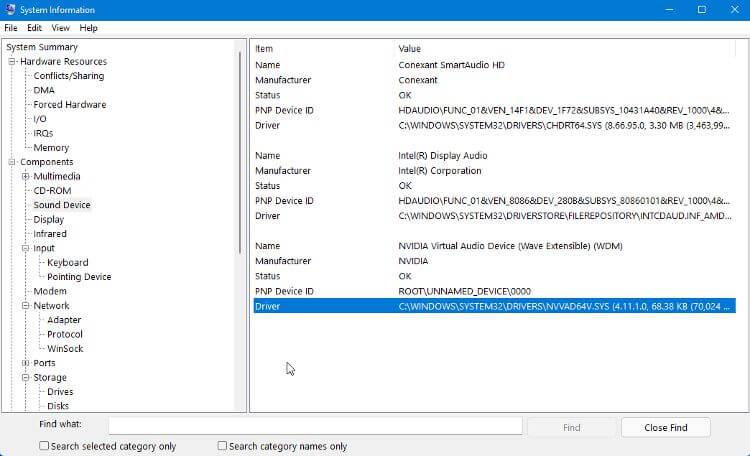
2. เมื่อแอปพลิเคชันนี้เปิดขึ้นมา จะแสดงรายการฮาร์ดแวร์และอุปกรณ์ทั้งหมดที่ติดตั้งบนคอมพิวเตอร์ การเลือกอุปกรณ์จะแสดงข้อมูล รวมถึงเส้นทางแบบเต็มไปยังไฟล์ไดรเวอร์
3. คุณสามารถบันทึกข้อมูลนี้ลงในไฟล์ข้อความได้โดยใช้ไฟล์ > ส่งออก >บันทึก คุณสามารถทำซ้ำขั้นตอนนี้กับทุกอุปกรณ์ที่ต้องการถ่ายโอนไดรเวอร์
อีกทางเลือกหนึ่งคือการใช้คำสั่งในเครื่องมือ Command Prompt เพื่อแสดงและส่งออกรายการไฟล์ไดรเวอร์ คุณสามารถใช้คำสั่งต่างๆ เพื่อแสดงไดรเวอร์ได้ แต่วิธีที่สะดวกที่สุดคือ:
driverquery /FO list /vแสดงรายการไดรเวอร์พร้อมข้อมูลเกี่ยวกับไดรฟ์ หากคุณต้องการบันทึกรายการเป็นไฟล์ข้อความ คุณสามารถทำได้โดยเพิ่มสตริงต่อไปนี้ในคำสั่ง:
driverquery /FO list /v > C:\Users\USERNAME\Desktop\listofdrivers.txtเปลี่ยน USERNAME ด้วยชื่อผู้ใช้ของคุณ เมื่อคำสั่งนี้ทำงาน ไฟล์ข้อความชื่อ "listofdrivers" จะถูกบันทึกลงบนเดสก์ท็อป คุณสามารถใช้ชื่อไฟล์ข้อความอื่นได้ หากคุณไม่ต้องการใช้ "listofdrivers"
ไม่มีวิธีการบันทึกไฟล์ไดรเวอร์จริง มีเพียงข้อมูลโดยละเอียดเกี่ยวกับไดรฟ์เท่านั้น การสร้างรายการไดรเวอร์ที่คุณต้องการไม่ใช่ขั้นตอนที่จำเป็น แต่จะช่วยให้ค้นหาไดรเวอร์ที่ถูกต้องได้ง่ายขึ้นในภายหลัง
หากคุณไม่เห็นไดรเวอร์ที่คุณต้องการในรายการนี้ คุณควรตรวจสอบไดรเวอร์ที่เสียหายหรือจำเป็นต้องซ่อมแซม
ส่งออกไดรเวอร์ไปยังโฟลเดอร์สำรอง
เมื่อติดตั้งไดรเวอร์บนคอมพิวเตอร์ของคุณ คุณต้องเพิ่มไดรเวอร์เหล่านั้นลงในโฟลเดอร์ที่ปลอดภัยของ DriverStore ก่อน จากนั้นระบบจะสามารถใช้งานได้ตามความจำเป็น สิ่งนี้เรียกว่าการแสดงละคร ช่วยให้ Windows สามารถติดตามไดรเวอร์ที่ติดตั้งและการอัพเดตสำหรับไดรฟ์เหล่านั้นได้
สร้างสำเนาของโฟลเดอร์ DriverStore บนคอมพิวเตอร์เครื่องเก่าหรือสำรองข้อมูลไดรเวอร์ที่จำเป็น และเตรียมให้พร้อมที่จะถ่ายโอนไปยังพีซีเครื่องใหม่เมื่อจำเป็น คุณสามารถคัดลอกไดรเวอร์ได้ แต่โดยปกติแล้วจะง่ายกว่าและเร็วกว่าหากคัดลอกทั้งโฟลเดอร์
คุณสามารถใช้ Commnad Prompt หรือ Powershell เพื่อสร้างสำเนาของโฟลเดอร์ DriverStore บนคอมพิวเตอร์เครื่องเก่าของคุณได้ ต่อไปนี้เป็นวิธีดำเนินการใน Command Prompt:
1. สร้างโฟลเดอร์บนเดสก์ท็อปชื่อ driverstorebackup หรือที่คล้ายกัน นี่คือที่ที่คุณจะคัดลอกไฟล์ไดรเวอร์
2. เปิดCommand Promptแล้วป้อนคำสั่งต่อไปนี้ (แทนที่USERNAMEด้วยชื่อผู้ใช้ของคุณ):
dism /online /export-driver /destination:C:\Users\USERNAME\Desktop\driverstorebackup3. คุณอาจต้องรอสักครู่เพื่อคัดลอกไดรเวอร์ทั้งหมดไปยังโฟลเดอร์สำรอง เมื่อกระบวนการนี้เสร็จสิ้น คุณสามารถคัดลอกโฟลเดอร์สำรองนั้นไปยังแฟลชไดรฟ์ แล้วโอนไปยังพีซีเครื่องใหม่ของคุณได้
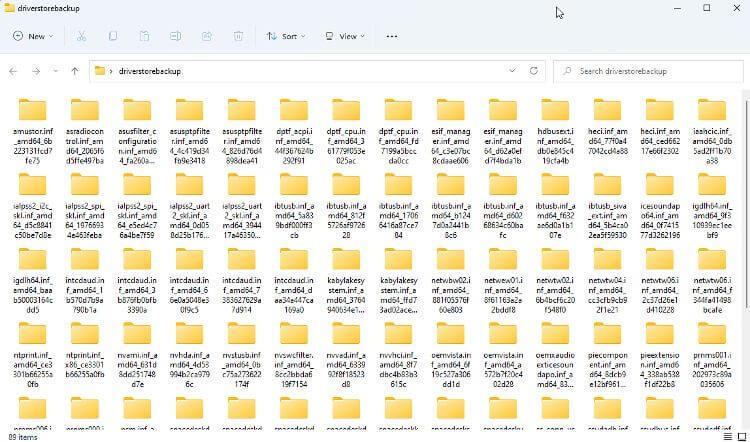
ติดตั้งไดรเวอร์เก่าบนพีซีเครื่องใหม่
ในกรณีส่วนใหญ่ คุณสามารถติดตั้งไดรเวอร์เก่าลงในคอมพิวเตอร์เครื่องใหม่ได้ผ่านทาง File Explorer เปิดโฟลเดอร์สำรองที่คุณคัดลอก นำทางไปยังไดรเวอร์ที่คุณต้องการติดตั้ง และคลิกขวาที่ไฟล์ INF เลือกติดตั้งจากเมนูนี้ หากคุณใช้ Win 11 คุณต้องคลิกแสดงตัวเลือกเพิ่มเติม > ติดตั้ง
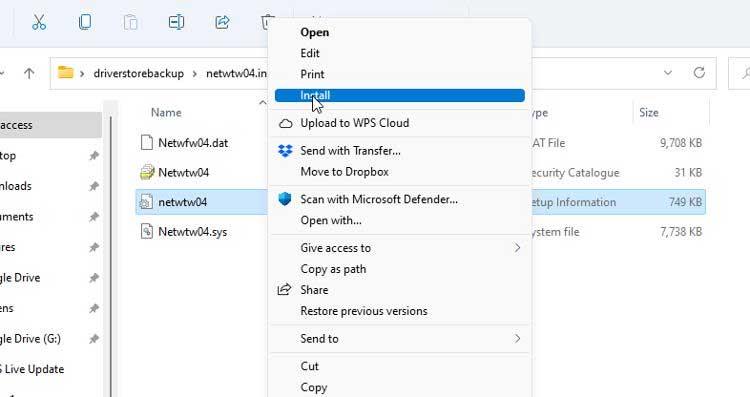
คุณยังสามารถลองติดตั้งไดรเวอร์โดยใช้Device Manager คลิกขวาที่อุปกรณ์และเลือกUpdate Driver จากนั้น ทำตามคำแนะนำเพื่อติดตั้งไดรเวอร์ด้วยตนเอง โดยไปที่ไดรฟ์ที่ถูกต้องในโฟลเดอร์สำรองของคุณเมื่อได้รับแจ้ง
ด้านบนคือวิธีถ่ายโอนไดรเวอร์จากพีซี Windows เครื่องเก่าไปเป็นไฟล์ . หวังว่าบทความนี้จะเป็นประโยชน์กับคุณ
หลังจากได้รับกระแสตอบรับอย่างล้นหลาม “Baldur's Gate 3” ก็ได้รับการปล่อยตัวแล้ว แต่ก่อนที่จะดำดิ่งสู่เกมผู้เล่นหลายคนคงอยากรู้ว่ามันได้หรือไม่
คุณมีปัญหากับการเชื่อมต่อคอนโทรลเลอร์ของคุณหรือไม่? คุณพร้อมที่จะเล่นเกมแล้ว แต่โดยไม่ต้องใช้คอนโทรลเลอร์ เกมก็จะจบลง คุณไม่ใช่นักเล่นเกมเพียงคนเดียว
คุณกำลังมองหาวิธีปรับเปลี่ยนโครงสร้างของผู้เล่นโดยไม่ต้องสร้างตัวละครใหม่ใน "Diablo 4" หรือไม่? คุณโชคดีแล้ว เกมดังกล่าวช่วยให้คุณ
การตั้งค่าความสว่างหน้าจอเป็นคุณสมบัติที่สำคัญ ไม่ว่าคุณจะใช้อุปกรณ์ใดก็ตาม แต่สิ่งสำคัญอย่างยิ่งคือต้องได้รับระดับความสว่าง
ยามาเป็นหนึ่งในคาตานะต้องคำสาปของเกมและมีสถานะเป็นตำนาน การใช้อาวุธอันทรงพลังในโลกเปิด "Blox Fruits" จะมอบให้คุณ
อะแดปเตอร์เครือข่ายบนระบบปฏิบัติการ Windows เป็นอุปกรณ์สำคัญที่ช่วยให้การเชื่อมต่อเครือข่ายทำงานได้อย่างราบรื่น เนื่องจากได้รับอะแดปเตอร์เครือข่าย
แม้ว่าคุณจะใช้ Windows มาเป็นเวลานาน แต่บางครั้งคุณอาจเผชิญกับปัญหาที่รับประกันความช่วยเหลือจากผู้เชี่ยวชาญ ไม่ว่าคุณกำลังเผชิญหน้าอยู่
มีบางสิ่งที่น่าหงุดหงิดมากกว่าการถูกล็อคออกจากเครือข่ายอินเทอร์เน็ตของคุณ หากคุณไม่ได้จดรหัสผ่าน คุณอาจสูญเสียการเข้าถึง
นี่คือตำแหน่งวอลเปเปอร์ Windows สำหรับ Windows 8 และ 10 เพื่อให้คุณสามารถใช้ภาพความละเอียดสูงเหล่านี้กับอุปกรณ์อื่นหรือ Windows เวอร์ชันเก่าได้
หากคุณต้องการถ่ายภาพด้วยพีซี Windows 10 คุณจะต้องทดสอบฟังก์ชันกล้องก่อน ไม่ว่าคุณจะแค่อยากจะยิงเซลฟี่ออกไปก็ตาม
เมื่อคอมพิวเตอร์ของคุณเริ่มมีอาการแลค นั่นเป็นสัญญาณว่าคุณต้องเพิ่มพื้นที่ว่าง โดยปกติแล้ว การลบไฟล์ชั่วคราวเป็นจุดเริ่มต้นที่ดี
สรุปทางลัดแอปพลิเคชันภาพยนตร์และทีวีบน Windows 10 สรุปทางลัดแอปพลิเคชันภาพยนตร์และทีวีบน Windows 10 เพื่อมอบประสบการณ์ที่ยอดเยี่ยมให้กับคุณ อาจจะ
วิธีแก้ไขข้อความล้มเหลวในการโหลดข้อผิดพลาดบน Discord สำหรับ Windows Discord จะไม่สนุกหากคุณไม่สามารถอ่านสิ่งที่คนอื่นเขียนได้ ต่อไปนี้เป็นวิธีแก้ไขข้อผิดพลาดของข้อความ
วิธีแสดงไอคอนพีซีเครื่องนี้บนเดสก์ท็อป Windows 11 ในระหว่างกระบวนการใช้ Windows 11 ผู้ใช้จำนวนมากจำเป็นต้องเข้าถึงพีซีเครื่องนี้ (การจัดการ)
วิธีค้นหาข้อมูลใน Windows Registry อย่างรวดเร็ว คุณพบว่าการค้นหาข้อมูลใน Windows Registry ยากหรือไม่? ด้านล่างนี้คือวิธีที่รวดเร็วในการค้นหารีจิสทรี
วิธีจำกัดจำนวนความพยายามเข้าสู่ระบบที่ล้มเหลวใน Windows 10 การจำกัดจำนวนความพยายามเข้าสู่ระบบด้วยรหัสผ่านที่ล้มเหลวใน Windows 10 จะช่วยเพิ่มความปลอดภัยของคอมพิวเตอร์ นี่คือวิธีการ
วิธีสร้างข้อความแสดงข้อผิดพลาดปลอมใน Windows Windows สามารถสร้างข้อความแสดงข้อผิดพลาดที่สร้างสรรค์ได้ แต่ทำไมคุณไม่ลองสร้างเนื้อหาของคุณเองเพื่อให้พวกเขาล้อเลียน
วิธีเปิด Windows Tools ใน Windows 11, Windows Administrative Tools หรือ Windows Tools ยังคงมีประโยชน์บน Windows 11 ต่อไปนี้เป็นวิธีค้นหา Windows Tools ใน Windows 11
วิธีแก้ไขข้อผิดพลาด Windows Quick Assist ไม่ทำงาน Windows Quick Assist ช่วยให้คุณเชื่อมต่อกับพีซีระยะไกลได้อย่างง่ายดาย อย่างไรก็ตามบางครั้งก็ทำให้เกิดข้อผิดพลาดเช่นกัน แต่,
วิธีปักหมุดไฟล์ Word, Excel และ PowerPoint ไปที่ไอคอนแอพที่เกี่ยวข้องบนทาสก์บาร์ของ Windows 11 จะปักหมุดไฟล์ Office ไว้ที่ไอคอนทาสก์บาร์บน Windows 11 ได้อย่างไร เชิญ


















