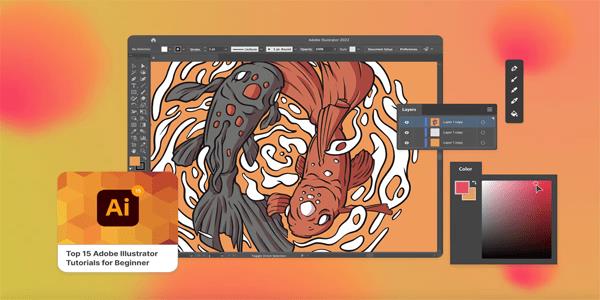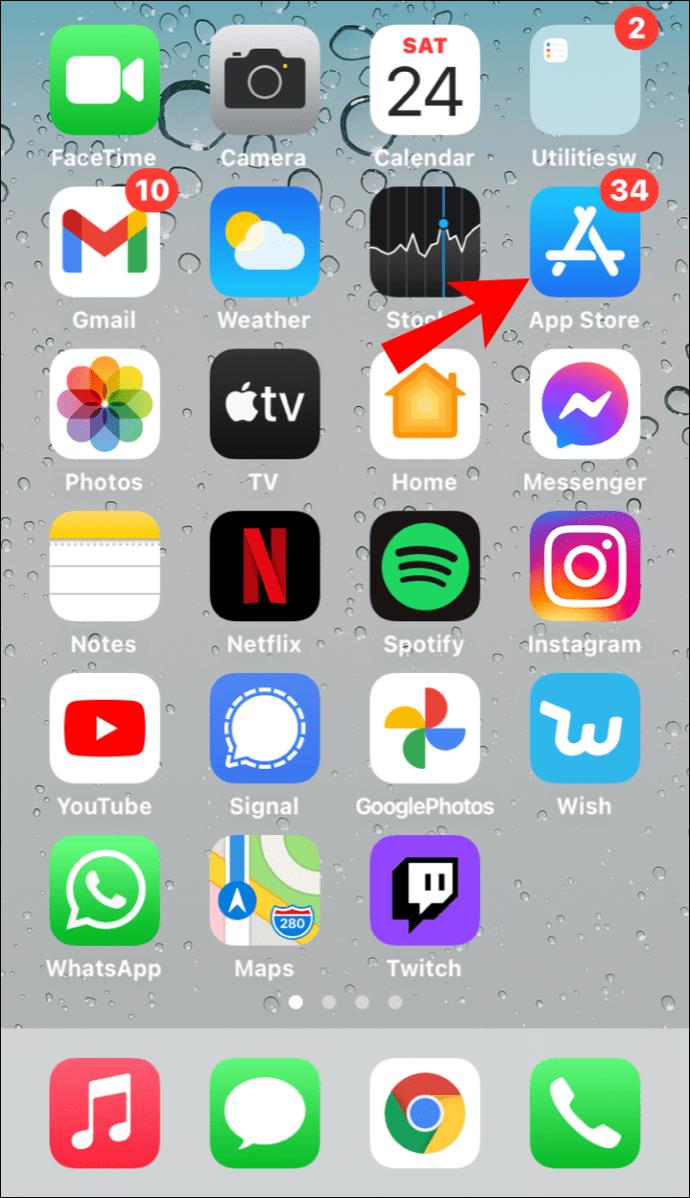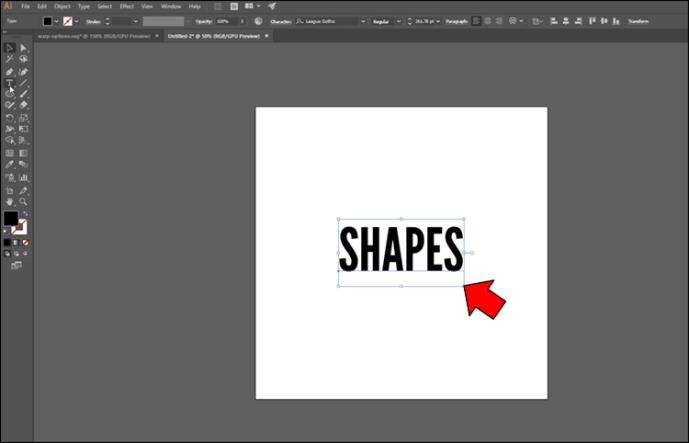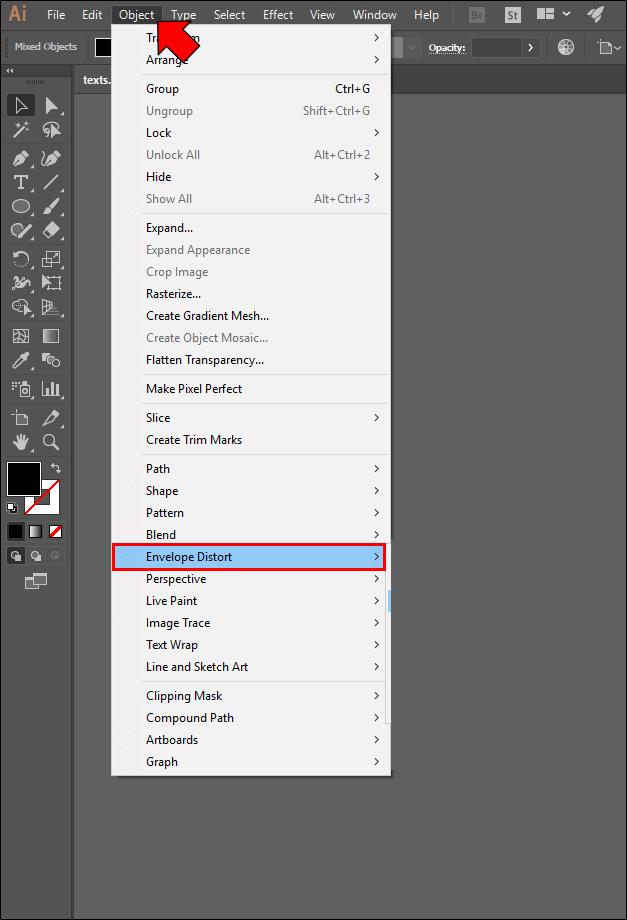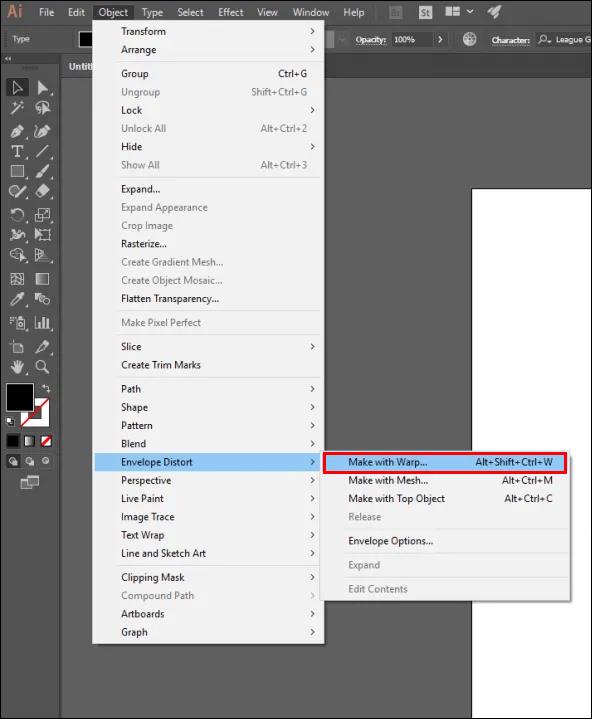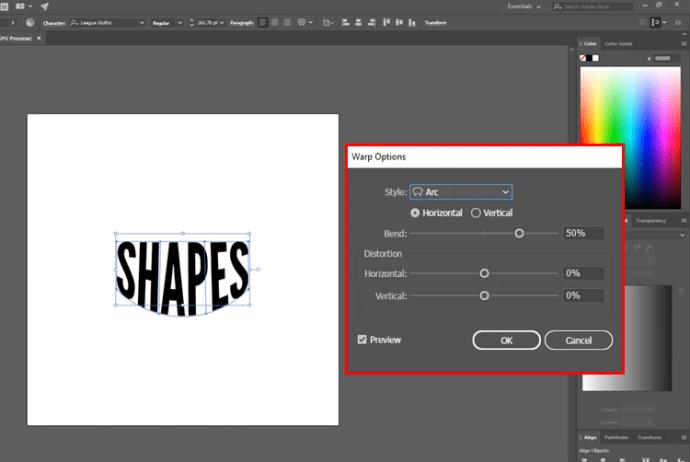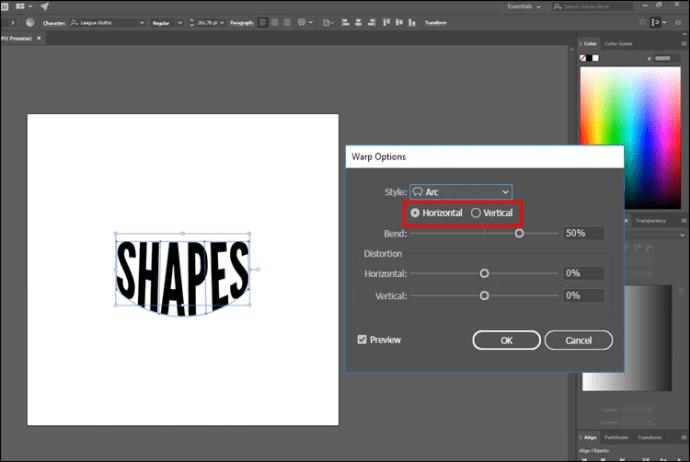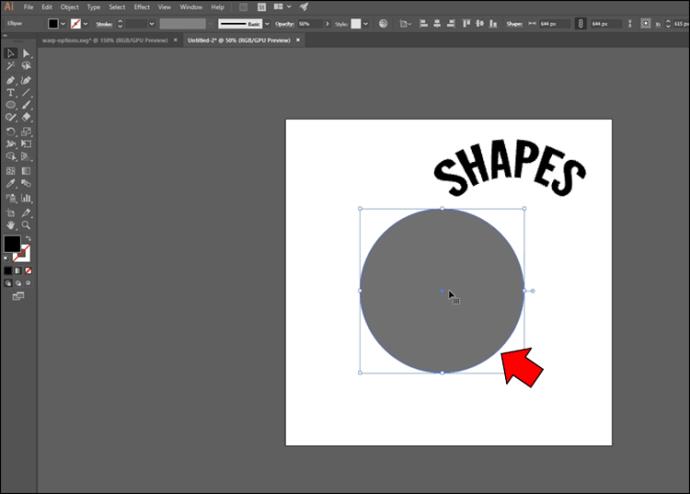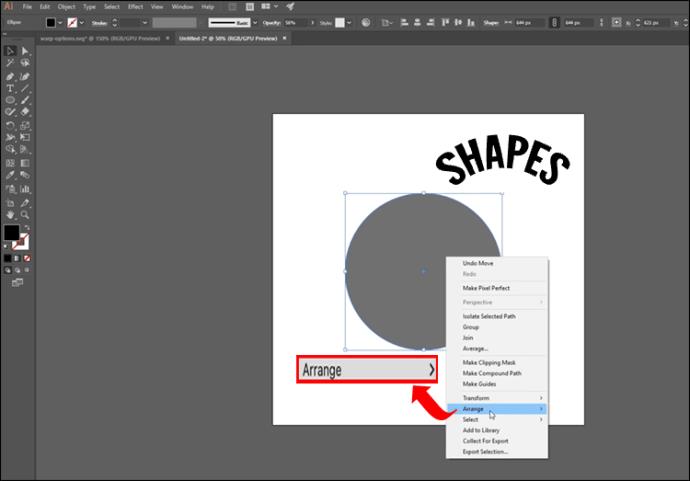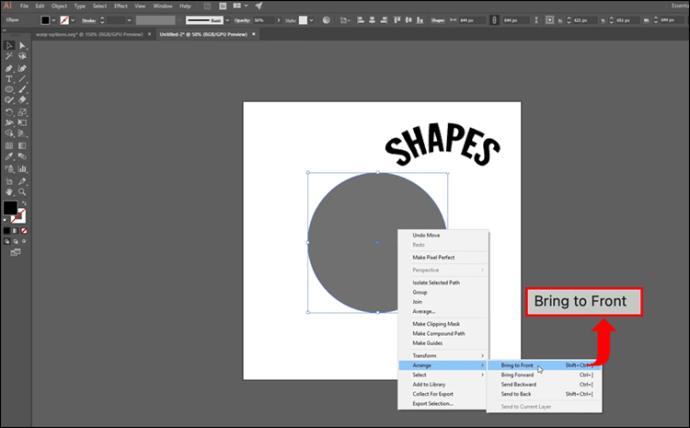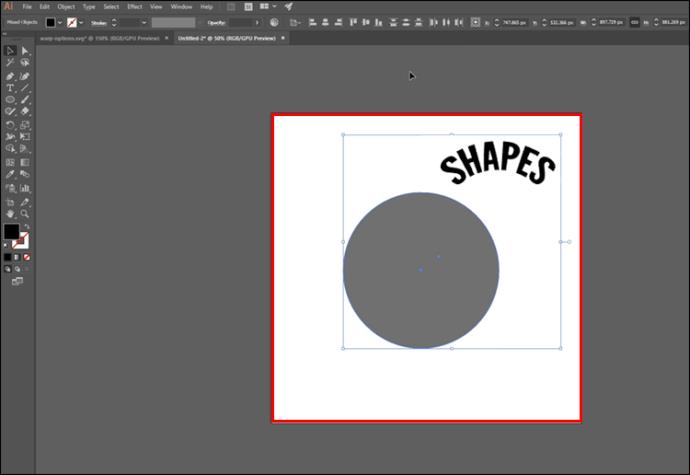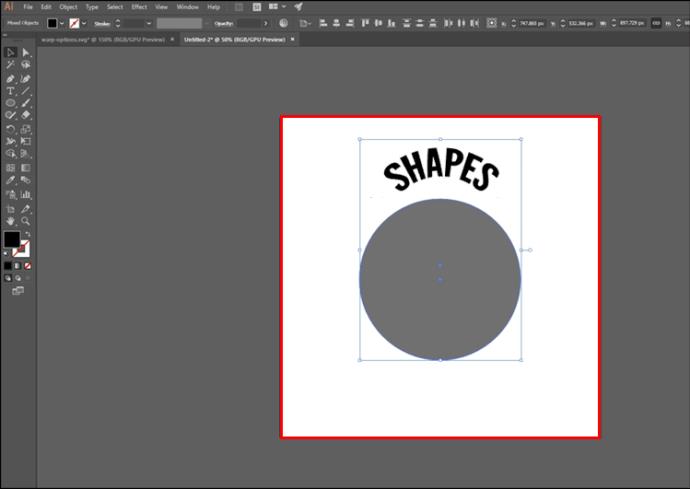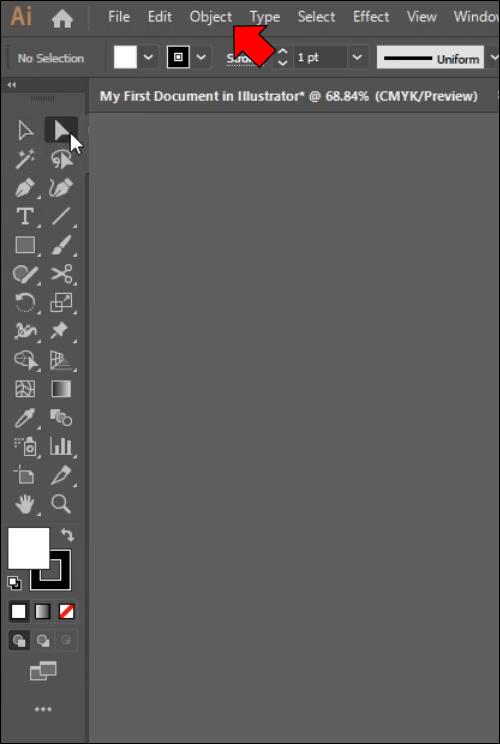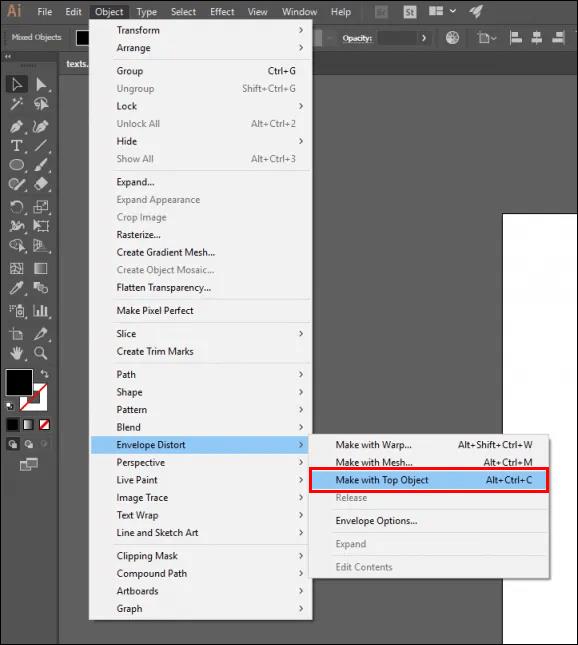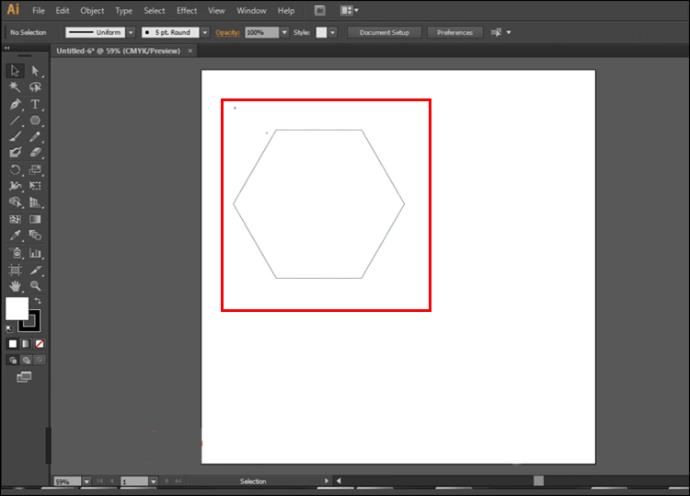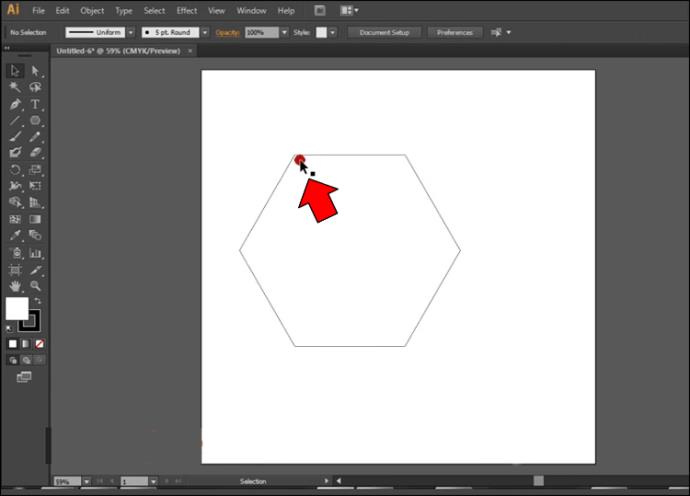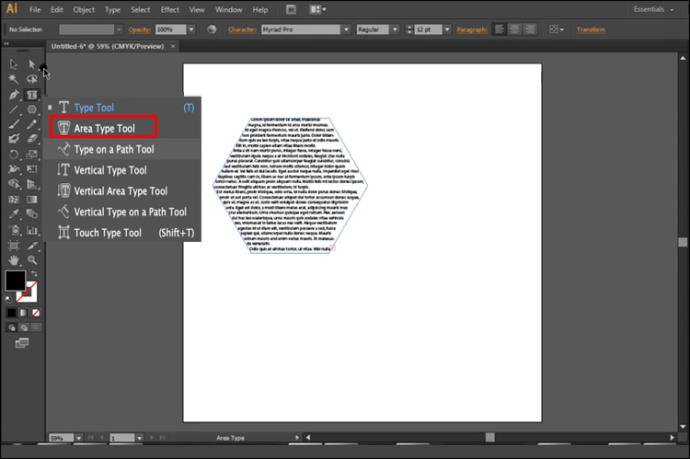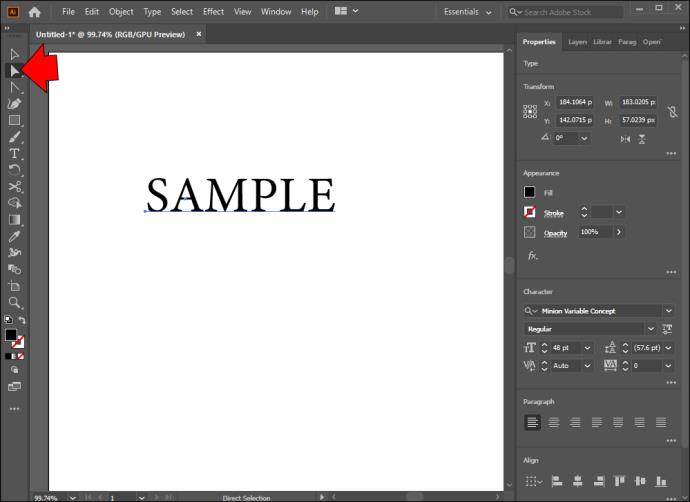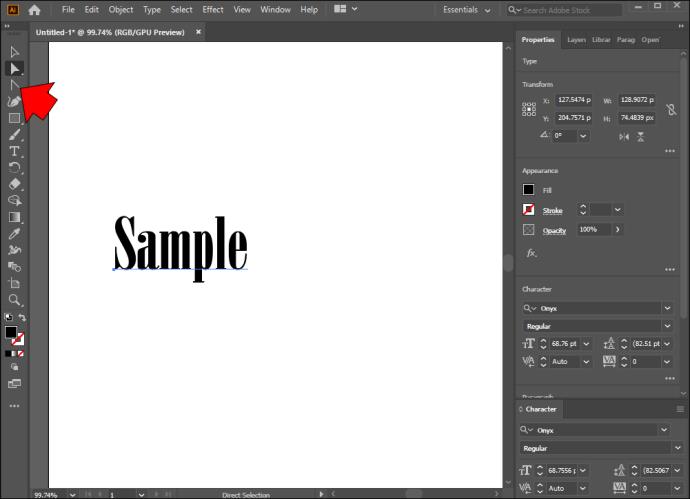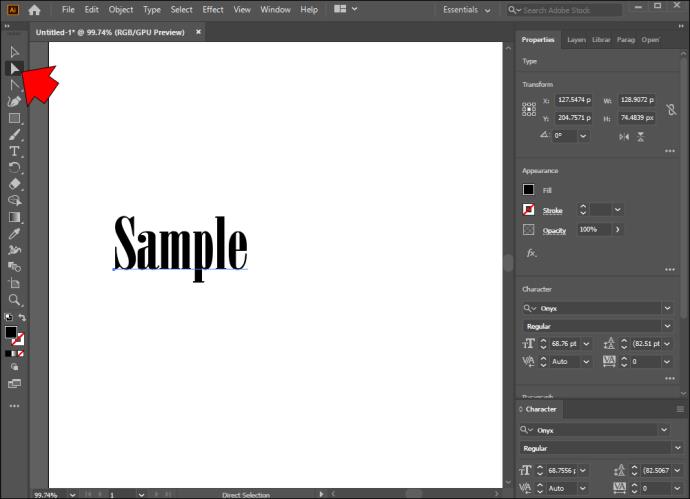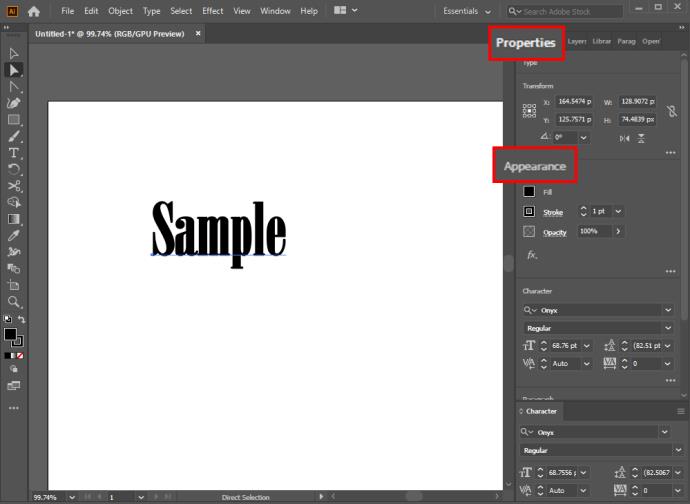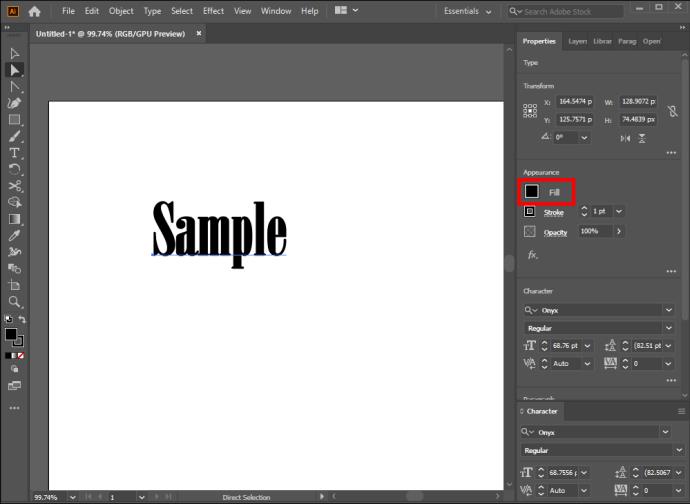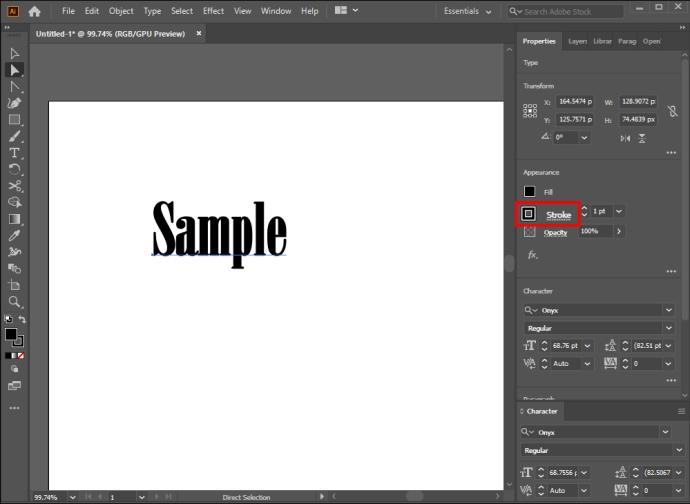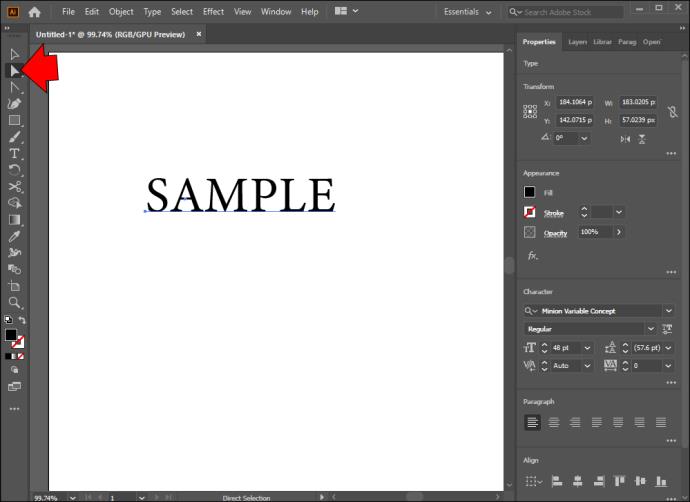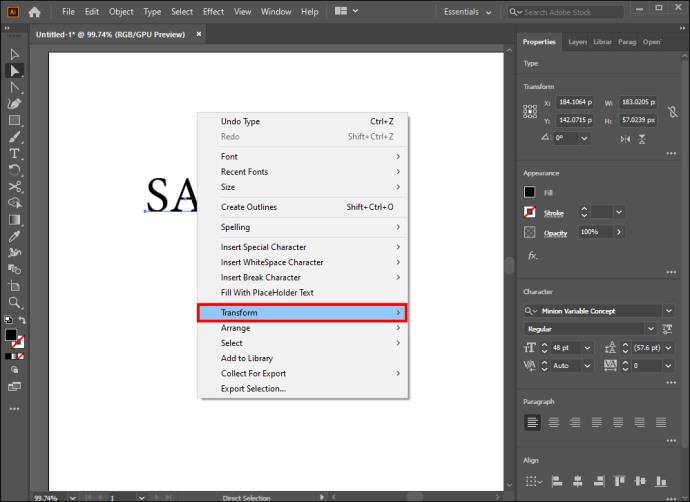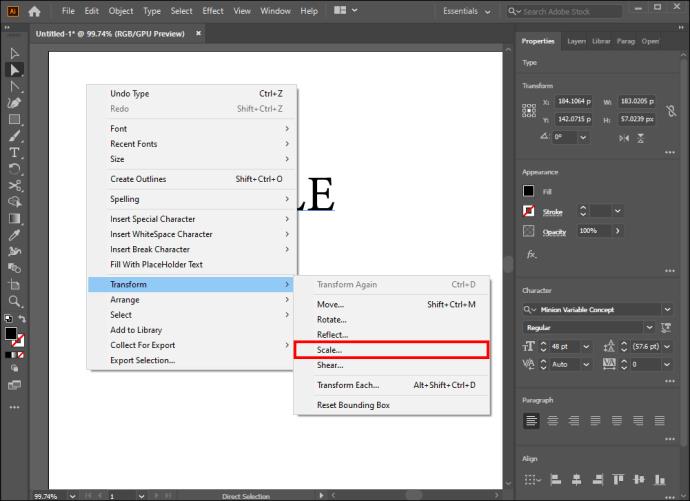การแปลงข้อความเป็นรูปร่างเป็นหนึ่งในคุณสมบัติที่มีประโยชน์ที่สุดของ Adobe Illustrator ช่วยให้คุณสามารถปรับแต่งงานของคุณ รวมคำเข้ากับภาพวาดต่างๆ และใช้ข้อความเป็นมาสก์รูปภาพ นอกจากนี้ยังช่วยให้นักออกแบบรายอื่นแก้ไขการพิมพ์ของคุณโดยไม่ต้องใช้ฟอนต์ต้นฉบับ
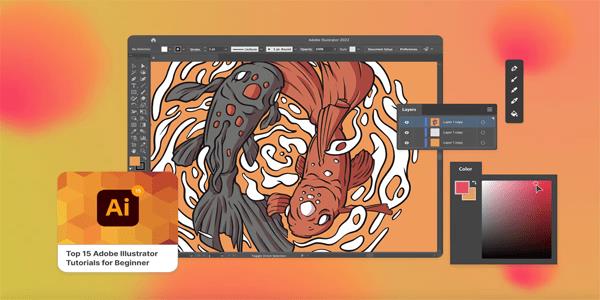
มาดูความซับซ้อนของการแปลงข้อความเป็นรูปร่างใน Illustrator
วิธีสร้างข้อความเป็นรูปร่างใน Illustrator ด้วย Make With Warp
มีหลายวิธีในการทำให้ข้อความเป็นรูปร่างใน Illustrator ผู้ใช้หลายคนใช้ฟีเจอร์ Make with Warp ช่วยให้คุณแปลงการพิมพ์เป็นรูปร่างที่กำหนดไว้ล่วงหน้าจำนวนมาก นี่คือวิธีการทำงาน
- สร้างวัตถุข้อความของคุณ
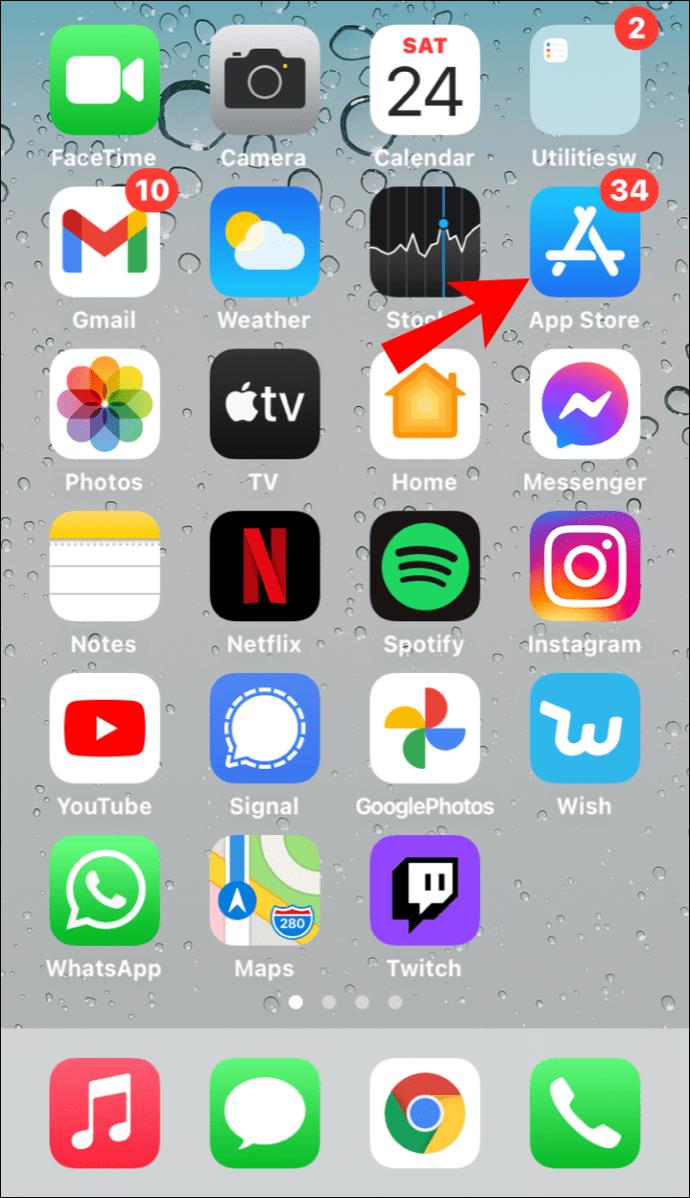
- เลือกข้อความ
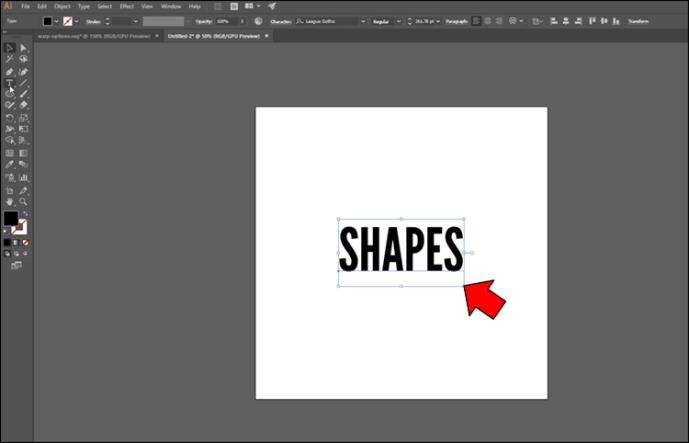
- ไปที่ "Object" แล้วคลิก "Envelope Distort"
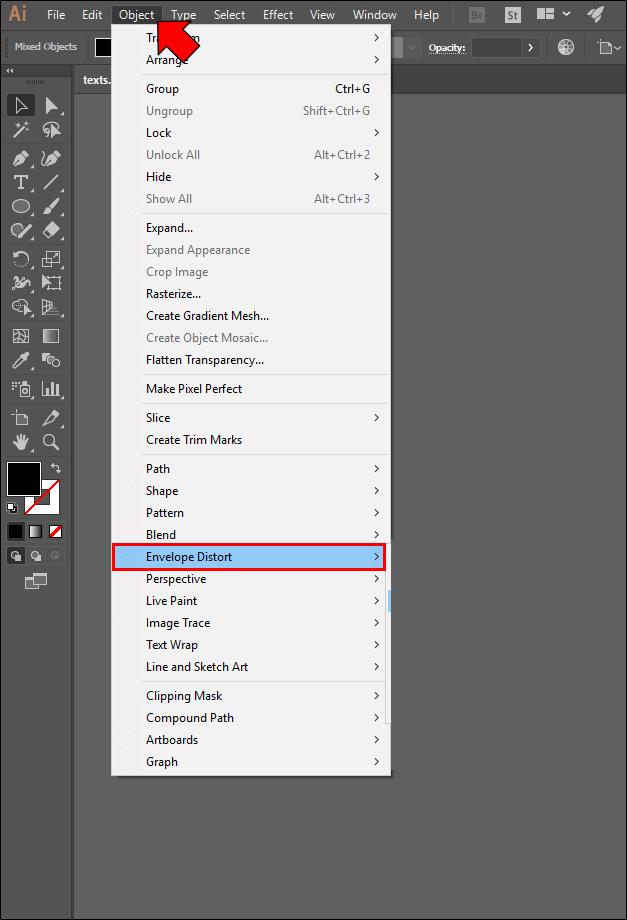
- เลือก “ทำด้วย Warp” นี่ควรเปิดเมนูแบบเลื่อนลงที่แสดงรายการรูปร่างที่คุณสามารถใช้กับข้อความของคุณ เลือกหนึ่งอัน.
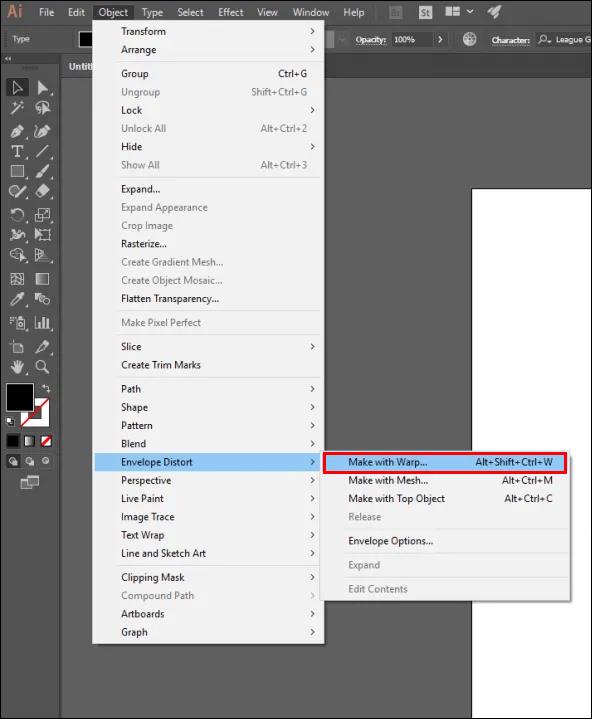
- ไปที่ส่วน "ตัวเลือกการวาร์ป"
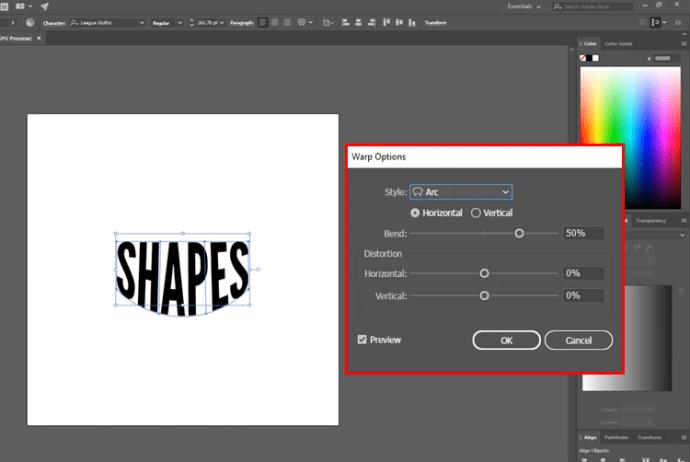
- เลือกระหว่างการวางแนว "แนวตั้ง" หรือ "แนวนอน" สิ่งนี้กำหนดแกนที่จะใช้การวาร์ป
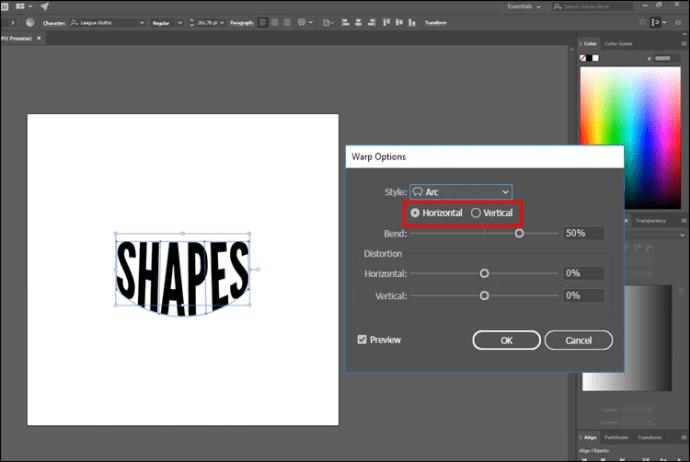
- ปรับแต่งการตั้งค่าที่เหลือ ซึ่งส่วนใหญ่จะอธิบายได้ด้วยตนเอง คุณสามารถเปลี่ยนตำแหน่งของการวาร์ป เพิ่มความเข้มหรือความแรง และทำการเปลี่ยนแปลงอื่นๆ ได้อีกมากมาย
วิธีทำให้ข้อความเป็นรูปร่างใน Illustrator ด้วยวัตถุยอดนิยม
หากรูปร่างจากฟีเจอร์ Make with Warp ไม่เหมาะกับข้อความของคุณ ก็ไม่ต้องกังวล คุณยังสามารถแปลงการพิมพ์เป็นรูปร่างได้โดยใช้ฟังก์ชันวัตถุยอดนิยม ช่วยให้คุณสร้างโมเดลแบบกำหนดเองที่ใช้เป็นจุดอ้างอิงสำหรับข้อความได้
คุณสมบัตินี้ค่อนข้างตรงไปตรงมา
- สร้างรูปร่างที่กำหนดเอง
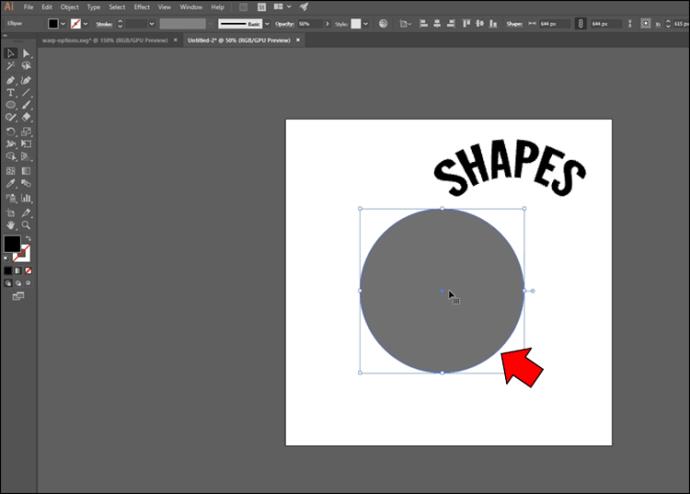
- คลิกขวาที่วัตถุแล้วกด “จัดเรียง”
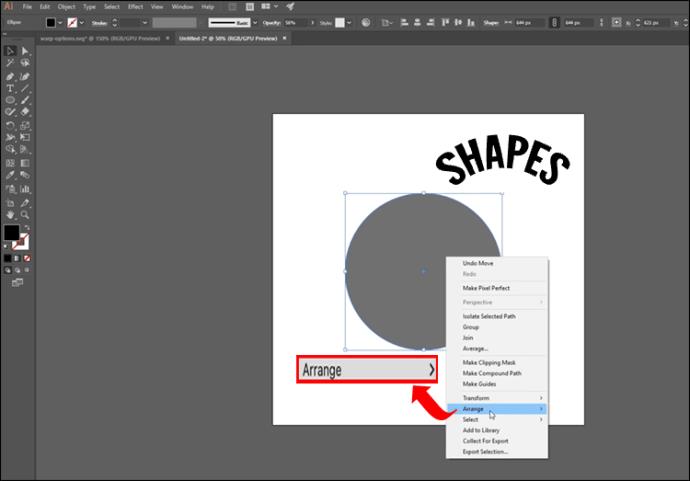
- เลือกตัวเลือก "นำมาไว้ข้างหน้า" เพื่อยกรายการเหนือข้อความ
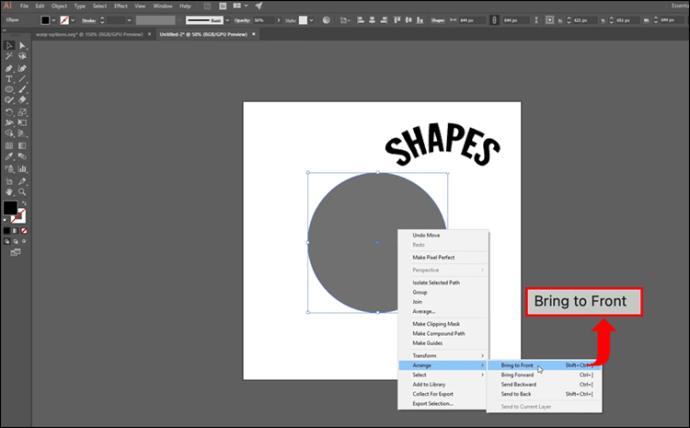
- เลือกวัตถุข้อความและรูปร่างที่กำหนดเองของคุณ
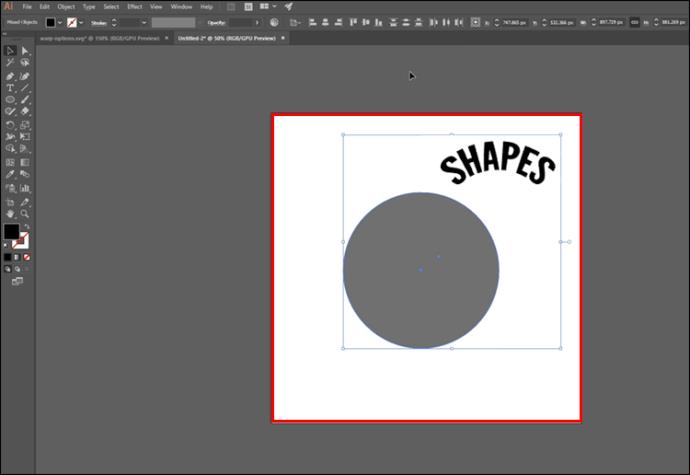
- จัดตำแหน่งทั้งสองรายการในแกนแนวตั้งและแนวนอน
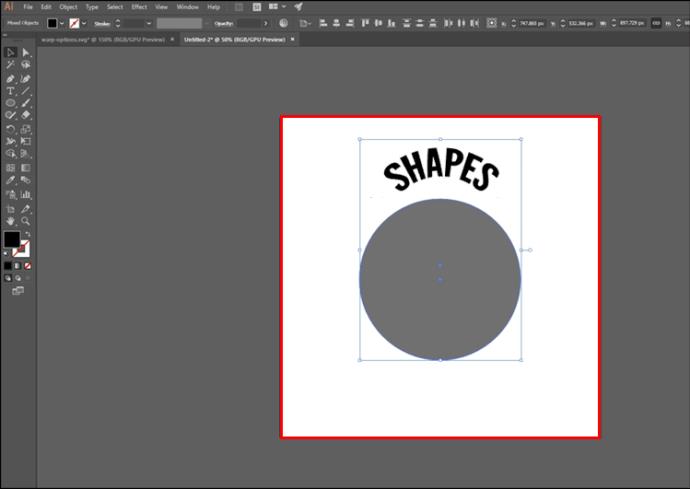
- เมื่อเลือกองค์ประกอบทั้งสองแล้ว ให้เปิด "วัตถุ"
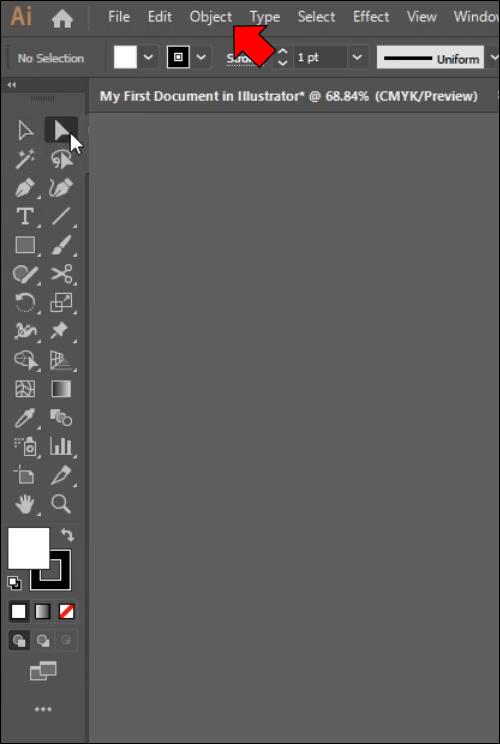
- ไปที่ “Envelope Distort” แล้วเลือก “Make with Top Object”
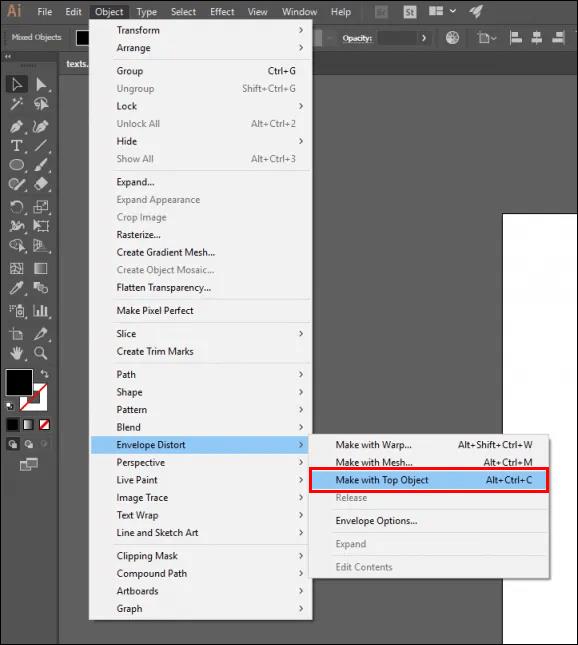
วิธีสร้างข้อความเป็นรูปร่างใน Illustrator ด้วยเครื่องมือ Type
อีกวิธีง่ายๆ ในการทำให้ข้อความเป็นรูปร่างคือการใช้เครื่องมือ Type ส่วนใหญ่จะใช้เมื่อคุณต้องการเติมข้อความหรือย่อหน้าในวัตถุโดยไม่บิดเบือนการเขียน
ทำตามขั้นตอนเหล่านี้เพื่อแปลงข้อความเป็นรูปร่างด้วย Type
- เริ่มโปรแกรม Illustrator และวางหรือสร้างรูปร่าง
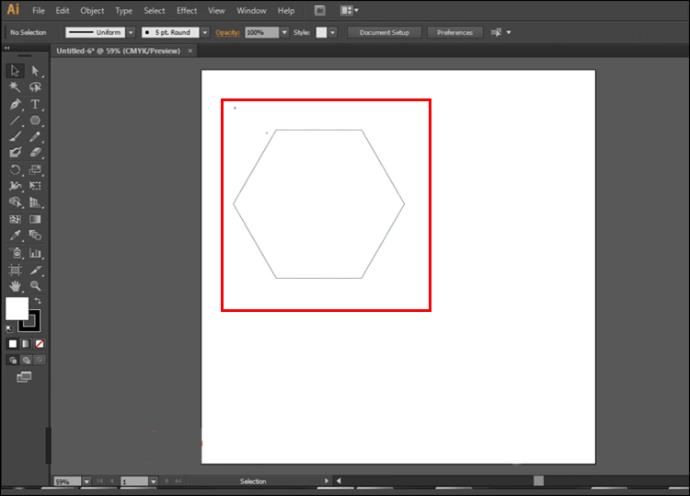
- วางเมาส์เหนือเส้นทางของรูปร่างจนกว่าจะมีวงกลมล้อมรอบ “เครื่องมือประเภท” ของคุณ
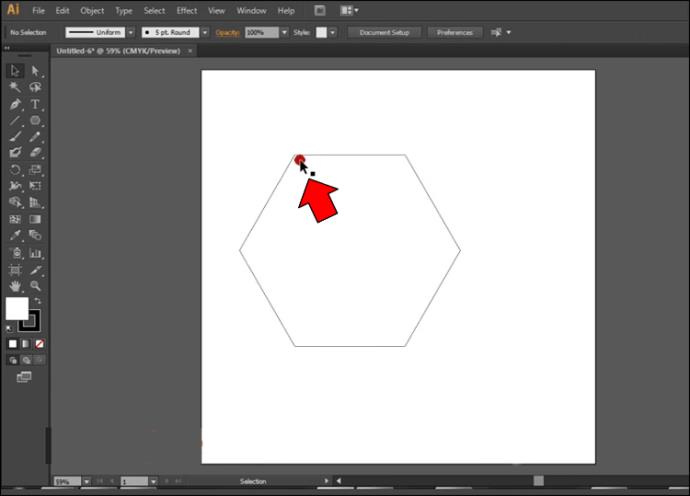
- เปิด “เครื่องมือประเภท” แล้วคลิกบริเวณใกล้กับเส้นขอบของรูปร่างของคุณ ตอนนี้วัตถุควรมี "Lorem Ipsum"
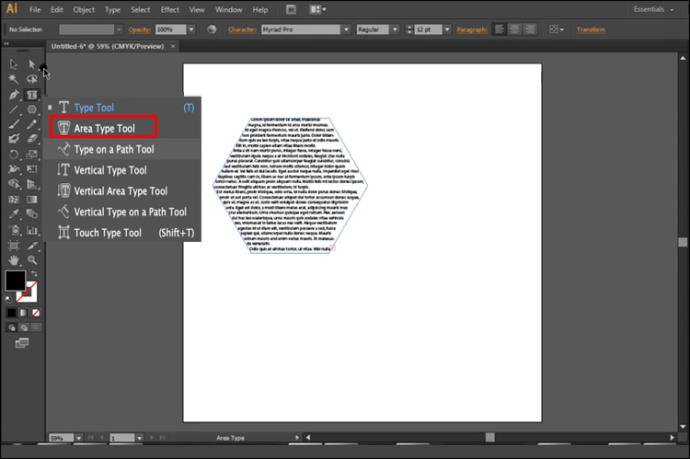
- แทนที่ “Lorem Ipsum” ด้วยข้อความของคุณ เท่านี้ก็เรียบร้อย
คุณได้แปลงข้อความของคุณแล้ว แต่คุณอาจไม่พอใจกับผลลัพธ์ที่ได้ ถ้าเป็นเช่นนั้น ให้ลองแก้ไขวัตถุด้วยขั้นตอนต่อไปนี้
- ไฮไลท์ “เครื่องมือเลือกตรง” ของคุณ
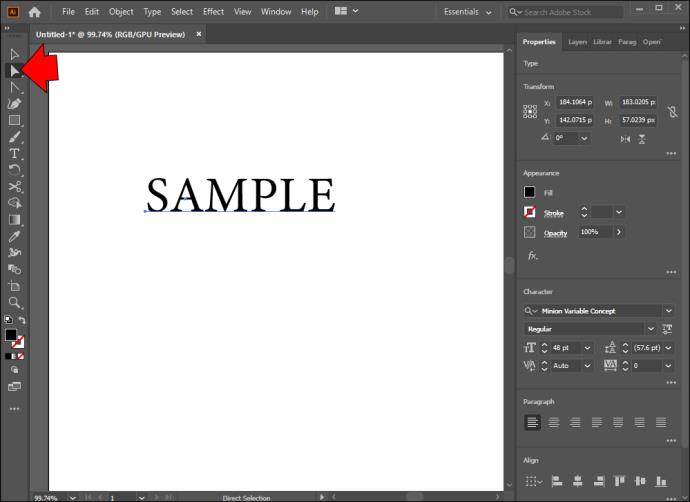
- เลือกส่วนหรือตัวอักษรของรูปร่างของคุณโดยคลิกแล้วลาก

- เลือก "จุดยึด" ของคุณ
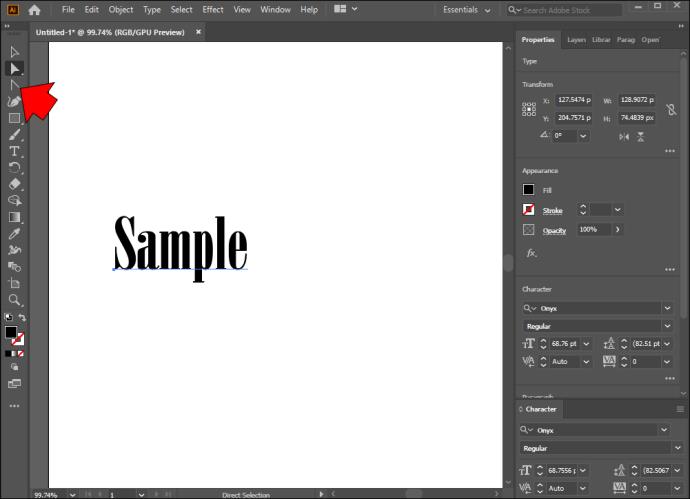
- ลากวัตถุเพื่อสร้างรูปร่างใหม่โดยใช้ข้อความ
เมื่อคุณเริ่มแก้ไข คุณสามารถใช้คุณลักษณะหลายอย่างเพื่อปรับแต่งผลงานสร้างสรรค์ของคุณ ตัวอย่างเช่น คุณสามารถเลือกตัวอักษรแต่ละตัวเพื่อเปลี่ยนรูปร่างได้ การปรับแบบต่อเนื่องทำได้โดยการกดปุ่ม Shift ค้างไว้แล้วไฮไลท์สัญลักษณ์ที่คุณต้องการเปลี่ยน วิธีเดียวกันนี้ใช้ได้กับการย้ายตัวอักษรทั้งหมดจากรูปร่างของคุณ
วิธีเปลี่ยนสีและขนาดรูปร่างใน Illustrator
นักวาดภาพประกอบเป็นสถานที่ที่สมบูรณ์แบบในการปลดปล่อยจินตนาการของคุณให้โลดแล่น มีหลายวิธีในการปรับปรุงโครงการของคุณ เช่น การเปลี่ยนสีรูปร่างของคุณ สิ่งนี้ไม่ควรท้าทายเกินไป แม้ว่าคุณจะเป็นมือใหม่ก็ตาม:
- เปิดโปรแกรม Illustrator และใช้ “Direct Selection Tool” ของคุณ
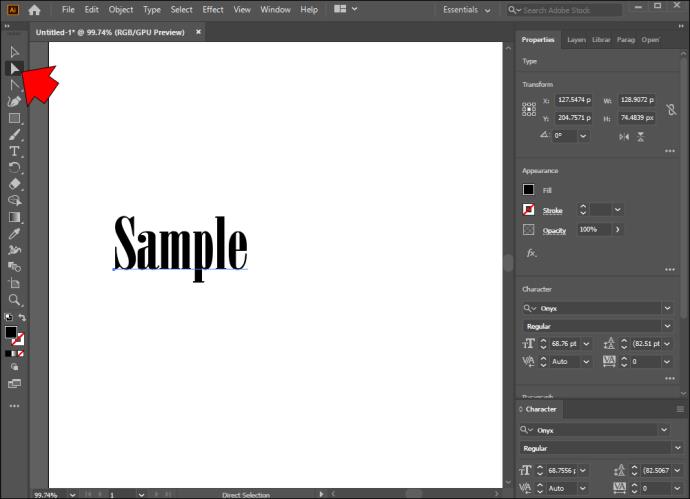
- เลือกตัวอักษรหรือข้อความที่ต้องการเปลี่ยนสี

- ไปที่ "ลักษณะที่ปรากฏ" ตามด้วย "คุณสมบัติ"
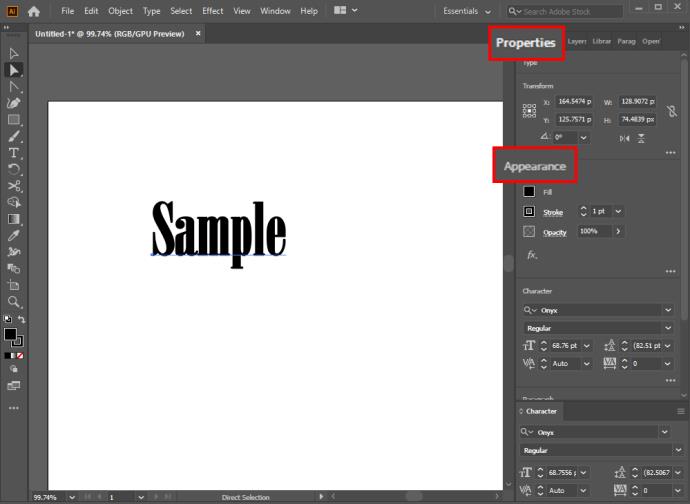
- คลิกปุ่ม "เติม" และระบายสีรูปร่างด้วยสีใดก็ได้ที่คุณต้องการ
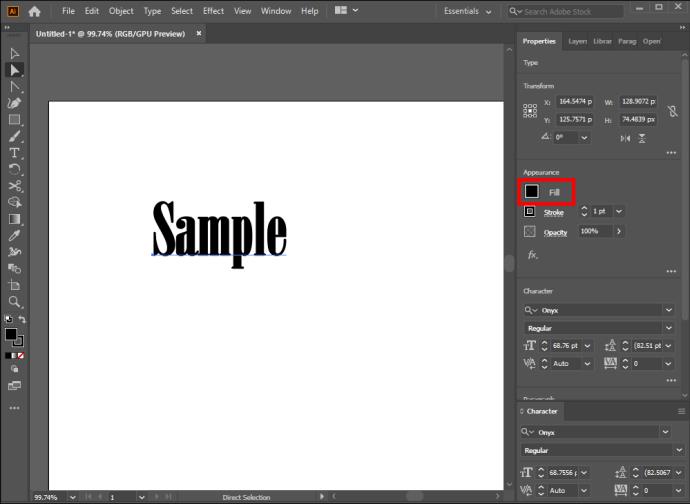
- หากคุณต้องการเปลี่ยนความแตกต่างของโครงร่างของข้อความ ให้หาปุ่ม "จังหวะ" ใต้ "เติม" เลือกสีและขนาด Stroke ที่เหมาะสม
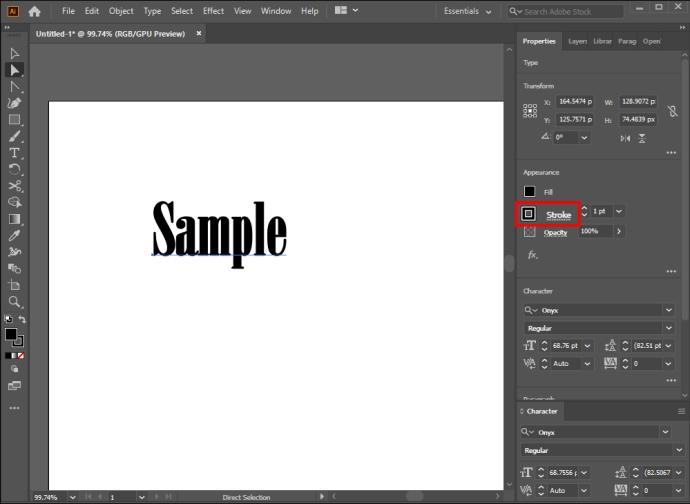
อีกวิธีที่ยอดเยี่ยมในการปรับแต่งงานของคุณคือเปลี่ยนขนาดของรูปร่าง คุณจะต้องใช้ “เครื่องมือการเลือกโดยตรง” ของคุณอีกครั้ง
- เลือกรูปร่างด้วย "เครื่องมือการเลือกโดยตรง" ของคุณ
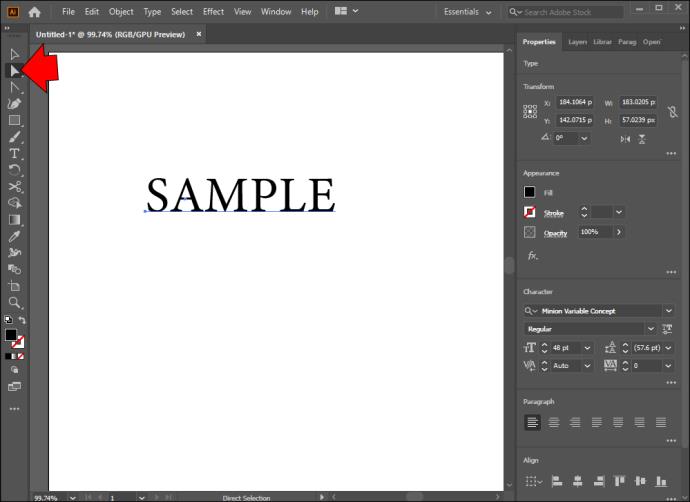
- คลิกขวาที่รูปร่างแล้วเลือกตัวเลือก "แปลง"
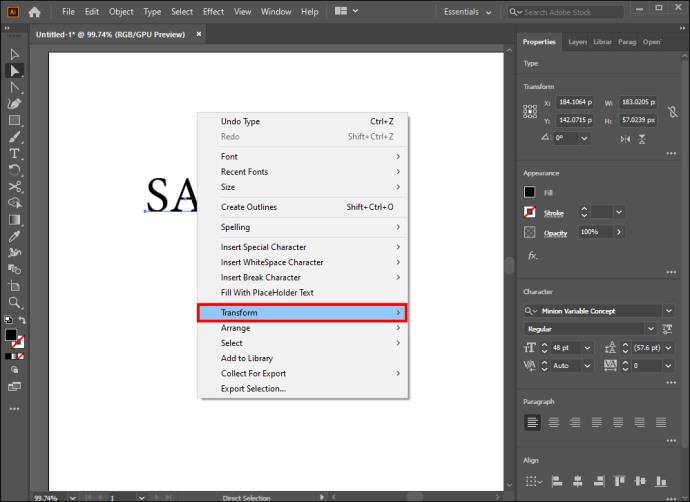
- เลือก "มาตราส่วน" และปรับขนาด อีกวิธีในการปรับขนาดคือการใช้ "เมนูด้านบน" อย่างไรก็ตาม ต้องใช้ความพยายามเพิ่มขึ้นอีกเล็กน้อยและได้ผลลัพธ์เดียวกัน
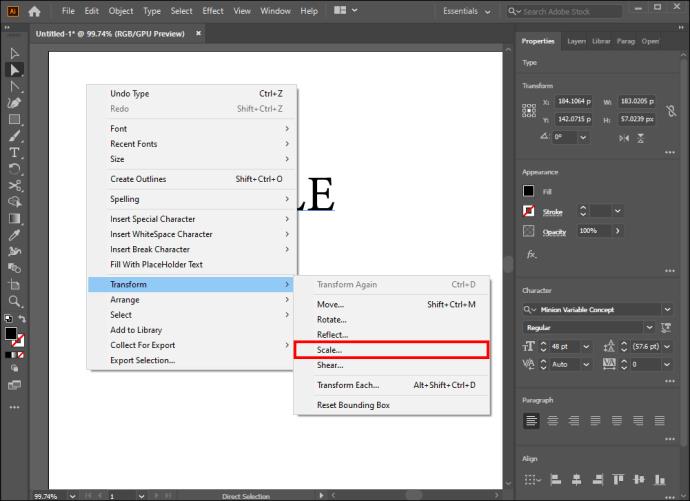
คำถามที่พบบ่อย
ทำไมคุณควรแปลงข้อความเป็นรูปร่างใน Illustrator
มีเหตุผลหลายประการที่ผู้ใช้ Illustrator แปลงข้อความเป็นรูปร่าง โดยพื้นฐานแล้วสิ่งนี้ช่วยลดความจำเป็นในการดาวน์โหลดฟอนต์เพิ่มเติมเมื่อบุคคลอื่นได้รับมอบหมายโปรเจ็กต์
ประการที่สอง เมื่อมีการแปลงข้อความ คุณสามารถทำการปรับเปลี่ยนที่เป็นไปไม่ได้ในรูปแบบข้อความ ตัวอย่างเช่น คุณสามารถแก้ไขฟอนต์ของคุณเพื่อสร้างผลงานที่ไม่เหมือนใครได้ด้วยตนเอง
การบันทึกข้อความเป็นรูปร่างยังช่วยปรับปรุงการใช้งานข้อความอีกด้วย คุณสามารถปรับเปลี่ยนเส้นของคุณสำหรับโครงการในอนาคตได้ เนื่องจากคุณสามารถอัปโหลดรูปร่างได้อย่างง่ายดายโดยไม่ต้องพิมพ์ข้อความซ้ำ
เหตุใดข้อความของฉันจึงไม่ได้ร่างอย่างถูกต้องระหว่างการแปลง
แม้ว่าการทำให้ข้อความเป็นรูปร่างเป็นกระบวนการที่ไม่ซับซ้อน แต่ก็ไม่สมบูรณ์แบบ บางครั้งคุณอาจมีปัญหาในการร่างแบบอักษรบางแบบ ดังนั้นการแปลงอาจไม่ถูกต้อง
ในกรณีส่วนใหญ่ ข้อผิดพลาดเกิดขึ้นเนื่องจากคุณไม่ได้เลือก “Smart Guides” มีวิธีแก้ไขด่วน
1. ไปที่ "เมนูยอดนิยม" ของคุณ
2. เปิดส่วน "ดู"
3. ไปที่ช่อง “Smart Guides” และทำเครื่องหมายถูก
ฉันจะเติมตัวอักษรด้วยข้อความได้อย่างไร
การกรอกตัวอักษรด้วยข้อความนั้นตรงไปตรงมา
1. เลือกตัวอักษรที่คุณต้องการร่าง
2. คลิกขวาที่ตัวอักษรแล้วเลือก “สร้างโครงร่าง”
3. ไปที่ “ประเภท” ตามด้วย “สร้างโครงร่าง”
4. ไปที่ “Object” แล้วกด “Compound Path”
5. คลิก “ปล่อย” และใช้ “เครื่องมือพิมพ์” เพื่อเติมข้อความในจดหมายของคุณ
คุณสามารถย้อนกลับการแปลงจากข้อความเป็นรูปร่างได้หรือไม่?
ขออภัย นักพัฒนาไม่ได้รวมวิธีการย้อนกลับกระบวนการแปลงได้ตลอดเวลา ดังนั้น คุณจะไม่สามารถย้อนกลับการเปลี่ยนแปลงได้หลังจากทำการแก้ไขแล้ว
ครั้งเดียวที่คุณสามารถคืนการแปลงของคุณได้คือก่อนการแก้ไข ในการทำเช่นนั้น เพียงใช้คำสั่งเลิกทำบนแป้นพิมพ์ของคุณ (Ctrl + Z)
ถึงเวลาแล้วที่จะก้าวต่อไปจากการสร้างสรรค์ที่ไร้เดียงสา
แพ็คเกจซอฟต์แวร์ Adobe เต็มไปด้วยโปรแกรมที่ให้คุณแสดงความคิดสร้างสรรค์ของคุณ Illustrator เป็นหนึ่งในตัวเลือกที่ดีที่สุดของคุณ และการแปลงข้อความเป็นรูปร่างจะมีประโยชน์อย่างเหลือเชื่อในโครงการของคุณ ไม่ว่าคุณจะทำงานด้วยตัวเองหรือมีผู้ช่วย การแก้ไขข้อความของคุณจะง่ายขึ้นมากเมื่อคุณเลือกรูปทรงที่สวยงาม อย่างไรก็ตาม อย่าลืมใช้สีสันที่สวยงามและเติมชีวิตชีวาให้กับผลงานสร้างสรรค์ของคุณ
คุณใช้การแปลงข้อความเป็นรูปร่างใน Illustrator บ่อยแค่ไหน? คุณคุ้นเคยกับวิธีอื่นในการแปลงข้อความหรือไม่? คุณชอบอะไรมากที่สุดเกี่ยวกับการทำงานกับรูปร่าง แจ้งให้เราทราบในส่วนความคิดเห็นด้านล่าง