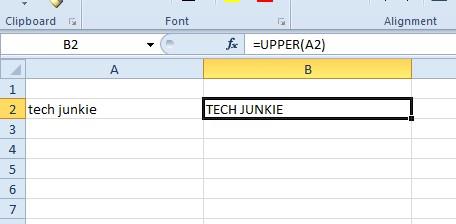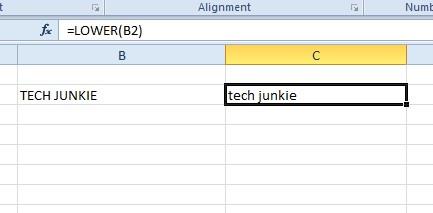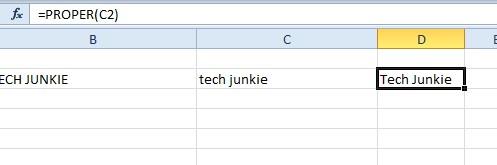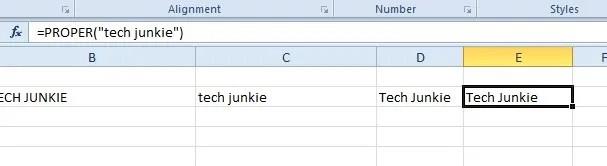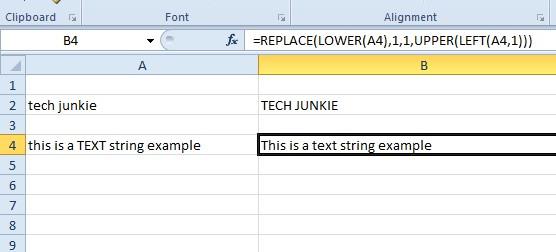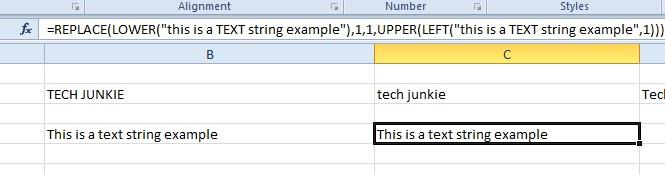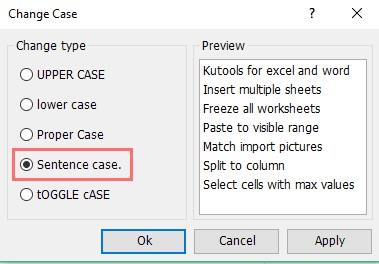แม้ว่า Excel จะเป็นแอปพลิเคชันสเปรดชีตสำหรับข้อมูลตัวเลขเป็นหลัก แต่คุณมักจะต้องป้อนข้อความในเซลล์ ตารางสเปรดชีตจะต้องมีส่วนหัวของคอลัมน์หรือแถว ด้วยเหตุนี้ ผู้ใช้ Excel จะต้องแก้ไขตัวพิมพ์เล็กและใหญ่ของข้อความภายในสเปรดชีตของตนเป็นครั้งคราว แน่นอน คุณสามารถทำได้โดยแก้ไขเนื้อหาเซลล์ด้วยตนเองด้วยแป้นพิมพ์
อย่างไรก็ตาม Excel ยังมีฟังก์ชันบางอย่างที่คุณสามารถปรับเปลี่ยนตัวพิมพ์ข้อความได้ด้วย เราจะกล่าวถึงรายละเอียดเหล่านี้ในบทความนี้
วิธีการเปลี่ยนกรณีใน Excel
Excel มีฟังก์ชันหลักสามฟังก์ชันที่คุณสามารถปรับเปลี่ยนตัวพิมพ์ข้อความในเซลล์ได้ ฟังก์ชันที่เปลี่ยนตัวพิมพ์คือUPPER , LOWERและPROPER UPPERแปลงข้อความเป็นตัวพิมพ์ใหญ่LOWERแปลงเป็นตัวพิมพ์เล็ก และPROPERทำให้อักษรตัวแรกของแต่ละคำในเซลล์เป็นตัวพิมพ์ใหญ่
- หากต้องการทราบว่าคุณจะเพิ่มฟังก์ชันเหล่านี้ลงในเซลล์ได้อย่างไร ให้เปิดสเปรดชีต Excel เปล่าแล้วพิมพ์ ' ขยะเทคโนโลยี ' ในเซลล์A2
- จากนั้น เลือกเซลล์B2และป้อน ' =UPPER(A2) ' ในแถบ fx ซึ่งจะแปลงข้อความในA2เป็น TECH JUNKIE ในเซลล์B2ดังแสดงด้านล่าง
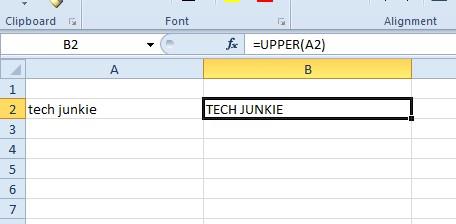
- ตอนนี้ คลิกเซลล์C2พิมพ์ ' =LOWER(B2) ' ในแถบ fx แล้วกดปุ่มEnter สิ่งนี้จะแปลงข้อความในB2 , TECH JUNKIE เป็นตัวพิมพ์เล็กดังที่แสดงด้านล่าง
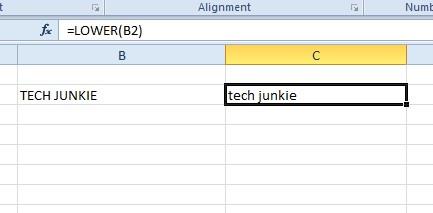
- จากนั้น เลือกเซลล์D2ป้อน ' =PROPER(C2) ' ในแถบฟังก์ชัน จากนั้นกดปุ่มEnter ซึ่งจะแปลงข้อความในC2เป็น Tech Junkie ในD2ดังที่แสดงด้านล่าง ดังนั้น ฟังก์ชัน PROPERจะทำให้แต่ละคำในสตริงข้อความเป็นตัวพิมพ์ใหญ่
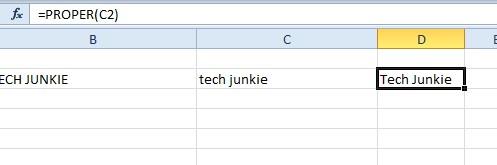
- โปรดทราบว่าคุณไม่จำเป็นต้องใส่การอ้างอิงเซลล์ภายในฟังก์ชันเหล่านั้น คุณสามารถป้อนข้อความลงในฟังก์ชันโดยตรงแทนได้ ตัวอย่างเช่น เลือกเซลล์E2แล้วป้อน ' =PROPER(“คนบ้าเทคโนโลยี”) ' ในแถบ fx ดังที่แสดงด้านล่าง ที่จะแก้ไขตัวพิมพ์ใหญ่ของสตริงข้อความที่รวมอยู่ในฟังก์ชัน
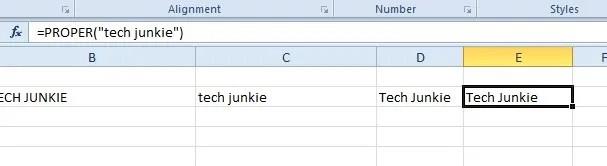
ใช้อักษรตัวพิมพ์ใหญ่เฉพาะอักษรตัวแรกในเซลล์สเปรดชีต
ฟังก์ชันหลักของ Excel ในการแก้ไขตัวพิมพ์และตัวพิมพ์ของข้อความคือ เหมาะสม บน และล่าง อย่างไรก็ตาม ไม่มีตัวพิมพ์ใหญ่ใดที่เป็นเพียงแค่ตัวอักษรตัวแรกในเซลล์สเปรดชีต Excel อย่างไรก็ตาม คุณยังสามารถเพิ่มสูตรลงในเซลล์สเปรดชีตของ Excel ที่แปลงเฉพาะตัวอักษรตัวแรกของสตริงข้อความเป็นตัวพิมพ์ใหญ่ได้
- ตัวอย่างเช่น ป้อน ' this is a TEXT string example ' ในเซลล์A4ของสเปรดชีต Excel ของคุณ
- จากนั้น เลือกเซลล์B4ในสเปรดชีตของคุณ พิมพ์สูตรต่อไปนี้ในแถบ fx: =REPLACE(LOWER(A4),1,1,UPPER(LEFT(A4,1)))จากนั้นกด ปุ่ม Enterเพื่อเพิ่ม สูตรสเปรดชีต เซลล์B4จะแก้ไขข้อความเป็น ' นี่คือตัวอย่างสตริงข้อความ ' ดังที่แสดงในภาพรวมด้านล่างโดยตรง
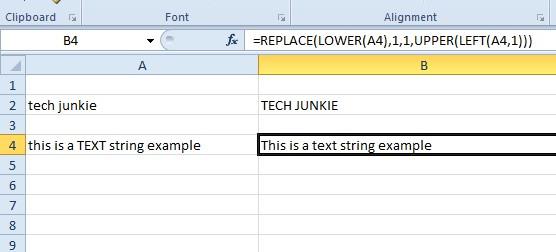
สูตรที่ป้อนช่วยให้แน่ใจว่าเฉพาะตัวอักษรตัวแรกของสตริงข้อความเท่านั้นที่เป็นตัวพิมพ์ใหญ่ คุณสามารถแก้ไขข้อความในเซลล์ใดก็ได้ด้วยสูตรโดยการปรับการอ้างอิงเซลล์ในวงเล็บ ดังนั้นหากข้อความอยู่ใน D11 คุณจะแทนที่ A4 ด้วยการอ้างอิงเซลล์ D11
คุณยังสามารถป้อนสตริงข้อความลงในสูตรได้โดยตรง แทนการอ้างอิงเซลล์ ตัวอย่างเช่น เลือกเซลล์ C4 แล้วป้อน '=REPLACE(LOWER(“นี่คือตัวอย่างสตริง TEXT”),1,1,UPPER(LEFT(“นี่คือตัวอย่างสตริง TEXT”,1)))' ในฟังก์ชัน บาร์. C4 จะแก้ไขสตริงข้อความในสูตรเช่นเดียวกับ B4 ตามที่แสดงในภาพรวมด้านล่าง
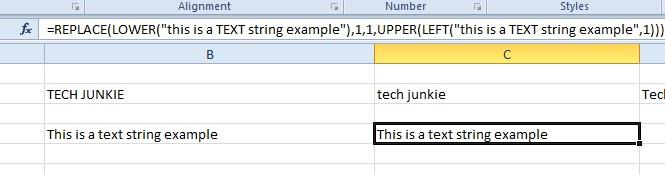
แก้ไขตัวพิมพ์ข้อความด้วย Kutools for Excel
Excel ไม่มีเครื่องมือ Change Case สำหรับแก้ไขข้อความ ซึ่งจะเป็นประโยชน์นอกเหนือจากแอปพลิเคชันและคุณสามารถเพิ่มเครื่องมือ Change Case ลงใน Excel ด้วย Kutools Kutools สำหรับ Excel เป็นส่วนเสริมที่ขยายแอปพลิเคชันด้วยเครื่องมือพิเศษมากมาย คุณสามารถทดลองใช้งาน Kutools ได้ 60 วัน และส่วนเสริมนี้จำหน่ายในราคา $39.00 บนเว็บไซต์ExtendOffice
เมื่อเพิ่ม Kutools ลงใน Excel แล้ว คุณสามารถเปิดเครื่องมือ Change Case ได้
- ขั้นแรก เลือกช่วงเซลล์ที่มีข้อความที่จะแก้ไข
- จากนั้นคุณสามารถคลิกแท็บ Kutools กด ปุ่ม Textแล้วเลือกChange Caseจากเมนูเพื่อเปิดกล่องโต้ตอบ Change Case
- กล่องโต้ตอบเปลี่ยนกรณีและปัญหารวมถึง ตัวเลือก กรณีประโยคที่จะใช้อักษรตัวพิมพ์ใหญ่เฉพาะตัวอักษรตัวแรกของสตริงข้อความเหมือนกับสูตรREPLACE ดังนั้นเลือก ตัวเลือก กรณีประโยคในกล่องโต้ตอบเปลี่ยนกรณี
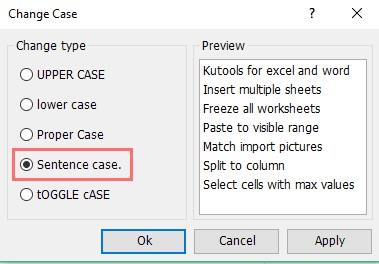
- ตัวอย่างทางด้านขวาของหน้าต่างจะแสดงให้คุณเห็นว่าตัวเลือกจะแก้ไขเนื้อหาเซลล์ที่เลือกอย่างไร คลิกใช้และตกลงเพื่อยืนยันตัวเลือกที่เลือก
นั่นเป็นวิธีที่คุณสามารถใช้อักษรตัวแรกในเซลล์สเปรดชีต Excel เป็นตัวพิมพ์ใหญ่โดยใช้ สูตร REPLACEและเครื่องมือ Change Case ใน Kutools คุณยังสามารถทำให้ตัวอักษรเซลล์แรกเป็นตัวพิมพ์ใหญ่ได้ด้วยสูตรCONCATENATEดังที่แสดงในวิดีโอ YouTube นี้
การใช้อักษรตัวพิมพ์ใหญ่ใน Excel
ไม่ว่าคุณจะใช้ฟังก์ชันที่มีอยู่แล้วภายในใน Excel หรือแอปของบริษัทอื่น คุณก็สามารถปรับเปลี่ยนตัวพิมพ์เล็กและใหญ่ของเซลล์ได้อย่างง่ายดายโดยไม่ต้องเปลี่ยนทั้งหมดด้วยตนเอง
คุณกำลังจัดรูปแบบแผ่นงาน Excel สำหรับการทำงานหรือไม่? คุณทราบวิธีแก้ปัญหาที่มีประสิทธิภาพมากขึ้นหรือไม่? แบ่งปันความคิดของคุณด้านล่าง