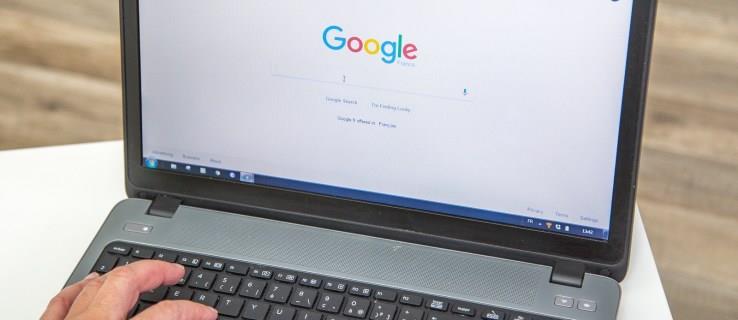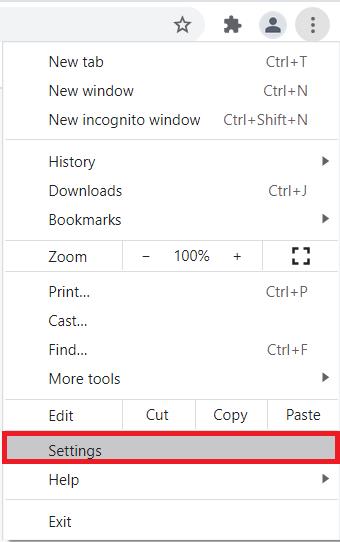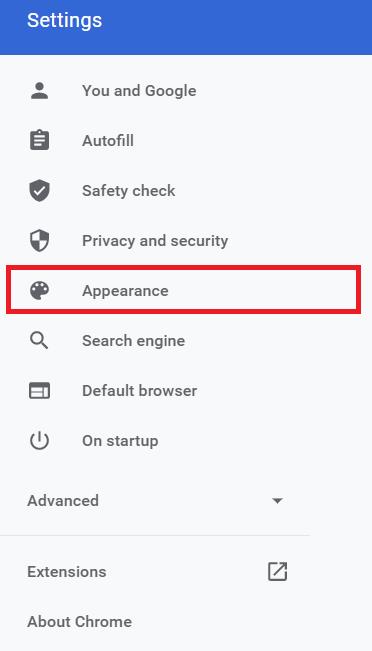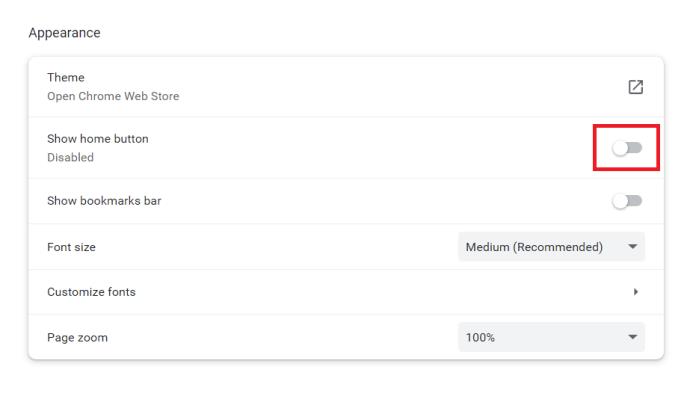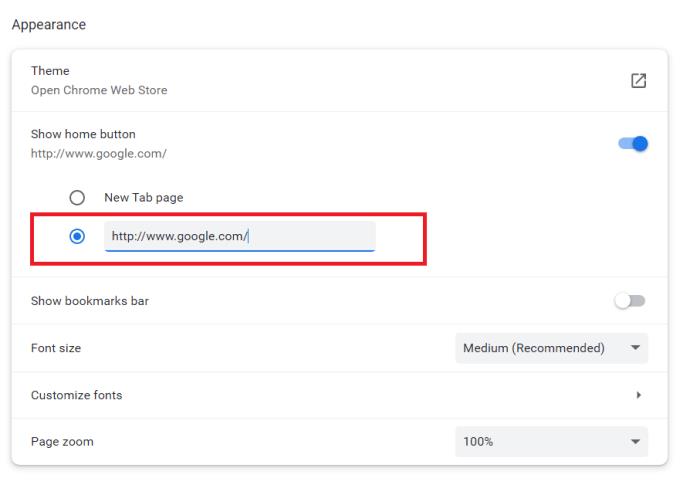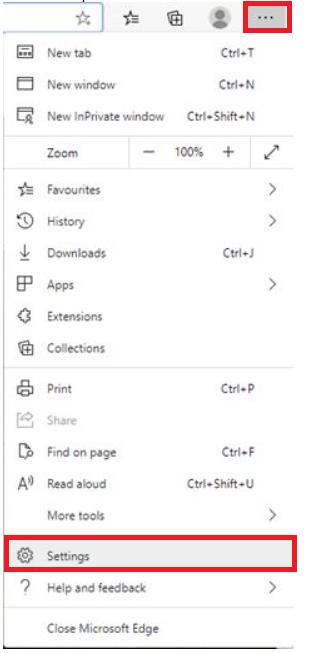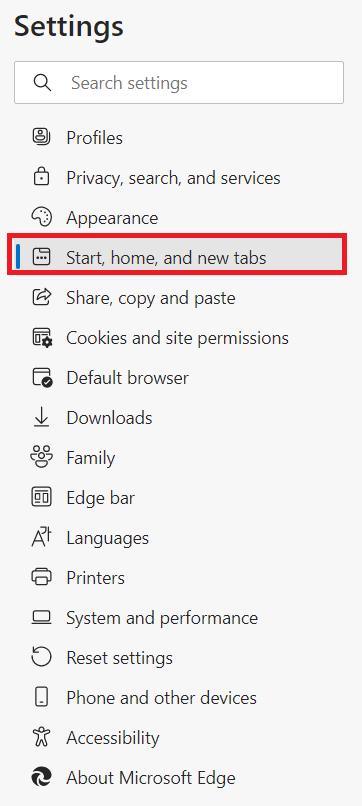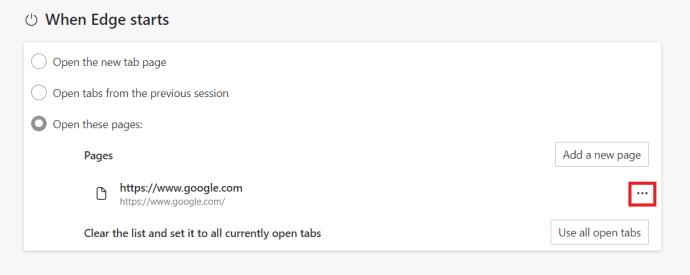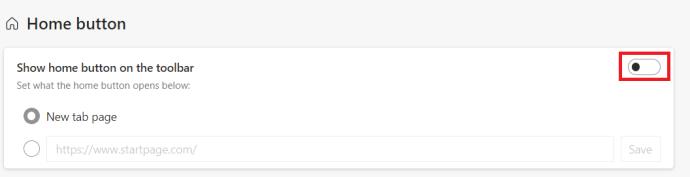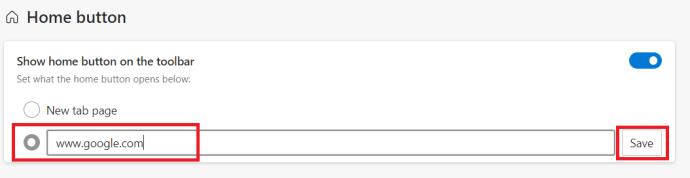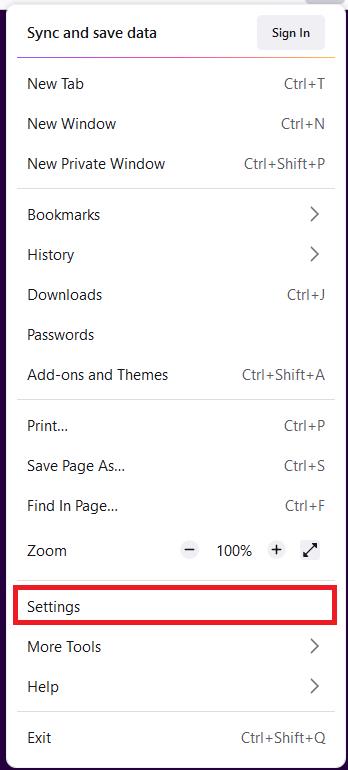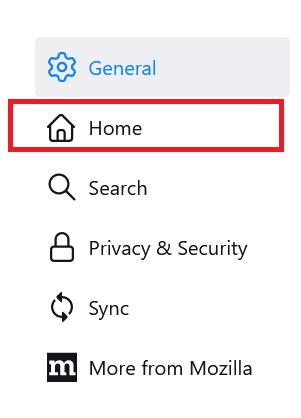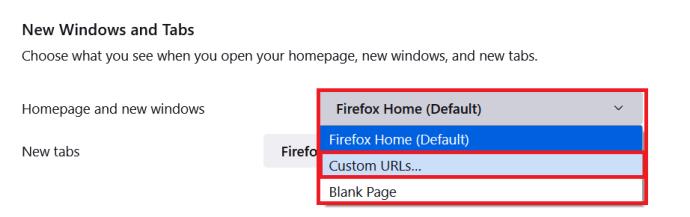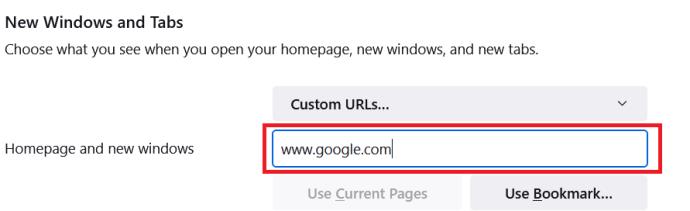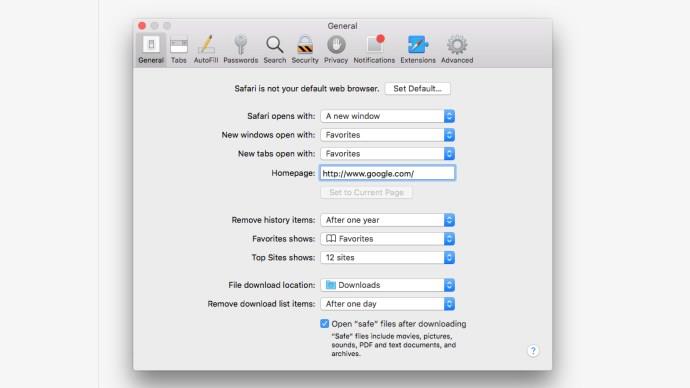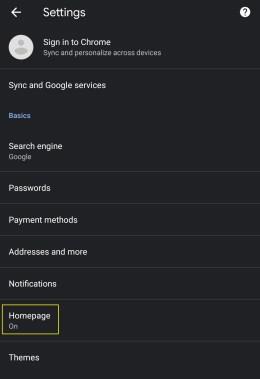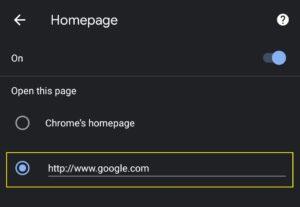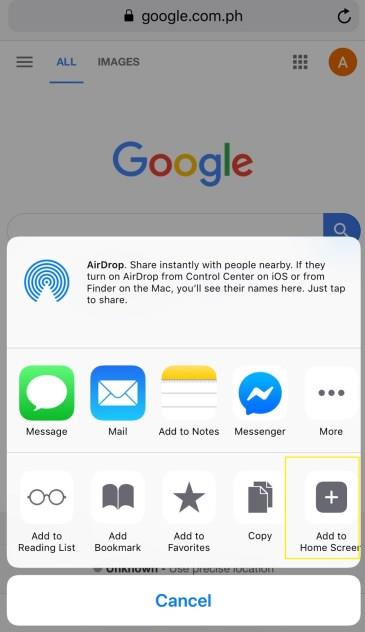ในขณะที่พวกเราบางคนเกลียดที่จะยอมรับ Google เป็นผลงานชิ้นเอกของเครื่องมือค้นหาทั้งหมด เป็นเสิร์ชเอ็นจิ้นที่ดีที่สุดและชาญฉลาดที่สุด โดยมีประโยชน์เพิ่มเติมคือใช้งานง่ายมาก สิ่งที่น่าผิดหวังเป็นพิเศษคือเมื่อเครื่องมือค้นหาอื่นๆ เช่น Bing ถูกตั้งค่าเป็นหน้าแรกตามค่าเริ่มต้น
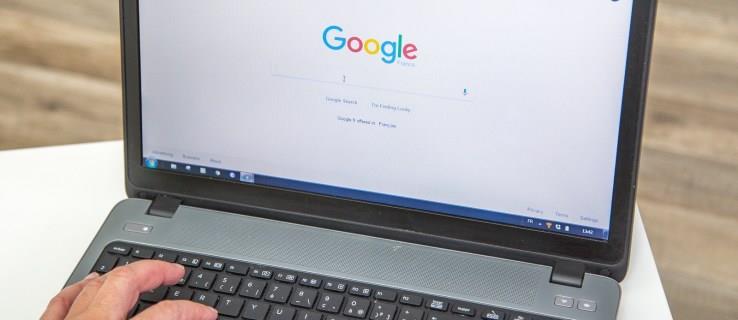
หากคุณเบื่อที่จะพิมพ์ google.com ทุกครั้งที่ต้องการค้นหาบางสิ่ง คุณควรเรียนรู้วิธีทำให้ Google เป็นหน้าแรกของคุณ โชคดีที่มันเป็นกระบวนการที่ง่ายมากในการทำให้ Google เป็นจุดเชื่อมโยงไปถึงเบราว์เซอร์ของคุณ ไม่ว่าคุณจะใช้อินเทอร์เน็ตเบราว์เซอร์ใด เราได้อธิบายวิธีการทำให้ Google เป็นหน้าแรกของคุณที่นี่
วิธีสร้าง Google หน้าแรกของคุณบน Google Chrome
- ที่ด้านขวาบนของเบราว์เซอร์ ให้คลิก เมนู เพิ่มเติมแล้วเลือกการตั้งค่า
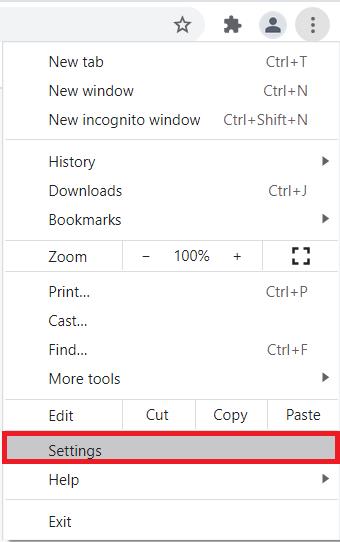
- ภายในเมนูด้านข้าง คลิกที่ลักษณะที่ปรากฏ
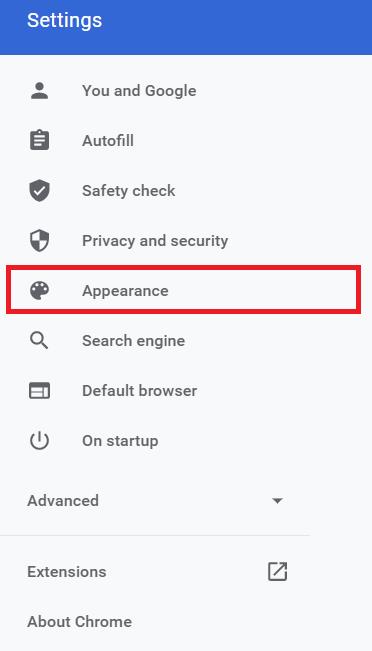
- คลิก ปุ่ม แสดงหน้าแรกเพื่อเปิดใช้งาน
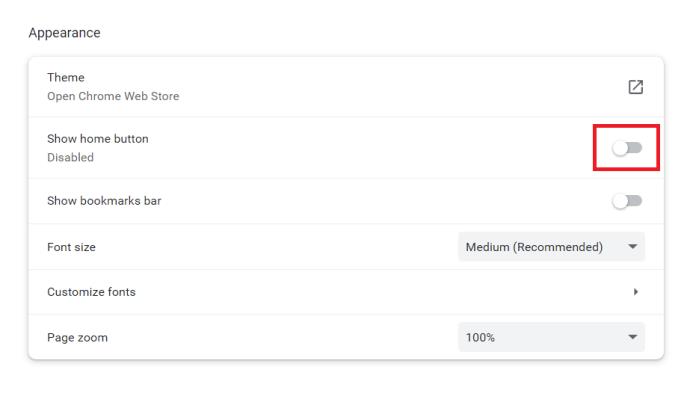
- จากนั้น เลือกป้อนที่อยู่เว็บที่กำหนดเองแล้วพิมพ์ “ www.google.com ” แล้วคลิกตกลง
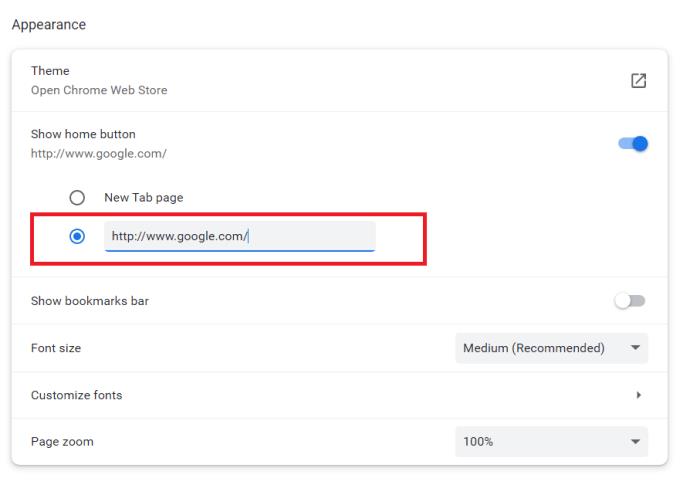
- ปิดและเปิด Google Chrome ใหม่เพื่อดูหน้าแรกใหม่
วิธีสร้าง Google หน้าแรกของคุณบน Microsoft Edge
- ที่ด้านบนของเบราว์เซอร์ ให้คลิก เมนู การตั้งค่าและอื่นๆแล้วเลือกการตั้งค่า
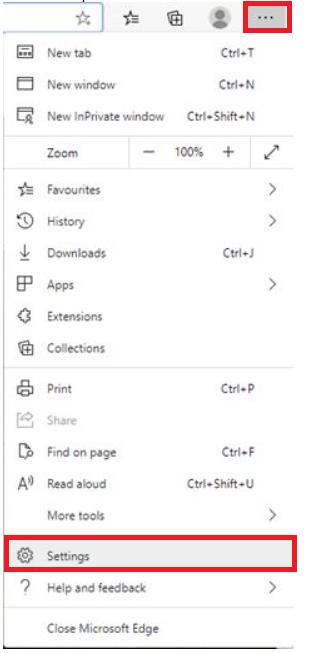
- ภายในเมนูด้านข้าง ให้คลิกเริ่ม หน้าแรก และแท็บใหม่
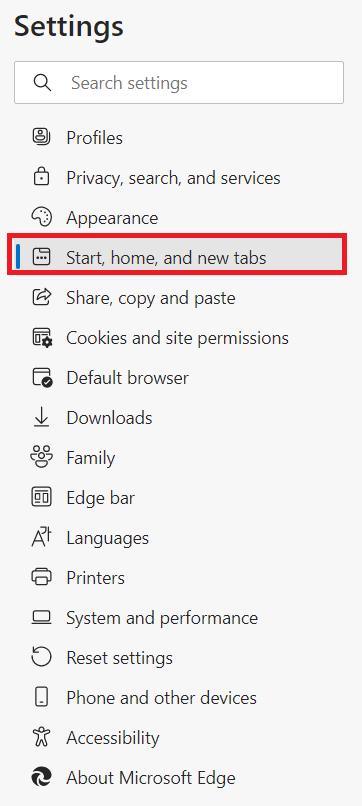
- ภายใต้เมื่อขอบเริ่มต้นคลิกที่จุดไข่ปลาและเลือกแก้ไข
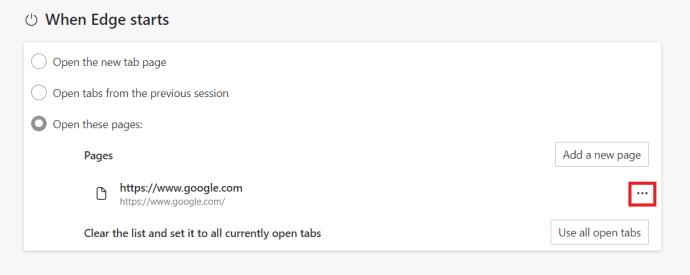
- พิมพ์ “ www.google.com ”แล้วคลิกบันทึก

- จากนั้นเพื่อให้ง่ายขึ้น ให้คลิก สวิตช์สลับ ปุ่มโฮมเพื่อเปิดใช้งาน
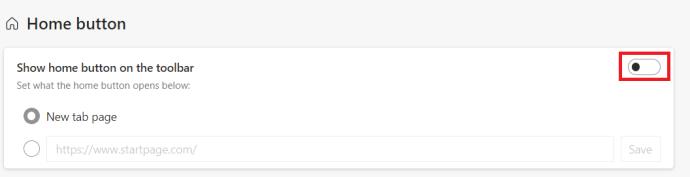
- จากนั้นเลือก ช่อง ข้อความURLแล้วพิมพ์ “ www.google.com ” แล้วคลิกบันทึก
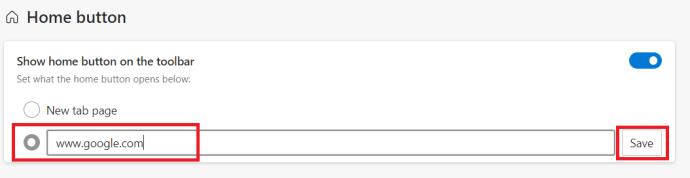
- ปิดและเปิด Microsoft Edge ใหม่เพื่อดูโฮมเพจใหม่
วิธีทำให้ Google เป็นหน้าแรกของคุณบน Mozilla Firefox
- ภายใน Firefox ให้คลิกที่ไอคอนOpen Application Menu

- จากนั้นค้นหาและคลิกที่ การ ตั้งค่า
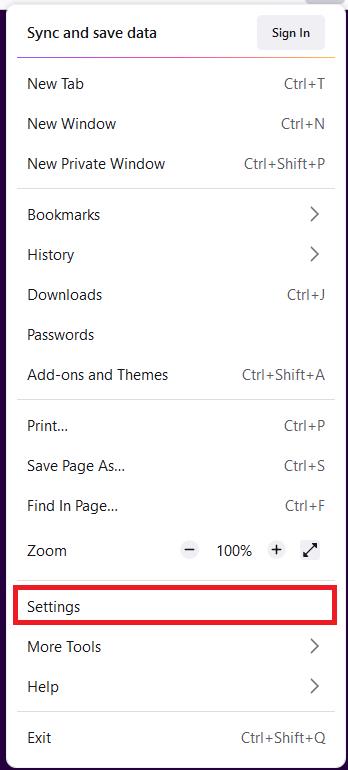
- ภายในหน้าการตั้งค่า คลิกที่หน้าแรกในเมนูด้านข้าง
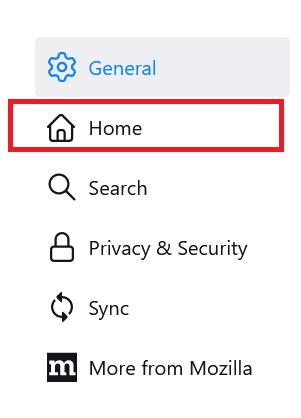
- คลิกที่เมนูแบบเลื่อนลงภายใต้Windows และแท็บใหม่และเลือกURL ที่กำหนดเอง
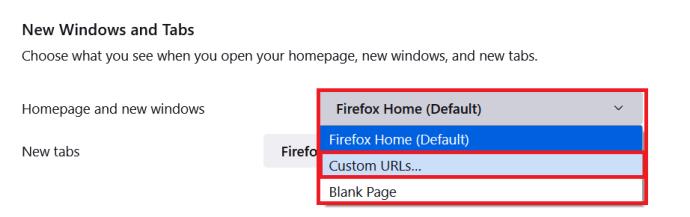
- จากนั้นพิมพ์ “ www.google.com ” แล้วกดEnter
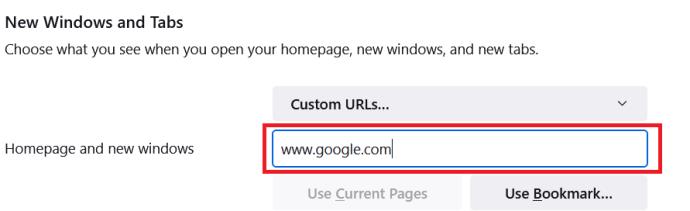
- เริ่ม Firefox ใหม่และคุณพร้อมแล้ว
วิธีทำให้ Google เป็นหน้าแรกของคุณบน Safari
- ที่ด้านบนของเบราว์เซอร์ ให้เลือกการ
ตั้งค่าจากนั้นเลือกทั่วไป

- ใน กล่องข้อความ หน้าแรกพิมพ์
“ www.google.com ” แล้วกดEnter
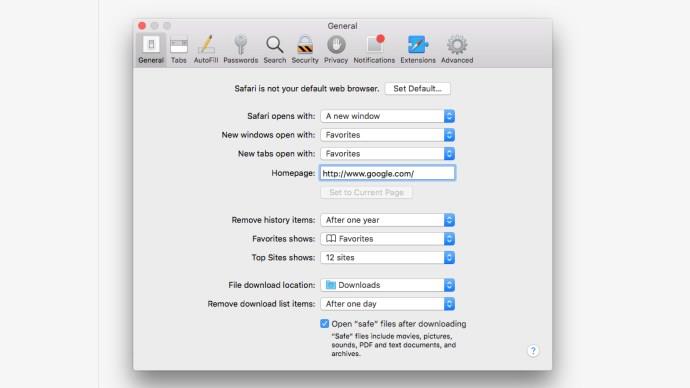
Android เป็นอุปกรณ์เคลื่อนที่เพียงเครื่องเดียวที่ให้คุณตั้งค่าหน้าแรกของคุณเองโดยใช้เบราว์เซอร์ในตัว แต่มีวิธีอื่นๆ ใน iOS และ Windows Phone ซึ่งจะช่วยแก้ปัญหาได้เพียงพอ ต่อไปนี้เป็นวิธีทำให้ Google เป็นหน้าแรกบนอุปกรณ์เคลื่อนที่
วิธีทำให้ Google เป็นหน้าแรกของคุณบน Android
- เปิดแอปเบราว์เซอร์แล้วเลือก เมนู > การตั้งค่า > ทั่วไป > ตั้งค่าโฮมเพจ
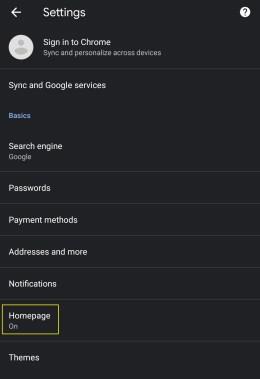
- พิมพ์ “ www.google.com “
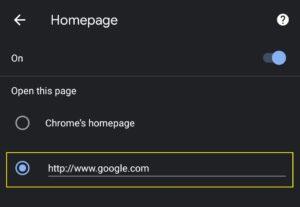
วิธีทำให้ Google เป็นหน้าแรกของคุณบน iOS
คุณไม่สามารถทำให้ Google เป็นหน้าแรกบน iOS ได้ แต่มีวิธีแก้ไข
- ไปที่ google.com ในแอป Safari
- แตะไอคอนแชร์ที่ด้านล่างของหน้า
- แตะเพิ่มในหน้าจอหลักซึ่งจะเพิ่มไอคอน Google ในหน้าแรกของคุณ
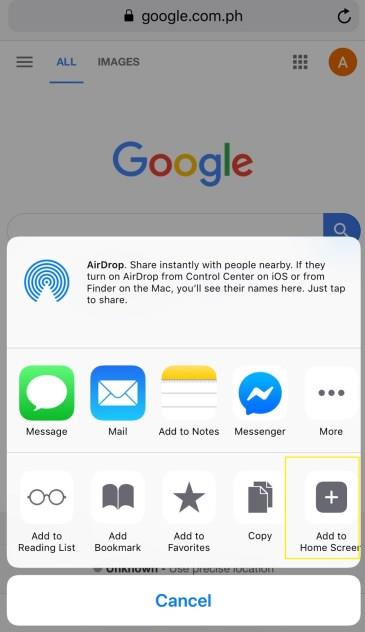
การตั้งค่าโฮมเพจของคุณ
การต้องนำทางไปยัง Google ตลอดเวลาเป็นเรื่องยุ่งยาก ท้ายที่สุดแล้ว เว็บอยู่ใกล้แค่ปลายนิ้วของคุณ ตอนนี้คุณรู้วิธีทำให้ Google เป็นหน้าแรกแล้ว ก็ถึงเวลาค้นหาเว็บให้ตรงใจคุณ