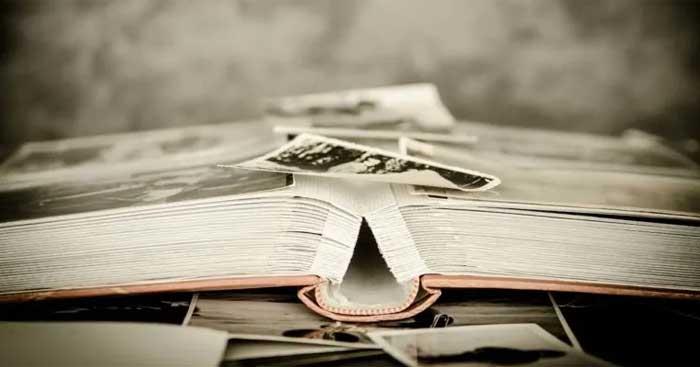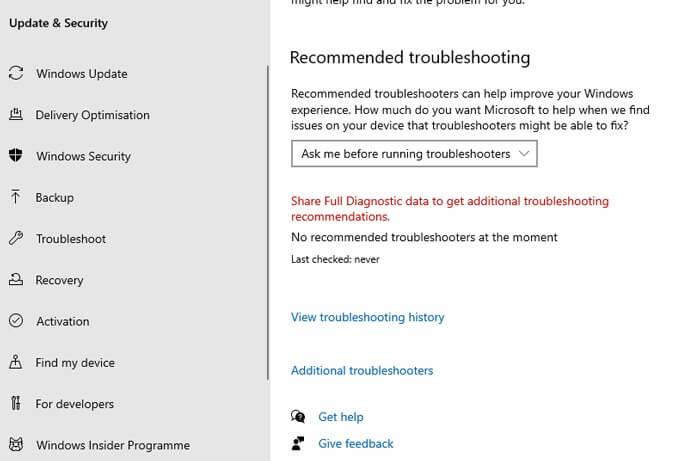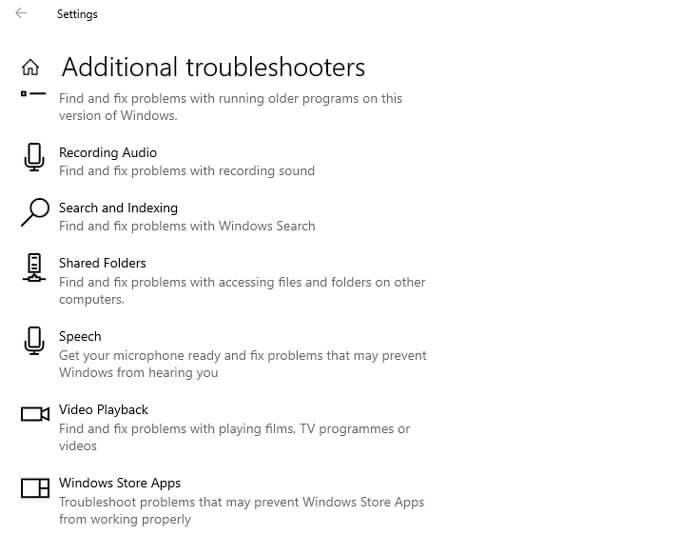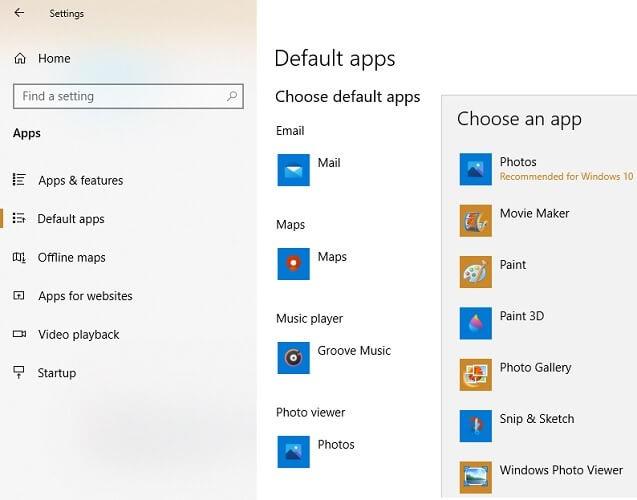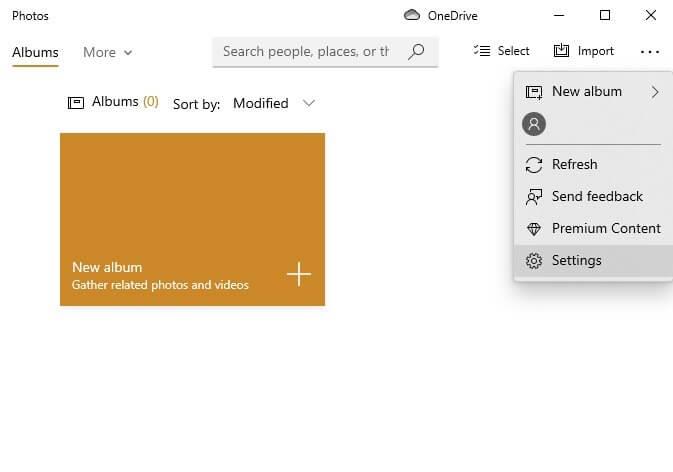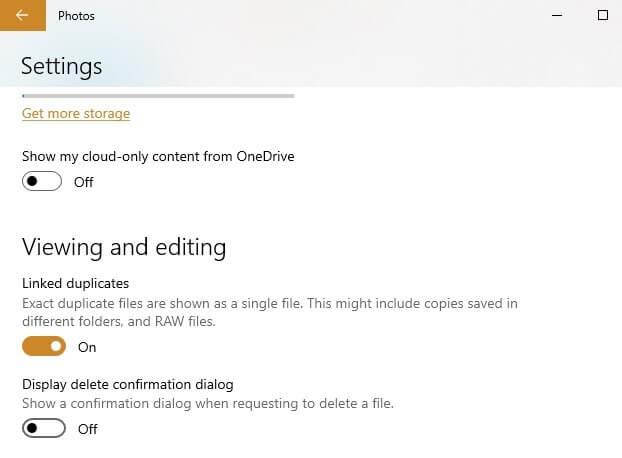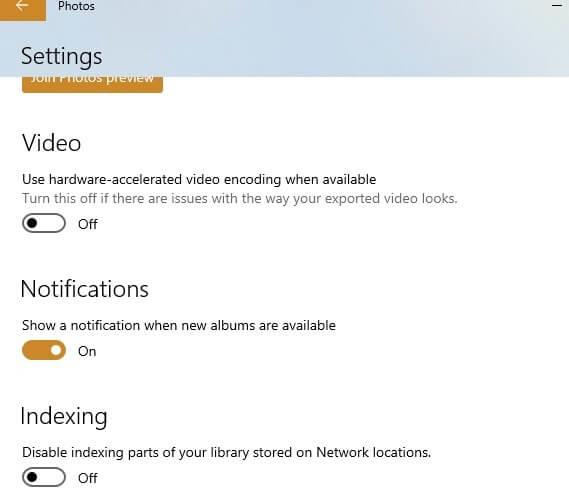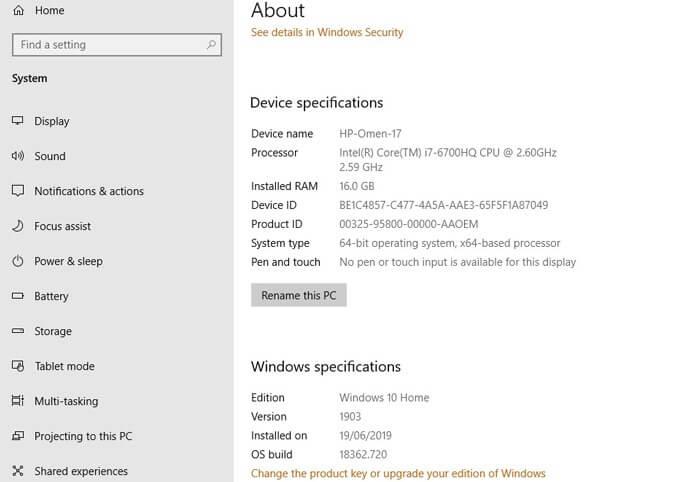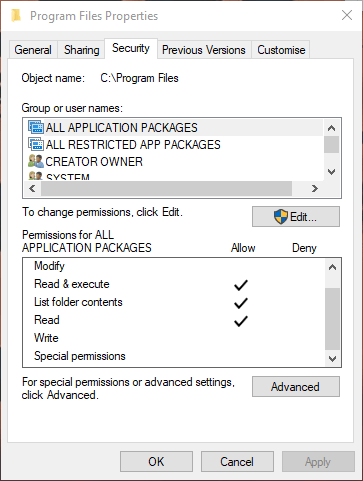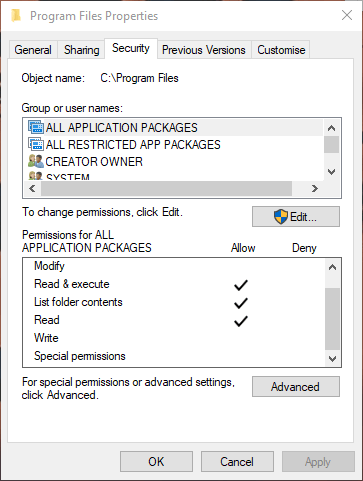ฉันควรทำอย่างไรหาก Microsoft Photosไม่ทำงาน ไม่ต้องกังวลวิธีแก้ไขข้อผิดพลาดของแอพ Photos บน Windows 10 ต่อไปนี้ สามารถช่วยคุณได้
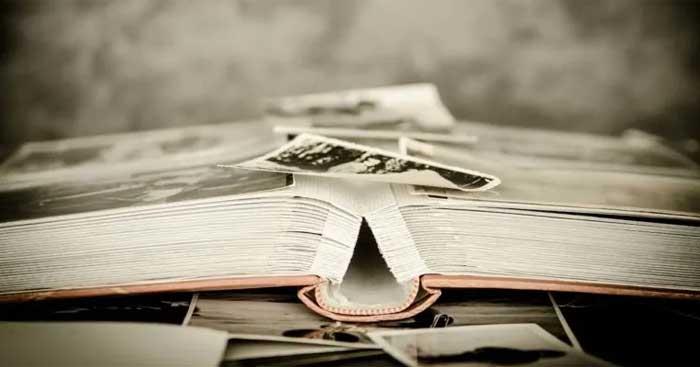
หมายเหตุ:ก่อนที่จะใช้เคล็ดลับด้านล่าง เช่นเดียวกับปัญหา Windows อื่นๆ คุณควรทำการตรวจสอบระบบของคุณอย่างรวดเร็วเพื่อค้นหาไฟล์ที่เสียหาย ในการดำเนินการนี้ เพียงเปิดพรอมต์คำสั่ง ป้อนคำสั่งsfc/scannowแล้วรีสตาร์ท Windows
วิธีแก้ไขข้อผิดพลาดของ Photos ใน Windows 10
ใช้เครื่องมือแก้ปัญหาแอพ Windows Store
Photos เป็นแอป Windows Store ที่ใช้รูปแบบ UWP ที่เป็นกรรมสิทธิ์ของ Microsoft นี่มักเป็นสาเหตุของปัญหามากมาย วิธีแรกในการแก้ไขข้อผิดพลาดของ Photos ใน Windows 10 คือการใช้เครื่องมือแก้ปัญหาในตัวของระบบ
ไปที่การตั้งค่า -> อัปเดตและความปลอดภัย -> แก้ไขปัญหา -> เครื่องมือแก้ไขปัญหาเพิ่มเติม
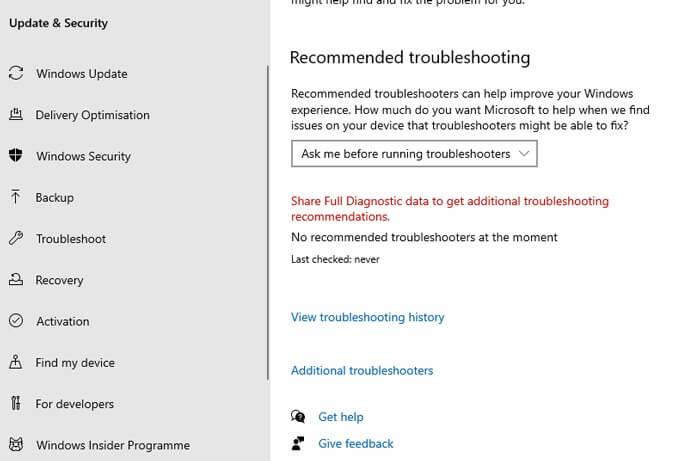
เลื่อนลงไปที่แอพ Windows Store แล้วคลิกเรียกใช้ตัวแก้ไขปัญหาเพื่อดูว่าปัญหาได้รับการแก้ไขหรือไม่
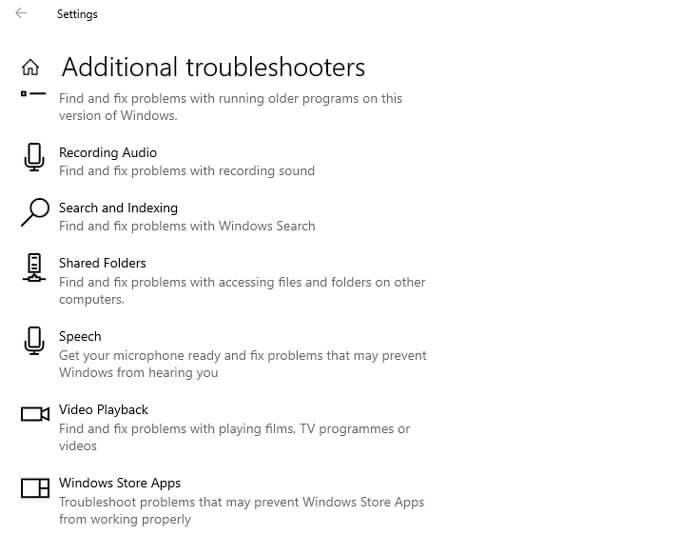
ปรับการตั้งค่าให้เหมาะสมภายในแอพ Photos
หากรูปภาพทำงานช้า คุณควรปรับแต่งการตั้งค่าภายในแอปเพื่อให้ทำงานราบรื่นขึ้น เปิดแอป Photos จากเมนูStart ไปที่ไอคอน 3 จุดที่มุมขวาบนแล้วเลือกการตั้งค่า
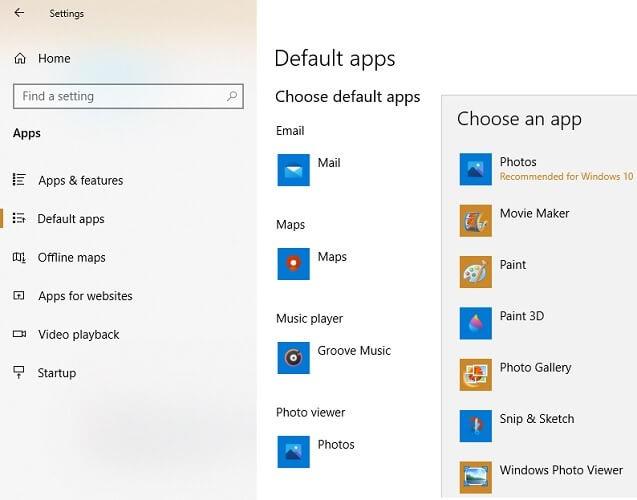
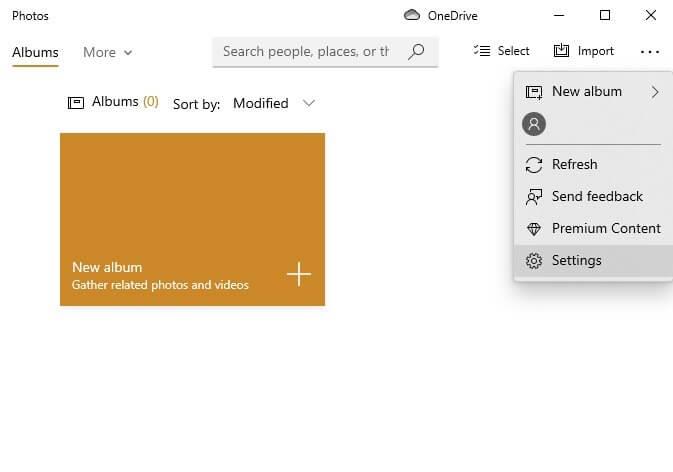
การตั้งค่าการกำหนดค่าหลายอย่างในแอปรูปภาพจะเปิดใช้งานตามค่าเริ่มต้น เพื่อให้แน่ใจว่าเวลาตอบสนองรวดเร็ว คุณจะต้องปรับการตั้งค่าเหล่านี้ให้เหมาะสม สิ่งที่สำคัญที่สุดคือการซิงค์รูปภาพกับ OneDrive ทุกครั้งที่ออนไลน์อาจส่งผลต่อความเร็วของแอปพลิเคชันได้ ดังนั้น คุณสามารถปิดการแสดงเนื้อหาบนคลาวด์เท่านั้นจากตัวเลือก OneDriveได้
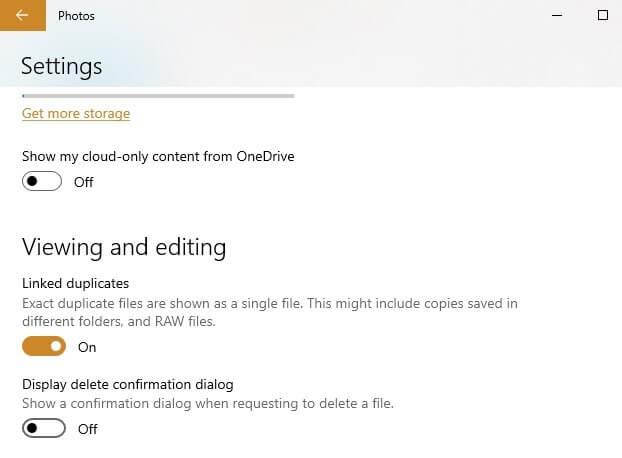
นอกจากนี้ คุณยังสามารถปิดกล่องโต้ตอบการยืนยันการลบการแสดงผลเพื่อลดการใช้หน่วยความจำได้ บางครั้งการเข้ารหัสวิดีโอที่เร่งด้วยฮาร์ดแวร์ก็ไม่จำเป็น เว้นแต่ว่าคุณวางแผนที่จะใช้แอพ Photos เป็นโปรแกรมตัดต่อวิดีโอ
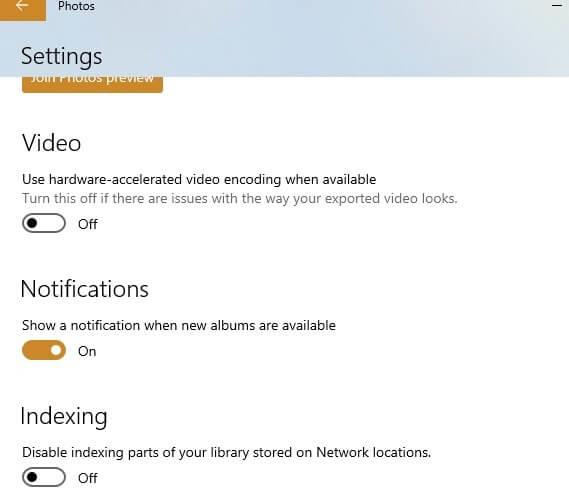
รูปภาพใน Windows 10 ใช้หน่วยความจำมากเมื่อโหลดโฟลเดอร์รูปภาพ ดังนั้น คุณควรปิด ตัวเลือกปิดใช้งานส่วนการจัดทำดัชนีของไลบรารีรูปภาพของคุณที่เก็บไว้ในตำแหน่งเครือข่าย
ติดตั้ง Windows Media Pack (Windows 10 N และ KN)
ใน Windows แต่ละรุ่น คุณจะมี Windows หลายเวอร์ชันให้เลือกซื้อ ตัวอย่างเช่น N และ KN เป็น Windows เวอร์ชันพิเศษสำหรับผู้ใช้ในยุโรปและเกาหลี
ข้อแตกต่างที่สำคัญระหว่าง Windows กับ Windows เวอร์ชันอื่นคือไม่มี Windows Media Player, Groove Music และแอปมัลติมีเดียอื่นๆ สิ่งนี้อาจส่งผลต่อแอป Photos เนื่องจากต้องอาศัยแอปเหล่านี้
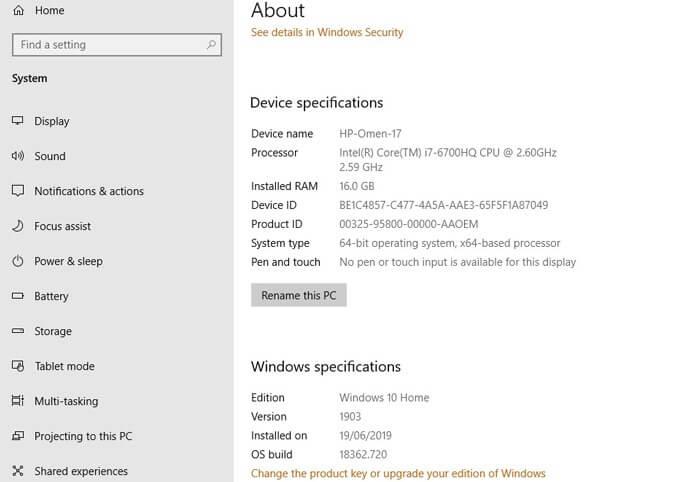
คุณสามารถตรวจสอบเวอร์ชัน Windows 10 ของคุณได้โดยการคลิกเริ่มจากนั้นพิมพ์aboutและเลือกเกี่ยวกับพีซี เลื่อนลงเพื่อดูOS Build หากคุณเห็น N หรือ KN ถัดจากOS Buildให้ลองดาวน์โหลด Windows 10 Media Feature Packเพื่อแก้ไขข้อผิดพลาดของแอพ Photos
ตรวจสอบสิทธิ์ของระบบไฟล์
บางครั้งสิทธิ์ของระบบไฟล์สามารถเปลี่ยนวิธีการใช้งานแอปพลิเคชันของคุณได้ สิ่งนี้สามารถเกิดขึ้นได้กับแอพ Photos เช่นกัน
ในการตรวจสอบปัญหานี้ คุณจะต้องไปที่ 3 โฟลเดอร์ในระบบ และตรวจสอบให้แน่ใจว่า สิทธิ์ ของแพ็คเกจแอปพลิเคชันทั้งหมด อยู่ในลำดับที่ถูกต้อง
ต่อไปนี้เป็นวิธีดำเนินการ นำทางไปยังแต่ละโฟลเดอร์ที่แสดงอยู่ในภาพหน้าจอด้านล่าง คลิกขวาที่โฟลเดอร์เหล่านั้น จากนั้นไปที่แท็บความปลอดภัย -> แพ็คเกจแอปพลิเคชันทั้งหมดและตรวจสอบให้แน่ใจว่าได้ทำเครื่องหมายการอนุญาตด้านล่างแล้ว (คลิกแก้ไขในแท็บความปลอดภัย)
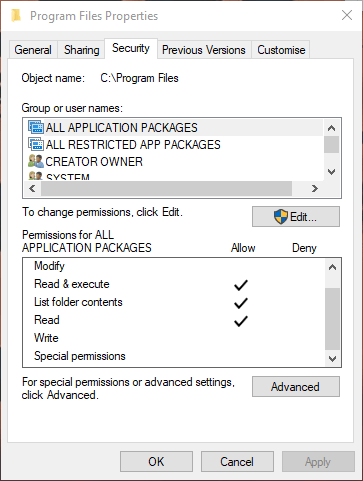
- ไฟล์โปรแกรม – อ่าน อ่าน และดำเนินการ แสดงรายการเนื้อหาโฟลเดอร์
- Windows - อ่าน อ่าน และดำเนินการ แสดงรายการเนื้อหาโฟลเดอร์
- \\AppData\Local\Microsoft\Windows\WER\ – สิทธิ์พิเศษ, แสดงรายการเนื้อหาโฟลเดอร์, อ่านและดำเนินการ
อัปเดตรูปภาพ
การอัปเดตแอปเป็นเวอร์ชันล่าสุดมักจะสามารถแก้ไขข้อผิดพลาดที่เกิดขึ้นในเวอร์ชันเก่าได้ ไปที่แอป Microsoft Store คลิกไอคอนเมนู 3 จุดที่มุมขวาบนของหน้าจอ คลิกดาวน์โหลดและอัปเดต
ในหน้าจอใหม่ที่ปรากฏขึ้น ให้คลิกรับการอัปเดต หากคุณยังไม่ได้ติดตั้งการอัปเดตใดๆ ในแอป Photos การอัปเดตนั้นจะปรากฏในคิวการดาวน์โหลดและเริ่มดาวน์โหลด
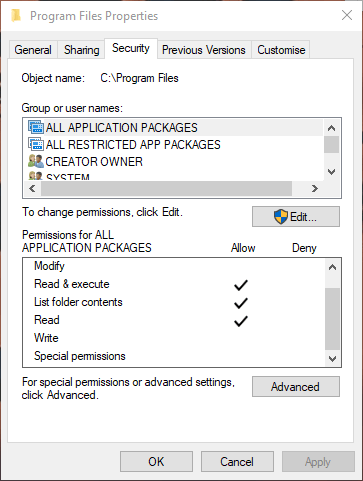
หากกระบวนการดาวน์โหลดค้างอยู่ที่Pending คุณสามารถคลิกไอคอน เมนู3 จุดทางขวา จากนั้นคลิกDownload now
อีกวิธีหนึ่งในการแก้ไข Photos ที่ไม่ทำงานบน Windows 10
- รีเซ็ตรูปภาพ
- ลบและติดตั้งรูปภาพใหม่
- ดำเนินการคืนค่าระบบ
- เปลี่ยนไปใช้ Windows Photo Viewer
ข้างต้นเป็นวิธีแก้ไขข้อผิดพลาดแอป Photos ที่ไม่ทำงานบน Windows 10 หวังว่าบทความนี้จะเป็นประโยชน์กับคุณ