BaldurS Gate 3 Cross Platform ใช่หรือไม่ ยัง

หลังจากได้รับกระแสตอบรับอย่างล้นหลาม “Baldur's Gate 3” ก็ได้รับการปล่อยตัวแล้ว แต่ก่อนที่จะดำดิ่งสู่เกมผู้เล่นหลายคนคงอยากรู้ว่ามันได้หรือไม่
เมื่อคุณใช้ฮาร์ดไดรฟ์ภายนอกเสร็จแล้ว คุณจะต้อง "ดีด" ออกก่อนที่จะถอดออก การดำเนินการนี้ช่วยให้คุณถอดปลั๊กอุปกรณ์ได้อย่างปลอดภัย หากไม่นำออกก่อนอาจส่งผลต่อข้อมูลบางส่วนหรือทำให้เกิดข้อผิดพลาดที่ไม่สามารถเข้าถึงได้

มีสามวิธีในการถอดฮาร์ดไดรฟ์ภายนอกออกโดยไม่ทำให้ข้อมูลสูญหาย อ่านต่อเพื่อเรียนรู้ว่าวิธีการคืออะไรและควรทำอย่างไรหากคุณไม่สามารถดีดไดรฟ์ออกหรือเห็นไดรฟ์ของคุณ
วิธีนำฮาร์ดไดรฟ์ภายนอกออกบน Mac
การนำฮาร์ดไดรฟ์ภายนอกออกสามารถทำได้ด้วยวิธีต่อไปนี้ เมื่อนำไดรฟ์ออกสำเร็จแล้ว คุณสามารถนำไดรฟ์ออกได้ ต่อไปนี้เป็นวิธีการถอดฮาร์ดไดรฟ์ภายนอก แฟลชไดรฟ์ USB หรือการ์ด SD ฯลฯ บน Mac ของคุณออก:
เลือกไดรฟ์
ใช้ตัวค้นหา
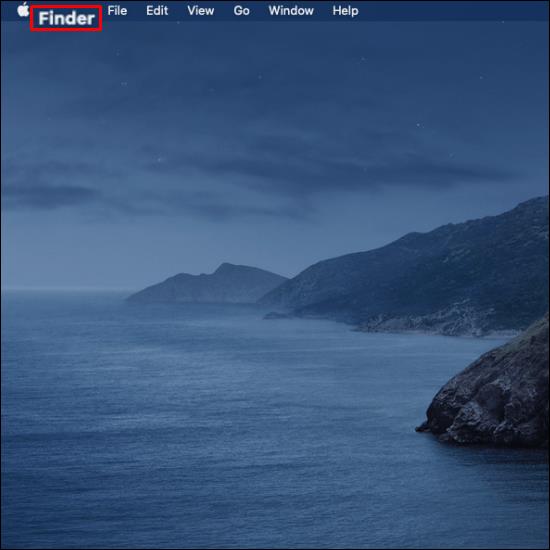
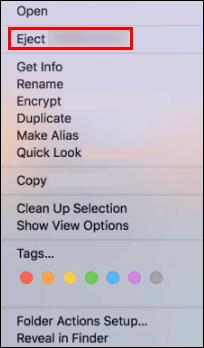
ใช้ถังขยะ
สาเหตุที่คุณไม่สามารถนำฮาร์ดไดรฟ์ภายนอกออกได้
หากคุณได้รับข้อความแสดงข้อผิดพลาดต่อไปนี้ “ดิสก์ไม่ถูกนำออก…” หรือข้อความที่คล้ายกันโดยใช้วิธีนำออกวิธีใดวิธีหนึ่งข้างต้น แสดงว่านำออกไม่สำเร็จ ต่อไปนี้คือสาเหตุบางประการที่ทำให้การดีดออกไม่ทำงาน:
หากฮาร์ดไดรฟ์ภายนอกของคุณไม่นำออก อย่าถอดฮาร์ดไดรฟ์ออกเพื่อให้ไดรฟ์และไฟล์ยังคงอยู่ ก่อนลองทำตามเคล็ดลับต่อไปนี้ ให้ปิดโปรแกรมหรือแอพใดๆ โดยใช้ไดรฟ์
จะทำอย่างไรเมื่อคุณไม่สามารถนำฮาร์ดไดรฟ์ภายนอกออกได้
ลองใช้หนึ่งในห้าวิธีต่อไปนี้เพื่อแก้ไขปัญหาการดีดไดรฟ์ภายนอกของคุณออก
หยุดเรียกใช้แอพ
เมื่อคุณไม่สามารถนำฮาร์ดไดรฟ์ภายนอกออกจาก Mac ได้ อาจเป็นเพราะแอพหรือโปรแกรมอย่างน้อยหนึ่งแอพกำลังทำงานอยู่เบื้องหลัง คุณสามารถใช้เครื่องมือ “ตัวตรวจสอบกิจกรรม” เพื่อค้นหาและหยุดแอพที่กำลังทำงานอยู่ทั้งหมด จากนั้นนำฮาร์ดไดรฟ์ออก เครื่องมือนี้ได้รับการติดตั้งไว้ล่วงหน้า ดังนั้นจึงไม่จำเป็นต้องดาวน์โหลดอะไร ช่วยในการระบุและตรวจสอบกระบวนการที่ทำงานบนดิสก์เฉพาะ
ทำตามขั้นตอนเหล่านี้เพื่อหยุดการทำงานของแอพโดยใช้ “ตัวตรวจสอบกิจกรรม:”
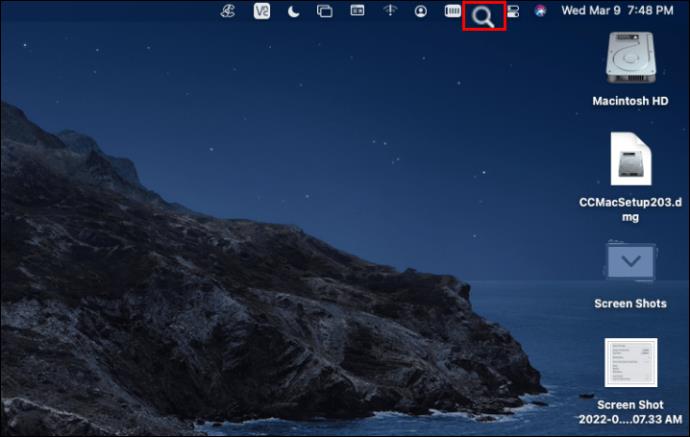
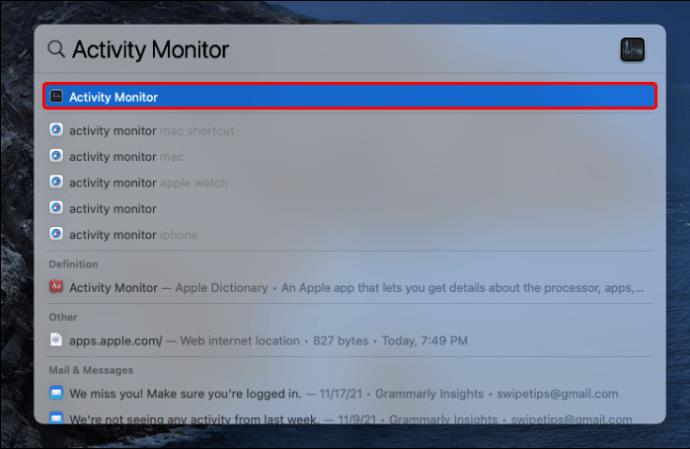
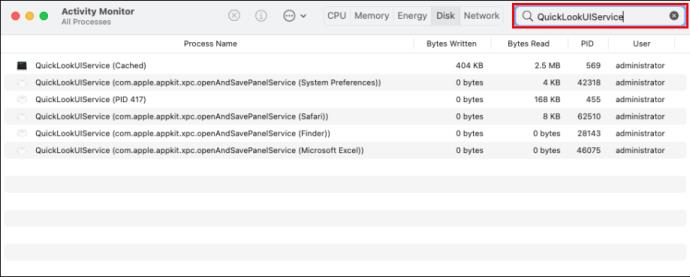
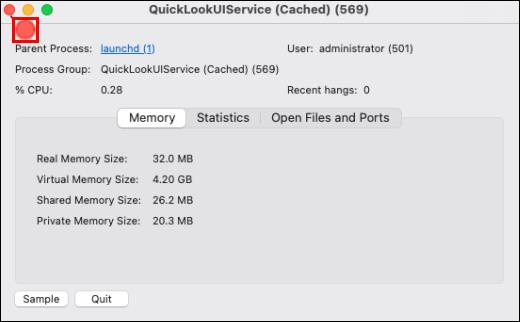
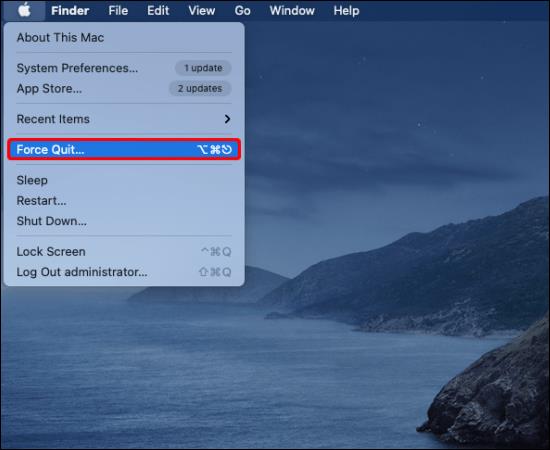

ออกจากระบบและเข้าสู่บัญชี Apple ของคุณ
ลองออกจากระบบและเข้าสู่บัญชี Apple ของคุณ หากการปิดแอพทั้งหมดไม่สามารถแก้ไขปัญหาได้ ทำตามขั้นตอนเหล่านี้:
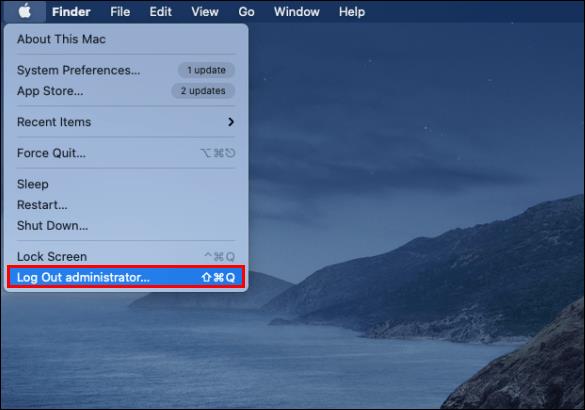
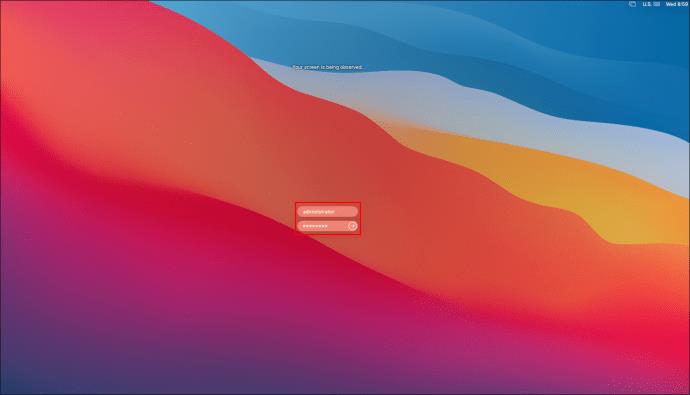
 58
58ปิดเครื่องหรือบังคับออก
ในการแก้ไขข้อผิดพลาด คุณจะได้รับเมื่อพยายามถอดฮาร์ดไดรฟ์ภายนอกออก คุณยังสามารถลองปิดเครื่องหรือบังคับให้ Mac ออก ก่อนลองใช้วิธีนี้ อย่าลืมบันทึกงานทั้งหมดของคุณและปิดโปรแกรมทั้งหมด จากนั้นทำตามขั้นตอนเหล่านี้:

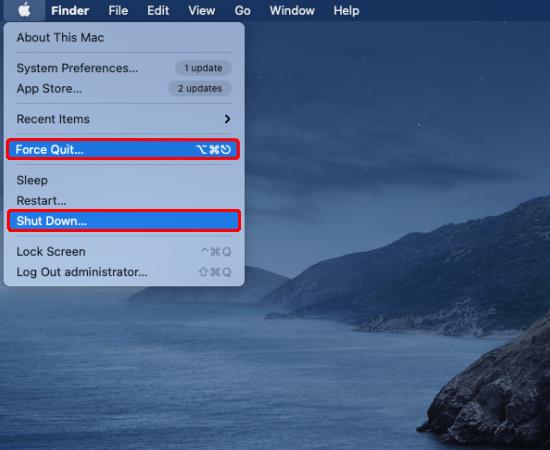

นำฮาร์ดไดรฟ์ภายนอกออกโดยใช้ Terminal
นอกจากนี้ แอป “Terminal” ยังได้รับการติดตั้งไว้ล่วงหน้า ดังนั้นจึงไม่จำเป็นต้องกังวลเกี่ยวกับการดาวน์โหลดใดๆ การเรียกใช้คำสั่งใน "Terminal" เพื่อนำฮาร์ดไดรฟ์ออกจะเป็นการบังคับให้ออกจากไดรฟ์ ตรวจสอบให้แน่ใจว่าไฟล์ทั้งหมดของคุณได้รับการบันทึกโดยไม่มีโปรแกรมที่ทำงานอยู่เบื้องหลัง ต่อไปนี้คือวิธีออกจากฮาร์ดไดรฟ์ภายนอกโดยใช้ “Terminal:”

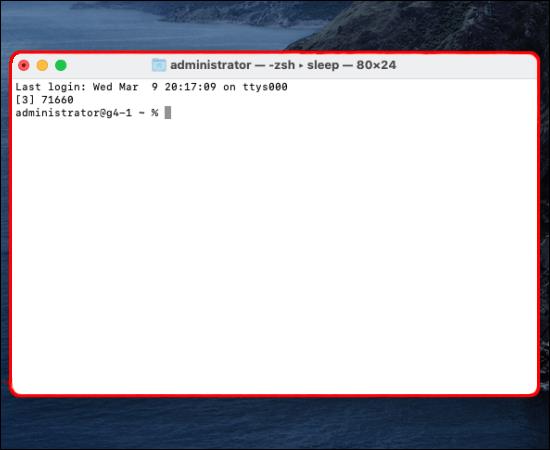
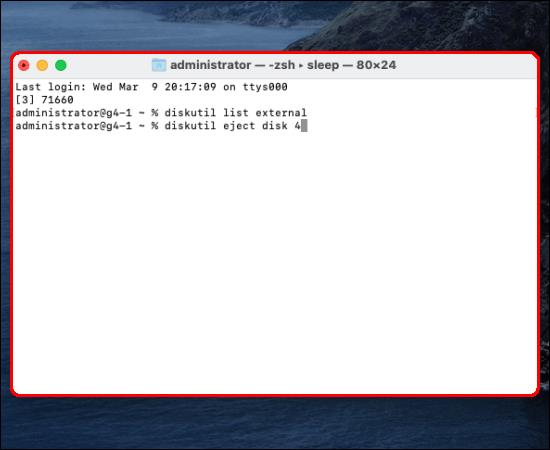
Mac ของคุณควรดีดไดรฟ์อย่างปลอดภัยโดยไม่ส่งผลกระทบต่อไฟล์
คำถามที่พบบ่อย
เหตุใดฉันจึงไม่เห็นฮาร์ดไดรฟ์ภายนอกในตัวค้นหา Mac
หากตรวจไม่พบฮาร์ดไดรฟ์ภายนอกเมื่อคุณเสียบปลั๊ก โดยปกติแล้ว คุณจะต้องทำการเปลี่ยนแปลงเล็กน้อยใน "การตั้งค่า" อย่างไรก็ตาม บางครั้งปัญหาอาจรุนแรงขึ้น เช่น แหล่งจ่ายไฟสั้น ลองทำดังต่อไปนี้เพื่อให้ฮาร์ดไดรฟ์ภายนอกของคุณแสดงใน Finder:
1. ไปที่เมนู “Finder” จากนั้นคลิก “Preferences”
2. จาก "ทั่วไป" เลือก "ดิสก์ภายนอก" เพื่อให้แน่ใจว่าจะแสดงบนเดสก์ท็อปเมื่อคุณเชื่อมต่อไดรฟ์ภายนอก
จากแถบด้านข้าง คุณสามารถเลือกโฟลเดอร์และอุปกรณ์ที่จะแสดงในคอลัมน์ด้านซ้ายมือของหน้าต่าง "Finder"
วิธีซ่อมแซมฮาร์ดไดรฟ์ภายนอกที่ล้มเหลว
สาเหตุที่พบบ่อยที่สุดที่ตรวจพบฮาร์ดไดรฟ์ภายนอกของคุณแต่ไม่สามารถเข้าถึงได้คือปัญหาเกี่ยวกับระบบไฟล์ เพื่อแก้ไขปัญหานี้ ให้ลองใช้เครื่องมือ “ปฐมพยาบาล” เครื่องมือนี้จะตรวจสอบข้อผิดพลาดและซ่อมแซม ช่วยแก้ไขปัญหาต่าง ๆ ที่เกี่ยวข้องกับ HD เริ่มต้นและปัญหาฮาร์ดไดรฟ์ภายนอก ต่อไปนี้เป็นวิธีการเรียกใช้ “First Aid” บนฮาร์ดไดรฟ์ภายนอกของคุณ:
1. เปิด “Disk Utility” โดยป้อนการค้นหาผ่าน “Spotlight” หรือไปที่ “Finder”, “Go” จากนั้นเลือก “Utilities”
2. ทำเครื่องหมายที่ช่องถัดจากฮาร์ดไดรฟ์ของคุณ เลือกแท็บ “ปฐมพยาบาล” และเลือก “เรียกใช้” เพื่อเริ่มการวินิจฉัย
ให้ฮาร์ดไดรฟ์ภายนอกของคุณบู๊ต
วิธีที่ปลอดภัยที่สุดในการบอก Mac ของคุณว่าคุณใช้อุปกรณ์ภายนอกเสร็จแล้วและต้องการนำอุปกรณ์ออกคือการดีดอุปกรณ์ออกก่อน สิ่งนี้ทำให้มั่นใจได้ว่า Mac ของคุณไม่ได้ใช้อุปกรณ์ ดังนั้นไฟล์และอุปกรณ์จะยังคงไม่เสียหาย
มีสามวิธีหลักในการนำฮาร์ดไดรฟ์ภายนอกออก คุณสามารถเลือกจากเดสก์ท็อปแล้วคลิก "นำออก" นำออกจะอยู่ใน "Finder" หรือลากไปที่ "ถังขยะ" หากมีปัญหาในการใช้วิธีมาตรฐาน ยังมีวิธีอื่นๆ อีกสองสามวิธี รวมทั้ง “เทอร์มินัล”
ประสบการณ์การใช้ macOS ของคุณเป็นอย่างไร บอกเราเกี่ยวกับสิ่งที่คุณชอบและไม่ชอบในส่วนความคิดเห็นด้านล่าง
หลังจากได้รับกระแสตอบรับอย่างล้นหลาม “Baldur's Gate 3” ก็ได้รับการปล่อยตัวแล้ว แต่ก่อนที่จะดำดิ่งสู่เกมผู้เล่นหลายคนคงอยากรู้ว่ามันได้หรือไม่
คุณมีปัญหากับการเชื่อมต่อคอนโทรลเลอร์ของคุณหรือไม่? คุณพร้อมที่จะเล่นเกมแล้ว แต่โดยไม่ต้องใช้คอนโทรลเลอร์ เกมก็จะจบลง คุณไม่ใช่นักเล่นเกมเพียงคนเดียว
คุณกำลังมองหาวิธีปรับเปลี่ยนโครงสร้างของผู้เล่นโดยไม่ต้องสร้างตัวละครใหม่ใน "Diablo 4" หรือไม่? คุณโชคดีแล้ว เกมดังกล่าวช่วยให้คุณ
การตั้งค่าความสว่างหน้าจอเป็นคุณสมบัติที่สำคัญ ไม่ว่าคุณจะใช้อุปกรณ์ใดก็ตาม แต่สิ่งสำคัญอย่างยิ่งคือต้องได้รับระดับความสว่าง
ยามาเป็นหนึ่งในคาตานะต้องคำสาปของเกมและมีสถานะเป็นตำนาน การใช้อาวุธอันทรงพลังในโลกเปิด "Blox Fruits" จะมอบให้คุณ
อะแดปเตอร์เครือข่ายบนระบบปฏิบัติการ Windows เป็นอุปกรณ์สำคัญที่ช่วยให้การเชื่อมต่อเครือข่ายทำงานได้อย่างราบรื่น เนื่องจากได้รับอะแดปเตอร์เครือข่าย
แม้ว่าคุณจะใช้ Windows มาเป็นเวลานาน แต่บางครั้งคุณอาจเผชิญกับปัญหาที่รับประกันความช่วยเหลือจากผู้เชี่ยวชาญ ไม่ว่าคุณกำลังเผชิญหน้าอยู่
มีบางสิ่งที่น่าหงุดหงิดมากกว่าการถูกล็อคออกจากเครือข่ายอินเทอร์เน็ตของคุณ หากคุณไม่ได้จดรหัสผ่าน คุณอาจสูญเสียการเข้าถึง
นี่คือตำแหน่งวอลเปเปอร์ Windows สำหรับ Windows 8 และ 10 เพื่อให้คุณสามารถใช้ภาพความละเอียดสูงเหล่านี้กับอุปกรณ์อื่นหรือ Windows เวอร์ชันเก่าได้
หากคุณต้องการถ่ายภาพด้วยพีซี Windows 10 คุณจะต้องทดสอบฟังก์ชันกล้องก่อน ไม่ว่าคุณจะแค่อยากจะยิงเซลฟี่ออกไปก็ตาม
เมื่อคอมพิวเตอร์ของคุณเริ่มมีอาการแลค นั่นเป็นสัญญาณว่าคุณต้องเพิ่มพื้นที่ว่าง โดยปกติแล้ว การลบไฟล์ชั่วคราวเป็นจุดเริ่มต้นที่ดี
สรุปทางลัดแอปพลิเคชันภาพยนตร์และทีวีบน Windows 10 สรุปทางลัดแอปพลิเคชันภาพยนตร์และทีวีบน Windows 10 เพื่อมอบประสบการณ์ที่ยอดเยี่ยมให้กับคุณ อาจจะ
วิธีแก้ไขข้อความล้มเหลวในการโหลดข้อผิดพลาดบน Discord สำหรับ Windows Discord จะไม่สนุกหากคุณไม่สามารถอ่านสิ่งที่คนอื่นเขียนได้ ต่อไปนี้เป็นวิธีแก้ไขข้อผิดพลาดของข้อความ
วิธีแสดงไอคอนพีซีเครื่องนี้บนเดสก์ท็อป Windows 11 ในระหว่างกระบวนการใช้ Windows 11 ผู้ใช้จำนวนมากจำเป็นต้องเข้าถึงพีซีเครื่องนี้ (การจัดการ)
วิธีค้นหาข้อมูลใน Windows Registry อย่างรวดเร็ว คุณพบว่าการค้นหาข้อมูลใน Windows Registry ยากหรือไม่? ด้านล่างนี้คือวิธีที่รวดเร็วในการค้นหารีจิสทรี
วิธีจำกัดจำนวนความพยายามเข้าสู่ระบบที่ล้มเหลวใน Windows 10 การจำกัดจำนวนความพยายามเข้าสู่ระบบด้วยรหัสผ่านที่ล้มเหลวใน Windows 10 จะช่วยเพิ่มความปลอดภัยของคอมพิวเตอร์ นี่คือวิธีการ
วิธีสร้างข้อความแสดงข้อผิดพลาดปลอมใน Windows Windows สามารถสร้างข้อความแสดงข้อผิดพลาดที่สร้างสรรค์ได้ แต่ทำไมคุณไม่ลองสร้างเนื้อหาของคุณเองเพื่อให้พวกเขาล้อเลียน
วิธีเปิด Windows Tools ใน Windows 11, Windows Administrative Tools หรือ Windows Tools ยังคงมีประโยชน์บน Windows 11 ต่อไปนี้เป็นวิธีค้นหา Windows Tools ใน Windows 11
วิธีแก้ไขข้อผิดพลาด Windows Quick Assist ไม่ทำงาน Windows Quick Assist ช่วยให้คุณเชื่อมต่อกับพีซีระยะไกลได้อย่างง่ายดาย อย่างไรก็ตามบางครั้งก็ทำให้เกิดข้อผิดพลาดเช่นกัน แต่,
วิธีปักหมุดไฟล์ Word, Excel และ PowerPoint ไปที่ไอคอนแอพที่เกี่ยวข้องบนทาสก์บาร์ของ Windows 11 จะปักหมุดไฟล์ Office ไว้ที่ไอคอนทาสก์บาร์บน Windows 11 ได้อย่างไร เชิญ


















