BaldurS Gate 3 Cross Platform ใช่หรือไม่ ยัง

หลังจากได้รับกระแสตอบรับอย่างล้นหลาม “Baldur's Gate 3” ก็ได้รับการปล่อยตัวแล้ว แต่ก่อนที่จะดำดิ่งสู่เกมผู้เล่นหลายคนคงอยากรู้ว่ามันได้หรือไม่
มีหลายเหตุผลที่ควรเลิกใช้ Google Photos แทน Amazon Photos หรือคุณอาจต้องการแอปสำรองข้อมูลสำรอง Amazon Photos นำเสนอตัวเลือกที่ดีกว่าและคุณสมบัติขั้นสูงเพิ่มเติม บริการสำรองข้อมูลภาพถ่ายจะรวมอยู่ด้วย หากคุณสมัครใช้งาน Amazon Prime/Amazon Drive แล้ว

อย่างไรก็ตาม การนำเข้ารูปภาพจากGoogle PhotosไปยังAmazon Photosนั้นยุ่งยากและใช้เวลาพอสมควร ขออภัย Google Photos ไม่อนุญาตให้ซิงค์กับ Google ไดรฟ์อีกต่อไป ดังนั้นวิธีแก้ปัญหาการซิงค์และอัปโหลดจึงใช้ไม่ได้อีกต่อไป
คุณยังสามารถรับรูปภาพจาก Google Drive ไปยัง Amazon Prime ได้ แต่จะต้องใช้งานบ้าง การมีรูปภาพคุณภาพสูงและพื้นที่จัดเก็บเพิ่มเติมจะทำให้คุ้มค่า หากคุณเคยถูกล็อกไม่ให้เข้าใช้บัญชี Google รูปภาพโปรดของคุณจะอยู่ในรูปภาพของ Amazon เพื่อให้เข้าถึงได้ง่าย
ประโยชน์ของภาพถ่ายจาก Amazon
Amazon Photos เป็นเลิศเมื่อพูดถึงขีดจำกัดของพื้นที่จัดเก็บ Google ให้คุณมีพื้นที่เก็บข้อมูลฟรีสูงสุด 15GB สำหรับ Google Photos และข้อมูลอื่นๆ โดยใช้ Google Drive ในเวลาเดียวกัน สมาชิก Amazon Prime สามารถอัปโหลดรูปภาพที่มีความละเอียดเต็มจำนวนไม่จำกัดไปยังแอปได้ คุณลักษณะนี้สะดวกสำหรับช่างภาพและนักออกแบบกราฟิกที่สามารถจัดเก็บไฟล์ RAW ได้ไม่จำกัดจำนวนใน Amazon Photos แทนที่จะให้ Google Photos แปลงเป็น JPEG โดยอัตโนมัติหรือบีบอัดให้มีความละเอียดต่ำลง
Amazon Photos ยังมี Family Vault และ Amazon Prints Family Vault ช่วยให้คุณเพิ่มสมาชิกในครอบครัวได้สูงสุด 5 คนในบัญชี Photos ของคุณ ซึ่งหมายความว่าพวกเขายังสามารถเข้าถึง Amazon Photos ได้โดยไม่มีค่าใช้จ่าย Amazon Prints มีตัวเลือกที่มีประโยชน์มากมายสำหรับการพิมพ์ภาพถ่ายของคุณบนรายการต่างๆ เมื่อเทียบกับ "การแบ่งปัน 1 คน" ของ Google Photos และตัวเลือกการพิมพ์สองแบบ Amazon เป็นผู้ชนะอย่างชัดเจนที่นี่
กำลังดาวน์โหลดจาก Google Photos
ขั้นตอนการดาวน์โหลด/อัปโหลดนี้ไม่ใช่วิธีแก้ปัญหาที่ง่ายที่สุดหรือเร็วที่สุด แต่เป็นขั้นตอนที่มีอยู่ในขณะนี้ คำแนะนำจะแตกต่างกันเล็กน้อยขึ้นอยู่กับว่าคุณใช้โทรศัพท์หรือคอมพิวเตอร์ ขั้นตอนแรกคือการดาวน์โหลดรูปภาพของคุณจาก Google Photos
ดาวน์โหลด Google Photos โดยใช้คอมพิวเตอร์ของคุณ
การใช้คอมพิวเตอร์ดาวน์โหลดรูปภาพใน Google Photos น่าจะดีที่สุด เพราะคุณจะต้องใช้พื้นที่เก็บข้อมูลสักครู่ หากคุณมีโทรศัพท์หรือแท็บเล็ตที่เก็บข้อมูลสูงกว่า อาจใช้ข้อมูลดังกล่าวได้
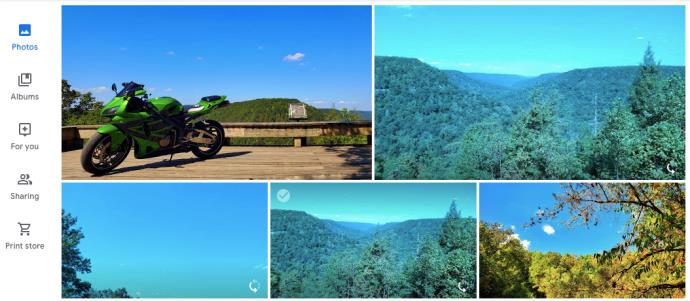

จากสมาร์ทโฟนหรือแท็บเล็ตของคุณ
ลงชื่อเข้าใช้แอป Google Photos และทำตามคำแนะนำในการยืนยัน จากที่นี่ ให้ทำตามคำแนะนำเหล่านี้:
หมายเหตุ:เลือกเฉพาะรูปภาพที่ยังไม่ได้บันทึกลงในอุปกรณ์ของคุณ มิฉะนั้น คุณจะไม่เห็นตัวเลือก 'บันทึกไปยังอุปกรณ์'
แอป Google รูปภาพมีตัวเลือกการเลื่อนที่ดีซึ่งช่วยให้คุณย้อนกลับไปยังเดือนหรือปีที่ต้องการได้ หากคุณจำได้ว่าคุณซื้อโทรศัพท์ครั้งแรกเมื่อใด การย้อนกลับไปวันที่ดังกล่าวจะทำให้กระบวนการนำเข้านี้ง่ายขึ้น
สำรองข้อมูลไปยัง Amazon Prime Photos
ขั้นตอนต่อไปคือการอัปโหลดรูปภาพทั้งหมดของคุณไปยัง Amazon Drive/Amazon Photos Amazon Photos มี URL สำหรับเข้าถึงได้ง่ายและแอปสำหรับระบบปฏิบัติการหลายระบบ แต่ใช้ Amazon Drive เพื่อจัดเก็บข้อมูลของคุณ
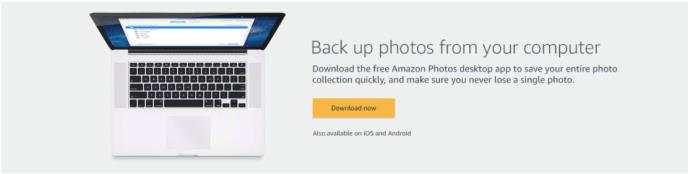
1. ลงทะเบียนและกำหนดค่ารูปภาพของ Amazon
ก่อนอื่น โปรดทราบว่าวิธีที่ดีที่สุดในการรับ Amazon Photos คือการเป็นสมาชิก Amazon Prime เนื่องจากมีตัวเลือกที่ดีกว่าการสมัครรับข้อมูล Amazon Drive หากคุณไม่ได้เป็นสมาชิก Prime ให้ลงชื่อเข้าใช้บัญชี Amazon ของคุณและอัปเกรดการเป็นสมาชิกของคุณ บนอุปกรณ์ PC/Mac หรือ Android/iOS
เมื่อคุณตั้งค่า Family Vault ของคุณแล้ว (ไม่จำเป็น แต่แนะนำ) ให้ลองเปิดตัวเลือก“เพิ่มการอัปโหลดไปที่ Family Vault”
2. ติดตั้งแอพ Amazon Photos สำหรับ Android/iOS
สำหรับสมาร์ทโฟนและแท็บเล็ต ให้ดาวน์โหลดและติดตั้ง“ แอพ Android Amazon Photos ”หรือ“ แอพ Amazon Photos สำหรับ iOS/iPhone ” หากคุณต้องการให้ Amazon Drive สำรองรูปภาพและวิดีโอในโทรศัพท์ของคุณโดยอัตโนมัติ ให้ไปที่"การตั้งค่า" ของแอป แล้วเปิดตัวเลือกบันทึกอัตโนมัติโดยไปที่"บันทึกอัตโนมัติ"และเปิดใช้งานแถบเลื่อนสำหรับ"รูปภาพ"และ"วิดีโอ" ”
ไม่มีแอพ Amazon Photos สำหรับพีซี/แล็ปท็อป Windows, Mac และ Linux แต่คุณสามารถใช้เบราว์เซอร์เพื่อเข้าถึงAmazon Photosหรือติดตั้ง Amazon Drive (Windows และ Mac เท่านั้น)
3. อัปโหลดรูปภาพไปยัง Amazon Drive บน Windows หรือ Mac
ดาวน์โหลดและติดตั้งแอพเดสก์ท็อป Amazon Drive ของ Windows หรือ Macจากนั้นสำรองรูปภาพและวิดีโอที่ต้องการทั้งหมด

คุณสามารถเก็บ Google Photos ไว้เป็นตัวเลือกสำรองหรือลบออกได้เมื่อคุณตรวจสอบแล้วว่ารูปภาพทั้งหมดของคุณจัดเก็บอย่างปลอดภัยใน Amazon Drive
หมายเหตุ:แอป Amazon Photos/แอป Amazon Drive (อุปกรณ์ทั้งหมด) มีแนวโน้มที่จะทำให้อุปกรณ์และประสิทธิภาพทำงานเมื่อตั้งค่าให้ทำงานเสมอ เป็นการดีที่สุดที่จะปิดการทำงานเบื้องหลังบนมือถือและลบออกจากการเริ่มต้นระบบบนพีซี ด้วยวิธีนี้ ระบบจะสำรองไฟล์ (โดยอัตโนมัติ) เมื่อคุณเปิดแอปเท่านั้น
ขั้นตอนสุดท้าย
เมื่อรูปภาพของคุณได้รับการสำรองข้อมูลบน Amazon Drive แล้ว คุณจะต้องทำความสะอาดสิ่งตกค้างที่ทิ้งไว้ ขึ้นอยู่กับเหตุผลในการถ่ายโอนเนื้อหาออกจาก Google Photos คุณอาจต้องการปิดใช้งานหรือลบแอปพลิเคชัน คุณยังสามารถปล่อยไว้อย่างนั้นเพื่อให้คุณมีสองคลาวด์เพื่อสำรองรูปภาพ ภาพหน้าจอ และรูปภาพของคุณ
วิธีแก้ปัญหา
แม้ว่ากระบวนการจะไม่ง่าย แต่การดาวน์โหลดภาพ/รูปถ่ายจาก Google Drive และอัปโหลดไปยัง Amazon Photos/ไดรฟ์ Amazon ดูเหมือนจะเป็นวิธีที่ง่ายที่สุดในการย้ายข้อมูลรูปภาพของคุณ เมื่อใช้โทรศัพท์ Android คุณยังสามารถลองใช้ Android Beam หรือ Wifi Direct เพื่อย้ายรูปภาพ
หากคุณมีเวลาและความรู้ คุณสามารถถ่ายโอนเนื้อหาโดยตรงจาก Google Photos จากอุปกรณ์ Android เครื่องหนึ่งไปยังอีกเครื่องหนึ่งได้ น่าเสียดายที่เนื้อหาจำนวนมากเท่านั้นที่สามารถเดินทางได้ในแต่ละครั้ง ดังนั้นคุณจะใช้เวลามากขึ้นในการส่งภาพถ่ายห้าหรือสิบภาพพร้อมกัน
สิ่งเดียวกันนี้ใช้กับ iPhone ที่มี AirDrop แม้ว่า Google Photos จะให้ตัวเลือกแก่คุณ แต่คุณสามารถส่งได้ครั้งละไม่กี่ภาพเท่านั้น
หลังจากได้รับกระแสตอบรับอย่างล้นหลาม “Baldur's Gate 3” ก็ได้รับการปล่อยตัวแล้ว แต่ก่อนที่จะดำดิ่งสู่เกมผู้เล่นหลายคนคงอยากรู้ว่ามันได้หรือไม่
คุณมีปัญหากับการเชื่อมต่อคอนโทรลเลอร์ของคุณหรือไม่? คุณพร้อมที่จะเล่นเกมแล้ว แต่โดยไม่ต้องใช้คอนโทรลเลอร์ เกมก็จะจบลง คุณไม่ใช่นักเล่นเกมเพียงคนเดียว
คุณกำลังมองหาวิธีปรับเปลี่ยนโครงสร้างของผู้เล่นโดยไม่ต้องสร้างตัวละครใหม่ใน "Diablo 4" หรือไม่? คุณโชคดีแล้ว เกมดังกล่าวช่วยให้คุณ
การตั้งค่าความสว่างหน้าจอเป็นคุณสมบัติที่สำคัญ ไม่ว่าคุณจะใช้อุปกรณ์ใดก็ตาม แต่สิ่งสำคัญอย่างยิ่งคือต้องได้รับระดับความสว่าง
ยามาเป็นหนึ่งในคาตานะต้องคำสาปของเกมและมีสถานะเป็นตำนาน การใช้อาวุธอันทรงพลังในโลกเปิด "Blox Fruits" จะมอบให้คุณ
อะแดปเตอร์เครือข่ายบนระบบปฏิบัติการ Windows เป็นอุปกรณ์สำคัญที่ช่วยให้การเชื่อมต่อเครือข่ายทำงานได้อย่างราบรื่น เนื่องจากได้รับอะแดปเตอร์เครือข่าย
แม้ว่าคุณจะใช้ Windows มาเป็นเวลานาน แต่บางครั้งคุณอาจเผชิญกับปัญหาที่รับประกันความช่วยเหลือจากผู้เชี่ยวชาญ ไม่ว่าคุณกำลังเผชิญหน้าอยู่
มีบางสิ่งที่น่าหงุดหงิดมากกว่าการถูกล็อคออกจากเครือข่ายอินเทอร์เน็ตของคุณ หากคุณไม่ได้จดรหัสผ่าน คุณอาจสูญเสียการเข้าถึง
นี่คือตำแหน่งวอลเปเปอร์ Windows สำหรับ Windows 8 และ 10 เพื่อให้คุณสามารถใช้ภาพความละเอียดสูงเหล่านี้กับอุปกรณ์อื่นหรือ Windows เวอร์ชันเก่าได้
หากคุณต้องการถ่ายภาพด้วยพีซี Windows 10 คุณจะต้องทดสอบฟังก์ชันกล้องก่อน ไม่ว่าคุณจะแค่อยากจะยิงเซลฟี่ออกไปก็ตาม
เมื่อคอมพิวเตอร์ของคุณเริ่มมีอาการแลค นั่นเป็นสัญญาณว่าคุณต้องเพิ่มพื้นที่ว่าง โดยปกติแล้ว การลบไฟล์ชั่วคราวเป็นจุดเริ่มต้นที่ดี
สรุปทางลัดแอปพลิเคชันภาพยนตร์และทีวีบน Windows 10 สรุปทางลัดแอปพลิเคชันภาพยนตร์และทีวีบน Windows 10 เพื่อมอบประสบการณ์ที่ยอดเยี่ยมให้กับคุณ อาจจะ
วิธีแก้ไขข้อความล้มเหลวในการโหลดข้อผิดพลาดบน Discord สำหรับ Windows Discord จะไม่สนุกหากคุณไม่สามารถอ่านสิ่งที่คนอื่นเขียนได้ ต่อไปนี้เป็นวิธีแก้ไขข้อผิดพลาดของข้อความ
วิธีแสดงไอคอนพีซีเครื่องนี้บนเดสก์ท็อป Windows 11 ในระหว่างกระบวนการใช้ Windows 11 ผู้ใช้จำนวนมากจำเป็นต้องเข้าถึงพีซีเครื่องนี้ (การจัดการ)
วิธีค้นหาข้อมูลใน Windows Registry อย่างรวดเร็ว คุณพบว่าการค้นหาข้อมูลใน Windows Registry ยากหรือไม่? ด้านล่างนี้คือวิธีที่รวดเร็วในการค้นหารีจิสทรี
วิธีจำกัดจำนวนความพยายามเข้าสู่ระบบที่ล้มเหลวใน Windows 10 การจำกัดจำนวนความพยายามเข้าสู่ระบบด้วยรหัสผ่านที่ล้มเหลวใน Windows 10 จะช่วยเพิ่มความปลอดภัยของคอมพิวเตอร์ นี่คือวิธีการ
วิธีสร้างข้อความแสดงข้อผิดพลาดปลอมใน Windows Windows สามารถสร้างข้อความแสดงข้อผิดพลาดที่สร้างสรรค์ได้ แต่ทำไมคุณไม่ลองสร้างเนื้อหาของคุณเองเพื่อให้พวกเขาล้อเลียน
วิธีเปิด Windows Tools ใน Windows 11, Windows Administrative Tools หรือ Windows Tools ยังคงมีประโยชน์บน Windows 11 ต่อไปนี้เป็นวิธีค้นหา Windows Tools ใน Windows 11
วิธีแก้ไขข้อผิดพลาด Windows Quick Assist ไม่ทำงาน Windows Quick Assist ช่วยให้คุณเชื่อมต่อกับพีซีระยะไกลได้อย่างง่ายดาย อย่างไรก็ตามบางครั้งก็ทำให้เกิดข้อผิดพลาดเช่นกัน แต่,
วิธีปักหมุดไฟล์ Word, Excel และ PowerPoint ไปที่ไอคอนแอพที่เกี่ยวข้องบนทาสก์บาร์ของ Windows 11 จะปักหมุดไฟล์ Office ไว้ที่ไอคอนทาสก์บาร์บน Windows 11 ได้อย่างไร เชิญ


















