VPN คืออะไร ข้อดีและข้อเสียของ VPN เครือข่ายส่วนตัวเสมือน

VPN คืออะไร มีข้อดีข้อเสียอะไรบ้าง? มาพูดคุยกับ WebTech360 เกี่ยวกับนิยามของ VPN และวิธีนำโมเดลและระบบนี้ไปใช้ในการทำงาน
ลิงค์อุปกรณ์
หากคุณกังวลเกี่ยวกับความปลอดภัยบนเว็บ คุณอาจค้นหาใน Google Chrome เพื่อดูว่าคุณลักษณะความเป็นส่วนตัวใดบ้างที่มีให้ มาตรการรักษาความปลอดภัยของเบราว์เซอร์ยอดนิยมมีมากมาย และการป้องกันไม่ให้คุณดาวน์โหลดไฟล์ที่น่าสงสัยจากอินเทอร์เน็ตเป็นสิ่งหนึ่งที่สามารถทำได้

นี่อาจเป็นคำเตือนที่มีประโยชน์ในหลายๆ กรณี แต่ถ้าคุณต้องการดาวน์โหลดไฟล์ล่ะ คุณสามารถถอนการติดตั้งคุณลักษณะนี้ใน Google Chrome ได้หรือไม่ เหตุใดจึงบล็อกไม่ให้คุณดาวน์โหลดสิ่งต่างๆ จากอินเทอร์เน็ต
อ่านบทความนี้ต่อไปเพื่อเรียนรู้เกี่ยวกับเรื่องนี้
เลิกบล็อกการดาวน์โหลดใน Google Chrome
Google Chrome เป็นที่รู้จักกันดีว่าไม่เพียงแต่ช่วยให้ผู้ใช้ได้รับประสบการณ์ที่ยอดเยี่ยมเท่านั้น แต่ยังรับประกันการท่องเว็บที่ปลอดภัยสำหรับทุกคนที่มีคอมพิวเตอร์หรือสมาร์ทโฟน มันทำให้ข้อมูลของคุณปลอดภัยโดยป้องกันไม่ให้คุณดาวน์โหลด แก้ไข หรือเปิดไฟล์ที่มีมัลแวร์
แต่สมมติว่าคุณยังคงมุ่งมั่นที่จะดาวน์โหลดไฟล์ใดไฟล์หนึ่งเพราะคุณคิดว่ามันปลอดภัย ในกรณีนี้ มีวิธีแก้ไขคุณลักษณะ Chrome นี้ วิธีปลดบล็อคการดาวน์โหลดนั้นขึ้นอยู่กับว่าเว็บไซต์นั้นเป็นต้นเหตุของปัญหาหรือไฟล์ที่คุณพยายามจะดาวน์โหลด
วิธีเลิกบล็อกเว็บไซต์
หาก Google Chrome บล็อกบางเว็บไซต์และไม่อนุญาตให้คุณดาวน์โหลดไฟล์จากเว็บไซต์นั้น นี่คือสิ่งที่ต้องทำ



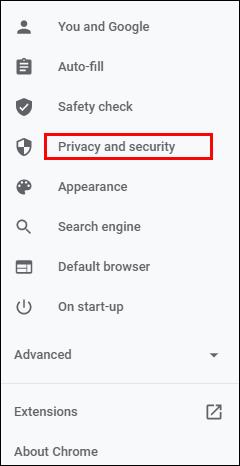
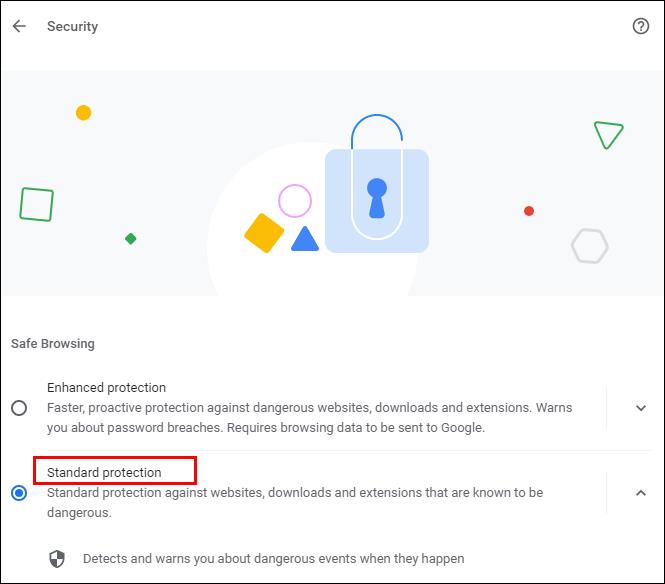
หากการดาวน์โหลดของคุณยังคงถูกบล็อกหลังจากทำตามขั้นตอนเหล่านี้แล้ว ให้ลองทำดังต่อไปนี้:
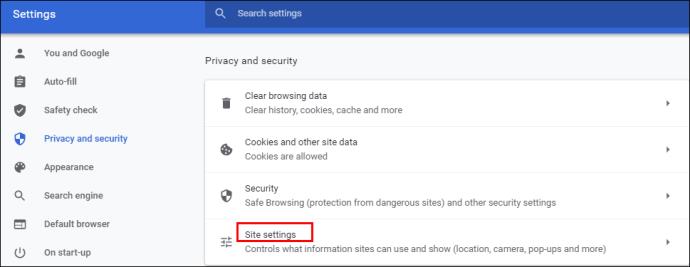
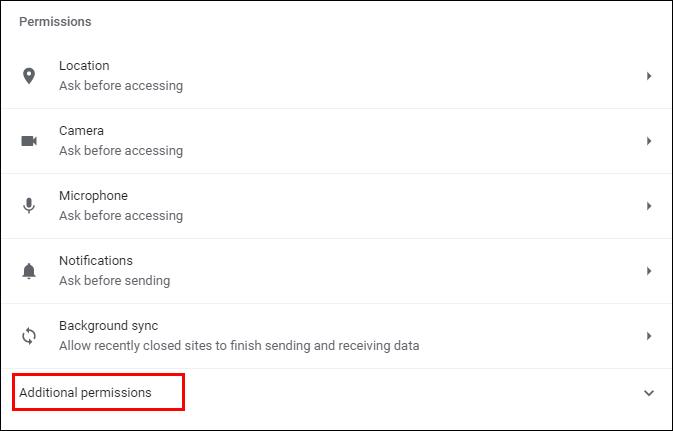
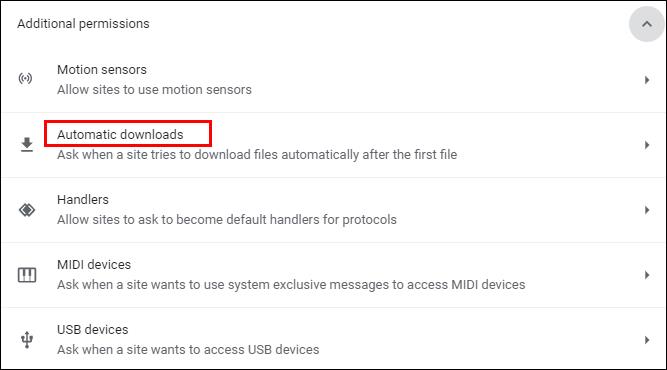
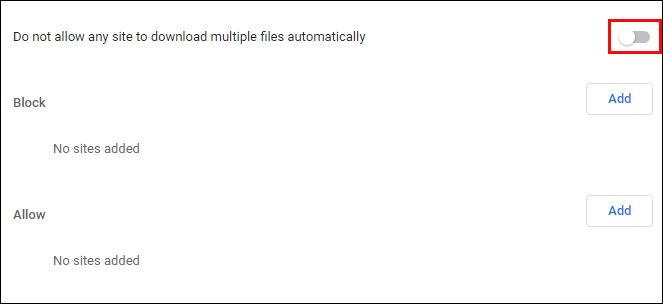
คุณยังสามารถลองเพิ่มเว็บไซต์ที่ต้องการในรายการ "อนุญาต" ด้านล่าง - เพียงคลิกที่ปุ่ม "เพิ่ม" ทางด้านขวา
วิธีปลดบล็อกไฟล์
คุณเคยดาวน์โหลดไฟล์จากเว็บแต่ไม่สามารถเปิดหรือคลายไฟล์ในคอมพิวเตอร์หรือสมาร์ทโฟนได้หรือไม่? ต่อไปนี้เป็นสองวิธีในการลบล้างฟีเจอร์ความปลอดภัย
คุณสามารถทำได้:
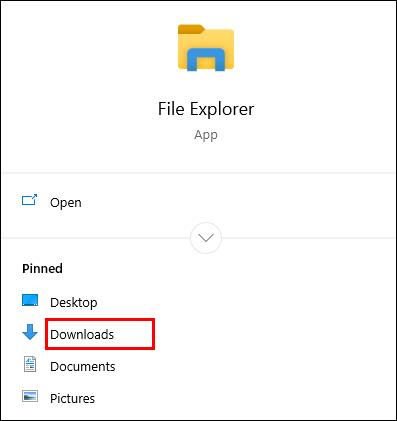
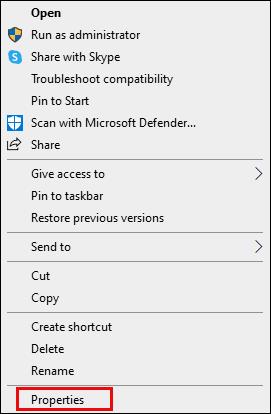
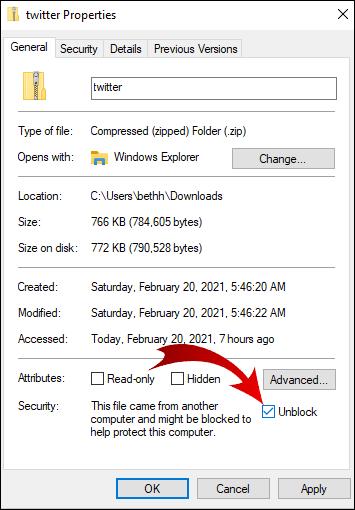
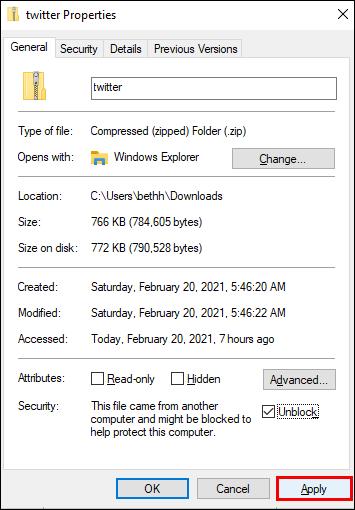
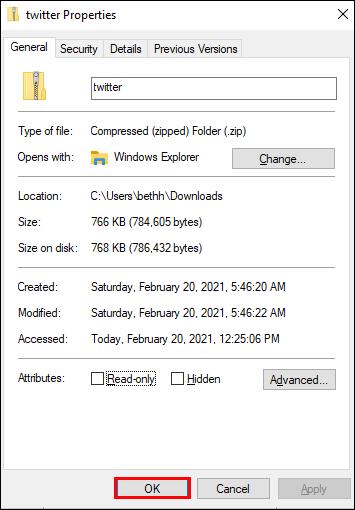
ไม่เห็นตัวเลือก “เลิกบล็อก”? ระบบปฏิบัติการ Windows ของคุณอาจไม่ใช่สาเหตุที่ไฟล์ดาวน์โหลดของคุณถูกบล็อก
หากคุณดาวน์โหลดไฟล์หลายไฟล์ แต่ไฟล์ทั้งหมดถูกบล็อกไม่ให้เปิด การปลดบล็อกด้วยตนเองทีละไฟล์อาจใช้เวลานาน นี่คือสิ่งที่คุณสามารถลองได้

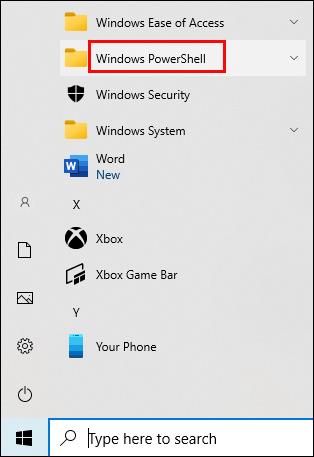
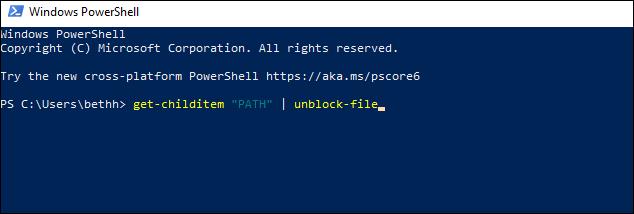
วิธีเปิดใช้งานการดาวน์โหลดใน Google Chrome
การตั้งค่าเริ่มต้นของ Google Chrome จะช่วยให้คุณสามารถดาวน์โหลดไฟล์ต่างๆ จากอินเทอร์เน็ตได้ สิ่งที่คุณต้องทำคือเปิดเบราว์เซอร์ ค้นหาสิ่งที่คุณต้องการดาวน์โหลด และบันทึกไฟล์
โดยปกติ คุณจะทำได้โดยคลิกที่ลิงก์ดาวน์โหลดและอนุญาตให้ Chrome ดาวน์โหลดไฟล์หากถูกขอให้ทำเช่นนั้น บางครั้ง คุณอาจต้องคลิกขวาที่ไฟล์แล้วเลือกตัวเลือก "บันทึกเป็น" คุณอาจต้องเลือกโฟลเดอร์ตำแหน่งดาวน์โหลดที่คุณต้องการบันทึกไฟล์
แม้ว่าไฟล์ของคุณจะถูกดาวน์โหลด คุณยังคงสามารถหยุดชั่วคราวหรือยกเลิกการดาวน์โหลดทั้งหมดหากคุณเปลี่ยนใจ
หากการดาวน์โหลด Chrome ของคุณถูกปิดใช้งานไม่ว่าด้วยเหตุผลใดก็ตาม ให้ทำตามคำแนะนำด้านล่างเพื่อเปิดใช้งาน



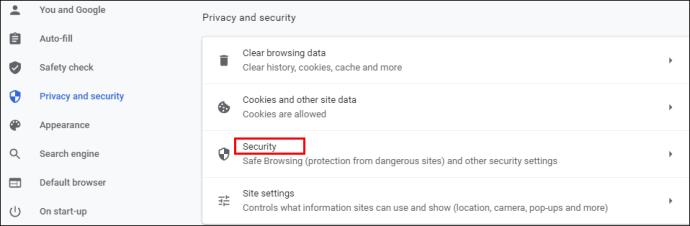
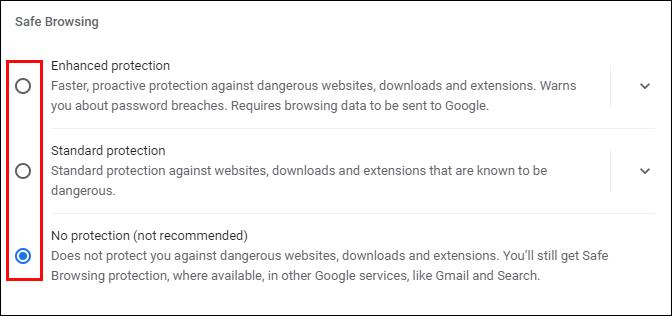
หมายเหตุ: ตรวจสอบให้แน่ใจว่าคุณเปิด การป้องกัน มาตรฐานหลังจากที่คุณดาวน์โหลดไฟล์ที่ถูกบล็อกแล้ว
วิธีเลิกบล็อกการดาวน์โหลดใน Google Chrome บน Android
หากคุณต้องการเลิกบล็อกการดาวน์โหลดโดยใช้โทรศัพท์ Android คุณมีสองตัวเลือก คุณสามารถเปิดใช้งานการดาวน์โหลดอัตโนมัติไปยังสมาร์ทโฟนของคุณ หรืออนุญาตโหมด “ไม่มีการป้องกัน”
หากต้องการเปิดใช้งานการดาวน์โหลดอัตโนมัติ ให้ทำตามขั้นตอนด้านล่าง


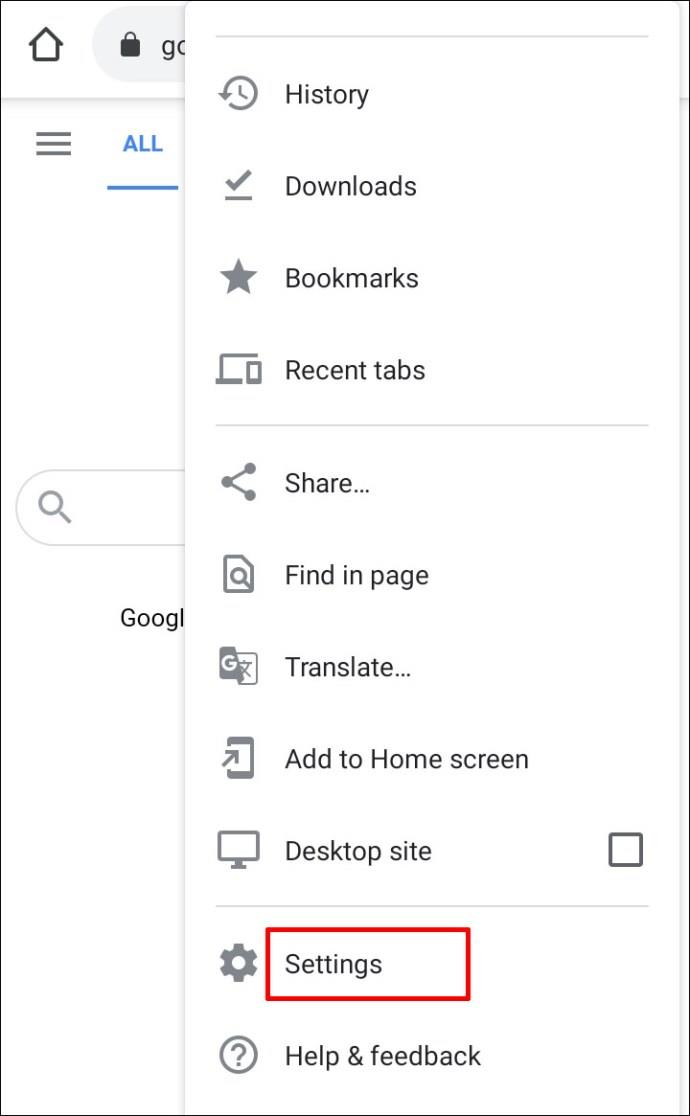
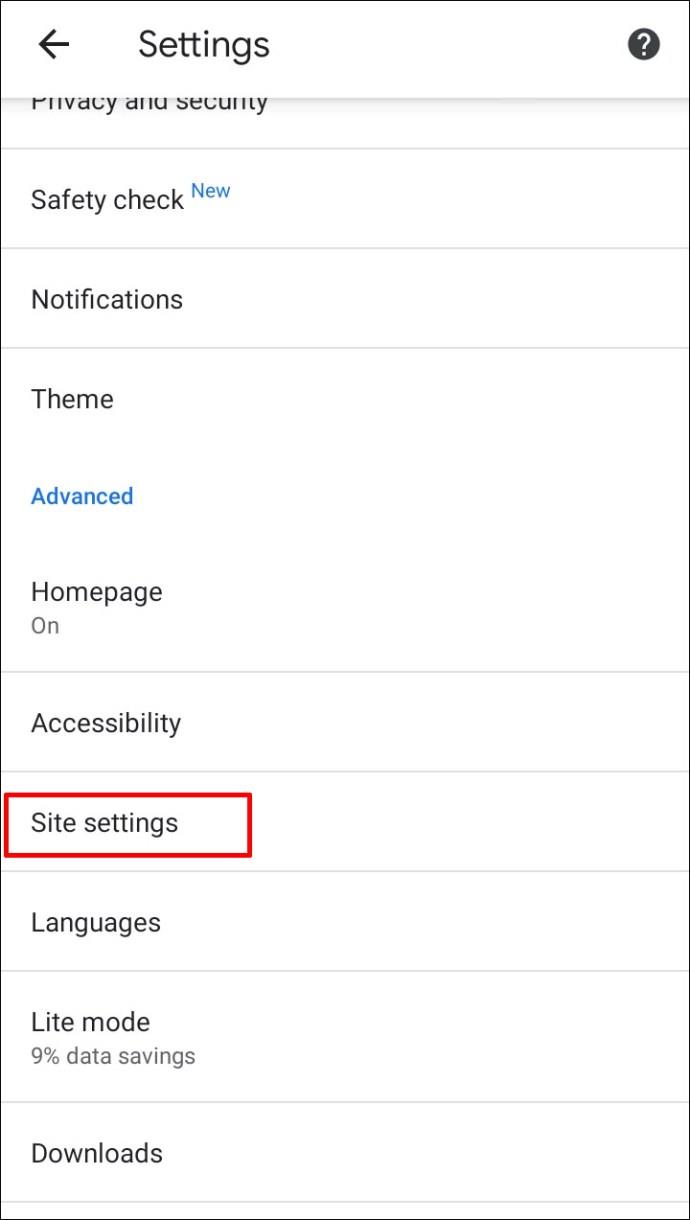
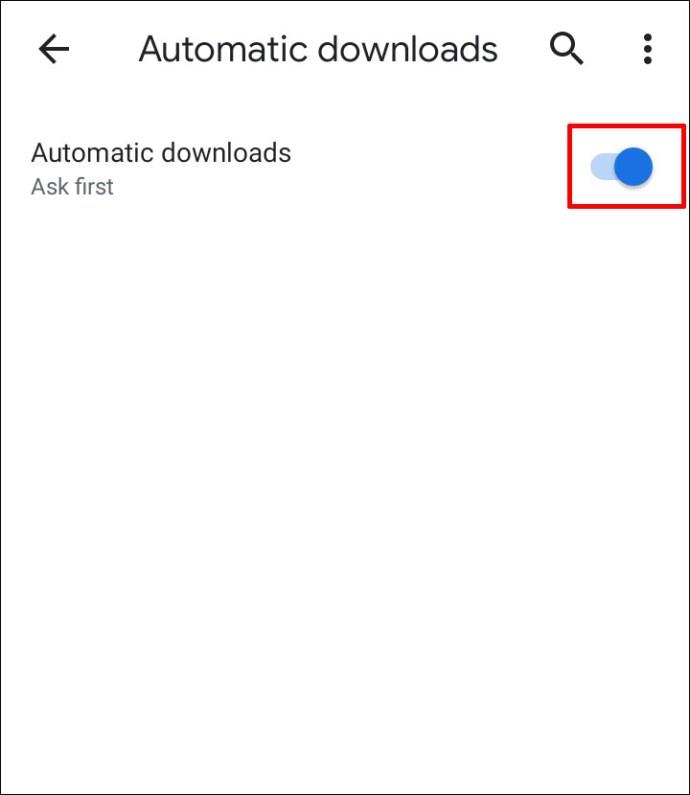
หากต้องการเปิดโหมดไม่มีการป้องกัน ให้ทำดังนี้


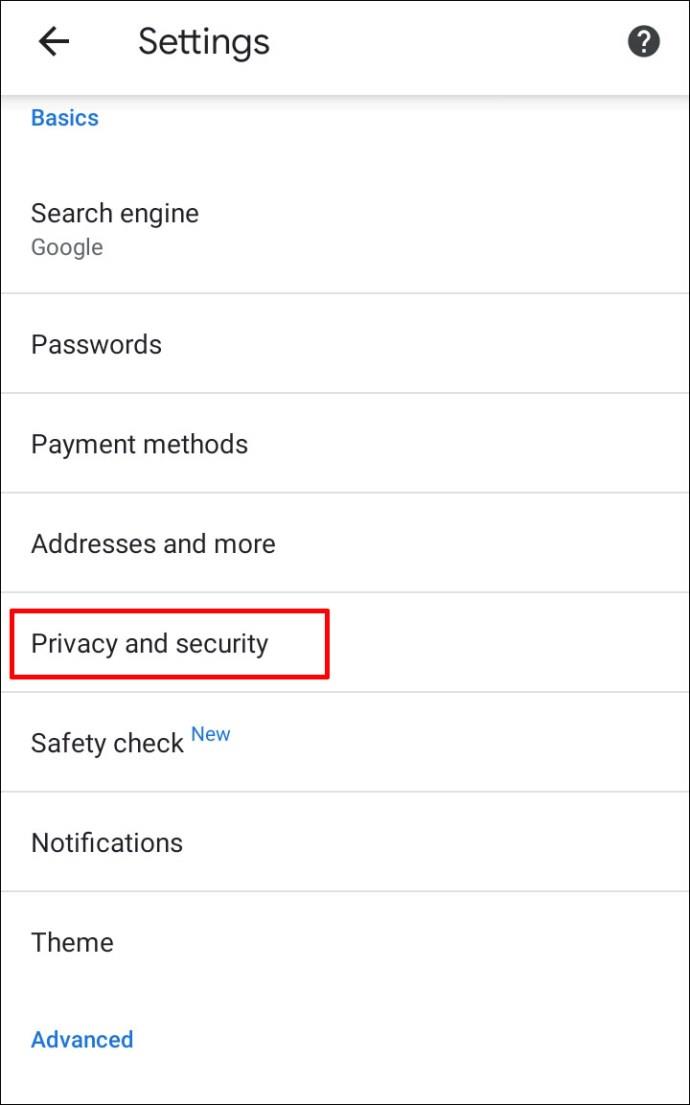
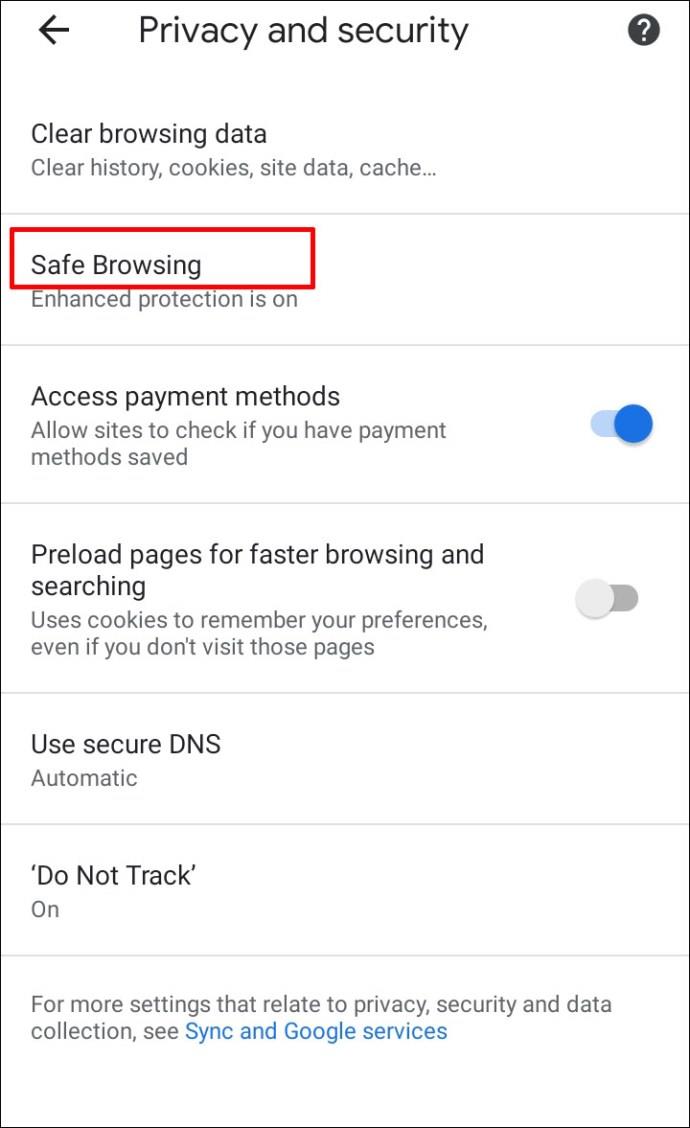
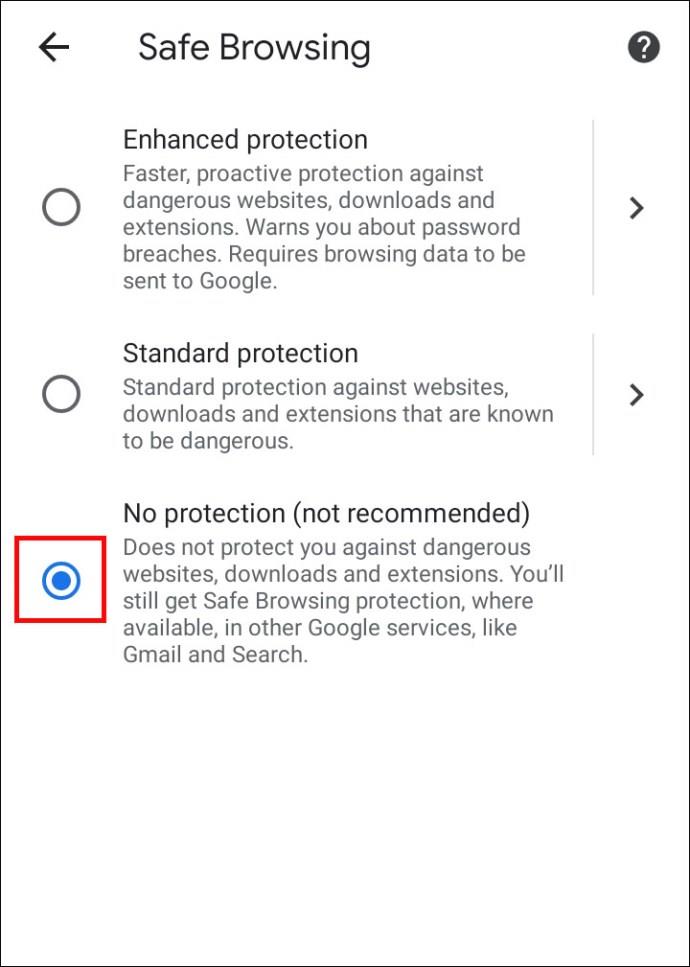
วิธีเลิกบล็อกการดาวน์โหลดใน Google Chrome บน iPhone
หากคุณเป็นทีม iOS และต้องการเลิกบล็อกการดาวน์โหลดบน iPhone หรือ iPad คุณสามารถทำตามขั้นตอนเดียวกับอุปกรณ์ Android ข้อแตกต่างเพียงอย่างเดียวอาจเป็นตำแหน่งของปุ่มยกเลิกการบล็อกการดาวน์โหลด
ตัวอย่างเช่น หากคุณต้องการเปลี่ยนการตั้งค่าไซต์และเปิดใช้งานการดาวน์โหลดอัตโนมัติ คุณจะพบปุ่ม "เพิ่มเติม" ที่มุมบนขวาของหน้าจอ สิทธิ์จะอยู่ภายใต้ การตั้ง ค่าเนื้อหา
คำถามที่พบบ่อยเพิ่มเติม
คุณมีคำถามเพิ่มเติมเกี่ยวกับการดาวน์โหลดใน Google Chrome หรือไม่ นี่คือบางส่วนที่อาจช่วยคุณได้
ฉันจะปลดบล็อกไฟล์อันตรายใน Google Chrome ได้อย่างไร
คุณสามารถปลดบล็อกไฟล์ที่เป็นอันตรายในคอมพิวเตอร์ของคุณได้โดยใช้วิธีใดวิธีหนึ่งที่อธิบายไว้ในส่วนก่อนหน้านี้
อย่างไรก็ตาม คุณควรแน่ใจ 100 เปอร์เซ็นต์ว่าคุณพร้อมที่จะรับความเสี่ยงจากความเสียหายที่อาจเกิดขึ้นกับข้อมูลของคุณ ไฟล์ที่คุณต้องการเลิกบล็อกอาจมีไวรัสที่สามารถทำลายหรือทำให้ข้อมูลที่คุณมีในคอมพิวเตอร์รั่วไหลได้
เหตุใด Google Chrome จึงบล็อกการดาวน์โหลดของฉัน
มีหลายสาเหตุที่ Google Chrome อาจบล็อกไฟล์ที่คุณพยายามดาวน์โหลด
• ไฟล์ไม่ปลอดภัย แม้ว่าเว็บไซต์ที่คุณกำลังดาวน์โหลดจะถูกทำเครื่องหมายว่าปลอดภัย คุณอาจดำเนินการดาวน์โหลดต่อได้
• ไฟล์มีไวรัสหรือมัลแวร์อื่นๆ ที่อาจสร้างความเสียหายให้คอมพิวเตอร์ของคุณ
• ไฟล์อาจพยายามทำการเปลี่ยนแปลงที่ไม่ต้องการบนคอมพิวเตอร์หรือโทรศัพท์มือถือของคุณ คุณอาจคิดว่าคุณกำลังดาวน์โหลดซอฟต์แวร์ง่ายๆ ทั้งที่จริงๆ แล้วจำเป็นต้องเข้าถึงการทำงานหลักของคอมพิวเตอร์
• Chrome ไม่รู้จักไฟล์ที่คุณพยายามดาวน์โหลดและไม่สามารถเข้าถึงการรักษาความปลอดภัยได้
• ไฟล์ดังกล่าวมาจากเว็บไซต์ที่เป็นที่รู้จักสำหรับการเผยแพร่ไฟล์ปลอมหรือไฟล์ที่เป็นอันตราย
ฉันจะหยุด Windows ไม่ให้บล็อกการดาวน์โหลดของฉันใน Chrome ได้อย่างไร
การตั้งค่า Chrome ของคุณอาจไม่ใช่ปัญหา หากไฟล์ที่คุณต้องการดาวน์โหลดถูกบล็อกโดยระบบปฏิบัติการของคุณ คุณสามารถลองเลิกบล็อกได้โดยใช้วิธีจากส่วน “วิธีเลิกบล็อกไฟล์”
ทั้งสองวิธีตรงไปตรงมา แต่ Windows PowerShell มีประโยชน์มากกว่าหากคุณมีหลายไฟล์ที่จะปลดบล็อก
หาก Windows พิจารณาว่าไฟล์ที่คุณต้องการดาวน์โหลดเป็นอันตราย คุณอาจเห็นข้อความ “การสแกนไวรัสล้มเหลว” หรือ “ตรวจพบไวรัส” บนหน้าจอของคุณ หากคุณติดตั้งโปรแกรมป้องกันไวรัสไว้ในคอมพิวเตอร์ของคุณ โปรแกรมดังกล่าวอาจบล็อกไฟล์ และทำให้คุณไม่สามารถดาวน์โหลดได้
ดาวน์โหลดอะไรก็ได้ แต่อยู่อย่างปลอดภัย
คุณแน่ใจหรือไม่ว่าต้องการเลิกบล็อกการดาวน์โหลดของคุณ Chrome ได้รับการตั้งโปรแกรมให้บล็อกไฟล์บางไฟล์จากอุปกรณ์ของคุณ แต่อาจผิดพลาดได้ หากคุณเชื่อว่า Chrome กำลังหยุดไม่ให้คุณดาวน์โหลดไฟล์ลงในคอมพิวเตอร์หรือสมาร์ทโฟนโดยไม่มีเหตุผลที่ถูกต้อง คุณสามารถใช้วิธีใดวิธีหนึ่งที่เราแนะนำเพื่อปลดบล็อกไฟล์และรับรองการเข้าถึงได้
Chrome บล็อกไฟล์ที่ปลอดภัยจากการดาวน์โหลดไฟล์โดยไม่ได้ตั้งใจหรือไม่ คุณรู้วิธีการปลดบล็อกอื่น ๆ หรือไม่? แจ้งให้เราทราบในส่วนความคิดเห็นด้านล่าง
VPN คืออะไร มีข้อดีข้อเสียอะไรบ้าง? มาพูดคุยกับ WebTech360 เกี่ยวกับนิยามของ VPN และวิธีนำโมเดลและระบบนี้ไปใช้ในการทำงาน
Windows Security ไม่ได้แค่ป้องกันไวรัสพื้นฐานเท่านั้น แต่ยังป้องกันฟิชชิ่ง บล็อกแรนซัมแวร์ และป้องกันไม่ให้แอปอันตรายทำงาน อย่างไรก็ตาม ฟีเจอร์เหล่านี้ตรวจจับได้ยาก เพราะซ่อนอยู่หลังเมนูหลายชั้น
เมื่อคุณเรียนรู้และลองใช้ด้วยตัวเองแล้ว คุณจะพบว่าการเข้ารหัสนั้นใช้งานง่ายอย่างเหลือเชื่อ และใช้งานได้จริงอย่างเหลือเชื่อสำหรับชีวิตประจำวัน
ในบทความต่อไปนี้ เราจะนำเสนอขั้นตอนพื้นฐานในการกู้คืนข้อมูลที่ถูกลบใน Windows 7 ด้วยเครื่องมือสนับสนุน Recuva Portable คุณสามารถบันทึกข้อมูลลงใน USB ใดๆ ก็ได้ที่สะดวก และใช้งานได้ทุกเมื่อที่ต้องการ เครื่องมือนี้กะทัดรัด ใช้งานง่าย และมีคุณสมบัติเด่นดังต่อไปนี้:
CCleaner สแกนไฟล์ซ้ำในเวลาเพียงไม่กี่นาที จากนั้นให้คุณตัดสินใจว่าไฟล์ใดปลอดภัยที่จะลบ
การย้ายโฟลเดอร์ดาวน์โหลดจากไดรฟ์ C ไปยังไดรฟ์อื่นบน Windows 11 จะช่วยให้คุณลดความจุของไดรฟ์ C และจะช่วยให้คอมพิวเตอร์ของคุณทำงานได้ราบรื่นยิ่งขึ้น
นี่เป็นวิธีเสริมความแข็งแกร่งและปรับแต่งระบบของคุณเพื่อให้การอัปเดตเกิดขึ้นตามกำหนดการของคุณเอง ไม่ใช่ของ Microsoft
Windows File Explorer มีตัวเลือกมากมายให้คุณเปลี่ยนวิธีดูไฟล์ สิ่งที่คุณอาจไม่รู้ก็คือตัวเลือกสำคัญอย่างหนึ่งถูกปิดใช้งานไว้ตามค่าเริ่มต้น แม้ว่าจะมีความสำคัญอย่างยิ่งต่อความปลอดภัยของระบบของคุณก็ตาม
ด้วยเครื่องมือที่เหมาะสม คุณสามารถสแกนระบบของคุณและลบสปายแวร์ แอดแวร์ และโปรแกรมอันตรายอื่นๆ ที่อาจแฝงอยู่ในระบบของคุณได้
ด้านล่างนี้เป็นรายการซอฟต์แวร์ที่แนะนำเมื่อติดตั้งคอมพิวเตอร์ใหม่ เพื่อให้คุณสามารถเลือกแอปพลิเคชันที่จำเป็นและดีที่สุดบนคอมพิวเตอร์ของคุณได้!
การพกพาระบบปฏิบัติการทั้งหมดไว้ในแฟลชไดรฟ์อาจมีประโยชน์มาก โดยเฉพาะอย่างยิ่งหากคุณไม่มีแล็ปท็อป แต่อย่าคิดว่าฟีเจอร์นี้จำกัดอยู่แค่ระบบปฏิบัติการ Linux เท่านั้น ถึงเวลาลองโคลนการติดตั้ง Windows ของคุณแล้ว
การปิดบริการเหล่านี้บางอย่างอาจช่วยให้คุณประหยัดพลังงานแบตเตอรี่ได้มากโดยไม่กระทบต่อการใช้งานประจำวันของคุณ
Ctrl + Z เป็นปุ่มผสมที่นิยมใช้กันมากใน Windows โดย Ctrl + Z ช่วยให้คุณสามารถเลิกทำการกระทำในทุกส่วนของ Windows ได้
URL แบบย่อนั้นสะดวกในการล้างลิงก์ยาวๆ แต่ก็ซ่อนปลายทางที่แท้จริงไว้ด้วย หากคุณต้องการหลีกเลี่ยงมัลแวร์หรือฟิชชิ่ง การคลิกลิงก์นั้นโดยไม่ระวังไม่ใช่ทางเลือกที่ฉลาดนัก
หลังจากรอคอยมาอย่างยาวนาน ในที่สุดการอัปเดตหลักครั้งแรกของ Windows 11 ก็ได้เปิดตัวอย่างเป็นทางการแล้ว













