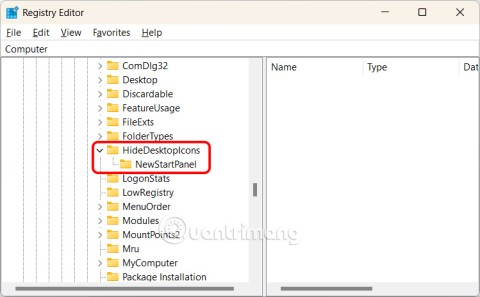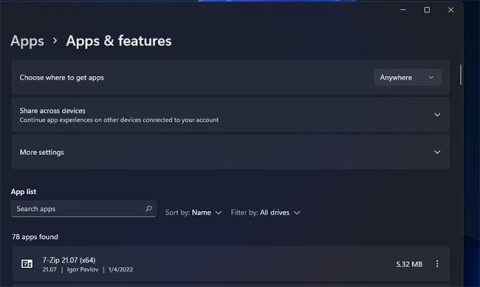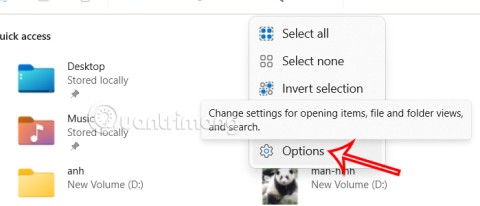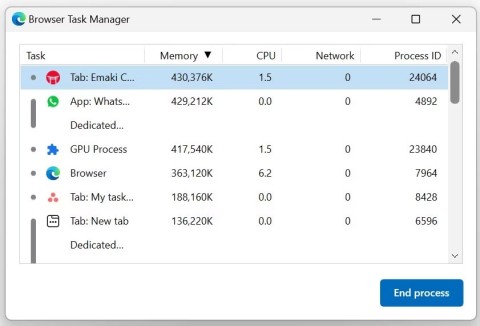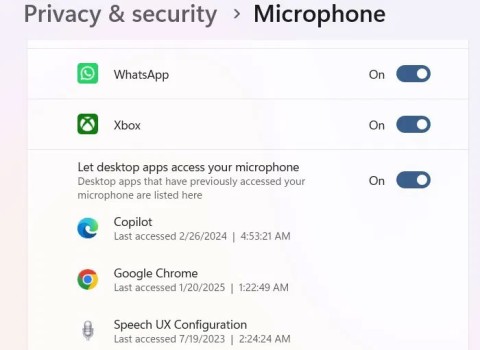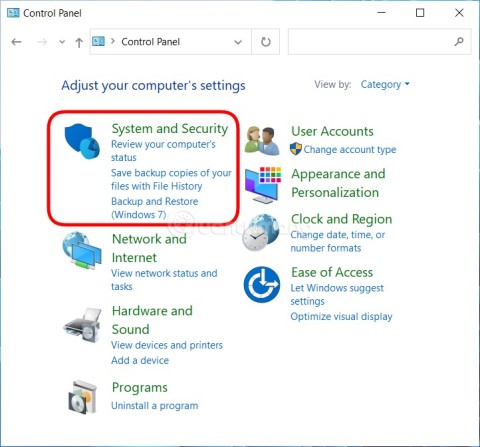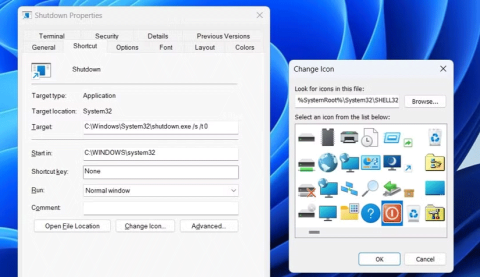การอัปเดต Windows 11 สร้างโฟลเดอร์ลึกลับบนไดรฟ์ C อย่างเงียบ ๆ
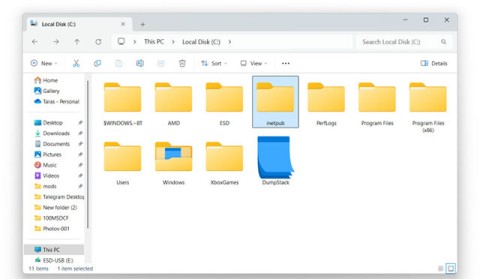
การอัปเดตความปลอดภัยเดือนเมษายนสำหรับ Windows 11 ได้สร้างโฟลเดอร์ว่างใหม่บนไดรฟ์ C แบบเงียบๆ
เช่นเดียวกับคนส่วนใหญ่ในปัจจุบัน การจัดการรูปภาพหลายประเภทและบันทึกในรูปแบบอื่นเป็นเรื่องปกติ โชคดีที่มีหลายวิธีในการบันทึกรูปภาพคลิปบอร์ดเป็นไฟล์ JPG และ PNG

ในบทความนี้ เราจะกล่าวถึงวิธีการที่ง่ายและสะดวกที่สุด คุณไม่จำเป็นต้องเปิดโปรแกรมสัตว์ร้ายเช่น Photoshop หรือ Illustrator สำหรับงานนี้ เราจะแสดงวิธีทำไม่ว่าคุณจะเป็นผู้ใช้ Windows, Mac หรือ Linux
บันทึกภาพคลิปบอร์ดใน Windows
ผู้ใช้ Windows มีเครื่องมือในตัวมากมายให้เลือกใช้งาน สองตัวเลือกสำหรับบทความนี้คือแอป Snipping Tool และ Paint 3D
บันทึกภาพคลิปบอร์ดด้วยเครื่องมือสนิป
วิธีแรกและง่ายที่สุดในการถ่ายภาพรอบๆ เดสก์ท็อปคือแอปเล็กๆ ที่ชื่อ Snipping Tool มีไว้สำหรับสถานการณ์ที่คุณต้องการภาพหน้าจอเพียงบางส่วนเท่านั้น ช่วยให้คุณทำเครื่องหมายรูปภาพที่คุณต้องการได้อย่างรวดเร็วและบันทึกในรูปแบบที่คุณต้องการ
นี่คือวิธีบันทึกภาพคลิปบอร์ดโดยใช้เครื่องมือสนิป โปรดทราบว่าขั้นตอนเหล่านี้ใช้กับคอมพิวเตอร์ที่ใช้ Windows 11


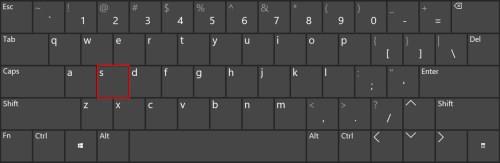
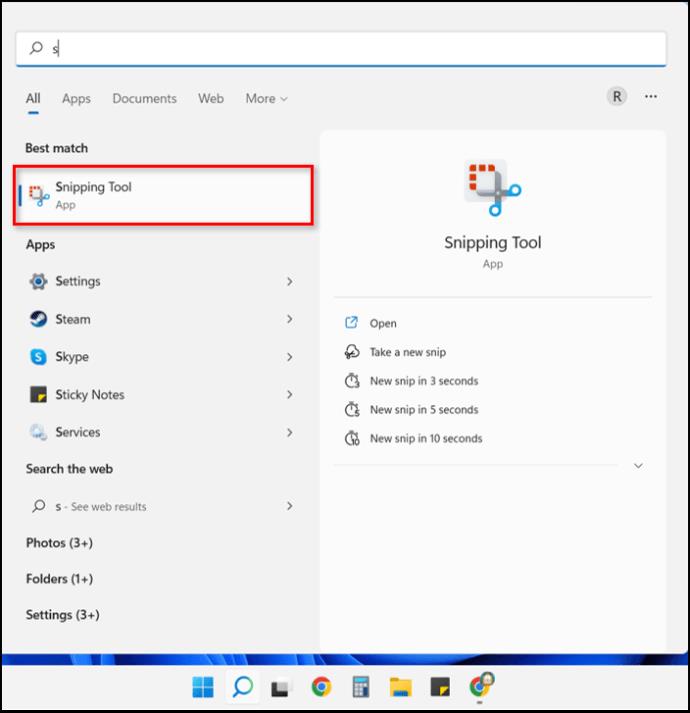
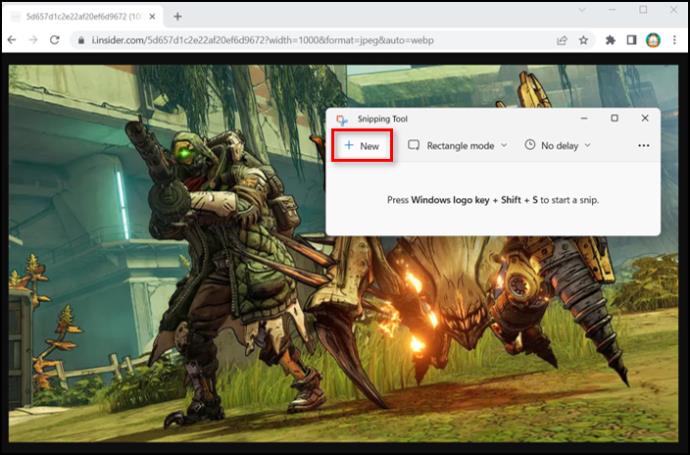
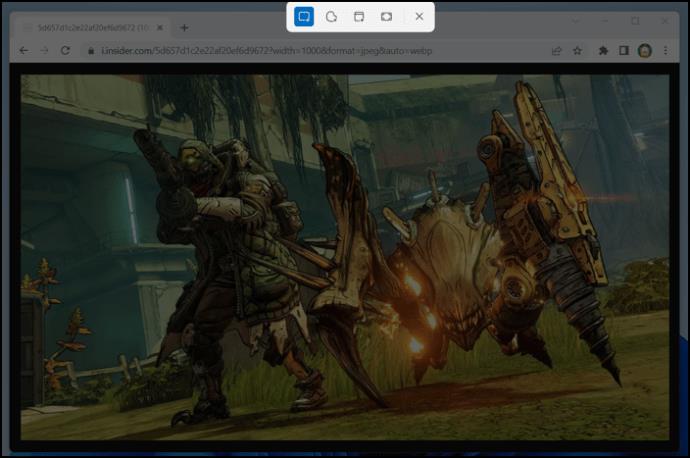
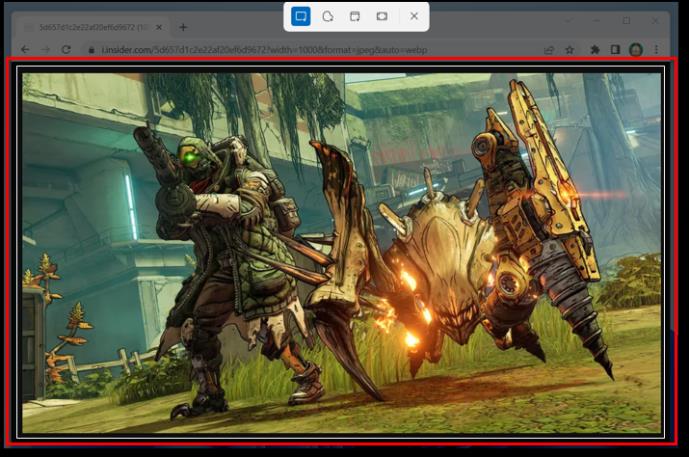
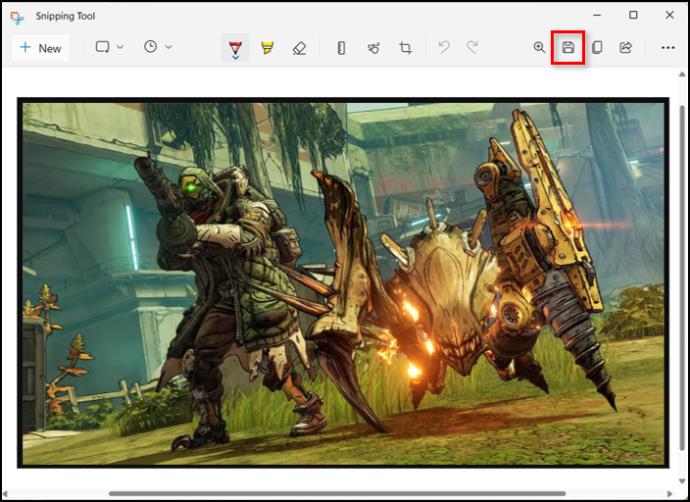
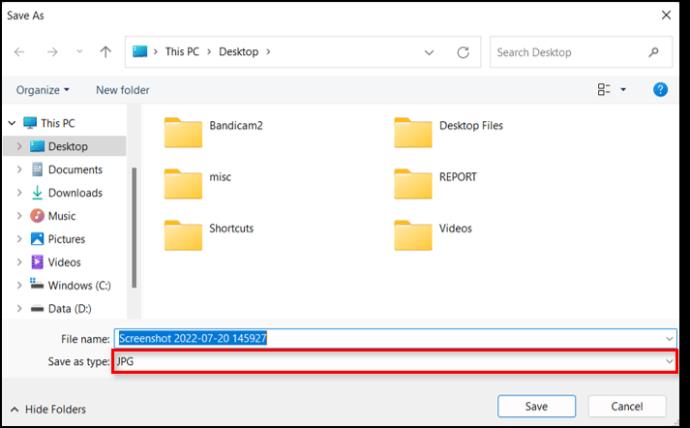
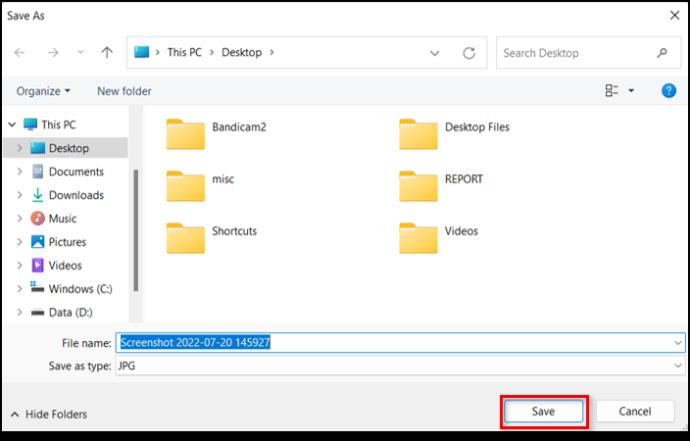
บันทึกภาพคลิปบอร์ดโดยใช้โปรแกรมระบายสี 3 มิติ
ผู้ใช้ Windows ที่ไม่เต็มใจที่จะใช้แอพ Snipping Tool สามารถใช้ Paint 3D สำหรับงานนี้ได้ตลอดเวลา
นี่คือวิธีการ:


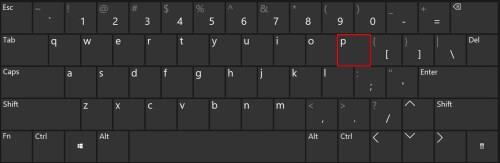
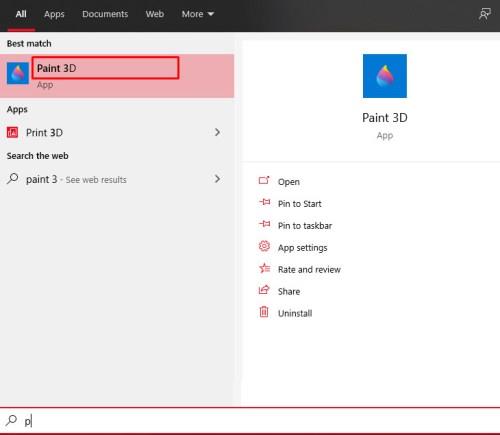
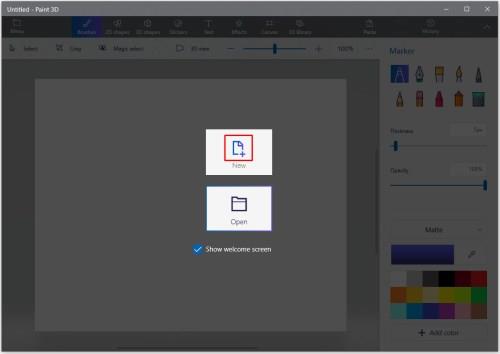
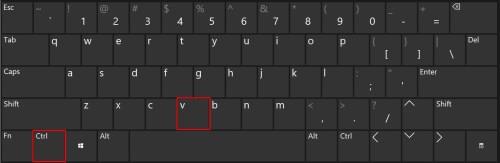
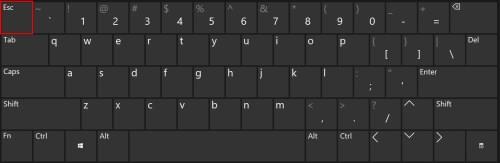
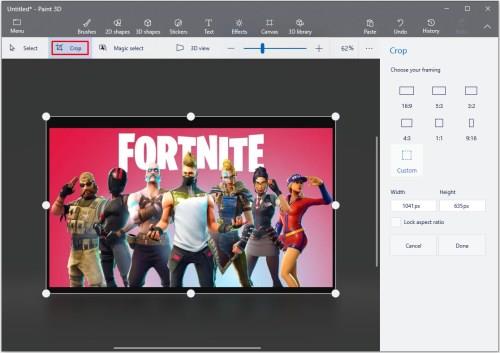
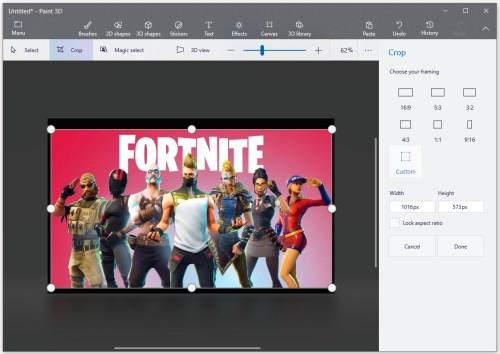
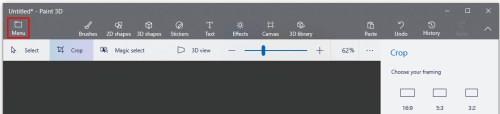
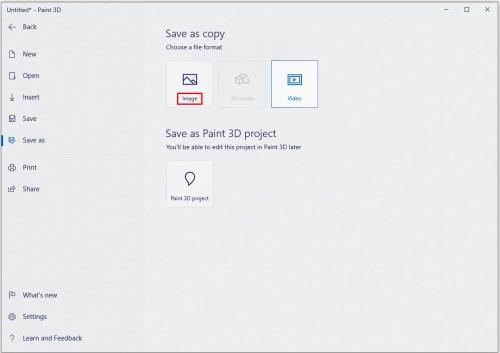
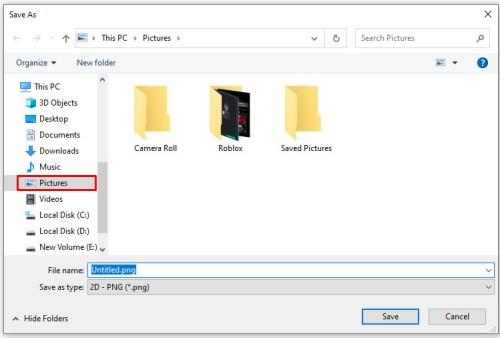
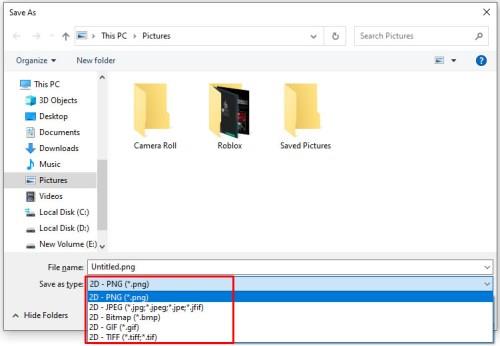

บันทึกภาพคลิปบอร์ดบน Mac
บทความส่วนนี้จะอธิบายวิธีบันทึกภาพคลิปบอร์ดเป็น JPG หรือ PNG บน Mac Mac ของคุณอนุญาตให้คุณบันทึกภาพคลิปบอร์ดได้หลายวิธี แต่เราจะยึดวิธีที่ง่ายที่สุด นั่นคือผ่านแอพดูตัวอย่าง โปรดทราบว่าบทช่วยสอนนี้ครอบคลุมเฉพาะ Mac OS X และกระบวนการอาจแตกต่างออกไปเล็กน้อยในเวอร์ชันอื่นๆ
ทำตามขั้นตอนเหล่านี้:
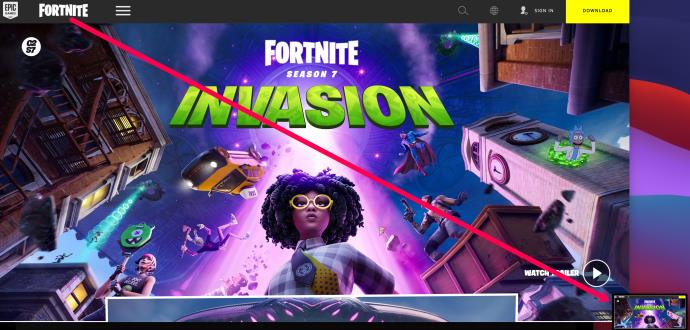

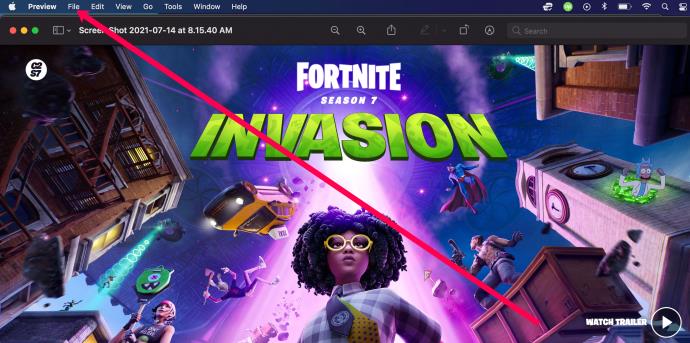
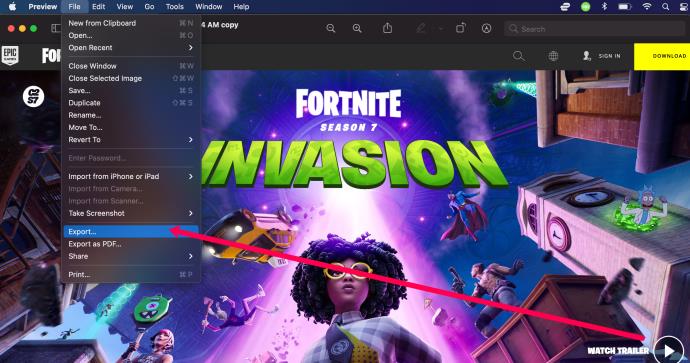
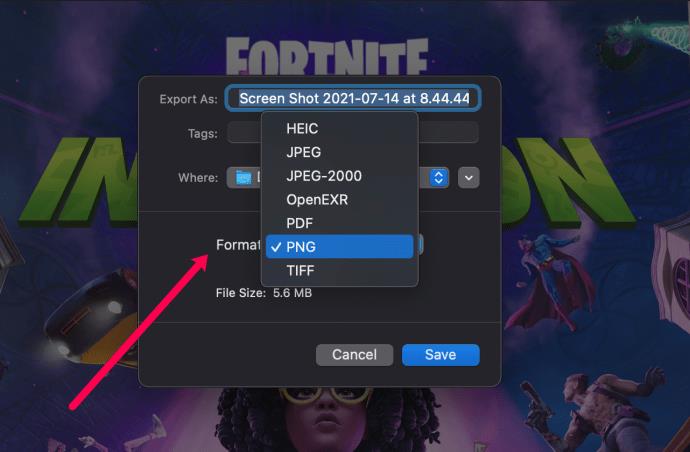
บันทึกภาพคลิปบอร์ดบน Linux
ในบรรดาระบบปฏิบัติการหลัก ผู้ใช้ Linux น่าจะสะดวกที่สุดในการใช้ Terminal เพื่อทำสิ่งต่างๆ ให้เสร็จ หากคุณไม่ได้ติดตั้งโปรแกรมแก้ไขรูปภาพบน Linux คุณสามารถใช้คำสั่ง xclip เพื่อบันทึกไฟล์ภาพคลิปบอร์ดเป็น PNG หรือ JPG
นี่คือวิธีการทำงาน:
หากคุณใช้ Ubuntu เวอร์ชันใหม่กว่า 17.10 หรือใหม่กว่า คุณสามารถใช้ชุดทางลัดแบบเนทีฟเพื่อบันทึกภาพหน้าจอเป็นรูปภาพได้

คุณสามารถปิดใช้งานและเปิดใช้งานทางลัดแต่ละรายการได้ตามที่เห็นสมควร
ใช้ OnPaste เพื่อบันทึกภาพคลิปบอร์ด
ไซต์ออนไลน์ฟรีบางแห่งเสนอการแปลงภาพคลิปบอร์ด นี่คือตัวเลือกของเรา - OnPaste ไซต์นี้อนุญาตให้ผู้ใช้สร้างผืนผ้าใบของตนเองตั้งแต่เริ่มต้นหรืออัปโหลดภาพที่ต้องการบันทึกเป็น JPG หรือ PNG
ต่อไปนี้เป็นวิธีสร้างไฟล์ตั้งแต่เริ่มต้น:

JPG และ PNG ไม่จำกัด
การบันทึกไฟล์ภาพเป็น PNG หรือ JPG ง่ายกว่าที่เคย คุณสามารถทำได้โดยกำเนิดบนระบบปฏิบัติการหลักใดก็ได้ภายในเวลาไม่ถึงสองนาที หรือคุณสามารถใช้หนึ่งในหลายๆ เว็บไซต์ที่มีฟังก์ชันการทำงานที่คล้ายคลึงกัน
คุณจะบันทึกภาพคลิปบอร์ดของคุณได้อย่างไร? คุณใช้โปรแกรมแก้ไขภาพของปืนใหญ่หนัก หรือใช้อำนาจการยิงขั้นต่ำที่จำเป็นหรือไม่? บอกเราเกี่ยวกับความชอบของคุณในความคิดเห็นด้านล่าง
การอัปเดตความปลอดภัยเดือนเมษายนสำหรับ Windows 11 ได้สร้างโฟลเดอร์ว่างใหม่บนไดรฟ์ C แบบเงียบๆ
วอลเปเปอร์ Spotlight บนเดสก์ท็อปและหน้าจอล็อค Windows 11 มีไอคอน “เรียนรู้เพิ่มเติมเกี่ยวกับภาพนี้” ที่น่ารำคาญ ต่อไปนี้เป็นคำแนะนำในการลบไอคอน “เรียนรู้เพิ่มเติมเกี่ยวกับภาพนี้” Windows 11
แผงควบคุมแอปและคุณลักษณะเป็นการตั้งค่าที่เทียบเท่ากับเครื่องมือโปรแกรมและคุณลักษณะจากแผงควบคุม
โฟลเดอร์ไลบรารีใน Windows 11 จะถูกซ่อนไว้ในอินเทอร์เฟซ File Explorer แต่คุณสามารถแสดงมันอีกครั้งได้อย่างง่ายดายโดยแตะเพียงไม่กี่ครั้ง
คุณได้รับคำเตือนตรวจพบการใช้หน่วยความจำสูงขณะเรียกดูบน Microsoft Edge หรือไม่ หมายความว่ากระบวนการเบราว์เซอร์บางอย่างกำลังใช้หน่วยความจำ (RAM) มากเกินไป
ทำตามขั้นตอนเหล่านี้เพื่อตั้งค่าการจดจำเสียงพูดบนแล็ปท็อปหรือพีซี Windows ของคุณ
ในหลายกรณี มักเกิดจากการโจมตีของไวรัส ทำให้ไม่สามารถแสดงโฟลเดอร์ที่ซ่อนอยู่ของระบบได้ แม้จะเปิดใช้งานตัวเลือก "แสดงไฟล์และโฟลเดอร์ที่ซ่อนอยู่" ในตัวเลือกโฟลเดอร์ก็ตาม วิธีการบางส่วนต่อไปนี้จะช่วยจัดการกับปัญหานี้ได้
บางครั้งคุณยังต้องปิดไฟร์วอลล์เพื่อดำเนินการฟังก์ชันบางอย่าง 3 วิธีในการปิดไฟร์วอลล์ Win 10 ด้านล่างนี้จะช่วยคุณได้ในสถานการณ์เช่นนี้
หากคุณกำลังมองหาวิธีที่รวดเร็วกว่านี้ นี่คือวิธีเพิ่มทางลัดการปิดเครื่องโดยเฉพาะให้กับเดสก์ท็อปหรือแถบงาน Windows 11 ของคุณ
โดยค่าเริ่มต้น Windows 11 ไม่รองรับรูปแบบภาพ JPEG X แต่คุณสามารถติดตั้งส่วนเสริมที่สนับสนุนได้ ต่อไปนี้เป็นคำแนะนำในการเพิ่มการรองรับ JPEG XL ใน Windows 11
ในระหว่างกระบวนการปักหมุดแอปพลิเคชัน บางครั้งเราอาจพบข้อผิดพลาดบางอย่าง เช่น ไม่สามารถปักหมุดแอปพลิเคชันบนแถบงานได้ ด้านล่างนี้เป็นวิธีการแก้ไขข้อผิดพลาดบางประการในกรณีไม่สามารถปักหมุดแอปพลิเคชันไปที่แถบงาน Windows 11 ได้
Windows BitLocker มอบโซลูชันที่ใช้งานง่ายสำหรับการเข้ารหัสฮาร์ดไดรฟ์ของคุณ อย่างไรก็ตาม มันมีข้อเสียเช่นกัน และอาจไม่ใช่ตัวเลือกที่ดีสำหรับทุกคน
คู่มือนี้จะแสดงวิธีการเขียนทับ (ลบอย่างปลอดภัย) ข้อมูลที่ถูกลบบนไดรฟ์ เพื่อไม่ให้สามารถกู้คืนหรือเข้าถึงข้อมูลนั้นใน Windows 10 และ Windows 11 ได้
หากคุณใช้ Copilot ใน Windows 11 เป็นประจำ มีวิธีง่ายๆ ในการเข้าถึง Copilot ได้อย่างรวดเร็ว นั่นก็คือการเพิ่ม Copilot ลงในเมนูคลิกขวา
การเพิ่มเครื่องพิมพ์ใน Windows 10 นั้นเป็นเรื่องง่าย แม้ว่าขั้นตอนสำหรับอุปกรณ์แบบมีสายจะแตกต่างจากอุปกรณ์ไร้สายก็ตาม