VPN คืออะไร ข้อดีและข้อเสียของ VPN เครือข่ายส่วนตัวเสมือน

VPN คืออะไร มีข้อดีข้อเสียอะไรบ้าง? มาพูดคุยกับ WebTech360 เกี่ยวกับนิยามของ VPN และวิธีนำโมเดลและระบบนี้ไปใช้ในการทำงาน
คลาวด์นั้นดีและดี แต่บางครั้งการรักษาความปลอดภัยของอีเมลที่จัดเก็บไว้ในเครื่องก็เป็นเรื่องดีที่สุด ไม่ว่าคุณจะดำเนินธุรกิจหรือเพียงต้องการเก็บบันทึกการติดต่อทางอิเล็กทรอนิกส์ของคุณด้วยเหตุผลอื่นๆ การจัดเก็บอีเมลของคุณในฮาร์ดไดรฟ์เป็นความคิดที่ดีและค่อนข้างง่ายที่จะทำ หากคุณใช้ Microsoft Outlook บน Mac หรือ PC ต่อไปนี้เป็นวิธีบันทึกอีเมลในฮาร์ดไดรฟ์
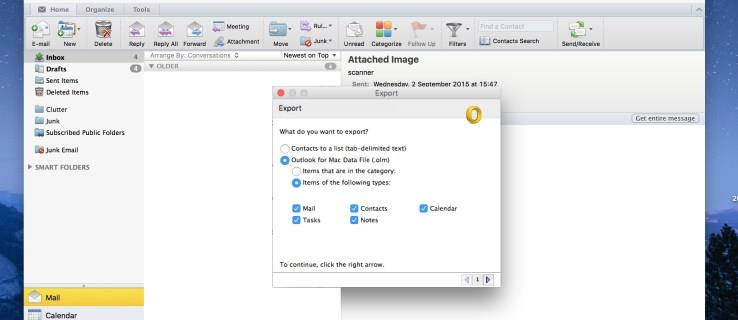
Outlook ทำให้การบันทึกอีเมล ผู้ติดต่อ และอื่นๆ อีกมากมายเป็นเรื่องง่าย และยังให้ทางเลือกสองทางแก่คุณ วิธีแรกเป็นวิธีที่ง่ายที่สุด เนื่องจาก Outlook จะรวมทุกอย่างไว้ในที่เก็บข้อมูลส่วนตัว (.pst) ที่สร้างขึ้นอย่างง่ายดายหากคุณใช้ Windows หรือไฟล์ Outlook for Mac (.olm)หากคุณใช้คอมพิวเตอร์ Apple Microsoft Outlook ค่อนข้างเหมือนกันไม่ว่าคุณจะใช้ Mac หรือ PC: ข้อแตกต่างเพียงอย่างเดียวคือประเภทของไฟล์ที่ส่งออก บทช่วยสอนนี้จะครอบคลุมทั้งสองวิธี
วิธีสำรองอีเมล Outlook ของคุณบน Mac
การสำรองอีเมลจาก Outlook ไปยัง Mac นั้นง่ายมาก สิ่งที่คุณต้องทำคือทำตามขั้นตอนเหล่านี้:
เปิดแอป Outlook บน Mac ของคุณ คุณจะเห็นรายการตัวเลือกที่ด้านบน คลิก 'ไฟล์'
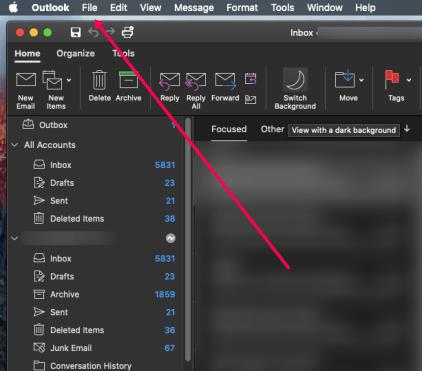
ตอนนี้ คลิก 'ส่งออก' จากรายการแบบหล่นลง

หน้าต่างใหม่จะปรากฏขึ้นเพื่อถามคุณว่าไฟล์ใดที่คุณต้องการส่งออก จากนั้นคลิก 'ดำเนินการต่อ'
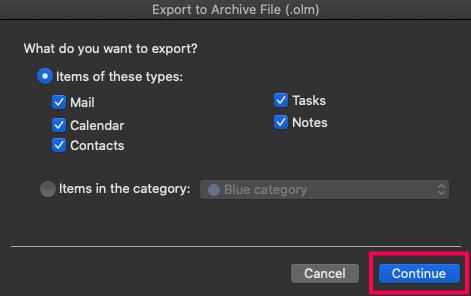
ในหน้านี้ คุณจะต้องเลือกตำแหน่งที่คุณต้องการส่งออกอีเมลไป คุณสามารถเลือกเอกสาร iCloud และแม้แต่เดสก์ท็อปของคุณได้ เลือกหนึ่งที่เหมาะกับความต้องการของคุณมากที่สุด
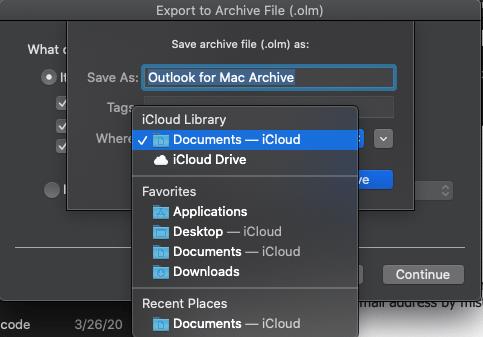
เมื่อคุณทำการเลือกแล้ว ให้คลิก 'ดำเนินการต่อ' และอีเมลของคุณจะถูกบันทึกตรงตำแหน่งที่คุณต้องการ
วิธีสำรองอีเมล Outlook ของคุณบนเครื่อง Windows
หลังจากบูต Microsoft Outlook ตรวจสอบให้แน่ใจว่ากล่องขาเข้าของคุณเป็นปัจจุบันอย่างสมบูรณ์ ด้วยวิธีนี้ การสำรองข้อมูลในขั้นสุดท้ายของคุณจะประกอบด้วยอีเมลของคุณมากที่สุดเท่าที่จะเป็นไปได้
หลังจากคลิกไฟล์แล้วคลิกข้อมูลบัญชี คุณจะเห็นหน้าต่างที่มีข้อมูลบัญชีทั้งหมดของคุณ
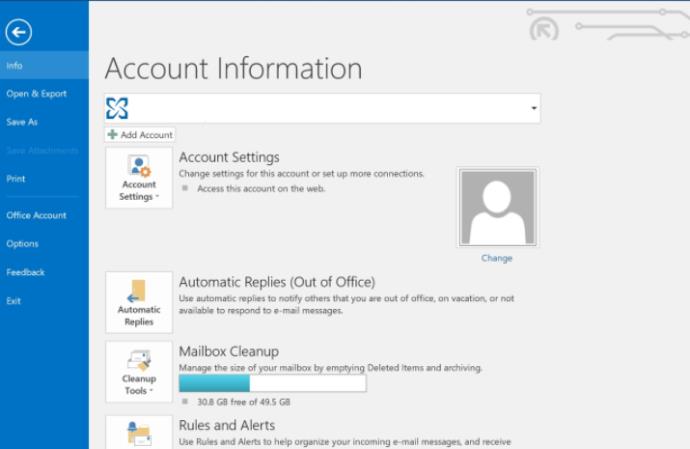
ไปที่แท็บที่สองที่ระบุว่า "เปิดและส่งออก" จากนั้นคลิกที่ตัวเลือกสำหรับส่งออก คุณจะได้รับเลือกจากสองไฟล์ ตรวจสอบให้แน่ใจว่าคุณเลือก .pst
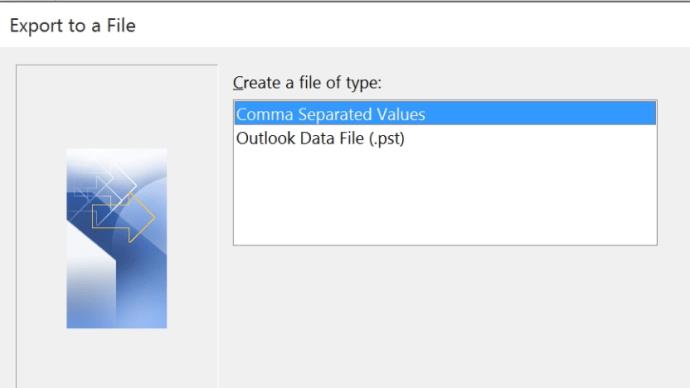
ตรวจสอบให้แน่ใจว่าได้บันทึกไฟล์ไว้ในตำแหน่งที่คุณสามารถเข้าถึงได้ง่าย และหากอีเมลของคุณมีความละเอียดอ่อนเป็นพิเศษ คุณยังสามารถเพิ่มรหัสผ่านให้กับไฟล์ .pst ได้อีกด้วย หลังจากนั้น คุณมีอิสระที่จะบันทึกไฟล์ได้ทุกที่ที่คุณต้องการ แม้ว่าเราจะแนะนำให้บันทึกลงในฮาร์ดไดรฟ์ของคุณ และถ้าเป็นไปได้ ให้บันทึกลงในฮาร์ดไดรฟ์ภายนอกด้วย
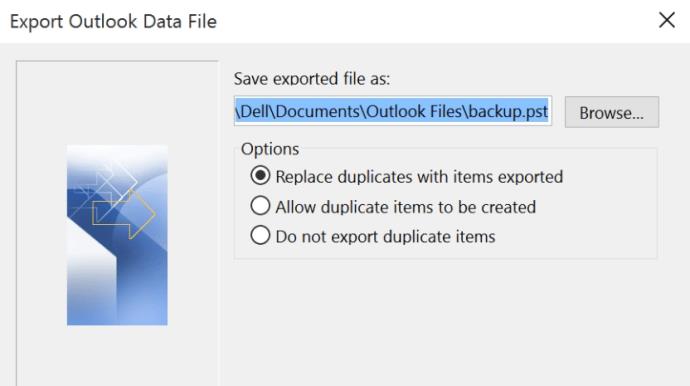
เสร็จแล้ว! ตอนนี้คุณมีบันทึกอีเมลที่ปลอดภัยแล้ว อย่างไรก็ตาม สิ่งสำคัญคือต้องสำรองข้อมูลเป็นประจำ วิธีนี้จะทำให้คุณสูญเสียน้อยลงหากบัญชี Outlook ของคุณหยุดทำงาน
คำถามที่พบบ่อย
ฉันสามารถบันทึกอีเมลจาก Outlook Web Client ไปยังเดสก์ท็อปของฉันได้หรือไม่
น่าเสียดายที่ไม่มี ตัวเลือกในการบันทึกอีเมลไม่มีอยู่ใน Outlook เวอร์ชันเว็บ ยังมีสิ่งที่คุณสามารถทำได้เพื่อบันทึกอีเมลอันมีค่า
ตัวอย่างเช่น คุณสามารถส่งต่ออีเมลไปยังลูกค้ารายอื่นได้ วิธีนี้จะได้ผลหากคุณพยายามบันทึกอีเมลก่อนปิดบัญชี Outlook ขออภัย จะใช้เวลาสักครู่เนื่องจากคุณจะต้องส่งอีเมลทีละฉบับ
หากคุณมีหนึ่งหรือสองอีเมลที่จะบันทึก ให้ลองถ่ายภาพหน้าจอ คุณสามารถบันทึกอีเมลเป็นรูปภาพในฮาร์ดไดรฟ์ของคอมพิวเตอร์ได้
ฉันสามารถกู้คืนอีเมลใน Outlook ได้หรือไม่
หากคุณทำอีเมลบางส่วนหาย คุณอาจสงสัยว่าจะกู้คืนได้อย่างไร ที่แรกที่ต้องตรวจสอบคือโฟลเดอร์ที่ถูกลบภายใน Outlook เมื่อคุณลบอีเมลโดยไม่ตั้งใจ ระบบจะไปที่นี่ก่อน อีเมลที่ถูกลบควรปรากฏขึ้นโดยที่คุณยังไม่ได้ล้างข้อมูล
ถัดไป ตรวจสอบโฟลเดอร์เก็บถาวรภายใน Outlook อยู่ในแผงด้านซ้ายในแอป Outlook คลิก 'เก็บถาวร' และค้นหาอีเมลของคุณ
ท้ายสุด แอป Outlook ช่วยให้ผู้ใช้มีตัวเลือกในการกู้คืนรายการที่ถูกลบซึ่งไม่อยู่ในโฟลเดอร์รายการที่ถูกลบอีกต่อไป คลิกที่โฟลเดอร์และมองหาตัวเลือกที่ด้านบนเพื่อกู้คืนรายการที่ถูกลบ หากคุณยังไม่ได้กู้คืนอีเมลที่ถูกลบไป ไม่มีทางที่จะกู้คืนได้
VPN คืออะไร มีข้อดีข้อเสียอะไรบ้าง? มาพูดคุยกับ WebTech360 เกี่ยวกับนิยามของ VPN และวิธีนำโมเดลและระบบนี้ไปใช้ในการทำงาน
Windows Security ไม่ได้แค่ป้องกันไวรัสพื้นฐานเท่านั้น แต่ยังป้องกันฟิชชิ่ง บล็อกแรนซัมแวร์ และป้องกันไม่ให้แอปอันตรายทำงาน อย่างไรก็ตาม ฟีเจอร์เหล่านี้ตรวจจับได้ยาก เพราะซ่อนอยู่หลังเมนูหลายชั้น
เมื่อคุณเรียนรู้และลองใช้ด้วยตัวเองแล้ว คุณจะพบว่าการเข้ารหัสนั้นใช้งานง่ายอย่างเหลือเชื่อ และใช้งานได้จริงอย่างเหลือเชื่อสำหรับชีวิตประจำวัน
ในบทความต่อไปนี้ เราจะนำเสนอขั้นตอนพื้นฐานในการกู้คืนข้อมูลที่ถูกลบใน Windows 7 ด้วยเครื่องมือสนับสนุน Recuva Portable คุณสามารถบันทึกข้อมูลลงใน USB ใดๆ ก็ได้ที่สะดวก และใช้งานได้ทุกเมื่อที่ต้องการ เครื่องมือนี้กะทัดรัด ใช้งานง่าย และมีคุณสมบัติเด่นดังต่อไปนี้:
CCleaner สแกนไฟล์ซ้ำในเวลาเพียงไม่กี่นาที จากนั้นให้คุณตัดสินใจว่าไฟล์ใดปลอดภัยที่จะลบ
การย้ายโฟลเดอร์ดาวน์โหลดจากไดรฟ์ C ไปยังไดรฟ์อื่นบน Windows 11 จะช่วยให้คุณลดความจุของไดรฟ์ C และจะช่วยให้คอมพิวเตอร์ของคุณทำงานได้ราบรื่นยิ่งขึ้น
นี่เป็นวิธีเสริมความแข็งแกร่งและปรับแต่งระบบของคุณเพื่อให้การอัปเดตเกิดขึ้นตามกำหนดการของคุณเอง ไม่ใช่ของ Microsoft
Windows File Explorer มีตัวเลือกมากมายให้คุณเปลี่ยนวิธีดูไฟล์ สิ่งที่คุณอาจไม่รู้ก็คือตัวเลือกสำคัญอย่างหนึ่งถูกปิดใช้งานไว้ตามค่าเริ่มต้น แม้ว่าจะมีความสำคัญอย่างยิ่งต่อความปลอดภัยของระบบของคุณก็ตาม
ด้วยเครื่องมือที่เหมาะสม คุณสามารถสแกนระบบของคุณและลบสปายแวร์ แอดแวร์ และโปรแกรมอันตรายอื่นๆ ที่อาจแฝงอยู่ในระบบของคุณได้
ด้านล่างนี้เป็นรายการซอฟต์แวร์ที่แนะนำเมื่อติดตั้งคอมพิวเตอร์ใหม่ เพื่อให้คุณสามารถเลือกแอปพลิเคชันที่จำเป็นและดีที่สุดบนคอมพิวเตอร์ของคุณได้!
การพกพาระบบปฏิบัติการทั้งหมดไว้ในแฟลชไดรฟ์อาจมีประโยชน์มาก โดยเฉพาะอย่างยิ่งหากคุณไม่มีแล็ปท็อป แต่อย่าคิดว่าฟีเจอร์นี้จำกัดอยู่แค่ระบบปฏิบัติการ Linux เท่านั้น ถึงเวลาลองโคลนการติดตั้ง Windows ของคุณแล้ว
การปิดบริการเหล่านี้บางอย่างอาจช่วยให้คุณประหยัดพลังงานแบตเตอรี่ได้มากโดยไม่กระทบต่อการใช้งานประจำวันของคุณ
Ctrl + Z เป็นปุ่มผสมที่นิยมใช้กันมากใน Windows โดย Ctrl + Z ช่วยให้คุณสามารถเลิกทำการกระทำในทุกส่วนของ Windows ได้
URL แบบย่อนั้นสะดวกในการล้างลิงก์ยาวๆ แต่ก็ซ่อนปลายทางที่แท้จริงไว้ด้วย หากคุณต้องการหลีกเลี่ยงมัลแวร์หรือฟิชชิ่ง การคลิกลิงก์นั้นโดยไม่ระวังไม่ใช่ทางเลือกที่ฉลาดนัก
หลังจากรอคอยมาอย่างยาวนาน ในที่สุดการอัปเดตหลักครั้งแรกของ Windows 11 ก็ได้เปิดตัวอย่างเป็นทางการแล้ว













