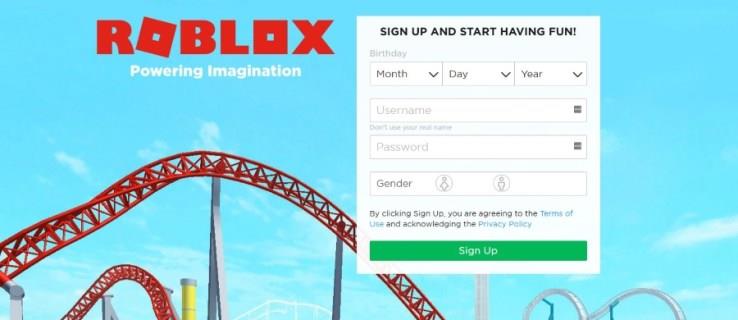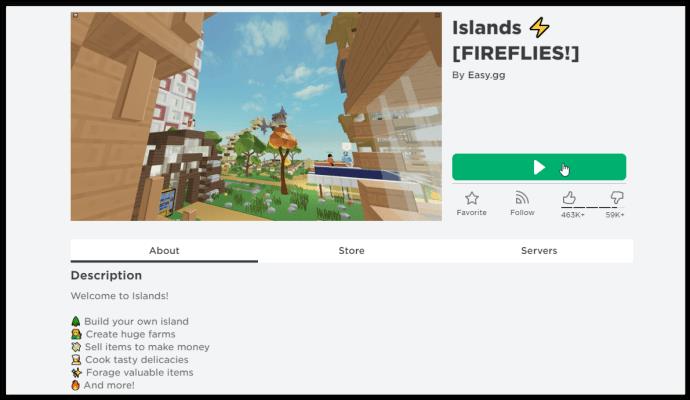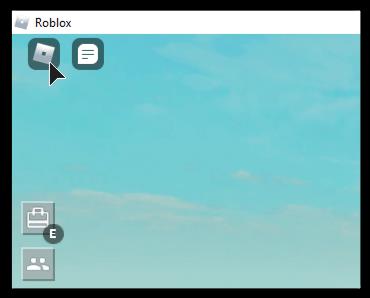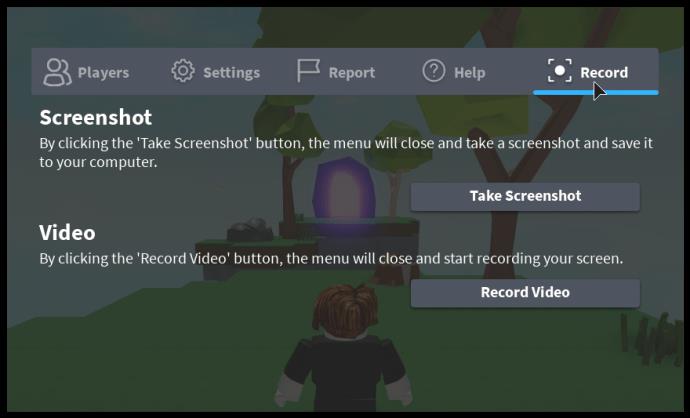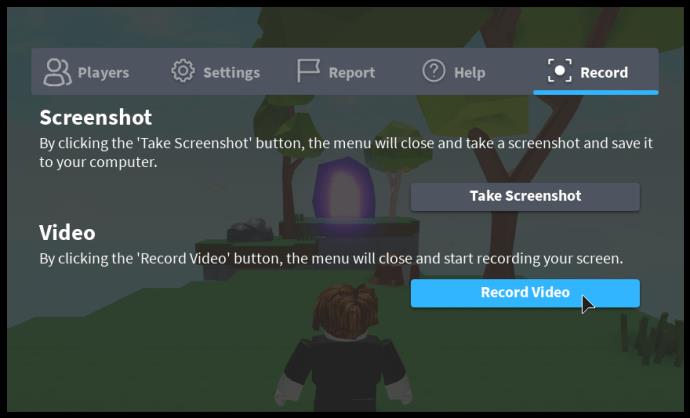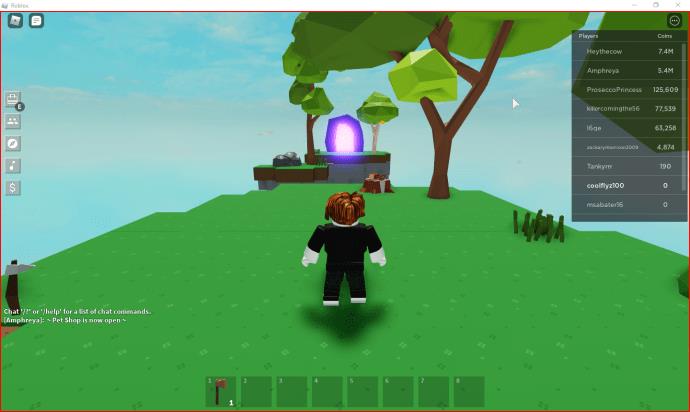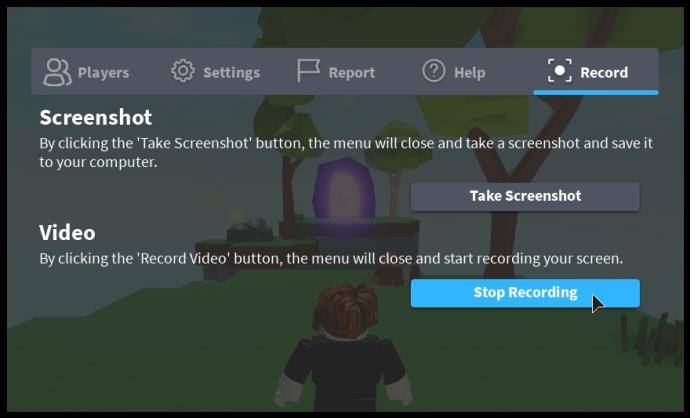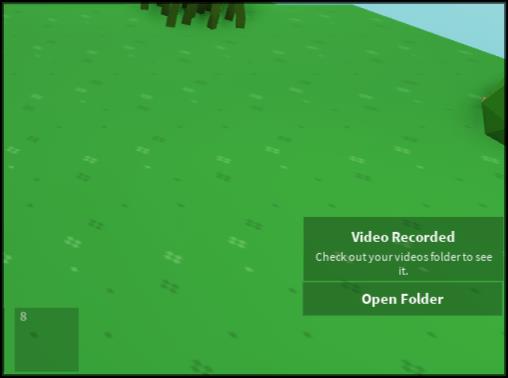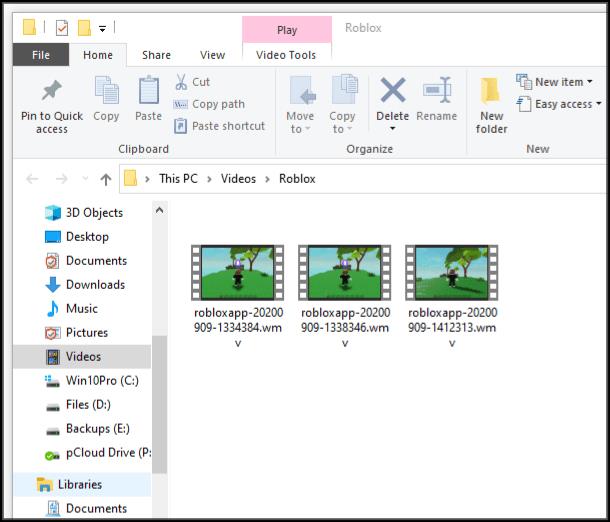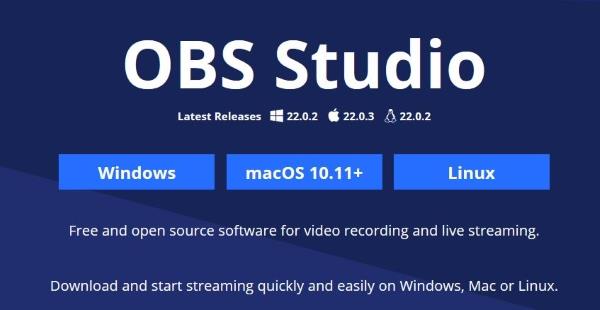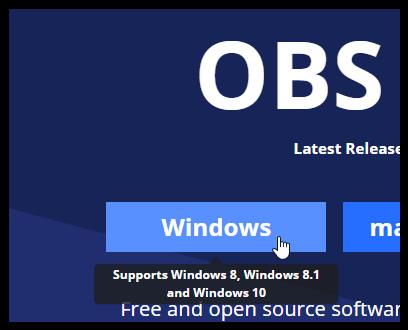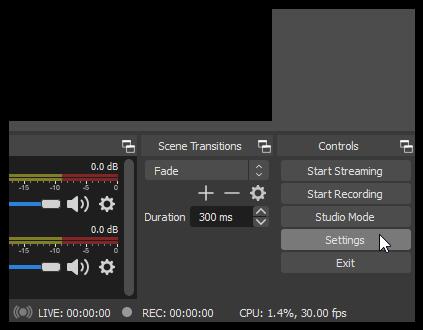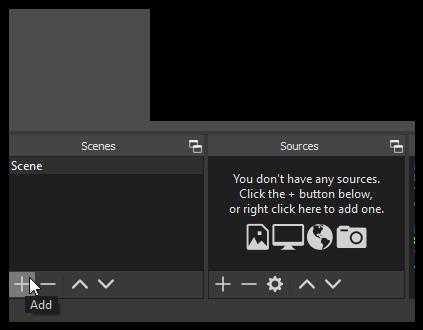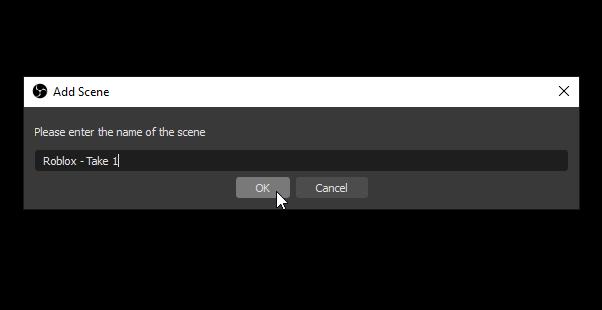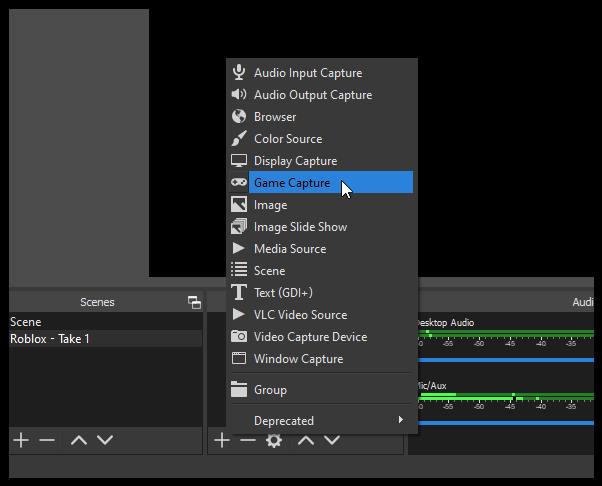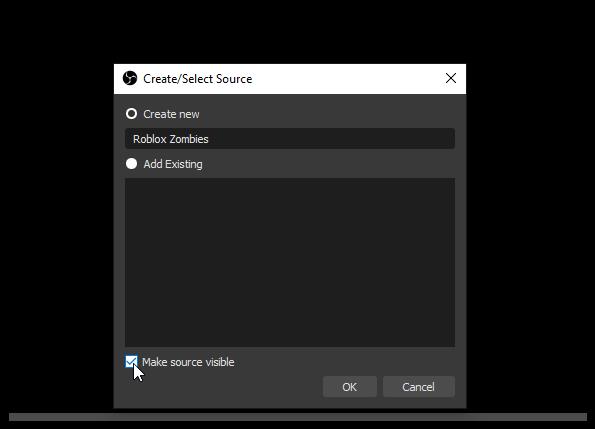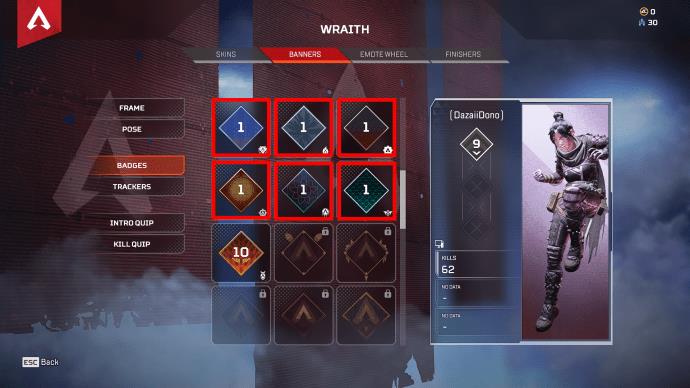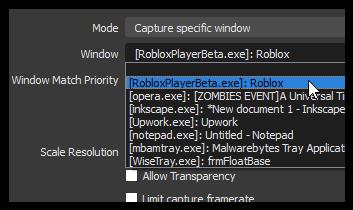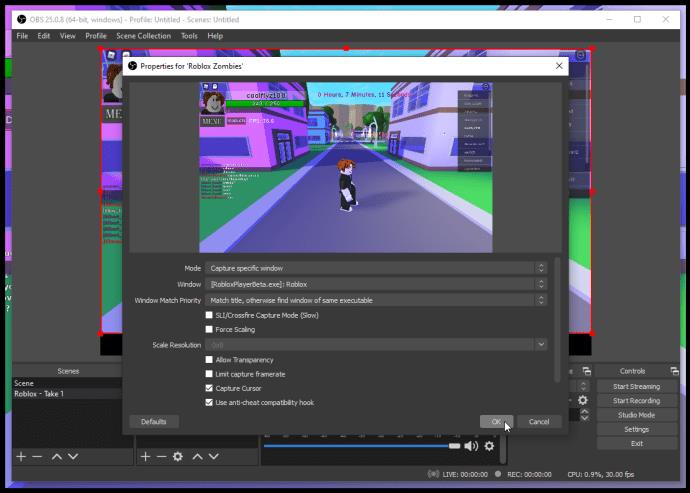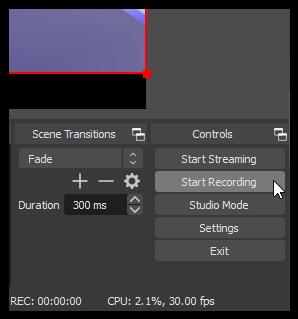Roblox เป็นจักรวาลที่ทุกคนสามารถสร้างเกมที่ไม่เหมือนใครและปล่อยให้คนอื่นเล่นได้ เกมดังกล่าวดูเรียบง่ายแต่มีประสิทธิภาพมาก มีความสามารถรอบด้านและตัวเลือกขั้นสูงมากมาย คุณยังสามารถบันทึกเกมแล้วอัปโหลดไปยังไซต์วิดีโอโปรดของคุณ แต่คุณจะทำอย่างนั้นได้อย่างไร บทความนี้จะแสดงให้คุณเห็น บทความนี้เกี่ยวกับวิธีบันทึกเกม Roblox บนพีซีที่ใช้ Windows
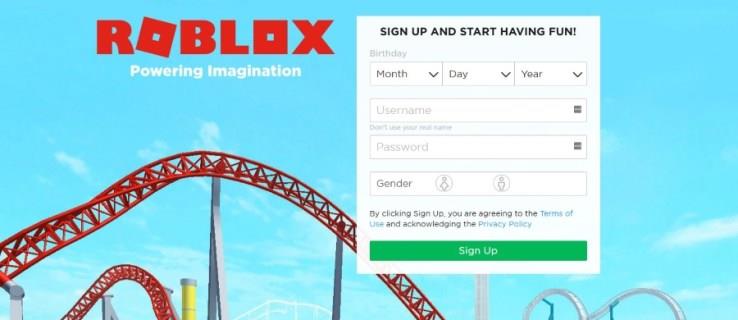
วิธีที่ดีที่สุดในการบันทึกเกม Roblox ใน Windows
เช่นเดียวกับหลาย ๆ เกม Roblox มาพร้อมกับตัวเลือกการบันทึก แต่ก็มีทางเลือกอื่น ๆ เช่นกัน ซึ่งเรียกว่าเครื่องมือของบุคคลที่สาม นี่คือตัวเลือกในการบันทึกเกม Roblox แบบสดของคุณ
ตัวเลือก #1: ใช้เครื่องบันทึกเกมในตัวของ Roblox
ตัวบันทึก Roblox ในตัวให้คุณบันทึกเกมทั้งหมดหรือแค่บางส่วนโดยใช้อินเทอร์เฟซผู้ใช้ (UI) ในเกม มันค่อนข้างใช้งานง่ายและจะบันทึกโดยตรงไปยังฮาร์ดไดรฟ์ของคุณ นี่คือวิธีการทำ
- เปิด Roblox และเริ่มเกม
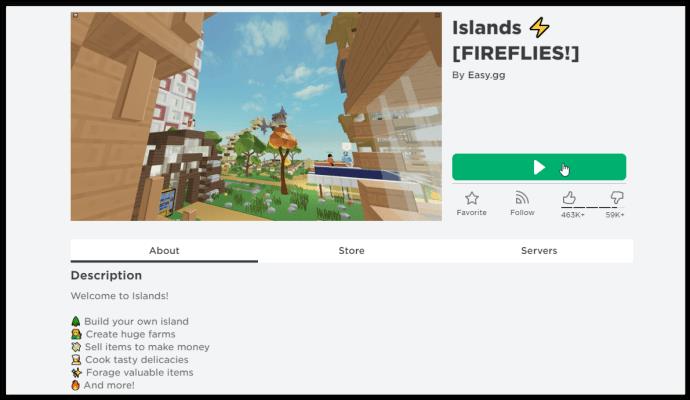
- คลิกที่ไอคอน Roblox ที่ด้านบนซ้ายเพื่อเปิดการตั้งค่า
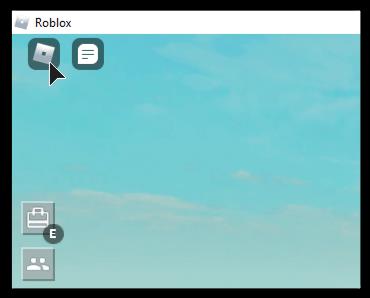
- เลือกบันทึกจากเมนูและกำหนดการตั้งค่าการบันทึกของคุณ
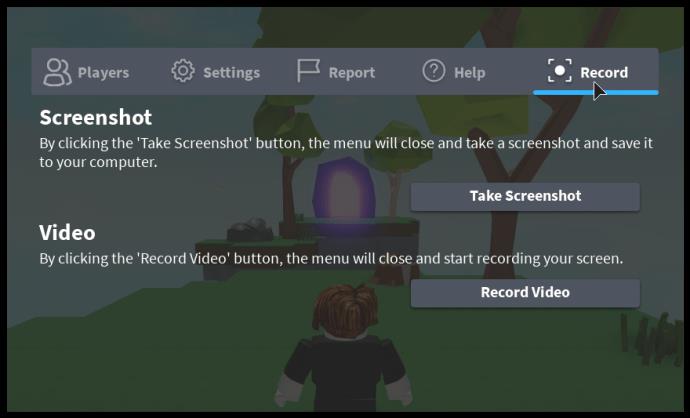
- เลือก บันทึกวิดีโอ เมื่อคุณพร้อมที่จะเริ่ม
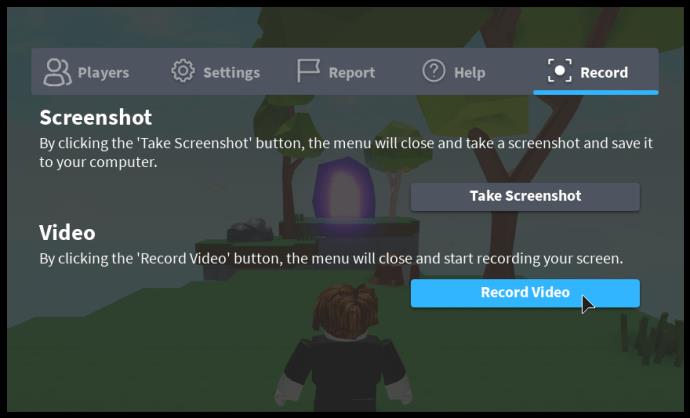
- คุณจะเห็นขอบบางๆ สีแดงรอบๆ เกมเพื่อระบุว่ากำลังบันทึก
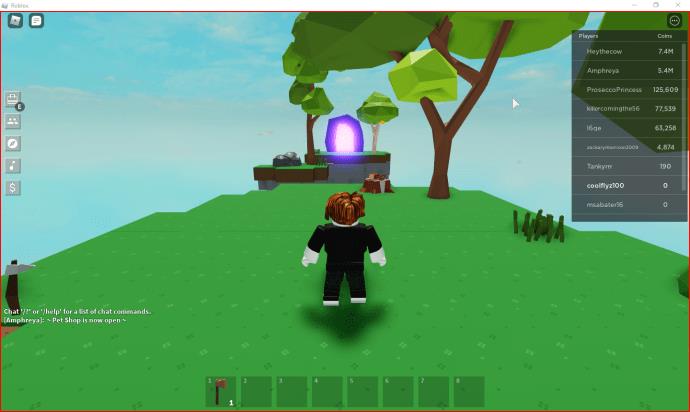
- หากต้องการหยุดการบันทึก ให้เลือกไอคอน Roblox ที่ด้านบนซ้ายเหมือนเดิม คลิกที่ตัวเลือกเมนูบันทึก แล้วเลือกหยุดการบันทึก
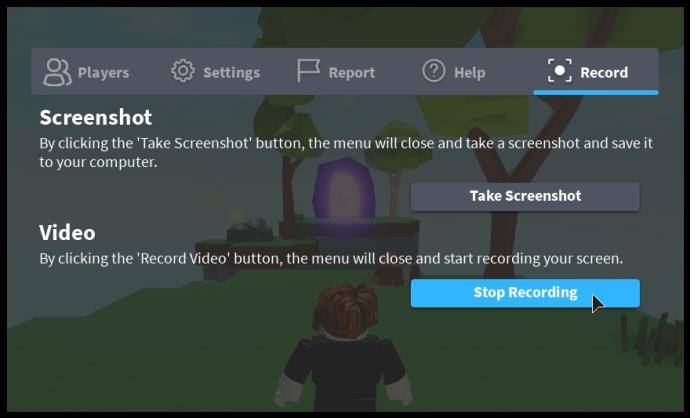
- เกมจะกลับมาทำงานต่อ และการแจ้งเตือนปรากฏขึ้นทางด้านขวาโดยระบุว่าบันทึกวิดีโอแล้ว คลิกเปิดโฟลเดอร์เพื่อดูบันทึก Roblox ของคุณ
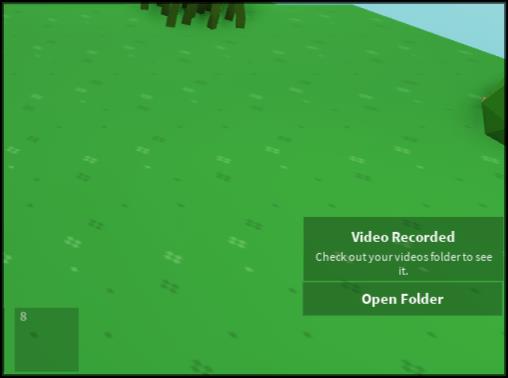
- หากคุณพลาดการแจ้งเตือนข้างต้น ให้เปิด Windows Explorer แล้วไปที่โฟลเดอร์ Videos -> Roblox ของผู้ใช้
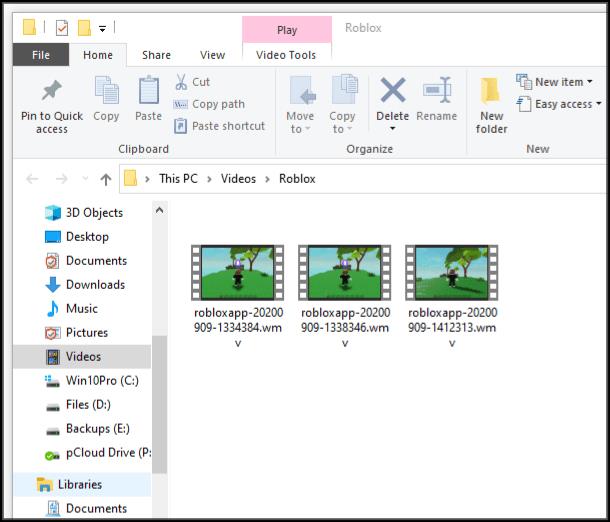
จากโฟลเดอร์วิดีโอ -> Roblox คุณสามารถแก้ไขการบันทึกและส่งไปยังเว็บไซต์แบ่งปันวิดีโอที่คุณต้องการ เช่น YouTube หรือ Twitch โดยเฉพาะอย่างยิ่ง การบันทึกลงดิสก์ทำให้คุณสามารถตัดและครอบตัด เพิ่มตัวกรองและฟีเจอร์ต่างๆ และรวมเสียงพากย์หรือเอฟเฟ็กต์อื่นๆ ได้
คุณลักษณะการบันทึกในตัวภายใน Roblox นั้นค่อนข้างดีและจะจับภาพการเล่นเกมของคุณได้ดี ไม่อัปโหลดไปยังไซต์วิดีโออีกต่อไป และไม่มีตัวเลือกสำหรับการพากย์เสียงหรือภาพซ้อนภาพ ดังนั้นหากคุณต้องการอัปโหลดไปยัง Twitch หรือเสนอบทช่วยสอนบน YouTube คุณต้องใช้อย่างอื่น
ตัวเลือก #2: บันทึกเกม Roblox ด้วย OBS Studio
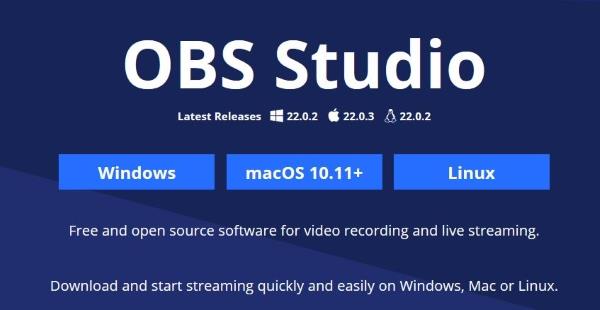
OBS (ซอฟต์แวร์ออกอากาศแบบเปิด) เป็นแอปพลิเคชันฟรีสำหรับการบันทึกทุกอย่างบนพีซี โปรแกรมนี้เป็นโปรแกรมระดับบนสุดและนำเสนอวิดีโอคุณภาพระดับออกอากาศพร้อมตัวเลือกการแสดงภาพซ้อนภาพ OBS Studio ยังมีฟังก์ชันการพากย์เสียงและตัวเลือกและเอฟเฟกต์อื่นๆ อีกหลายร้อยรายการ ซอฟต์แวร์บันทึกทำงานบน Windows, macOS และ Linux และดาวน์โหลดและใช้งานได้ฟรี 100%
OBS Studio ใช้เวลาตั้งค่าเล็กน้อย แต่เมื่อทำเสร็จแล้ว คุณสามารถเริ่มบันทึกและสตรีมวิดีโอระดับมืออาชีพได้ในเวลาไม่นาน
- ดาวน์โหลดและติดตั้งOBS Studio เวอร์ชัน Windows
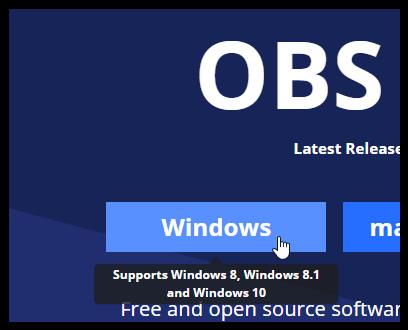
- เปิด Roblox เพื่อให้ทำงานในพื้นหลัง เปิด OBS Studio หากไม่ได้ทำงานอยู่ เลือกการตั้งค่าในส่วนด้านล่างขวาของหน้าจอ
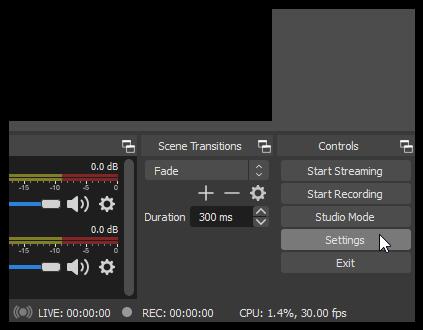
- ไปที่ช่องฉากในส่วนซ้ายล่าง จากนั้นคลิก+เพื่อเพิ่มรายการใหม่
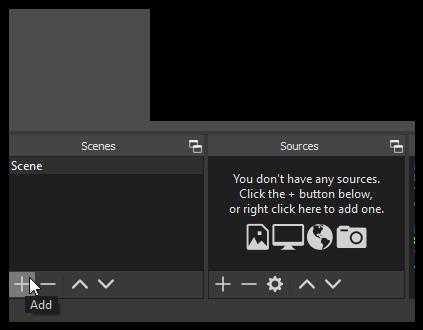
- ตั้งชื่อฉากที่จะทำหน้าที่เป็นชื่อวิดีโอของคุณให้กับรายการ
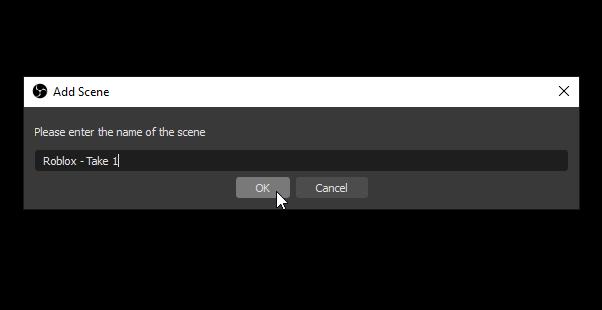
- ไปที่ช่อง Sources แล้วเลือก“+”เพื่อเพิ่ม source จากนั้นเลือก Game Capture
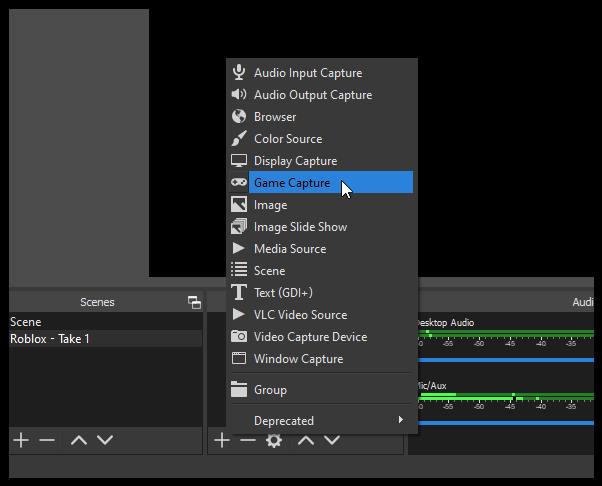
- ในหน้าต่าง Create/Select Source ใหม่ ให้เพิ่มชื่อแหล่งข้อมูลหรือเลือก Add Existing ทำเครื่องหมายที่ช่องถัดจาก ทำให้มองเห็นแหล่งที่มา เพื่อให้แน่ใจว่าเกมปรากฏใน OBS จากนั้นคลิก ตกลง
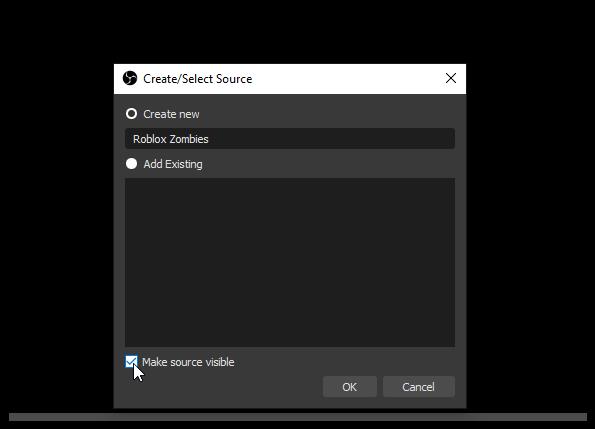
- ภายใต้หน้าต่าง Properties สำหรับ ['your source name here'] เลือกเมนูแบบเลื่อนลงของ Mode และเลือก Capture หน้าต่างเฉพาะ
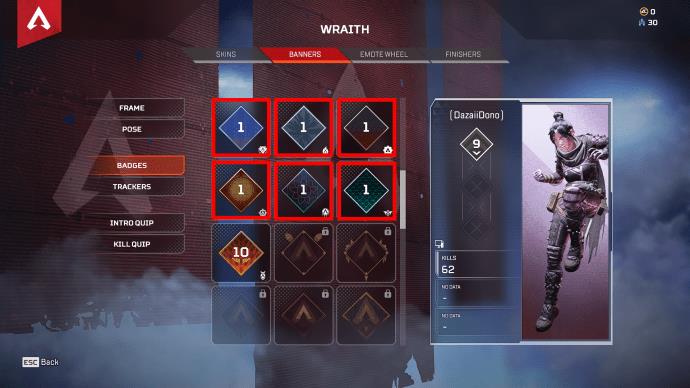
- ในดร็อปดาวน์หน้าต่าง เลือกเกม Roblox ของคุณ
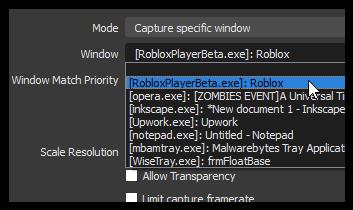
- เกมของคุณจะปรากฏใน OBS เพื่อแสดงลักษณะของวิดีโอในตอนท้าย คลิกตกลงในส่วนด้านล่างขวาเพื่อบันทึกการเปลี่ยนแปลง
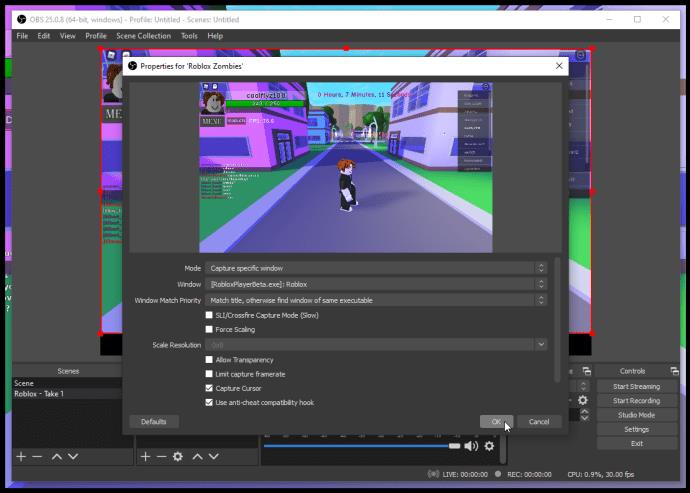
- เลือกเริ่มการบันทึกเมื่อคุณพร้อม
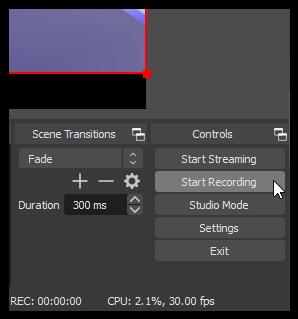
หากต้องการปรับปรุงตัวเลือกวิดีโอเกมของคุณให้ดียิ่งขึ้น คุณสามารถเพิ่มเว็บแคมของคุณเป็นแหล่งสัญญาณโดยใช้ เครื่องหมาย “+”ในส่วนแหล่งที่มาเหมือนเมื่อก่อน คุณยังสามารถเพิ่ม Twitch, YouTube, Facebook Live และอื่นๆ ไปยัง OBS แล้วสตรีมวิดีโอของคุณแบบสดได้หากต้องการ
ในการใช้เว็บแคมและภาพซ้อนภาพ (PIP) ในวิดีโอ Roblox ให้เพิ่มกล้องเป็นแหล่งสัญญาณโดยใช้เครื่องหมาย“+”วางตำแหน่งวิดีโอเว็บแคมบนหน้าจอ แล้วคลิก เริ่มการบันทึก ขั้นตอนง่ายๆ เมื่อคุณพอใจกับการตั้งค่าใน OBS แล้ว
หากต้องการเพิ่มเว็บไซต์สตรีมวิดีโอ เช่น YouTube หรือ Twitch ให้คลิกการตั้งค่า -> สตรีม จากนั้นเลือกผู้ให้บริการของคุณจากเมนูแบบเลื่อนลง จากนั้น สิ่งที่คุณต้องทำคือเชื่อมต่อบัญชีหรือใช้สตรีมคีย์ ดูให้ดี นั่นไม่ได้บอกว่ารหัส Steam
โดยรวมแล้ว การบันทึกเกม Roblox นั้นสมบูรณ์แบบสำหรับการสร้างวิดีโอง่ายๆ ที่คุณสามารถแก้ไขได้ในภายหลังและทำทุกอย่างที่คุณต้องการ OBS และโปรแกรมจับภาพของบุคคลที่สามอื่นๆ มอบคุณสมบัติและตัวเลือกเพิ่มเติมเพื่อมอบความพิเศษให้กับคุณ เช่น การพากย์เสียง การเปลี่ยนหน้าจอ และ PIP OBS นั้นยอดเยี่ยมในราคาไม่แพง และมีตัวเลือกการกำหนดค่ามากมายที่คุณสามารถทดลองด้วยเพื่อให้ได้วิดีโอเกม Roblox ในแบบที่คุณต้องการ เพียงลองใช้ตัวเลือกบางอย่างจนกว่าคุณจะได้การตั้งค่าที่คุณพอใจ แล้วจึงดำเนินการต่อจากที่นั่น
นั่นคือวิธีบันทึกเกม Roblox บนพีซีที่ใช้ Windows เริ่มต้นและสนุก!