วิธีตอบกลับอัตโนมัติในเมลบน iPhone

คุณสามารถใช้แอป Mail เพื่อตั้งค่าข้อความตอบกลับเมื่อไม่อยู่ที่ออฟฟิศเมื่อคุณไม่ได้ใช้ Mail บ่อยนักบน iPhone หรือตั้งค่าข้อความอัตโนมัติใน iCloud Mail
กล้อง iPhone ทำให้สามารถบันทึกวิดีโอที่น่าทึ่งได้โดยไม่ต้องตั้งค่าที่ซับซ้อน อย่างไรก็ตาม เสียงพื้นหลังและเสียงที่กวนใจอาจทำให้คุณภาพวิดีโอของคุณลดลง

โชคดีที่มีวิธีบันทึกวิดีโอโดยไม่มีเสียง อ่านต่อเพื่อเรียนรู้เพิ่มเติมเกี่ยวกับการสร้างวิดีโอเงียบบน iPhone ของคุณ
วิธีบันทึกวิดีโอโดยไม่มีเสียงบน iPhone
กล้อง iPhone มีคุณสมบัติและโหมดการถ่ายทำที่หลากหลาย น่าเสียดายที่ไม่รวมการถ่ายวิดีโอโดยไม่มีเสียง แม้ว่าจะไม่มีคุณลักษณะในตัวที่คุณสามารถใช้ได้ แต่คุณก็สามารถสร้างสรรค์หรือให้แอปของบุคคลที่สามช่วยคุณได้
เสียบแจ็คหูฟัง
เมื่อ Apple ไม่สามารถเพิ่มตัวเลือกในการบันทึกวิดีโอโดยไม่มีเสียง พวกเขาปล่อยให้ผู้ใช้อยู่กับอุปกรณ์ของตนเอง หากคุณกำลังเดินทางและต้องการวิธีแก้ปัญหาที่รวดเร็ว คุณสามารถด้นสดได้ ตัดช่องเสียบหูฟังที่ไม่ใช้แล้วออกแล้วเสียบเข้ากับ iPhone วิธี DIY นี้ใช้ได้กับอุปกรณ์ที่มีช่องเสียบหูฟังเท่านั้น และอาจแค่ปิดเสียง แต่ต้องใช้ความพยายามน้อยที่สุด
บันทึกวิดีโอโดยไม่มีเสียงโดยใช้แอพของบุคคลที่สาม
แม้ว่า Apple จะไม่เสนอคุณสมบัติในตัวสำหรับการบันทึกโดยไม่มีเสียง แต่App Storeก็ช่วยคุณได้ คุณสามารถดาวน์โหลดแอปของบุคคลที่สามที่มีคุณสมบัติที่รวมถึงการปิดเสียงวิดีโอ
บันทึกวิดีโอโดยไม่มีเสียงด้วย FiLMiC Pro
FiLMiC Proเป็นแอปที่จะเปลี่ยนกล้อง iPhone ของคุณให้เป็นเครื่องบันทึกวิดีโอขั้นสูง แอปนี้อัดแน่นไปด้วยคุณสมบัติล้ำสมัย มีวิธีง่ายๆ ในการบันทึกวิดีโอโดยไม่มีเสียง
ต่อไปนี้เป็นวิธีปิดการบันทึกเสียงในสามขั้นตอนง่ายๆ:
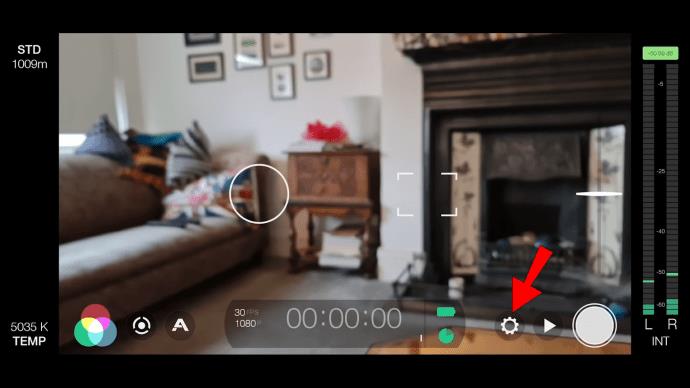
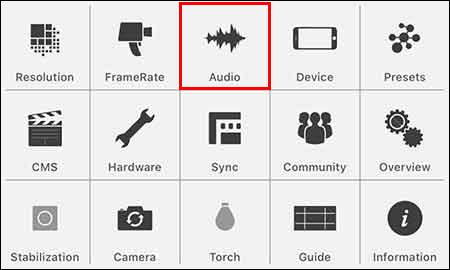
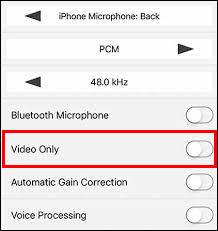
ตอนนี้คุณสามารถใช้แอปเพื่อบันทึกวิดีโอโดยไม่มีเสียงได้แล้ว นอกเหนือจากการลบเสียงรบกวนพื้นหลังแล้ว คุณยังสามารถใช้คุณสมบัตินี้เพื่อถ่ายภาพ B-roll และประหยัดพื้นที่จัดเก็บบน iPhone ของคุณ
อย่างไรก็ตาม แอปนี้มาพร้อมกับป้ายราคาที่สูง ดังนั้นการใช้เฉพาะฟีเจอร์ปิดเสียงเท่านั้นอาจทำให้เสียเงินเปล่า ลองทำความคุ้นเคยกับคุณสมบัติทั้งหมดและยกระดับการบันทึกวิดีโอของคุณไปอีกขั้น
บันทึกวิดีโอโดยไม่มีเสียงด้วย Camera Plus Pro
Camera Plus Proเป็นแอปที่มุ่งเน้นให้การควบคุมกระบวนการจับภาพวิดีโอได้มากขึ้น คุณสามารถใช้หนึ่งในคุณสมบัติมากมายเพื่อปิดการบันทึกเสียงเมื่อถ่ายวิดีโอ นี่คือวิธี:
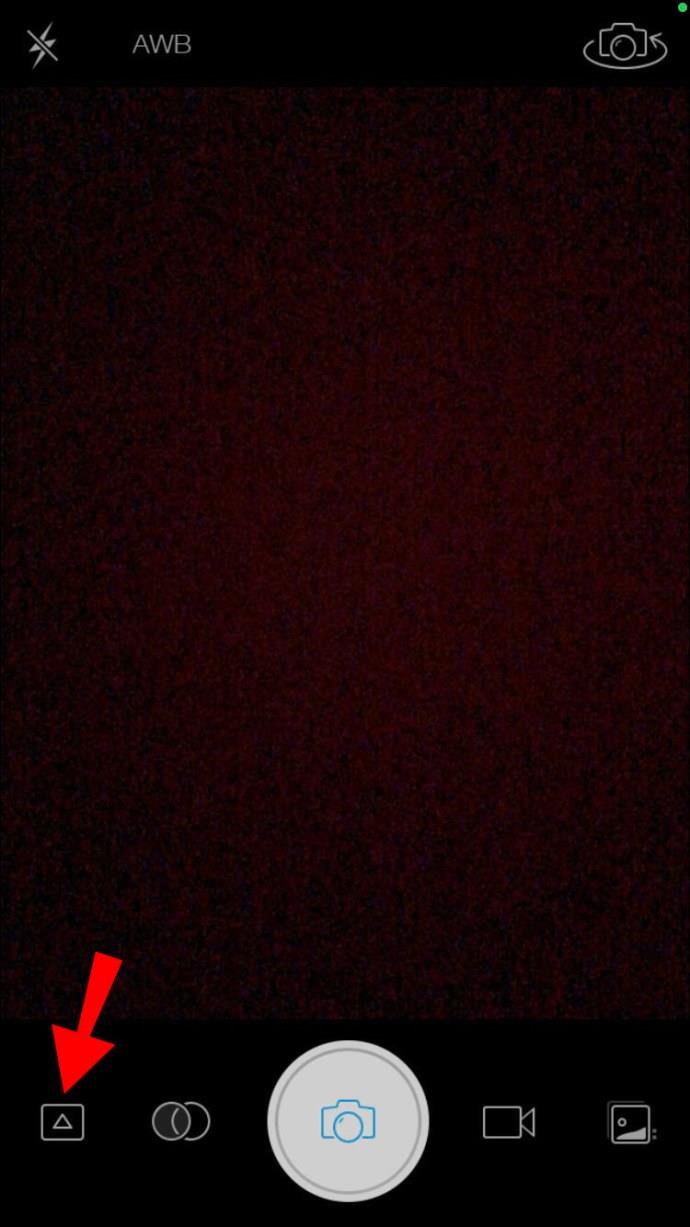
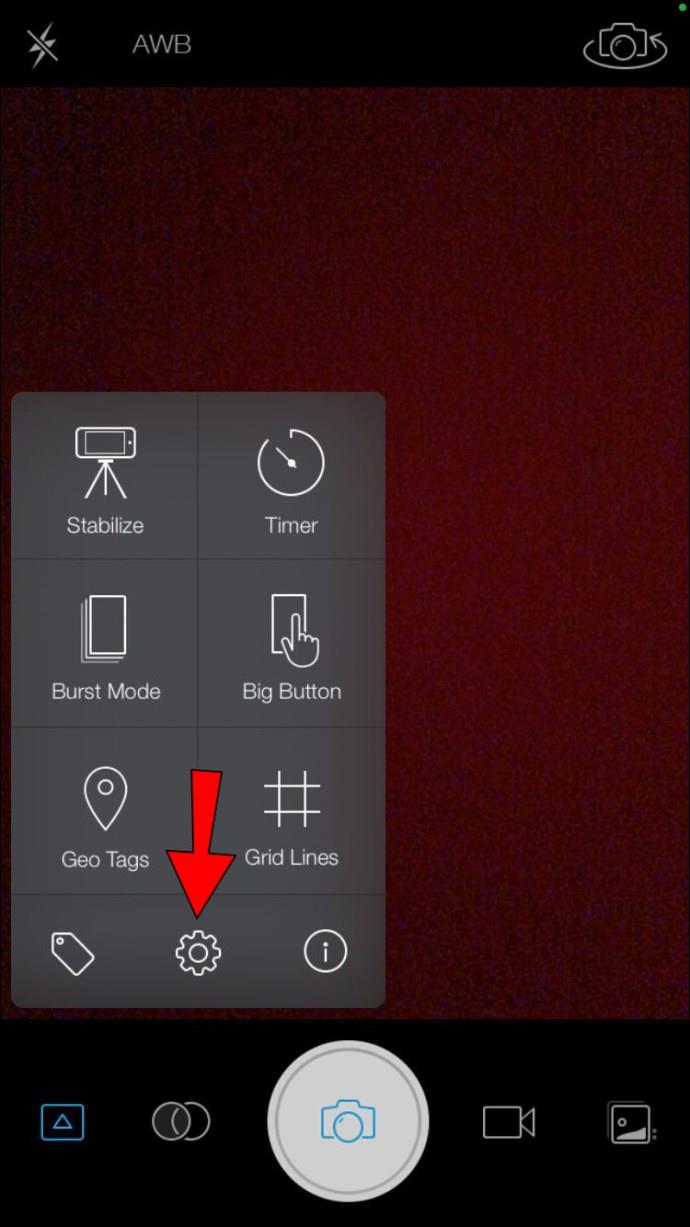
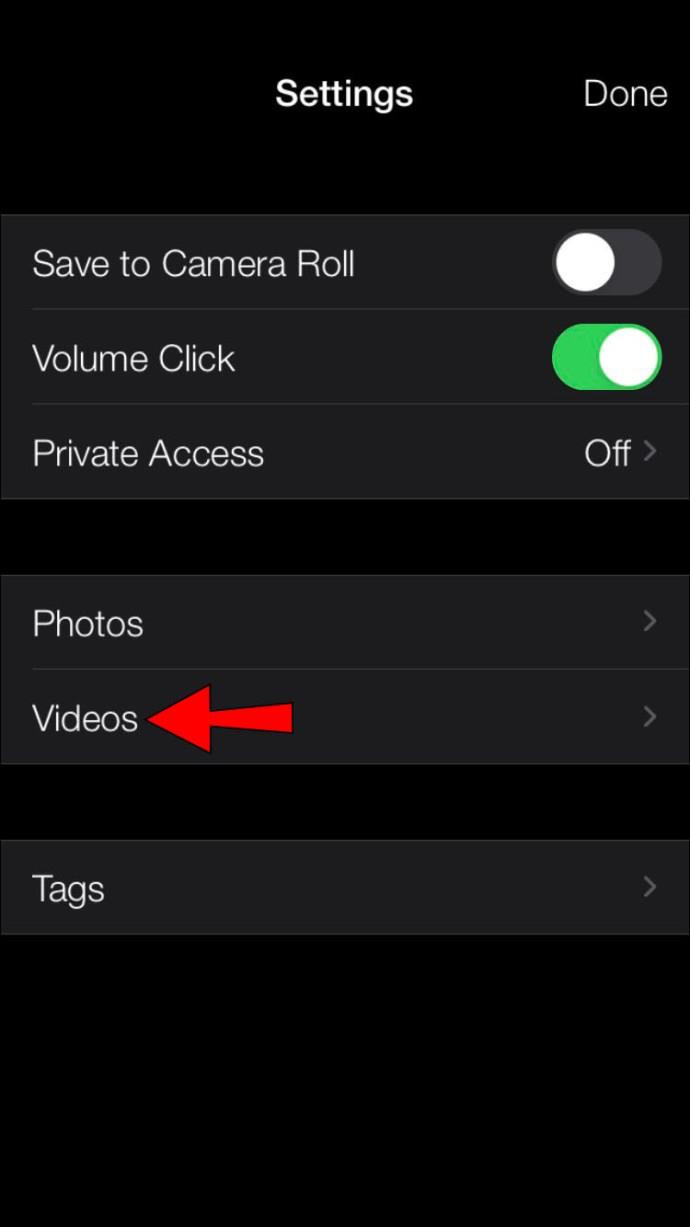
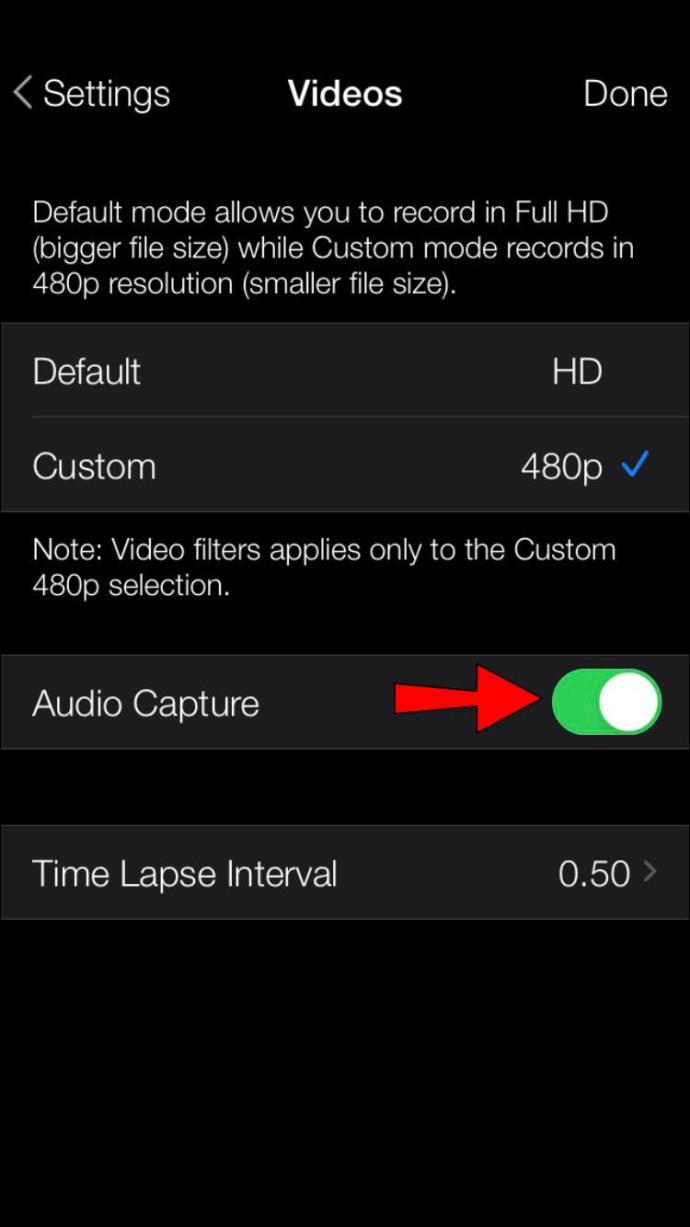
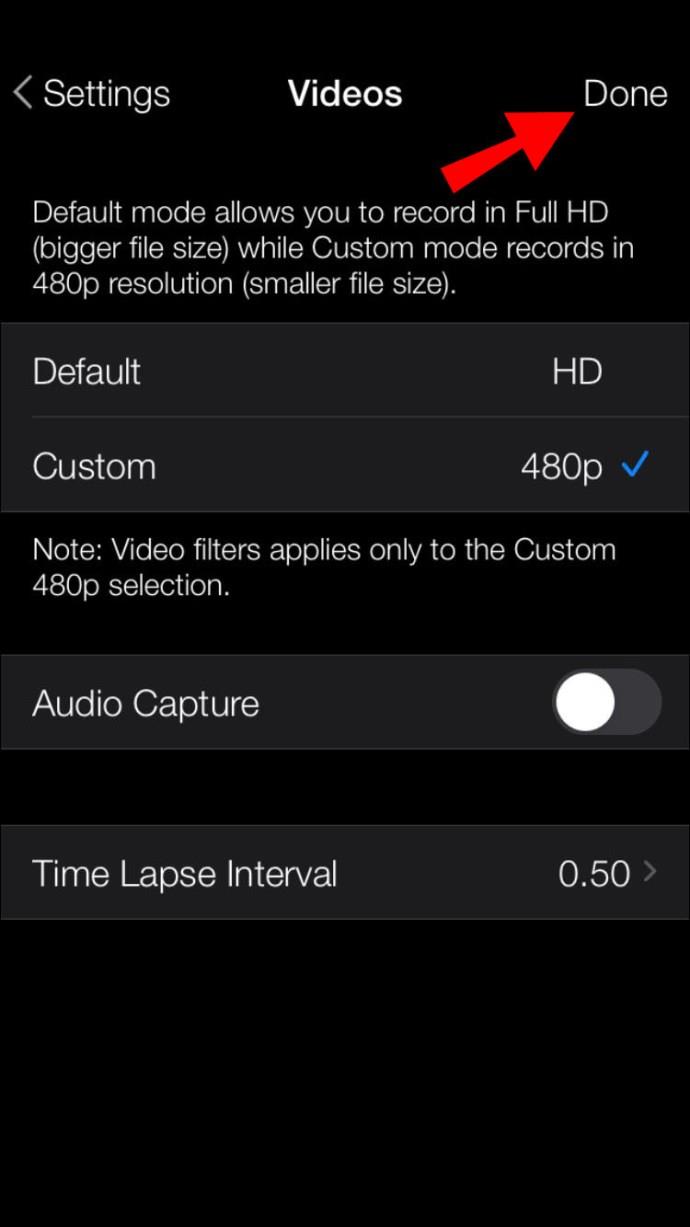
หลังจากปรับการตั้งค่าแล้ว คุณสามารถบันทึกวิดีโอของคุณโดยใช้แอพ ไม่เพียงแต่วิดีโอจะถูกปิดเสียงเท่านั้น แต่ไฟล์ยังมีขนาดที่เล็กลงอีกด้วย
วิธีลบเสียงออกจากวิดีโอ
คุณสมบัติในตัวของ iPhone สำหรับการถ่ายวิดีโอโดยไม่มีเสียงจะเหมาะสมที่สุด ในระหว่างที่เรารอให้ Apple ดำเนินการต่อ คุณสามารถใช้แอพของบุคคลที่สามเพื่อถ่ายวิดีโอที่ปิดเสียงได้ หรือคุณสามารถบันทึกวิดีโอพร้อมเสียงและใช้แอพเพื่อลบออกได้ในไม่กี่คลิก Apple มีแอพที่หลากหลายสำหรับจุดประสงค์นี้ แต่โซลูชันของบุคคลที่สามอาจมีประโยชน์เช่นกัน
ลบเสียงโดยใช้ภาพถ่าย
แอปรูปภาพของ Apple ให้คุณลบแทร็กเสียงออกจากวิดีโอได้ iPhone ของคุณมาพร้อมกับแอปจัดการและแก้ไขรูปภาพที่ใช้งานสะดวก ทำให้เป็นโซลูชันที่เร็วที่สุด
วิธีลบเสียงออกจากวิดีโอของคุณโดยใช้แอพ Photos มีดังนี้
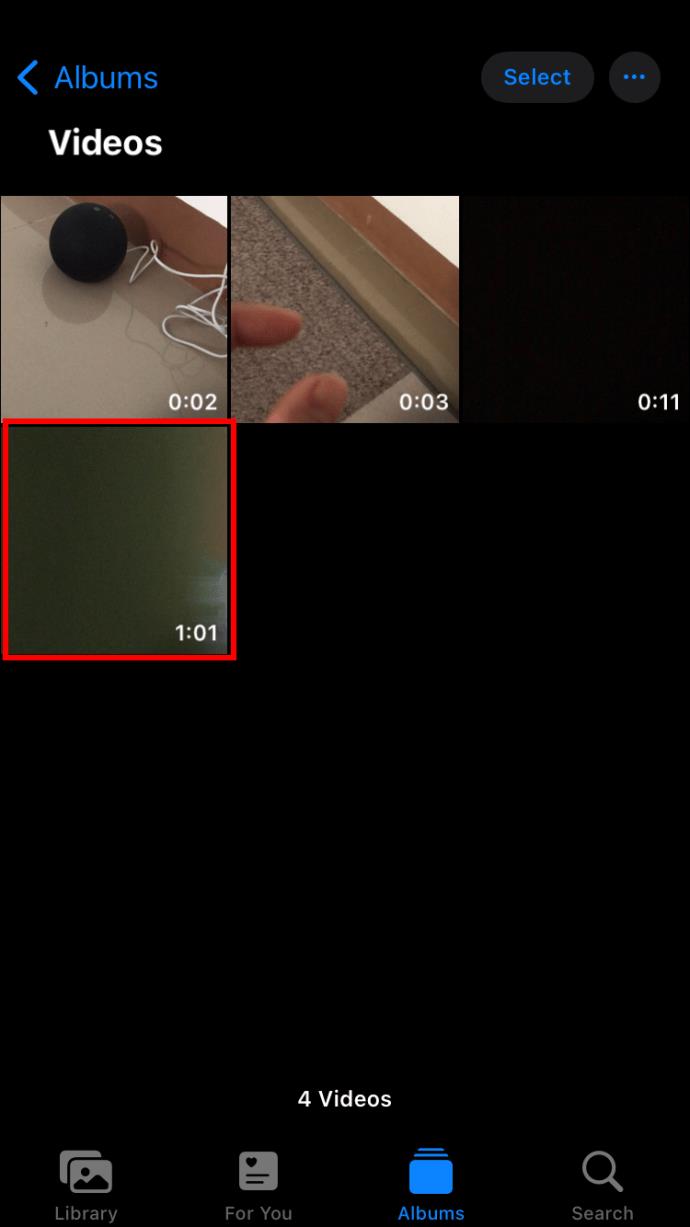
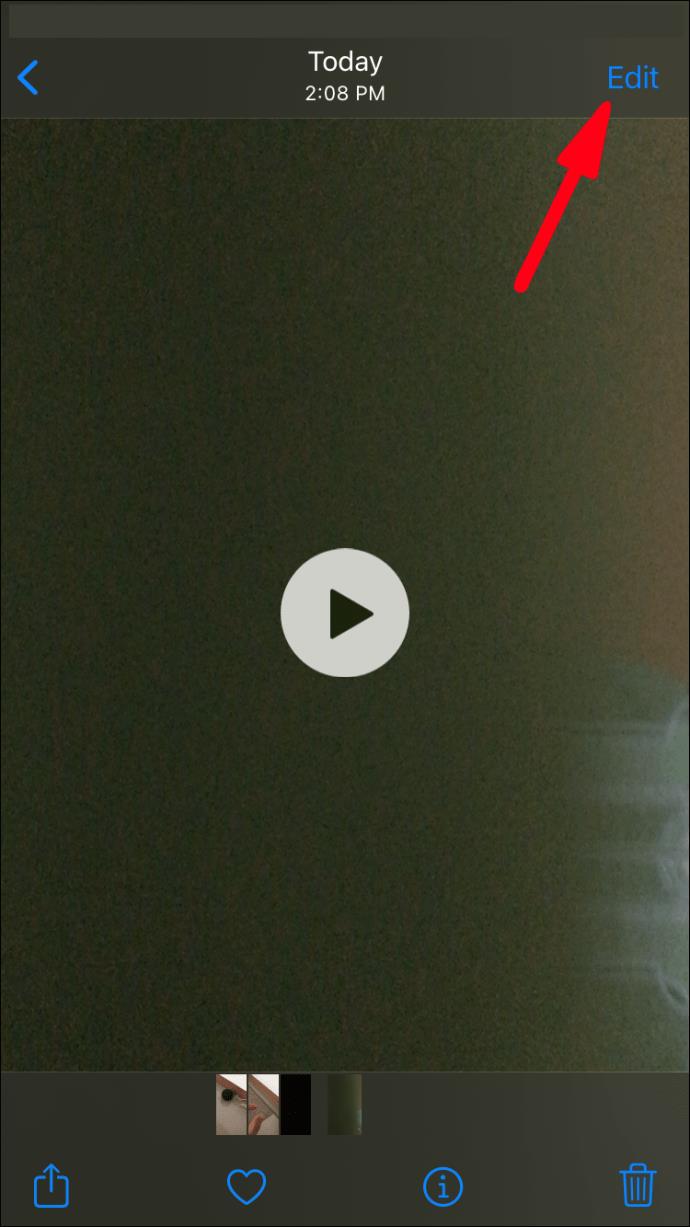
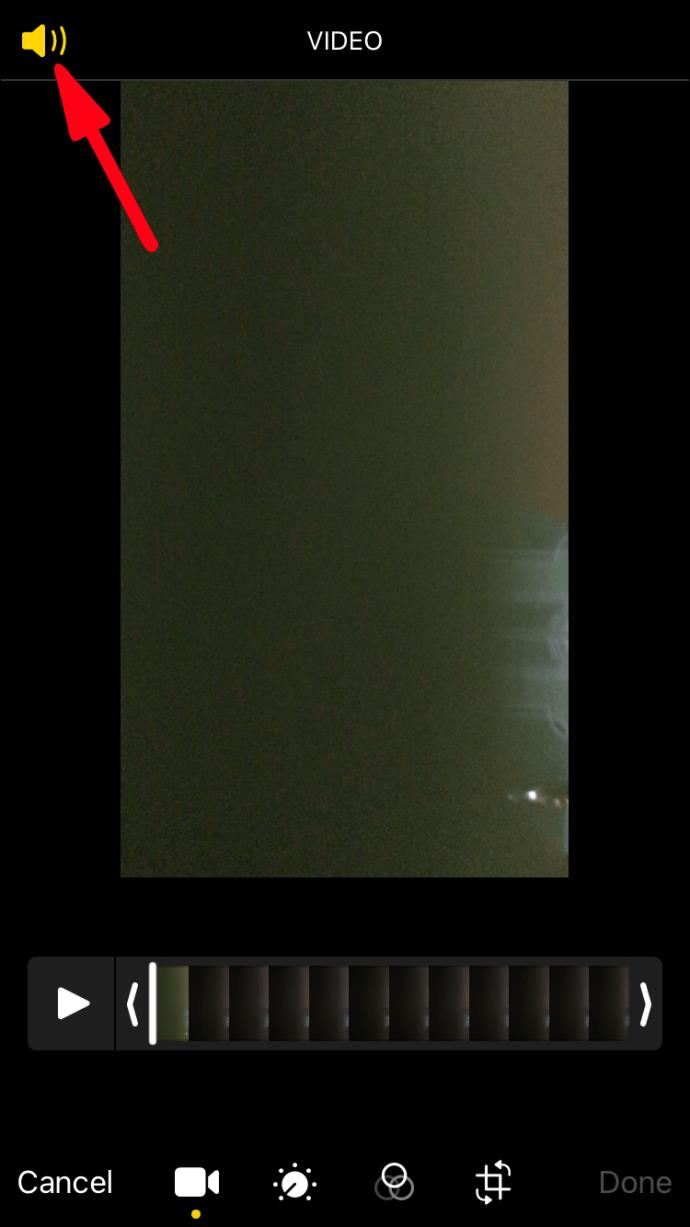
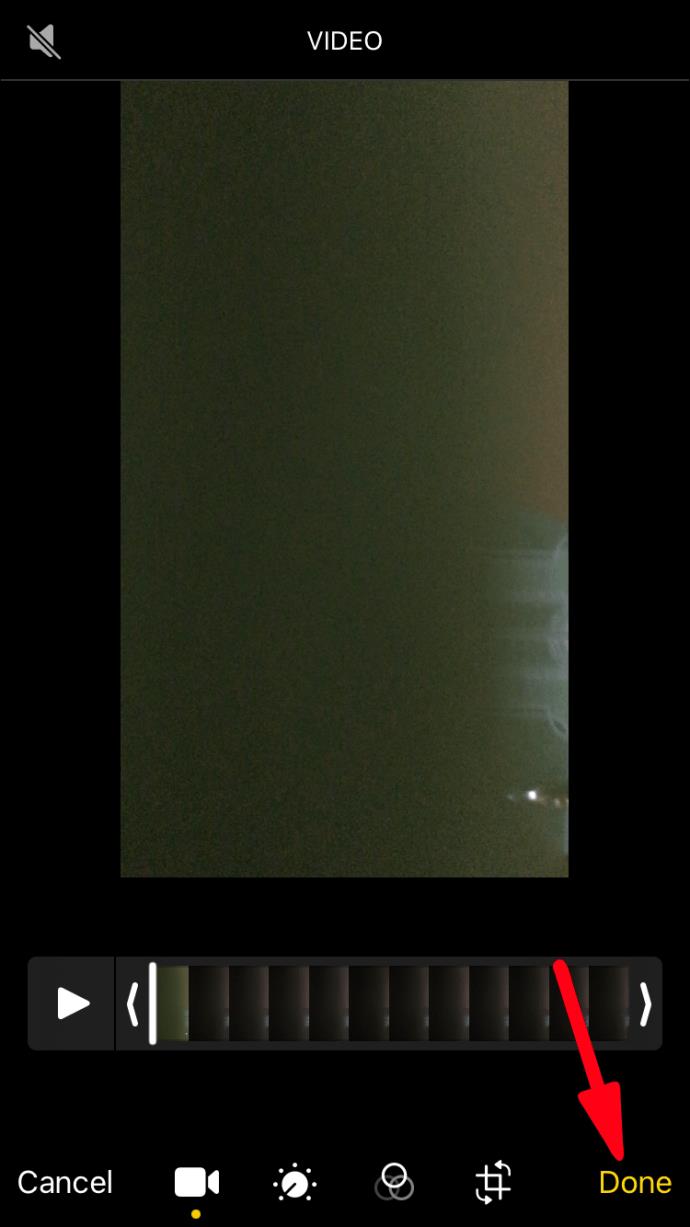
โปรดทราบว่าการดำเนินการนี้ไม่ได้ปิดเสียง แต่เป็นการลบแทร็กเสียงออกจากวิดีโอทั้งหมด คุณสามารถจดจำวิดีโอที่ไม่มีส่วนประกอบเสียงได้จากไอคอนลำโพงสีเทาบนแถบเครื่องมือ
ลบเสียงโดยใช้ iMovie
แอพ iMovieของ Apple นั้นฟรี เป็นมิตรกับผู้ใช้มือใหม่ และมีฟีเจอร์มากมาย แอพซิงค์บน Mac และ iPad ของคุณ ทำให้คุณสามารถใช้อุปกรณ์หลายเครื่องเพื่อแก้ไขวิดีโอ ทำตามขั้นตอนเหล่านี้เพื่อลบเสียงออกจากวิดีโอของคุณโดยใช้ iMovie:
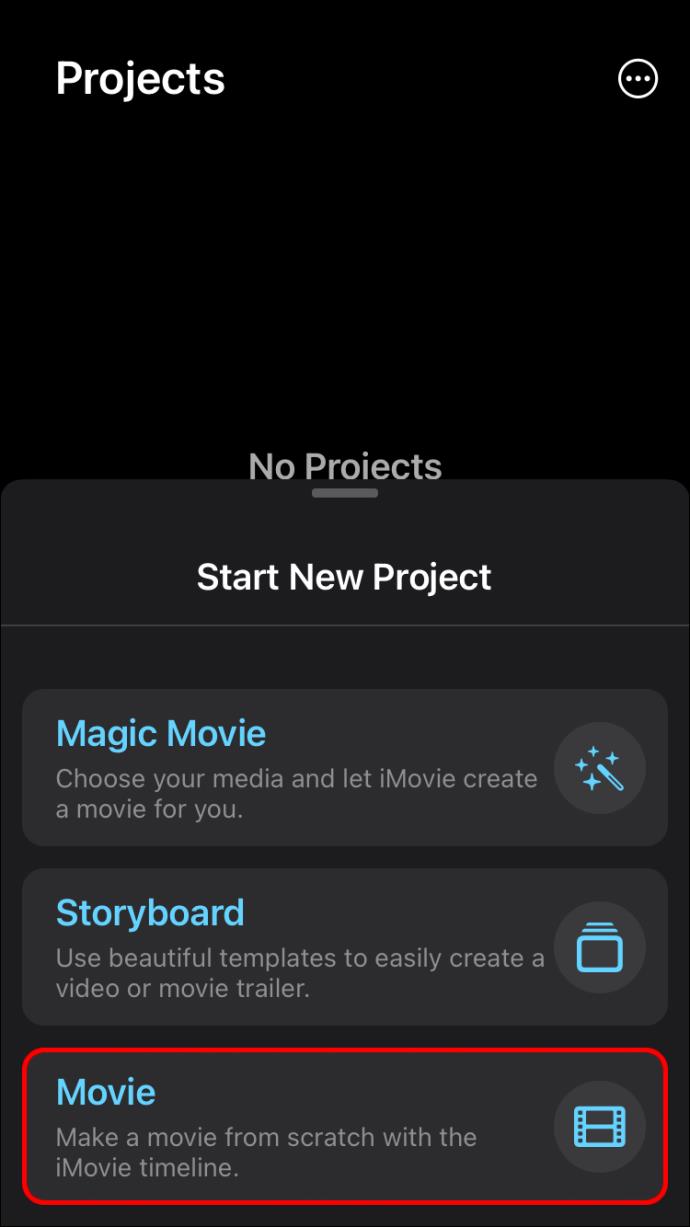
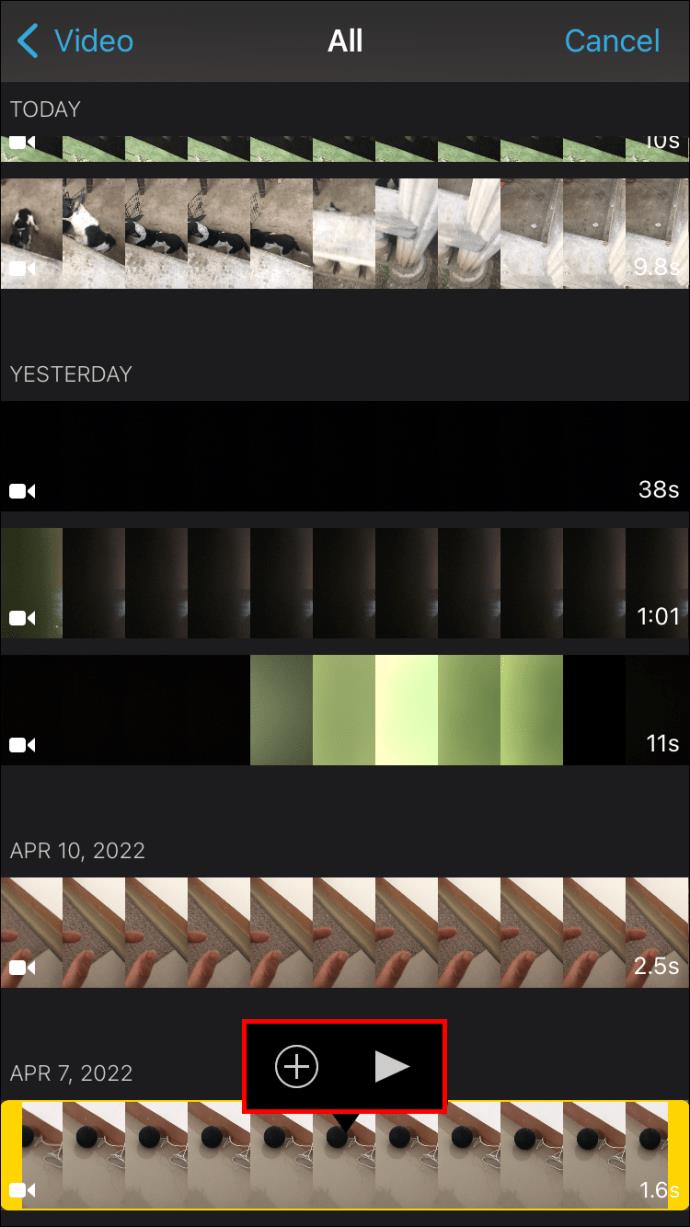
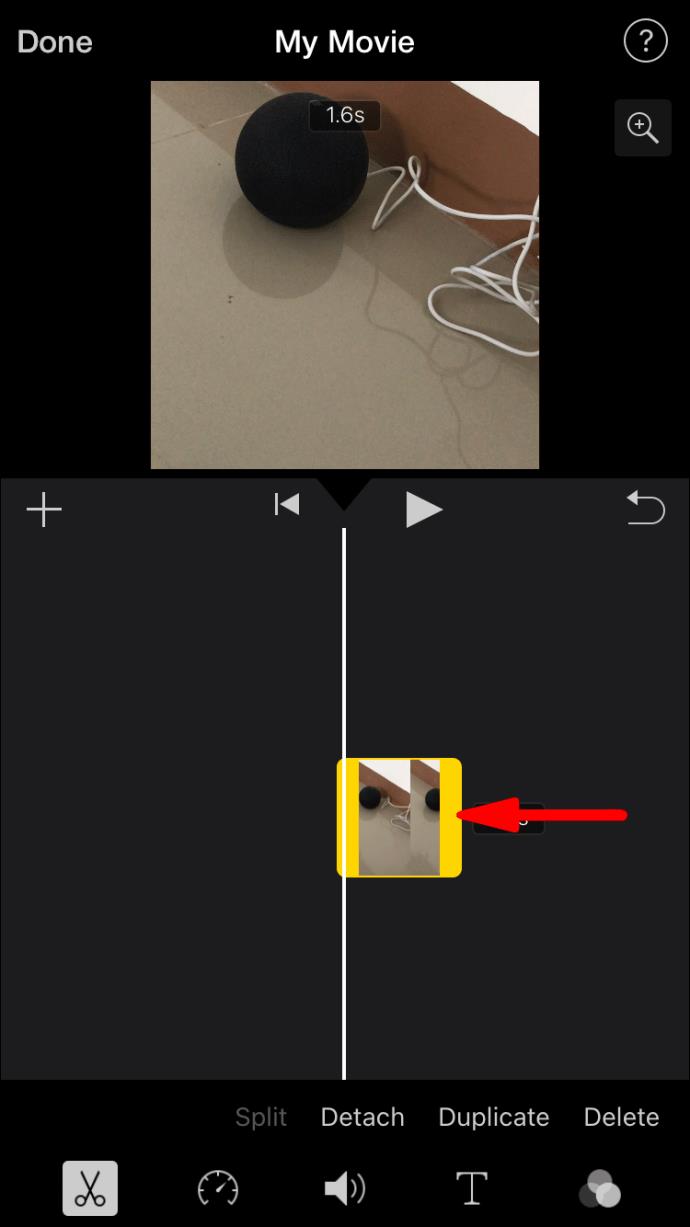
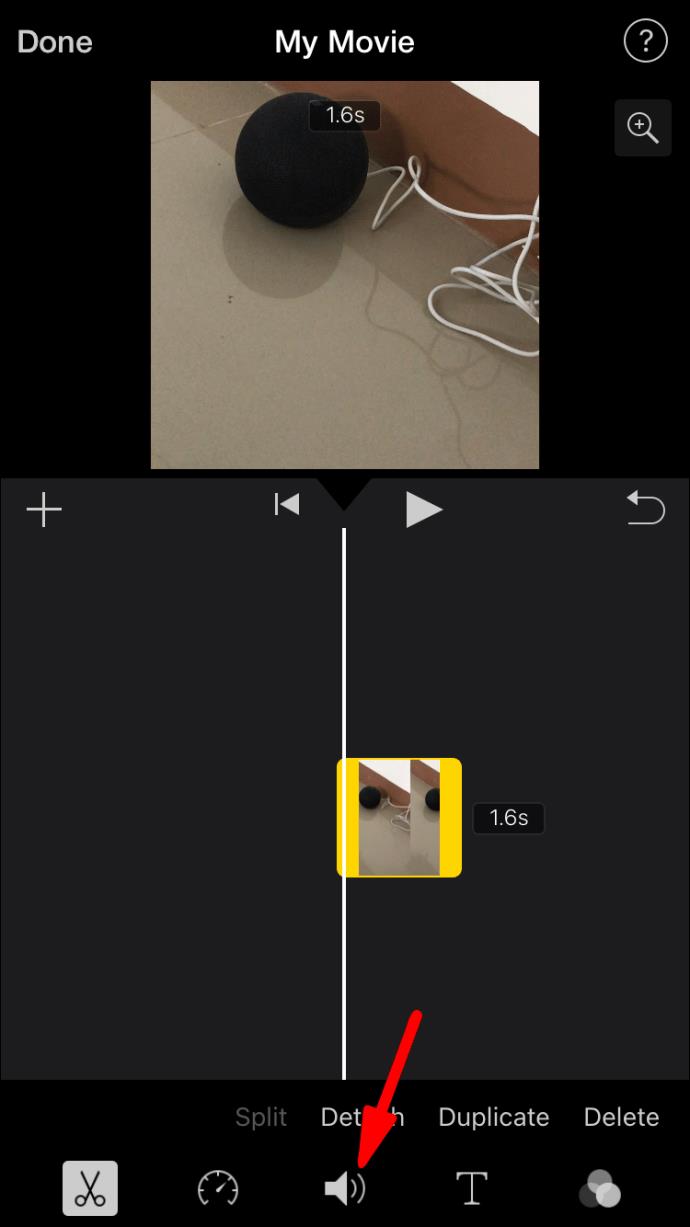
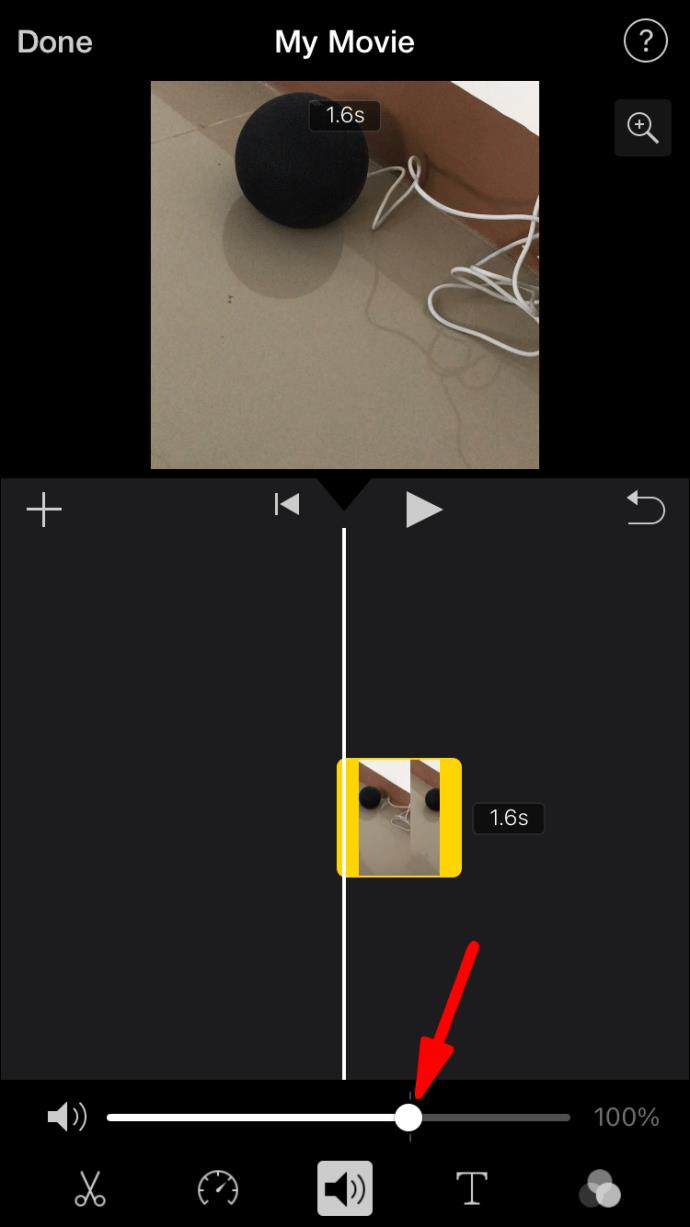
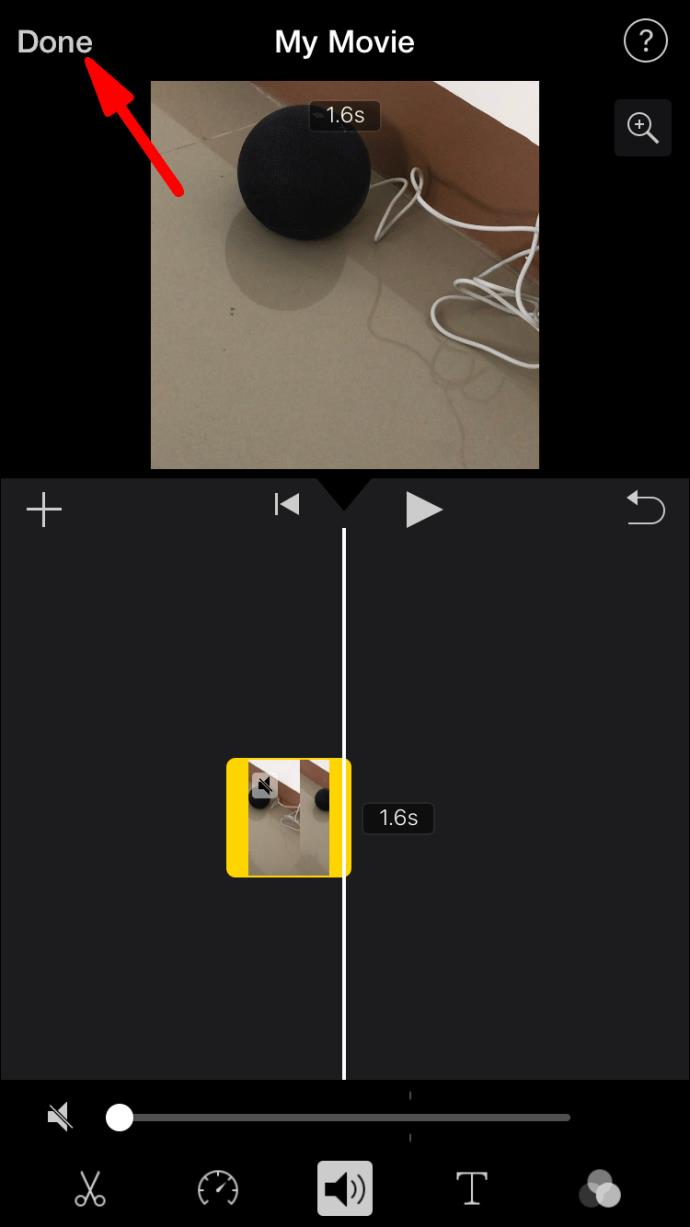
ลบเสียงโดยใช้ Filmr
Filmrเป็นแอปตัดต่อวิดีโอที่ใช้งานง่ายและฟรี อัดแน่นไปด้วยคุณสมบัติต่างๆ รวมถึงการปิดเสียงวิดีโอของ iPhone นี่คือวิธีการ:
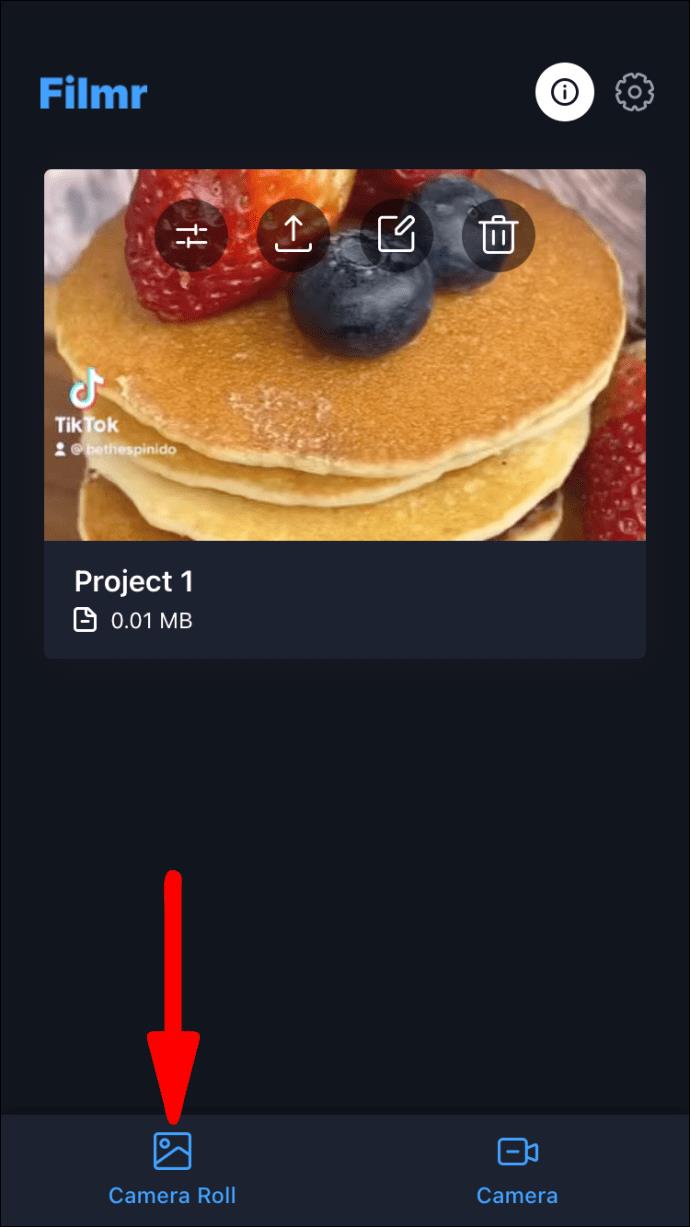
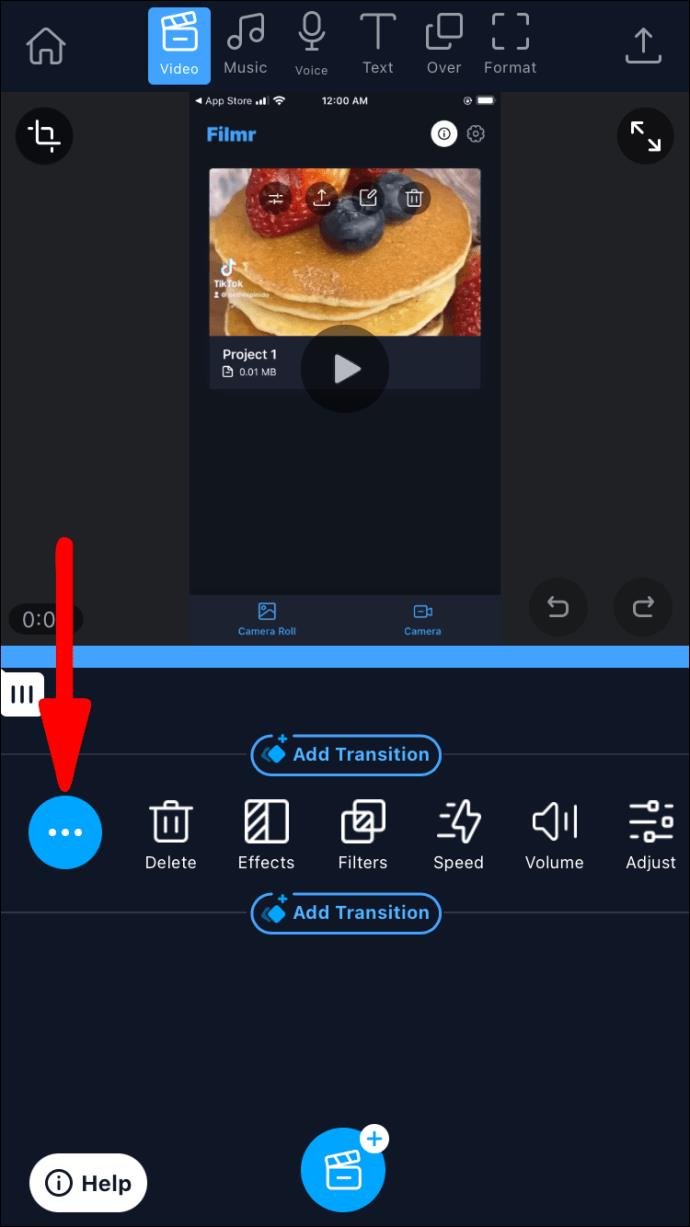
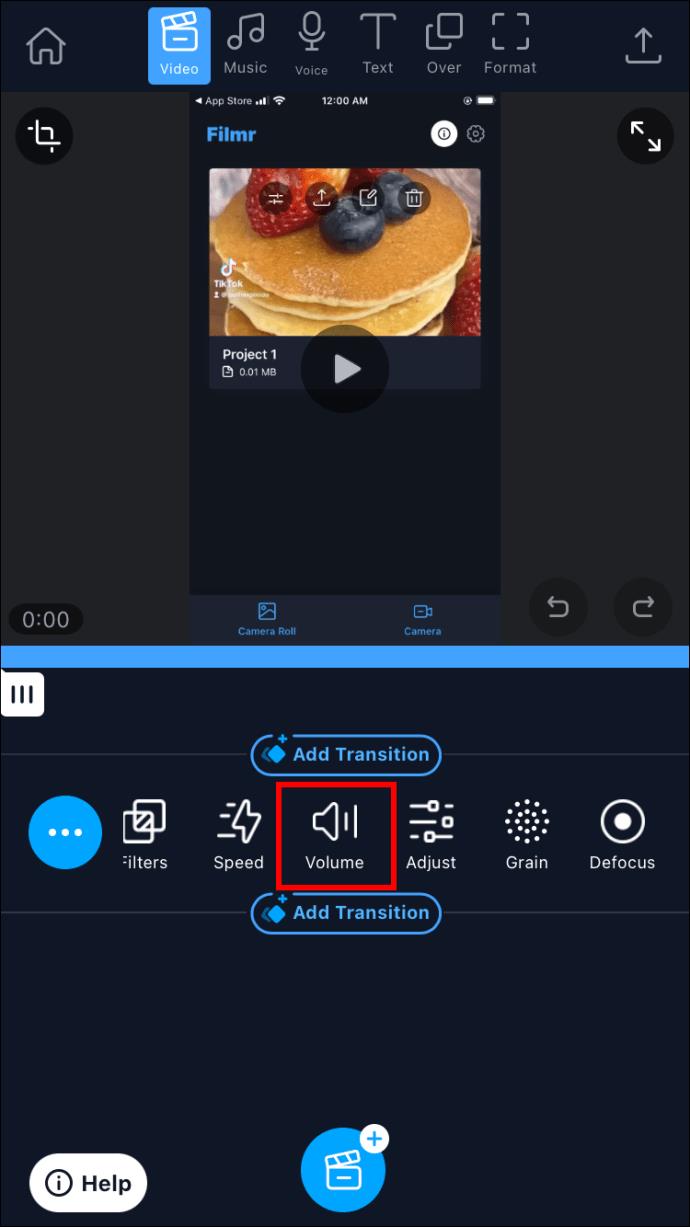
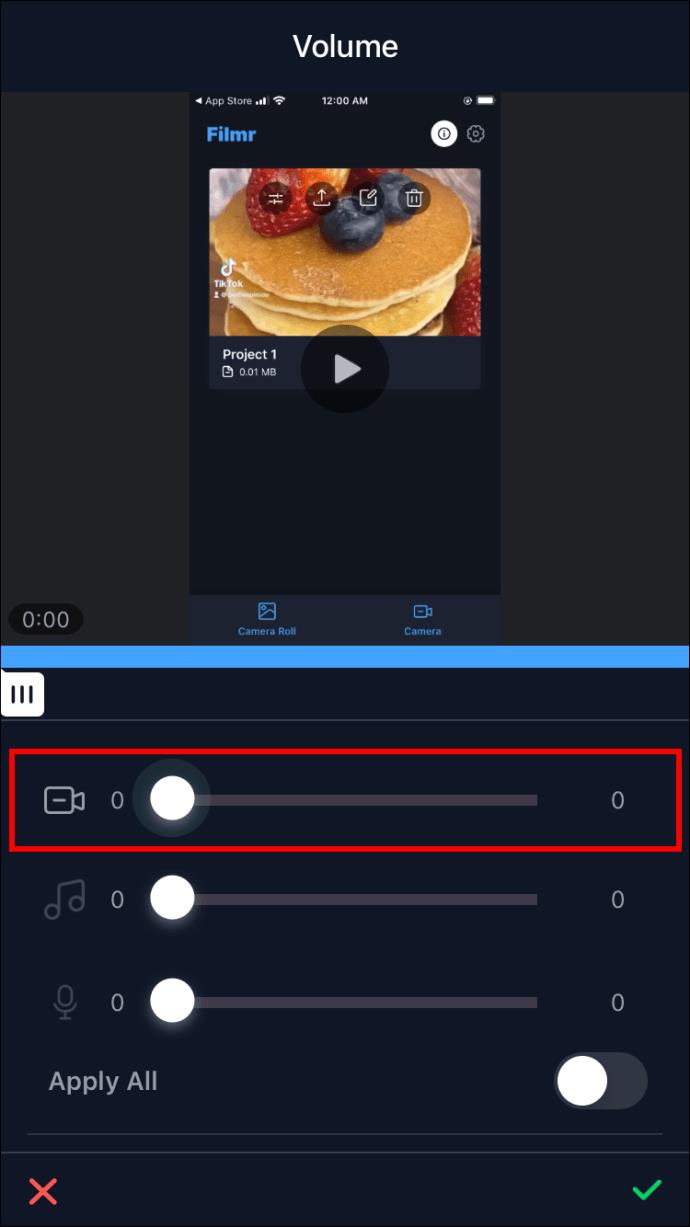
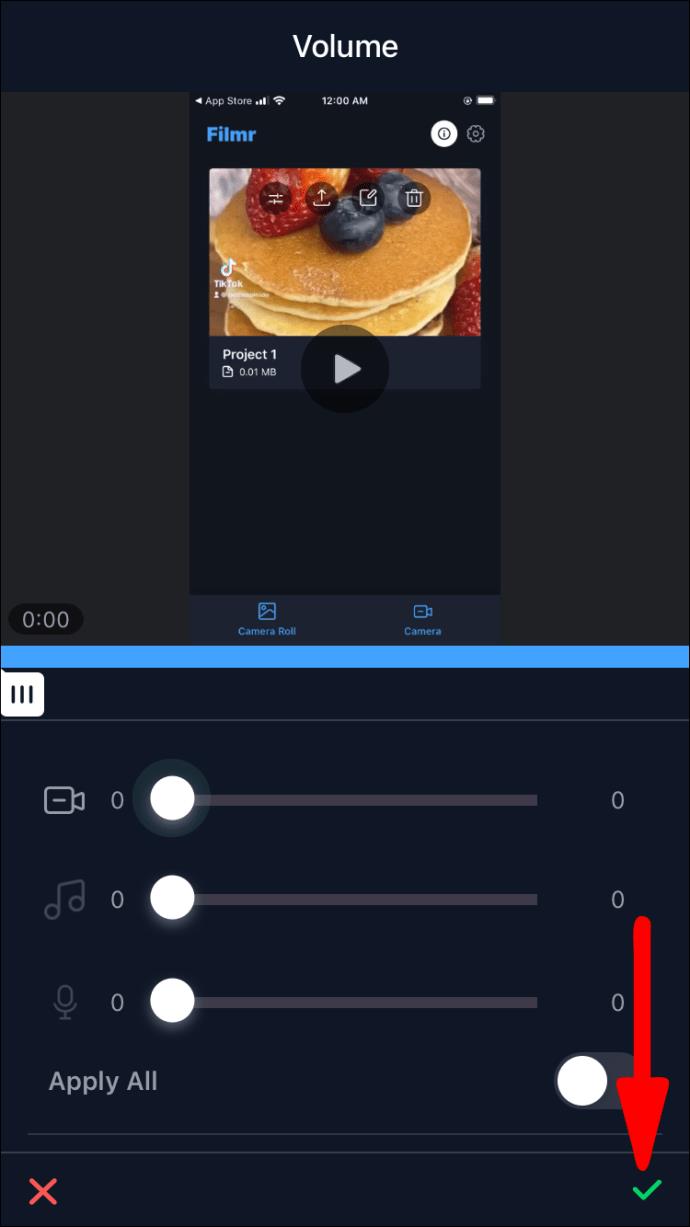
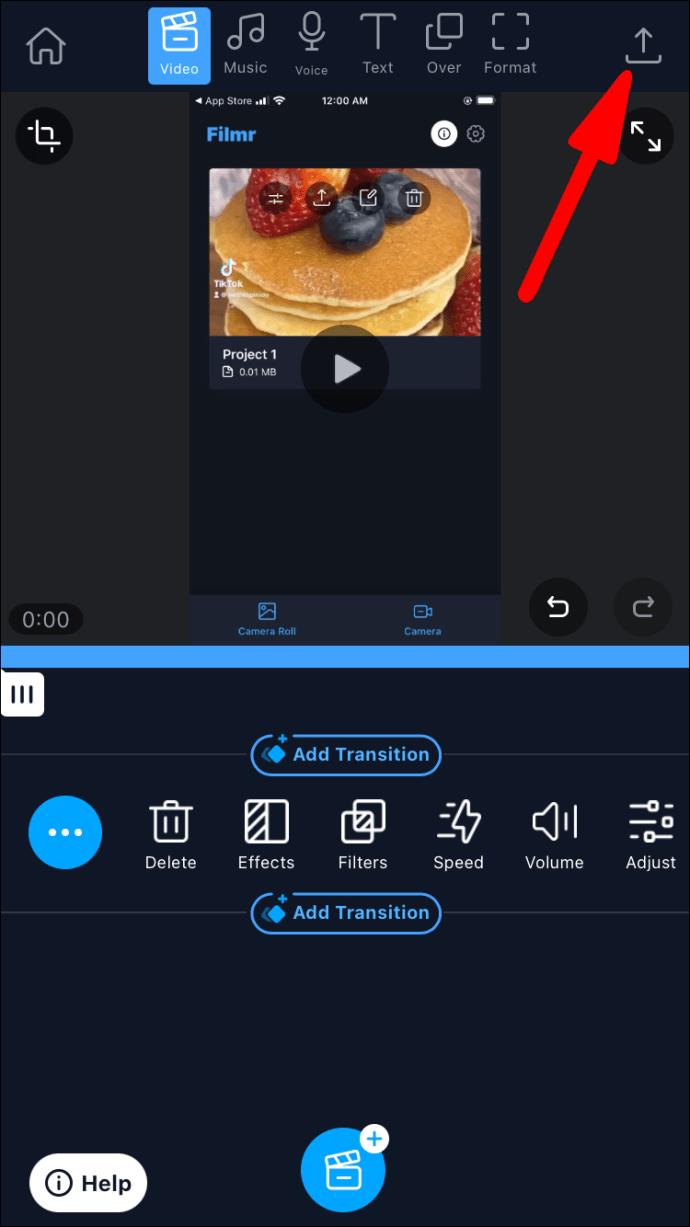
ลบเสียงโดยใช้คลิป
แอ พ Clipsเป็นหนึ่งในวิธีแก้ปัญหาที่ง่ายที่สุดของ Apple สำหรับการสร้างและตัดต่อรูปภาพและวิดีโอสนุกๆ คุณสามารถใช้มันเพื่อกำจัดเสียงของวิดีโอด้วยขั้นตอนง่ายๆ ไม่กี่ขั้นตอน:
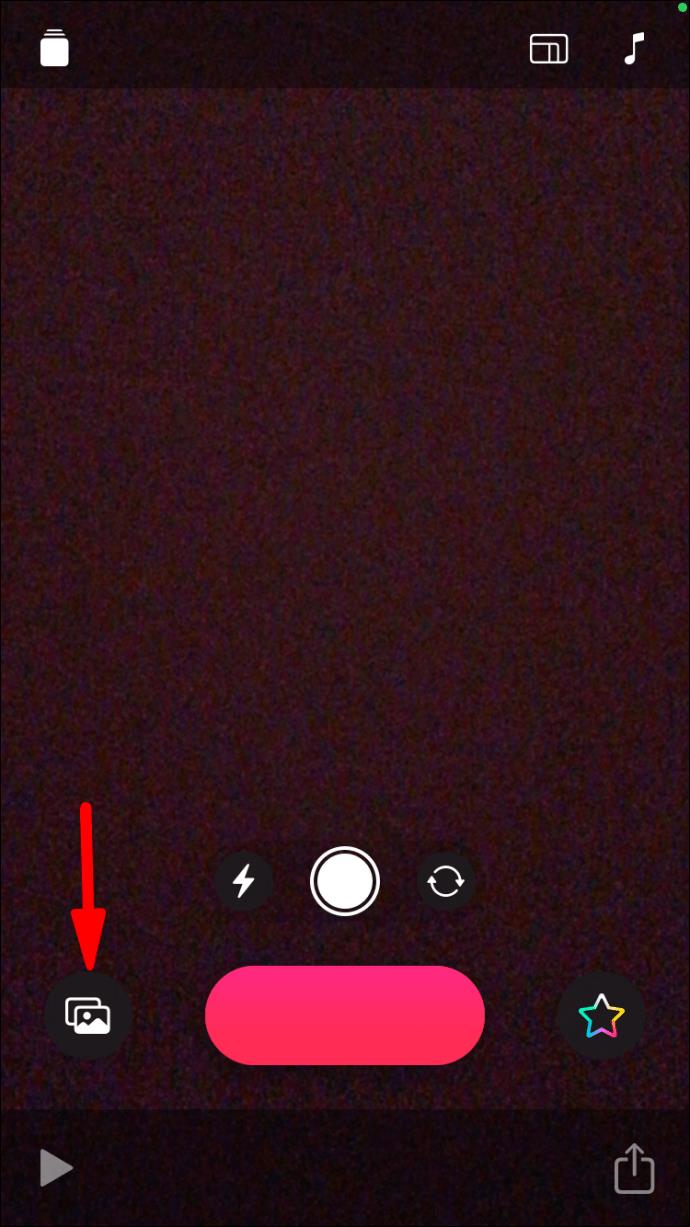
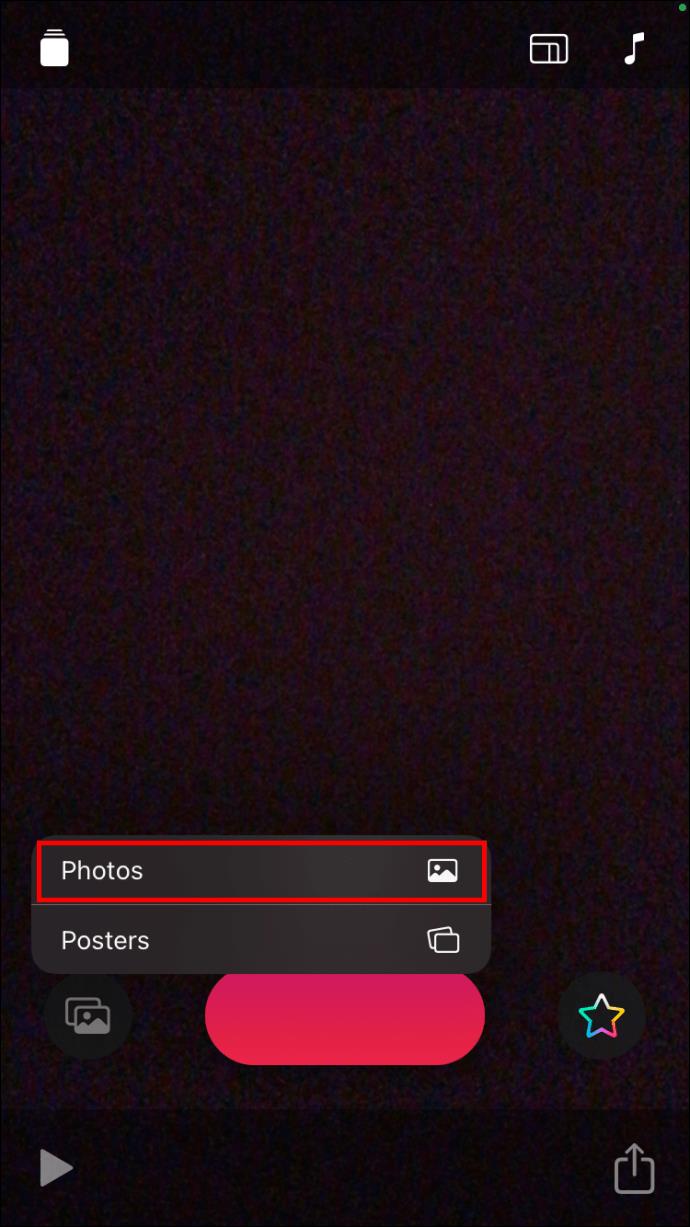
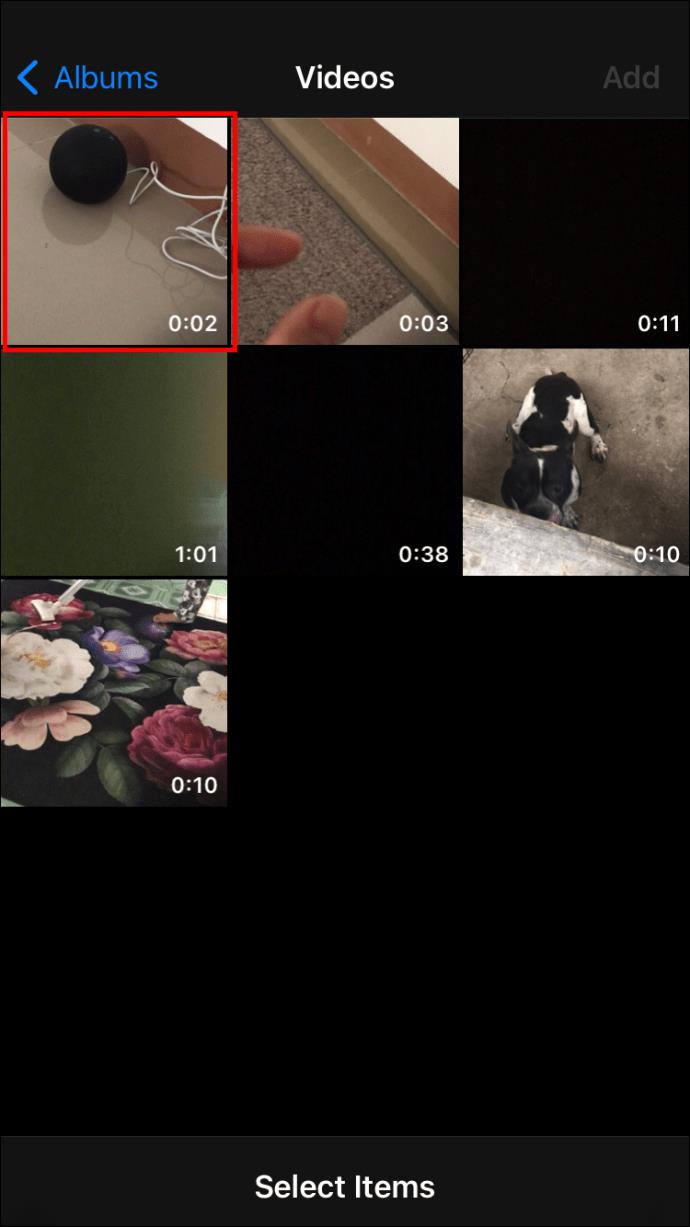
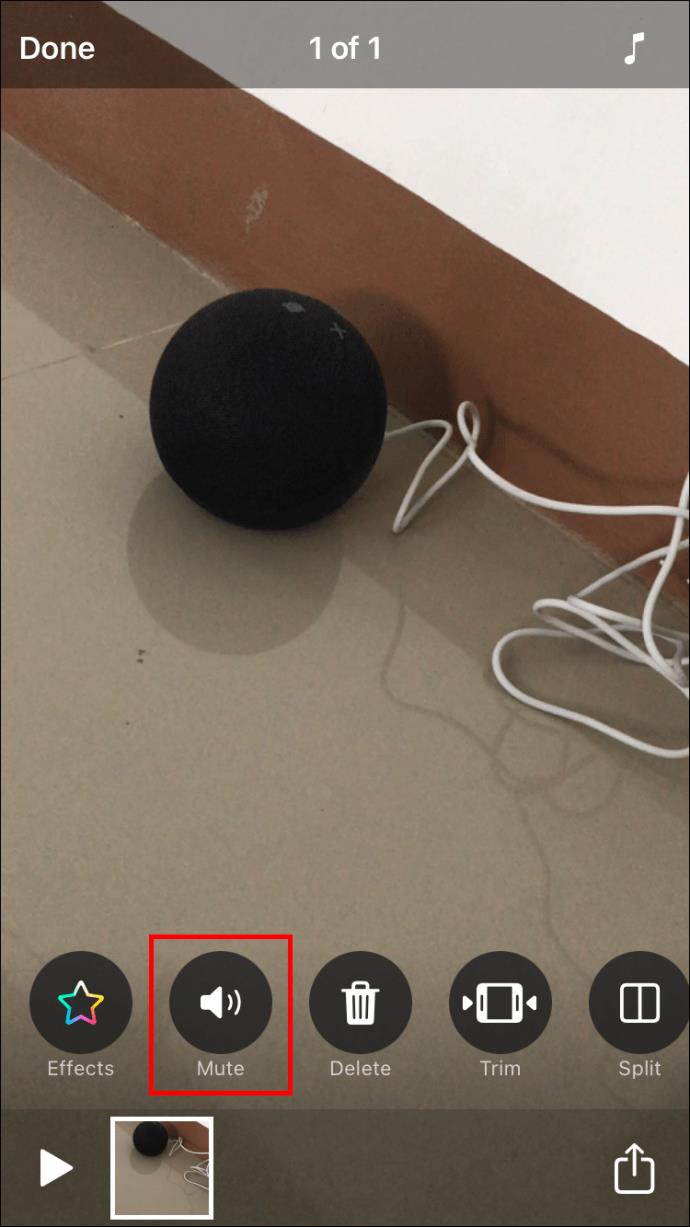
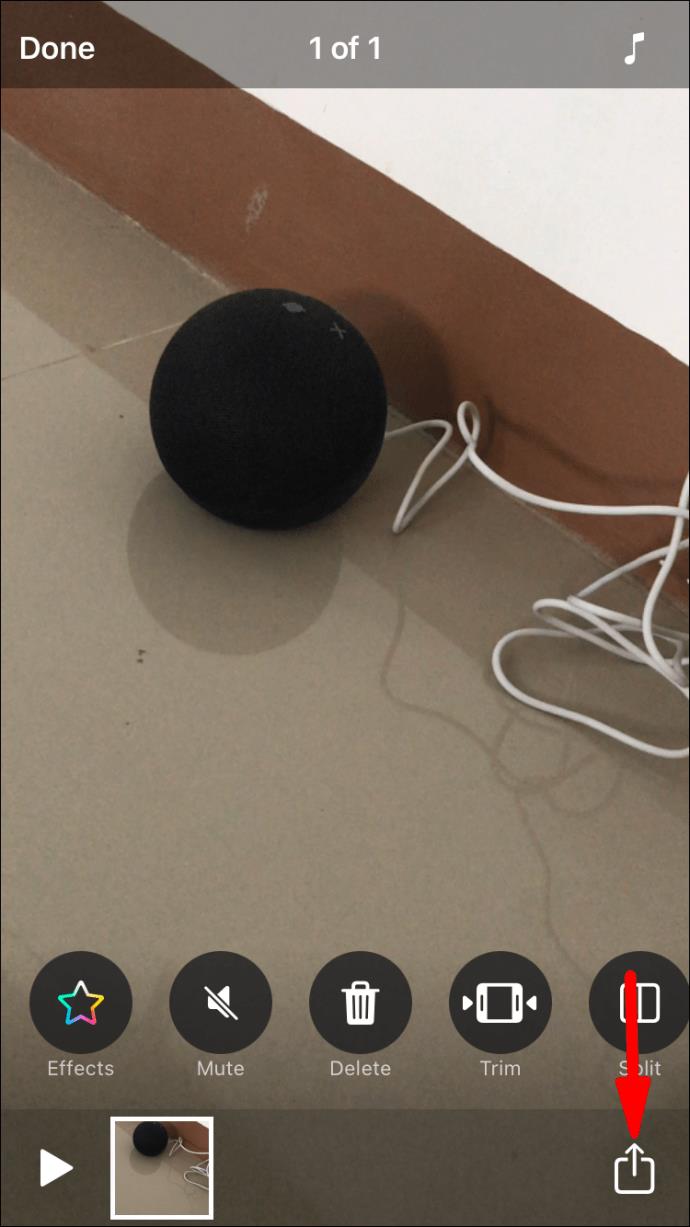
วิธีบันทึกหน้าจอของคุณโดยไม่มีเสียง
คุณอาจสนใจที่จะบันทึกวิดีโอของสิ่งที่เกิดขึ้นภายในมากกว่าภายนอก iPhone ของคุณ วิดีโอเหล่านี้เหมาะสำหรับงานนำเสนอ บทความ และบทช่วยสอน Apple มีเครื่องบันทึกหน้าจอในตัว และคุณสามารถเลือกได้ว่าจะให้วิดีโอมีเสียงหรือไม่
ก่อนเริ่มบันทึก ตรวจสอบให้แน่ใจว่าปุ่ม "บันทึกหน้าจอ" พร้อมใช้งานในศูนย์ควบคุมของคุณ นี่คือสิ่งที่ต้องทำต่อไป:
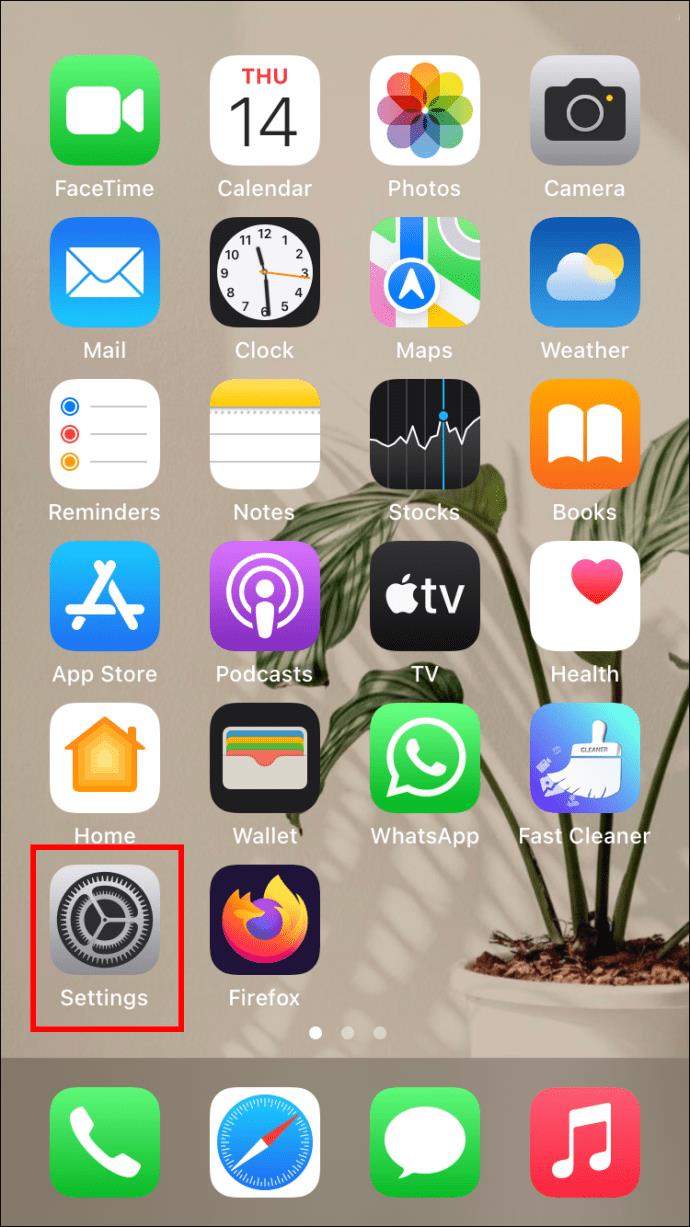
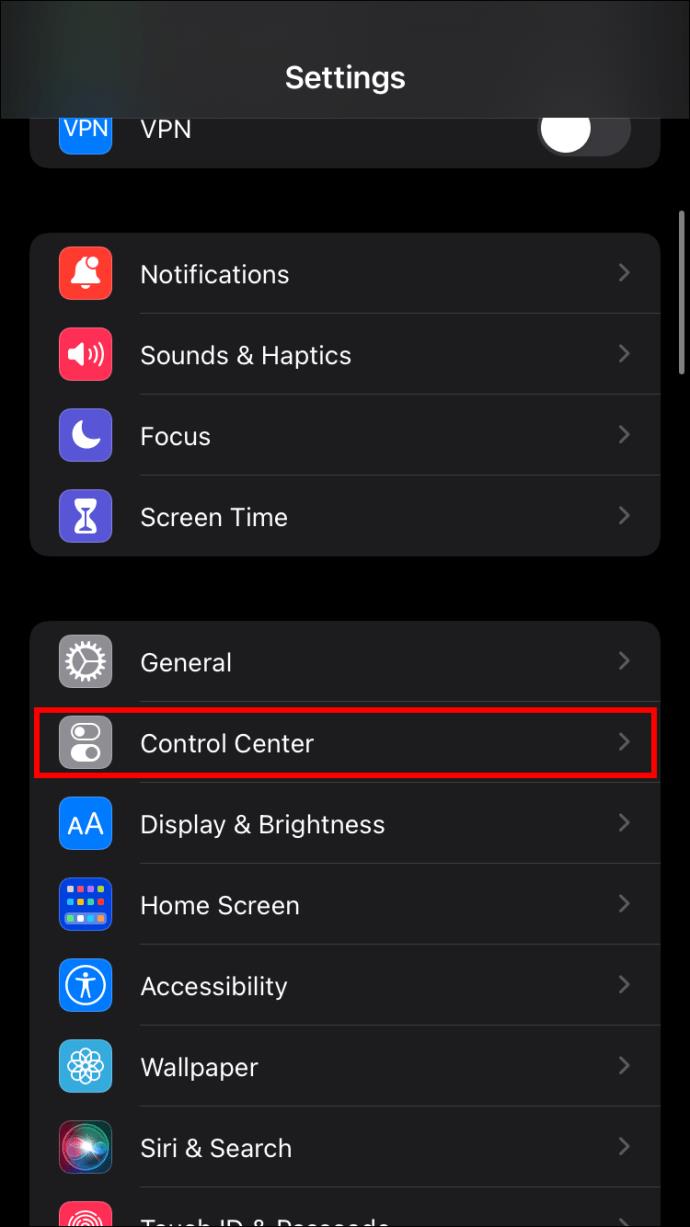
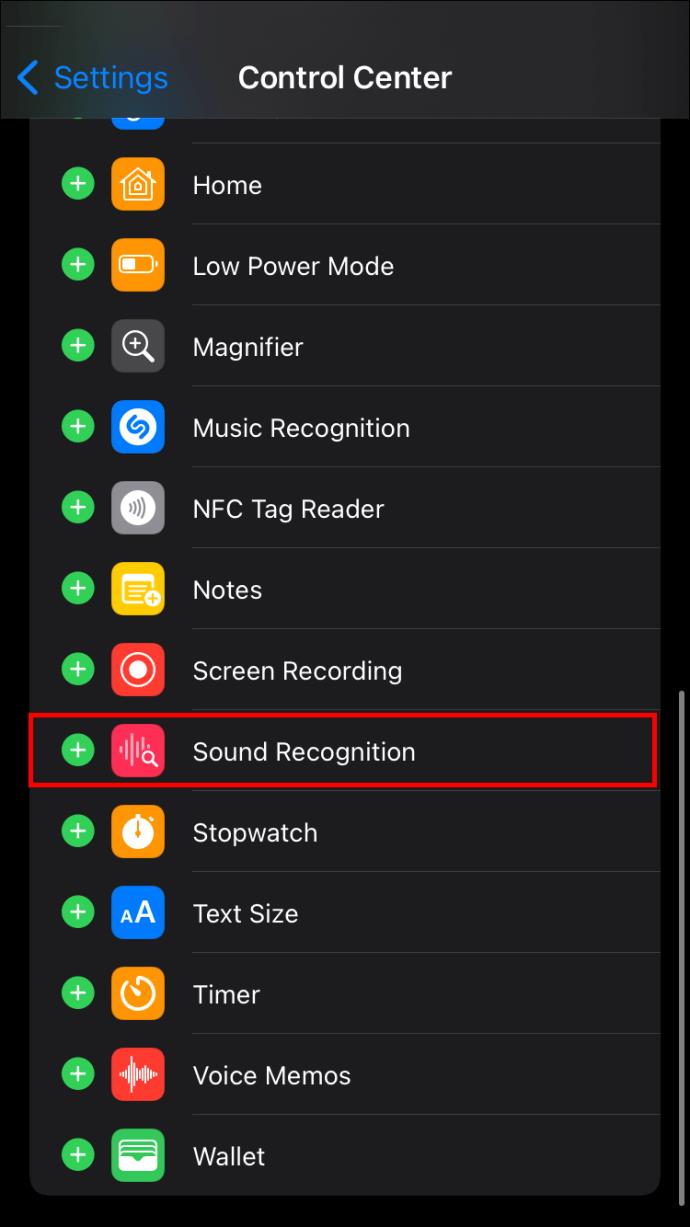
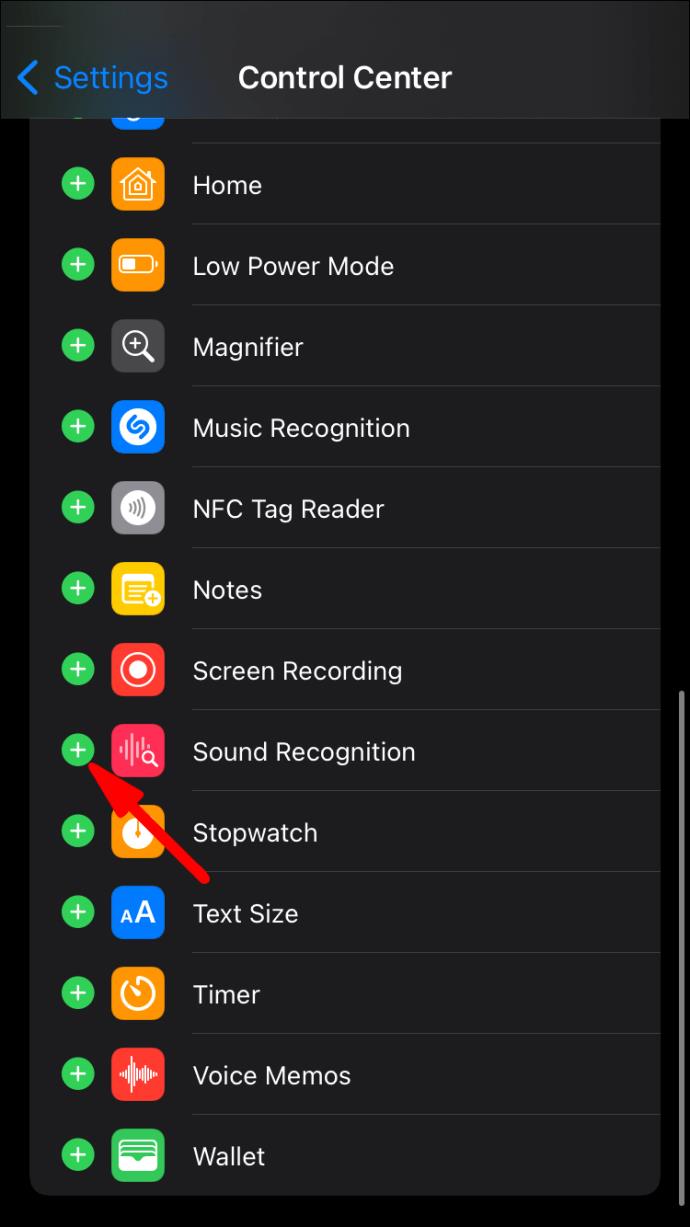
คุณสามารถปิดการบันทึกเสียงได้ในสองขั้นตอนง่ายๆ:
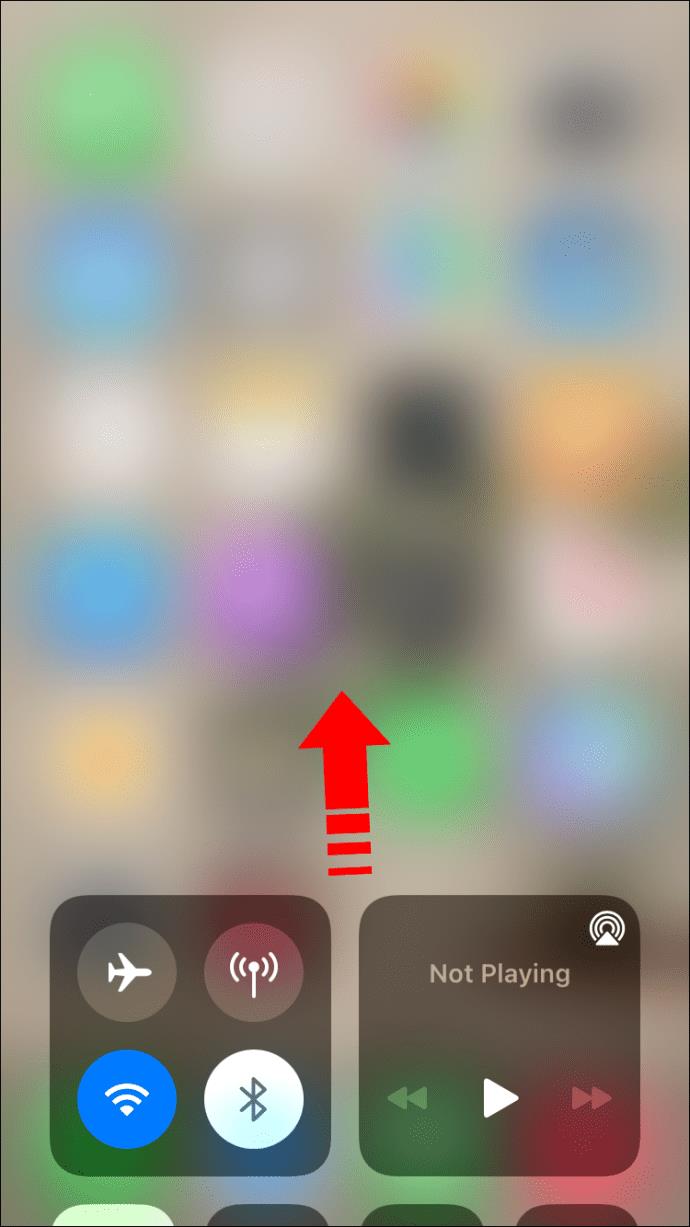
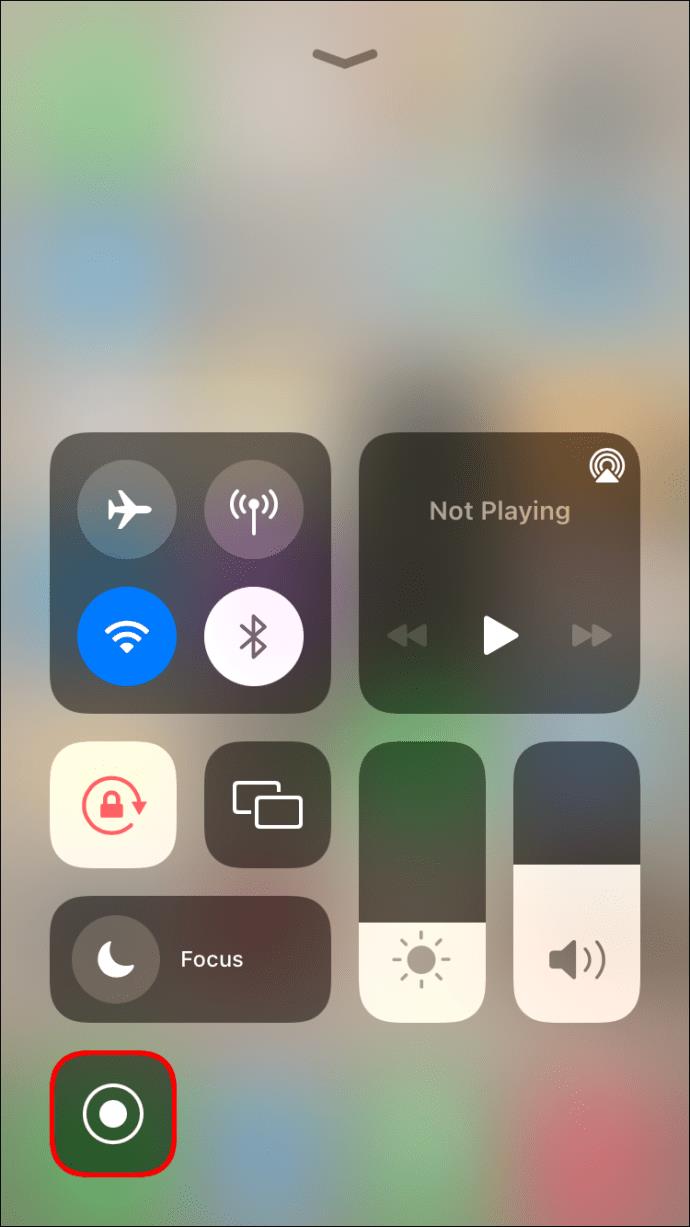
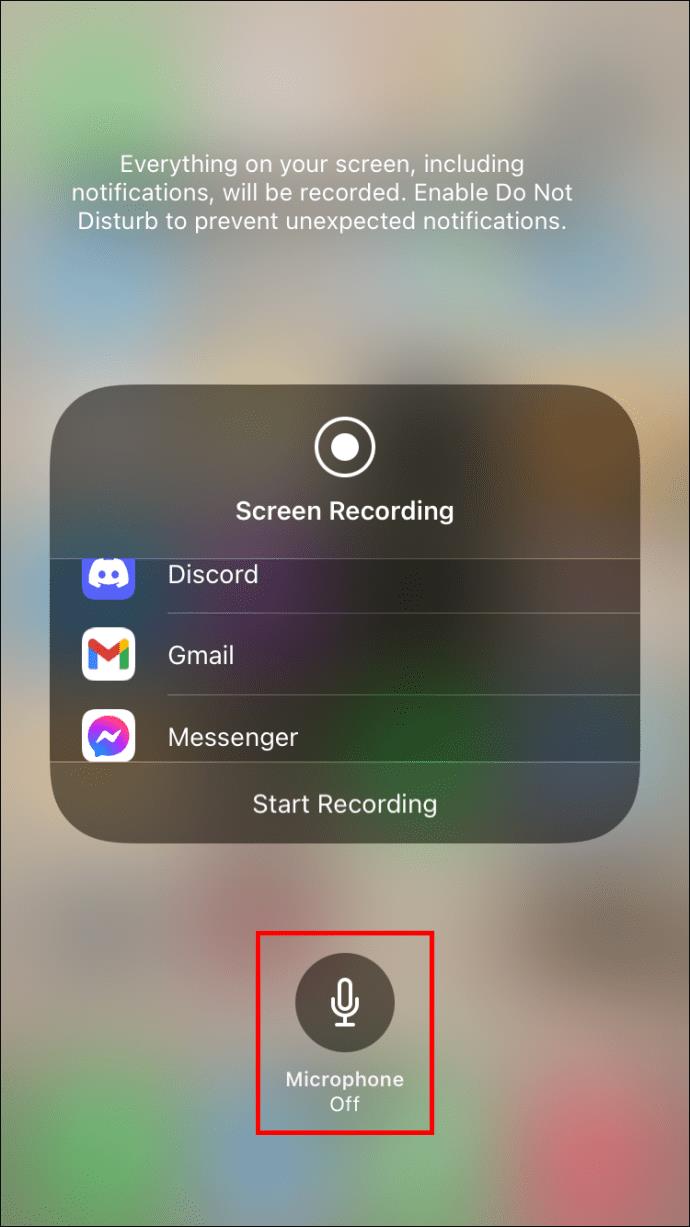
ไม่มีอะไรให้ทำนอกจากบันทึกหน้าจอเนื้อหาที่คุณต้องการ นี่คือวิธี:
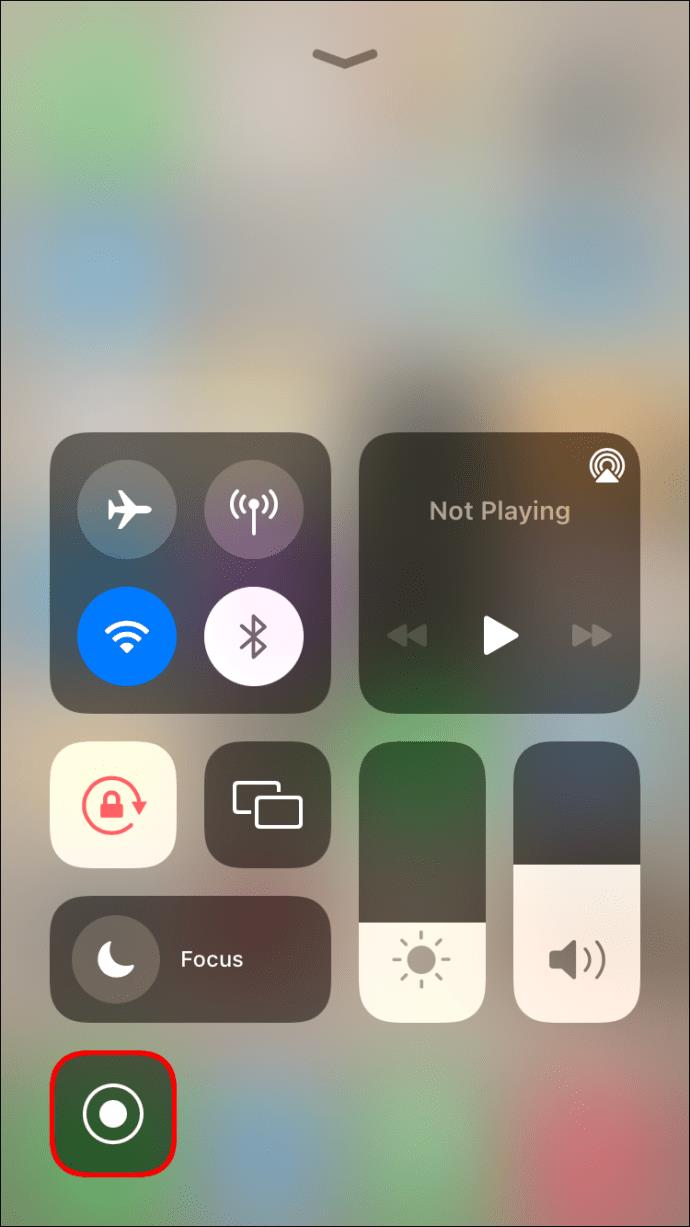
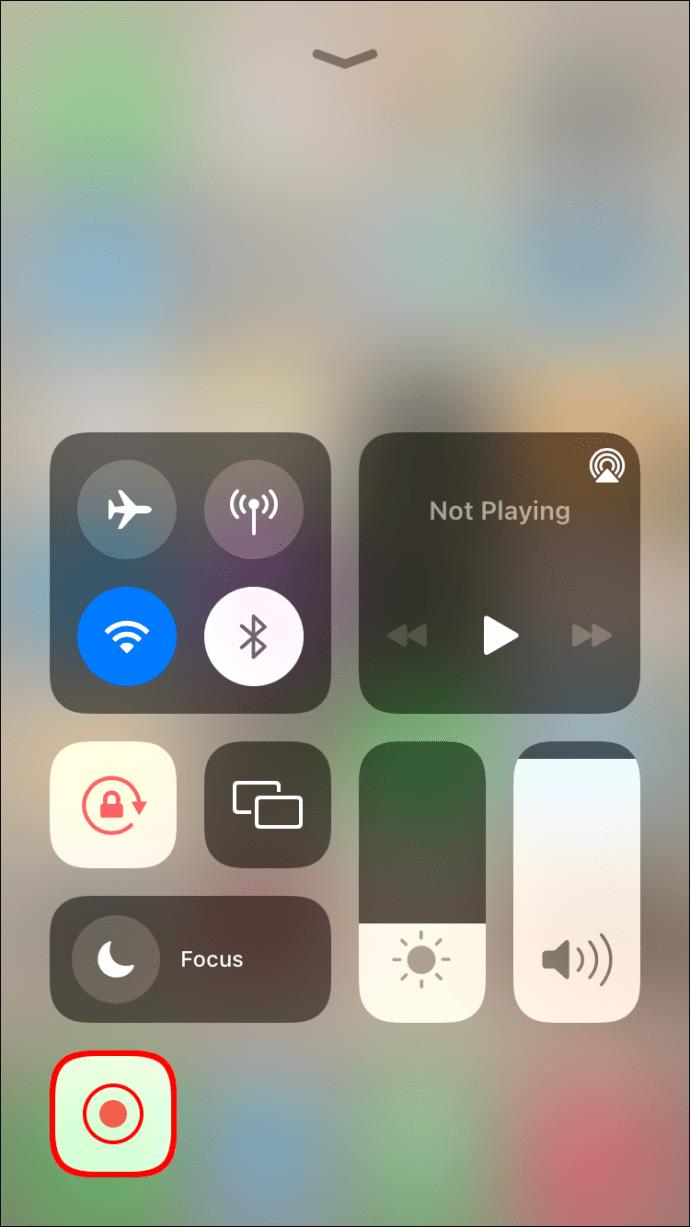
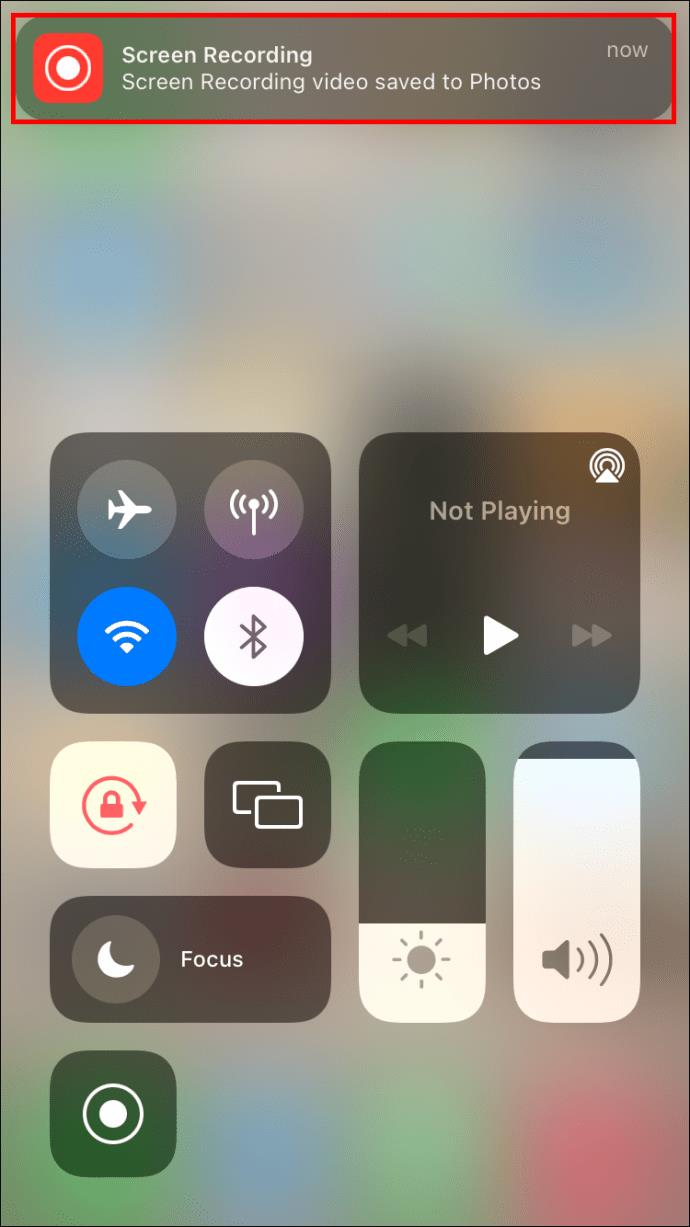
การบันทึกหน้าจอจะถูกจัดเก็บไว้ในโฟลเดอร์รูปภาพของคุณ
คุณสามารถเลือกการตั้งค่าไมโครโฟนก่อนหรือระหว่างการบันทึก โทรศัพท์ของคุณจะจดจำการตั้งค่าที่เลือกสำหรับการจับภาพวิดีโอทุกครั้ง อย่าลืมเปิดโหมด “ห้ามรบกวน” เพื่อหลีกเลี่ยงการรับข้อความและการโทรระหว่างการบันทึก
ปิดเสียงในชุด
บางครั้งเสียงอาจเป็นอุปสรรคมากกว่าความช่วยเหลือในการบันทึกวิดีโอ ด้วยเหตุผลดังกล่าว การถ่ายวิดีโอโดยไม่ใช้เสียงจึงอาจเป็นทางเลือกที่ดี แม้ว่า iPhone ของคุณจะไม่มีฟีเจอร์ในตัว แต่เราได้แสดงวิธีดีๆ หลายวิธีในการชดเชยโดยใช้แอพหรือความคิดริเริ่มของคุณเอง เลือกวิธีที่คุณชื่นชอบและลงมือทำ - วิดีโอที่ยอดเยี่ยมเหล่านั้นจะไม่ถ่ายทำเอง
คุณเคยลองบันทึกวิดีโอโดยไม่มีเสียงหรือไม่? วิธีการอะไรที่คุณใช้? แจ้งให้เราทราบในส่วนความคิดเห็นด้านล่าง
คุณสามารถใช้แอป Mail เพื่อตั้งค่าข้อความตอบกลับเมื่อไม่อยู่ที่ออฟฟิศเมื่อคุณไม่ได้ใช้ Mail บ่อยนักบน iPhone หรือตั้งค่าข้อความอัตโนมัติใน iCloud Mail
iPhone ของคุณไม่จำเป็นต้องใช้แอปที่มีประโยชน์ถึงครึ่งหนึ่งที่ผู้คนติดตั้ง อันที่จริง การลบแอปเหล่านี้ออกไปอาจทำให้โทรศัพท์ของคุณทำงานได้ดีขึ้น
iOS 26 ได้เพิ่มตัวเลือกสำหรับการขยายนาฬิกาบนหน้าจอล็อก เพื่อให้ผู้ใช้สามารถปรับแต่งได้ตามต้องการ ด้านล่างนี้คือคำแนะนำในการขยายนาฬิกาบนหน้าจอล็อกของ iPhone
แม้ว่าทั้ง Android และ iOS จะมีมาตรการติดตามอุปกรณ์ แต่ก็ยังมีสิ่งต่างๆ มากมายที่โจรสามารถทำได้เพื่อป้องกันไม่ให้คุณติดตามโทรศัพท์ของคุณหลัง��ากที่พวกเขาเอาไปแล้ว
การสูญเสียโทรศัพท์เป็นหนึ่งในประสบการณ์ที่น่าหงุดหงิดที่สุด แม้ว่าคุณอาจไม่สามารถนำอุปกรณ์เครื่องเก่ากลับคืนมาได้ แต่ก็มีวิธีกู้คืนข้อมูลของคุณ
เคยอยากแกล้งเพื่อนด้วยเสียงตลกๆ บ้างไหม? ด้วยแอปสมาร์ทโฟนบางตัว คุณไม่จำเป็นต้องใช้ซอฟต์แวร์คอมพิวเตอร์ขนาดใหญ่เพื่อทำแบบนั้นอีกต่อไป
iPhone จะปิดเสียง iPhone จากผู้โทรที่ไม่รู้จัก และใน iOS 26 iPhone จะรับสายเรียกเข้าจากหมายเลขที่ไม่รู้จักโดยอัตโนมัติและถามถึงสาเหตุของการโทร หากคุณต้องการรับสายที่ไม่รู้จักบน iPhone โปรดทำตามคำแนะนำด้านล่าง
Apple ช่วยให้คุณตรวจสอบได้ง่ายๆ ว่าเครือข่าย Wi-Fi ปลอดภัยหรือไม่ก่อนเชื่อมต่อ ไม่จำเป็นต้องใช้ซอฟต์แวร์หรือเครื่องมืออื่นๆ เพียงแค่ใช้การตั้งค่าในตัวบน iPhone ของคุณ
iPhone มีการตั้งค่าจำกัดระดับเสียงลำโพงเพื่อควบคุมเสียง อย่างไรก็ตาม ในบางสถานการณ์ คุณจำเป็นต้องเพิ่มระดับเสียงบน iPhone เพื่อให้สามารถรับฟังเนื้อหาได้
เพื่อป้องกันไม่ให้ผู้อื่นสามารถปรับการตั้งค่าด่วนบน Android ได้ คุณควรล็อกการตั้งค่าด่วน โดยทำตามคำแนะนำด้านล่าง
Google Assistant สามารถทำงานบนหน้าจอล็อกได้ และใครๆ ก็สามารถเข้าถึงโทรศัพท์ของคุณได้ ดังนั้นคุณควรปิดใช้งาน Google Assistant บนหน้าจอล็อก
บทความต่อไปนี้จะแนะนำคุณเกี่ยวกับวิธีการใช้ Droidcam บนคอมพิวเตอร์และโทรศัพท์ของคุณ รวมถึงข้อเสนอแนะบางประการสำหรับการสนทนาทางวิดีโอที่สมบูรณ์แบบ!
หลายคนไม่ชอบใช้วอลเปเปอร์ข้อความบน iPhone เพราะมันค่อนข้างสับสน ด้านล่างนี้คือวิธีปิดวอลเปเปอร์ข้อความบน iPhone
บัตรชำระเงิน Google Play ของคุณอาจหมดอายุแล้ว หรือคุณต้องการเปลี่ยนธนาคารใหม่ นี่คือวิธีลบวิธีการชำระเงินออกจากบัญชี Google Play ของคุณ
บางครั้งหากมีปัญหาเกี่ยวกับเครื่องมือนี้บนโทรศัพท์ Android ของคุณ การถอนการติดตั้งและติดตั้ง Google Play Store ใหม่เป็นหนึ่งในวิธีแก้ปัญหาที่แนะนำ













