VPN คืออะไร ข้อดีและข้อเสียของ VPN เครือข่ายส่วนตัวเสมือน

VPN คืออะไร มีข้อดีข้อเสียอะไรบ้าง? มาพูดคุยกับ WebTech360 เกี่ยวกับนิยามของ VPN และวิธีนำโมเดลและระบบนี้ไปใช้ในการทำงาน
Command Prompt เป็นเครื่องมือที่มีประโยชน์สำหรับการแก้ไขและแก้ไขปัญหา เพื่อเป็นทรัพยากรสำหรับการซ่อมแซมฟังก์ชันแบ็คเอนด์ของพีซีเครื่องเก่าของคุณ ต่อไปนี้คือวิธีการบู๊ตคอมพิวเตอร์โดยตรงจาก Command Prompt ใน Windows XP, 7 และ 8

การบูตไปที่พรอมต์คำสั่ง: Windows XP/7
การบูทไปที่ Command Prompt ใน Windows XP และ 7 นั้นง่ายดาย; เริ่มคอมพิวเตอร์ของคุณ และที่หน้าจอบูตเริ่มต้น ให้กด' ปุ่ม F8' ค้างไว้
โปรดทราบว่าคุณต้องกดก่อนที่ Windows จะเริ่มโหลด หากคุณเห็นโลโก้เริ่มต้น แสดงว่าคุณพลาดไป เราพบว่าวิธีที่ดีที่สุดคือการกดปุ่ม F8 ซ้ำๆ ทันทีที่คุณเปิดเครื่อง

เพื่อเปิดเมนู 'Advanced Options' จากที่นี่ เลือก'เซฟโหมดพร้อมพรอมต์คำสั่ง'
Windows จะเปิดหน้าต่าง 'พร้อมรับคำสั่ง' และเริ่มโหลดไดรเวอร์ที่จำเป็นทั้งหมด เมื่อกระบวนการเสร็จสิ้น คุณก็พร้อมที่จะเริ่มใช้เทอร์มินัลคำสั่ง
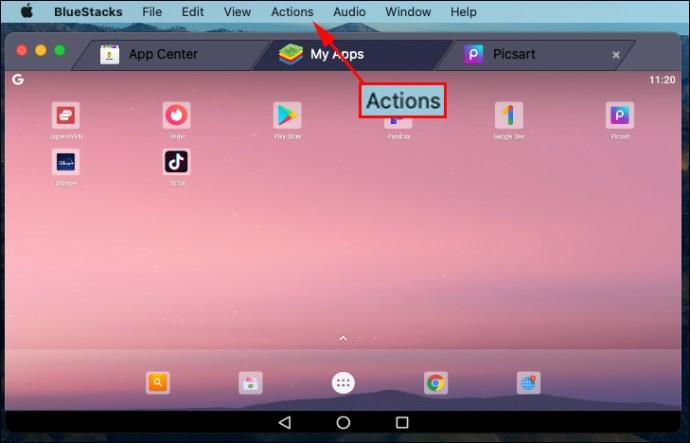
การบูตไปที่พรอมต์คำสั่ง: Windows 8/8.1
ขั้นตอนการบูทเป็น Command Prompt ใน Windows 8 นั้นซับซ้อนกว่าระบบปฏิบัติการ Microsoft รุ่นก่อนหน้าเล็กน้อย แต่ไม่มากนัก
ก่อนอื่นให้ค้นหาปุ่มรีบูต ใน Windows 8 ให้ไปที่มุมขวาล่างของหน้าจอ เลื่อนขึ้นแล้วคลิกไอคอนการตั้งค่า จากนั้นคลิกเปิด/ปิดเครื่อง หรือใน Windows 8.1 คลิกโลโก้ Windows แล้วคลิกปุ่มเปิดปิด
ถัดไป คลิก'รีสตาร์ท' ขณะที่กด 'ปุ่ม shift'ค้างไว้ สิ่งนี้จะนำคุณไปสู่หน้าจอตัวเลือกการเริ่มต้นขั้นสูง
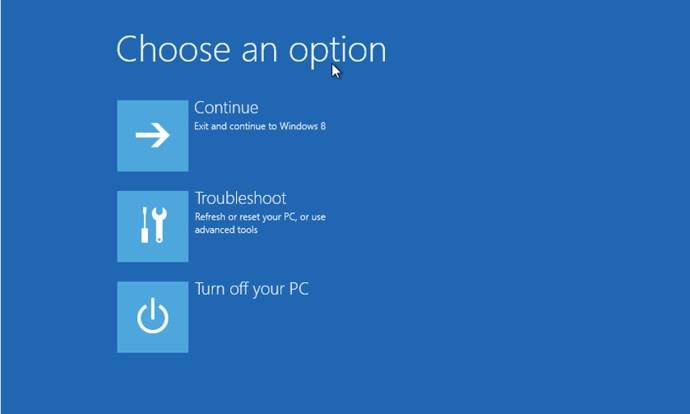
คลิก'แก้ไขปัญหา > ตัวเลือกขั้นสูง > การตั้งค่าเริ่มต้น'
จากนั้นคุณจะเห็นหน้าจอพร้อมปุ่มรีสตาร์ท คลิกปุ่ม 'รีสตาร์ท'และคอมพิวเตอร์ของคุณจะรีบูต นำเสนอหน้าจอตัวเลือกขั้นสูง สุดท้ายให้กด'F6' และพีซีของคุณจะบู๊ตไปที่ Safe Mode ด้วย Command Prompt
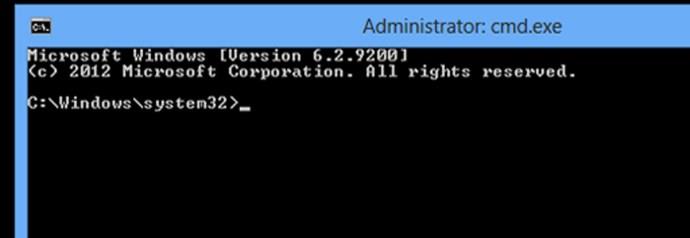
คำถามที่พบบ่อยทั่วไปสำหรับการบู๊ตเป็น Command Prompt (Windows XP, 7, 8, 8.1)
ฉันจะไปที่เมนูบู๊ตในพรอมต์คำสั่งได้อย่างไร
การรับเมนูการบู๊ตใน Command Prompt เป็นคำถามที่หลอกลวง คุณสามารถเข้าถึงเมนูบูต (หรือตัวเลือกการบูตขั้นสูง) จากพรอมต์คำสั่ง แต่คุณสามารถทำได้ด้วยการรีบูตอย่างง่ายและปุ่ม' F8' หากคุณต้องการรับเมนูบู๊ตจากเทอร์มินัล ให้ทำตามคำแนะนำด้านล่าง
สำหรับ Windows 7 คลิก ปุ่ม 'Start'และพิมพ์ 'command' ในช่องค้นหา จากนั้นคลิกที่ 'Restart' ขณะที่ระบบรีบูต ให้กดปุ่ม 'F8' ซ้ำๆ จนกว่าเมนูการบู๊ตจะแสดงบนหน้าจอของคุณ เลือก ' Safe Mode with Command Prompt ' จากนั้นกด ' Enter ' หน้าจอพร้อมรับคำสั่งจะปรากฏขึ้นและรอคำสั่งของคุณ
สำหรับ Windows 8 และ 8.1 ให้กด 'ctrl+x' หรือคลิกไอคอนเมนูเริ่ม จากนั้นเลือก 'Windows Powershell (Admin)' เพื่อเปิดเทอร์มินัล ถัดไป พิมพ์หรือวาง “shutdown.exe /r /o” ใน Powershell โดยไม่ต้องใส่เครื่องหมายอัญประกาศ เทอร์มินัลคำสั่งยังยอมรับการกระทำเดียวกัน ยอมรับหน้าต่างลงชื่อออก จากนั้นพีซีของคุณจะรีสตาร์ทและเปิดเมนูตัวเลือกขั้นสูง
ฉันจะบูตไปที่พรอมต์คำสั่งบน Dell ได้อย่างไร
ในการบู๊ตพรอมต์คำสั่งบนพีซีหรือแล็ปท็อป Dell ให้กดปุ่ม 'F12' ซ้ำๆ หลังจากเปิดพีซีของคุณและเห็นหน้าจอเริ่มต้นของ Dell ขั้นตอนนี้จะแสดงตัวเลือกการบู๊ต รวมถึง CD/DVD, USB, HDD, LAN และ SSD หากคุณไม่มีสื่อซ่อมแซมการบู๊ต ให้กดปุ่ม 'F8' ซ้ำ ๆ และคุณอาจได้รับเมนู 'ตัวเลือกขั้นสูง' จากนั้นเลือกบูตไปที่ Command Prompt จากหน้าจอ Advanced Options
ฉันจะเรียกใช้การคืนค่าระบบจากพรอมต์คำสั่งได้อย่างไร
สำหรับ Windows 7 ให้กดปุ่ม 'F8' ซ้ำๆ หลังจากเปิดเครื่องพีซีของคุณ เลือก 'Safe Mode with Command Prompt' จากตัวเลือก Boot Menu ถัดไป พิมพ์ “cd restore” แล้วตามด้วย “rstrui.exe” โดยไม่ต้องใส่เครื่องหมายอัญประกาศ กระบวนการนี้จะเปิดแอปพลิเคชัน System Restore
สำหรับ Windows 8, 8.1 และ 10 ให้กดปุ่ม 'F11' ขณะบูตเพื่อเข้าถึงเมนู 'การกู้คืนระบบ' ซึ่งจะแสดงหน้าจอตัวเลือกขั้นสูง เลือก 'การคืนค่าระบบ' เพื่อเริ่มกระบวนการ
คำสั่งบูตสำหรับ Windows XP คืออะไร?
หากต้องการบู๊ต XP จาก Command Prompt ให้พิมพ์ “ประเภท “shutdown -r” โดยไม่ต้องใส่เครื่องหมายอัญประกาศ ในการบู๊ต XP TO พรอมต์คำสั่ง ให้กด 'F8' ซ้ำ ๆ เพื่อโหลดเมนู 'การตั้งค่าขั้นสูง' เลือก 'Safe Mode with Command Prompt' ในเมนูบู๊ตที่แสดงบนหน้าจอของคุณ หรือเลือกตัวเลือกการบู๊ตอื่นจากรายการ ขึ้นอยู่กับสิ่งที่คุณต้องการ
VPN คืออะไร มีข้อดีข้อเสียอะไรบ้าง? มาพูดคุยกับ WebTech360 เกี่ยวกับนิยามของ VPN และวิธีนำโมเดลและระบบนี้ไปใช้ในการทำงาน
Windows Security ไม่ได้แค่ป้องกันไวรัสพื้นฐานเท่านั้น แต่ยังป้องกันฟิชชิ่ง บล็อกแรนซัมแวร์ และป้องกันไม่ให้แอปอันตรายทำงาน อย่างไรก็ตาม ฟีเจอร์เหล่านี้ตรวจจับได้ยาก เพราะซ่อนอยู่หลังเมนูหลายชั้น
เมื่อคุณเรียนรู้และลองใช้ด้วยตัวเองแล้ว คุณจะพบว่าการเข้ารหัสนั้นใช้งานง่ายอย่างเหลือเชื่อ และใช้งานได้จริงอย่างเหลือเชื่อสำหรับชีวิตประจำวัน
ในบทความต่อไปนี้ เราจะนำเสนอขั้นตอนพื้นฐานในการกู้คืนข้อมูลที่ถูกลบใน Windows 7 ด้วยเครื่องมือสนับสนุน Recuva Portable คุณสามารถบันทึกข้อมูลลงใน USB ใดๆ ก็ได้ที่สะดวก และใช้งานได้ทุกเมื่อที่ต้องการ เครื่องมือนี้กะทัดรัด ใช้งานง่าย และมีคุณสมบัติเด่นดังต่อไปนี้:
CCleaner สแกนไฟล์ซ้ำในเวลาเพียงไม่กี่นาที จากนั้นให้คุณตัดสินใจว่าไฟล์ใดปลอดภัยที่จะลบ
การย้ายโฟลเดอร์ดาวน์โหลดจากไดรฟ์ C ไปยังไดรฟ์อื่นบน Windows 11 จะช่วยให้คุณลดความจุของไดรฟ์ C และจะช่วยให้คอมพิวเตอร์ของคุณทำงานได้ราบรื่นยิ่งขึ้น
นี่เป็นวิธีเสริมความแข็งแกร่งและปรับแต่งระบบของคุณเพื่อให้การอัปเดตเกิดขึ้นตามกำหนดการของคุณเอง ไม่ใช่ของ Microsoft
Windows File Explorer มีตัวเลือกมากมายให้คุณเปลี่ยนวิธีดูไฟล์ สิ่งที่คุณอาจไม่รู้ก็คือตัวเลือกสำคัญอย่างหนึ่งถูกปิดใช้งานไว้ตามค่าเริ่มต้น แม้ว่าจะมีความสำคัญอย่างยิ่งต่อความปลอดภัยของระบบของคุณก็ตาม
ด้วยเครื่องมือที่เหมาะสม คุณสามารถสแกนระบบของคุณและลบสปายแวร์ แอดแวร์ และโปรแกรมอันตรายอื่นๆ ที่อาจแฝงอยู่ในระบบของคุณได้
ด้านล่างนี้เป็นรายการซอฟต์แวร์ที่แนะนำเมื่อติดตั้งคอมพิวเตอร์ใหม่ เพื่อให้คุณสามารถเลือกแอปพลิเคชันที่จำเป็นและดีที่สุดบนคอมพิวเตอร์ของคุณได้!
การพกพาระบบปฏิบัติการทั้งหมดไว้ในแฟลชไดรฟ์อาจมีประโยชน์มาก โดยเฉพาะอย่างยิ่งหากคุณไม่มีแล็ปท็อป แต่อย่าคิดว่าฟีเจอร์นี้จำกัดอยู่แค่ระบบปฏิบัติการ Linux เท่านั้น ถึงเวลาลองโคลนการติดตั้ง Windows ของคุณแล้ว
การปิดบริการเหล่านี้บางอย่างอาจช่วยให้คุณประหยัดพลังงานแบตเตอรี่ได้มากโดยไม่กระทบต่อการใช้งานประจำวันของคุณ
Ctrl + Z เป็นปุ่มผสมที่นิยมใช้กันมากใน Windows โดย Ctrl + Z ช่วยให้คุณสามารถเลิกทำการกระทำในทุกส่วนของ Windows ได้
URL แบบย่อนั้นสะดวกในการล้างลิงก์ยาวๆ แต่ก็ซ่อนปลายทางที่แท้จริงไว้ด้วย หากคุณต้องการหลีกเลี่ยงมัลแวร์หรือฟิชชิ่ง การคลิกลิงก์นั้นโดยไม่ระวังไม่ใช่ทางเลือกที่ฉลาดนัก
หลังจากรอคอยมาอย่างยาวนาน ในที่สุดการอัปเดตหลักครั้งแรกของ Windows 11 ก็ได้เปิดตัวอย่างเป็นทางการแล้ว













