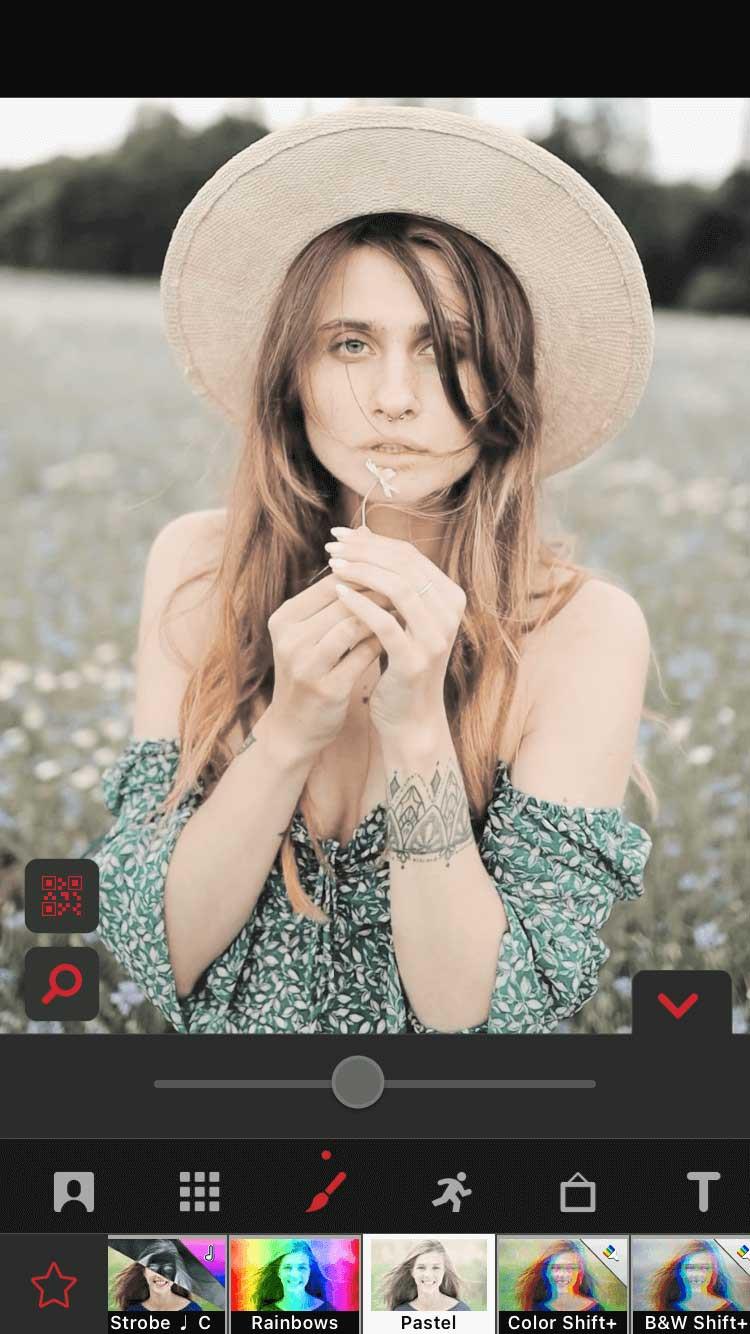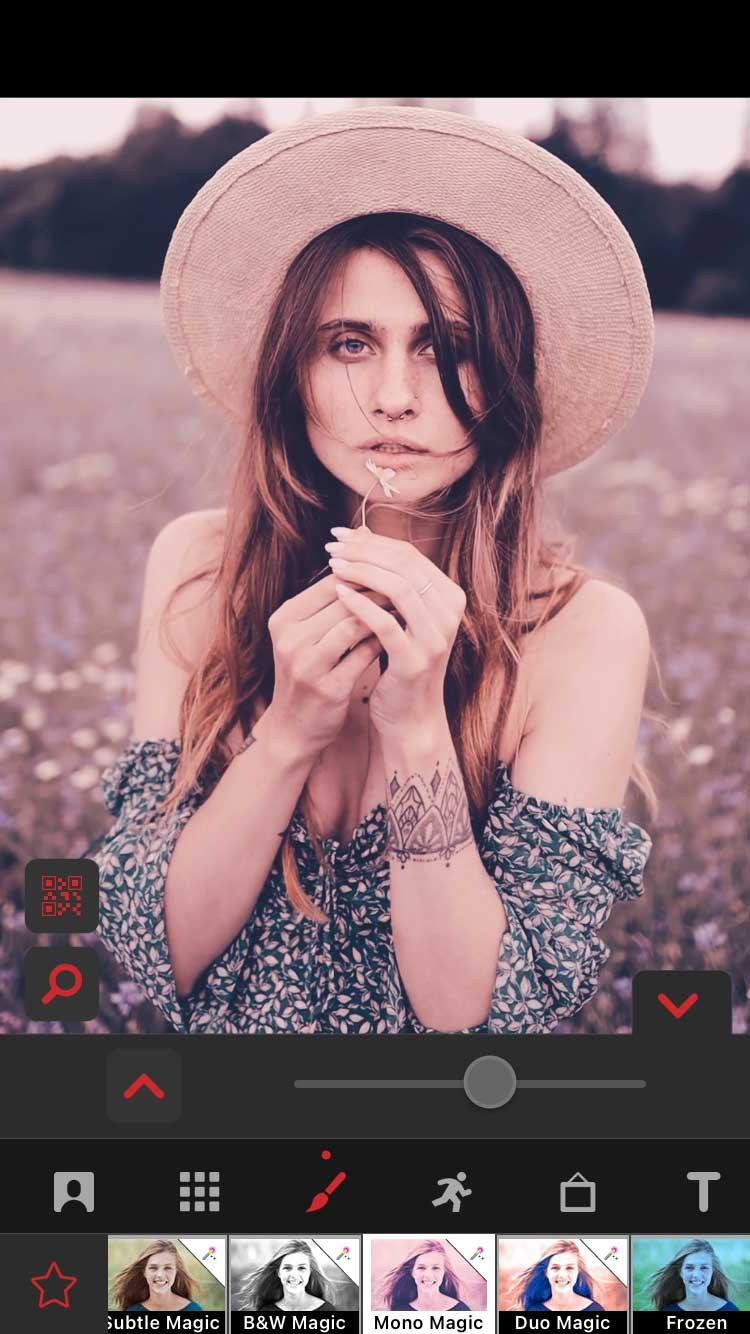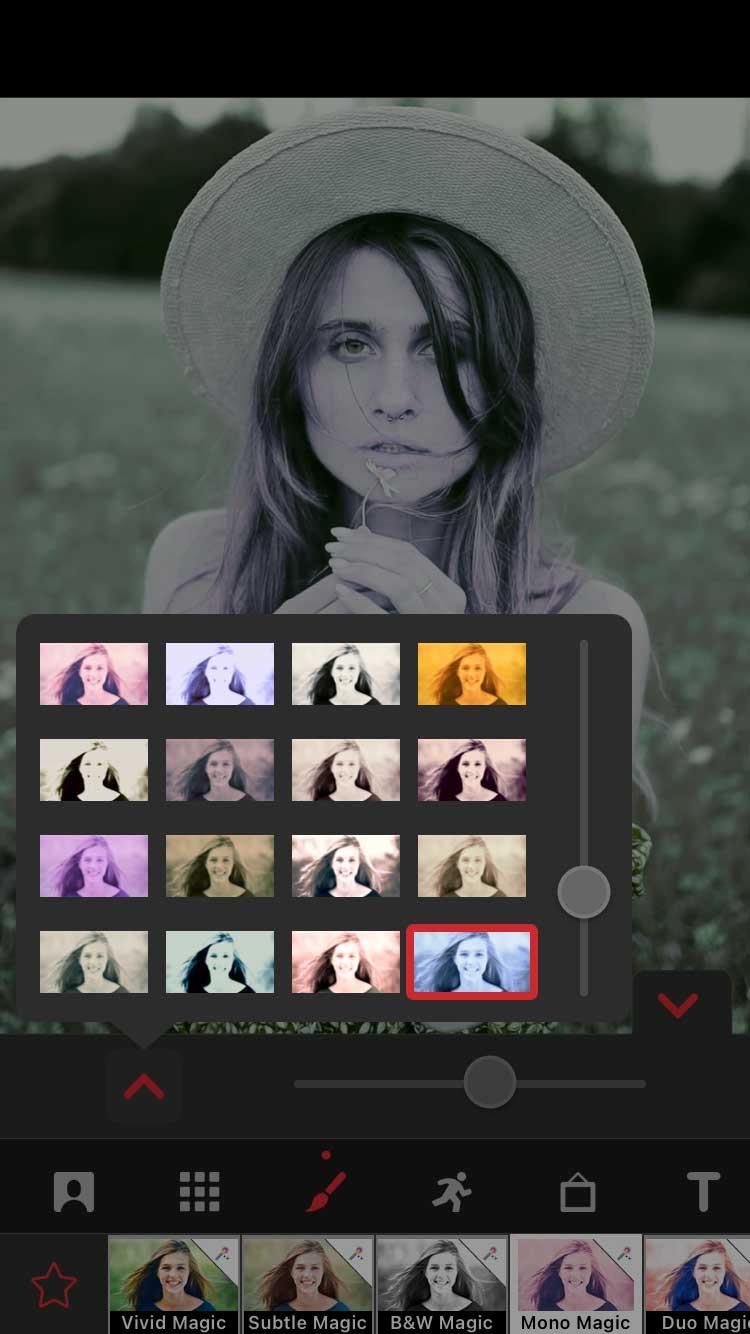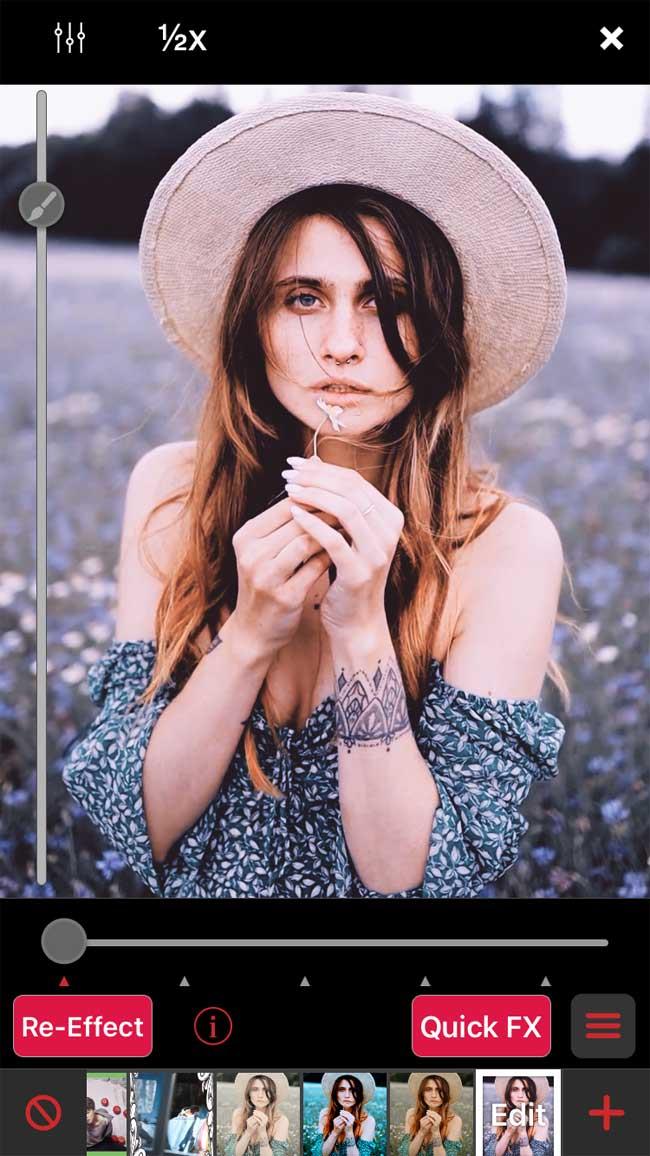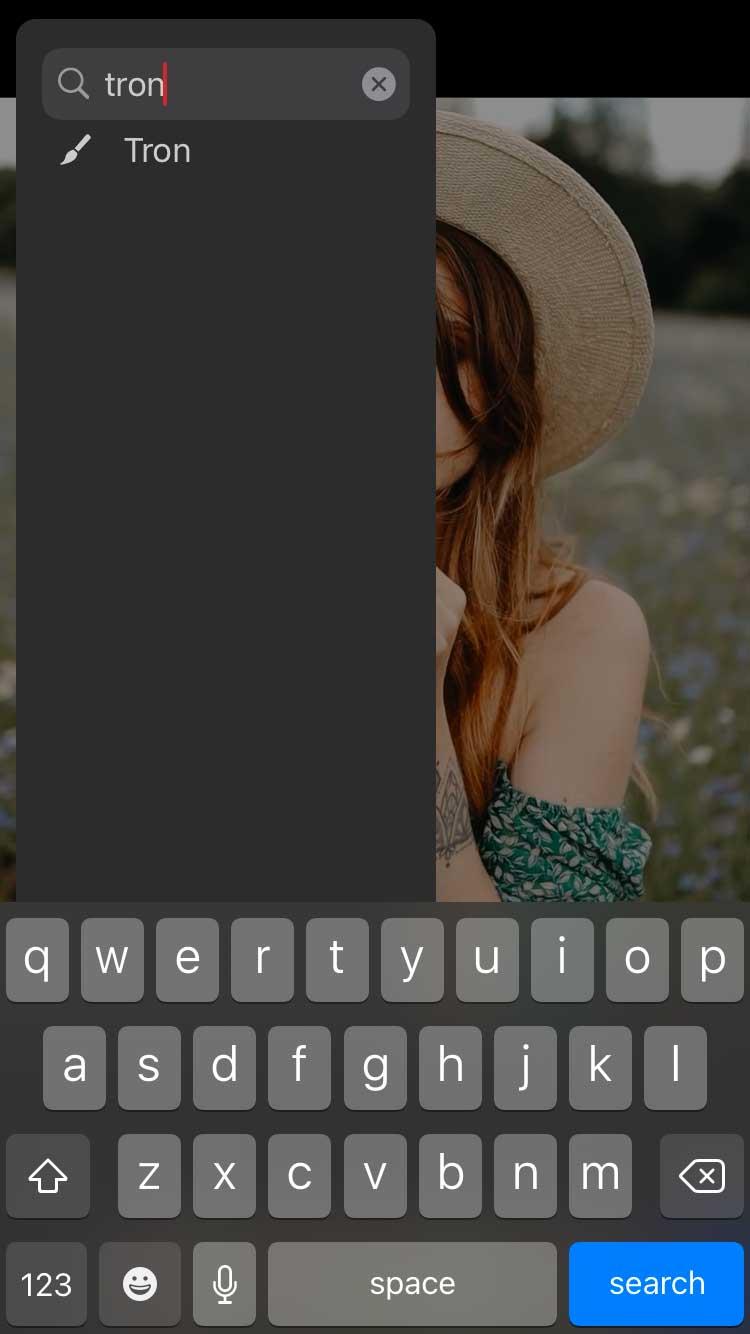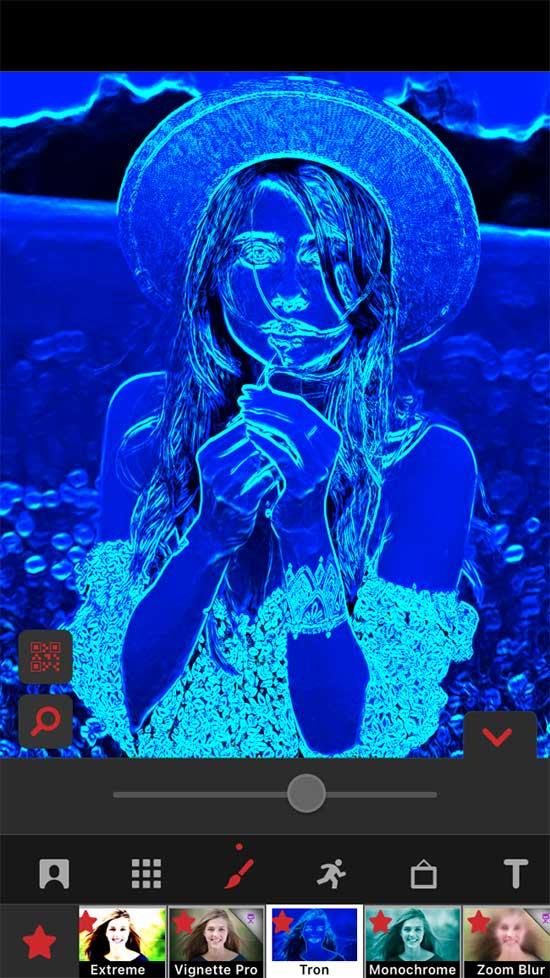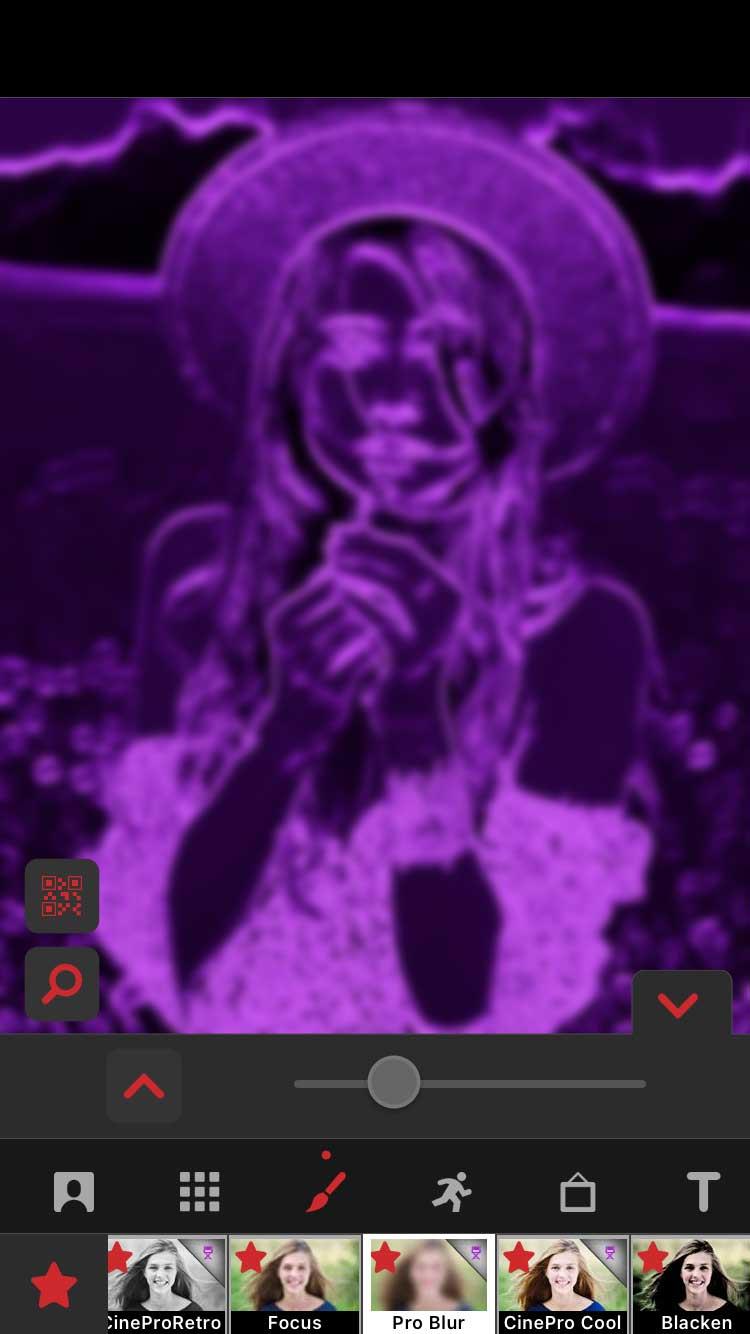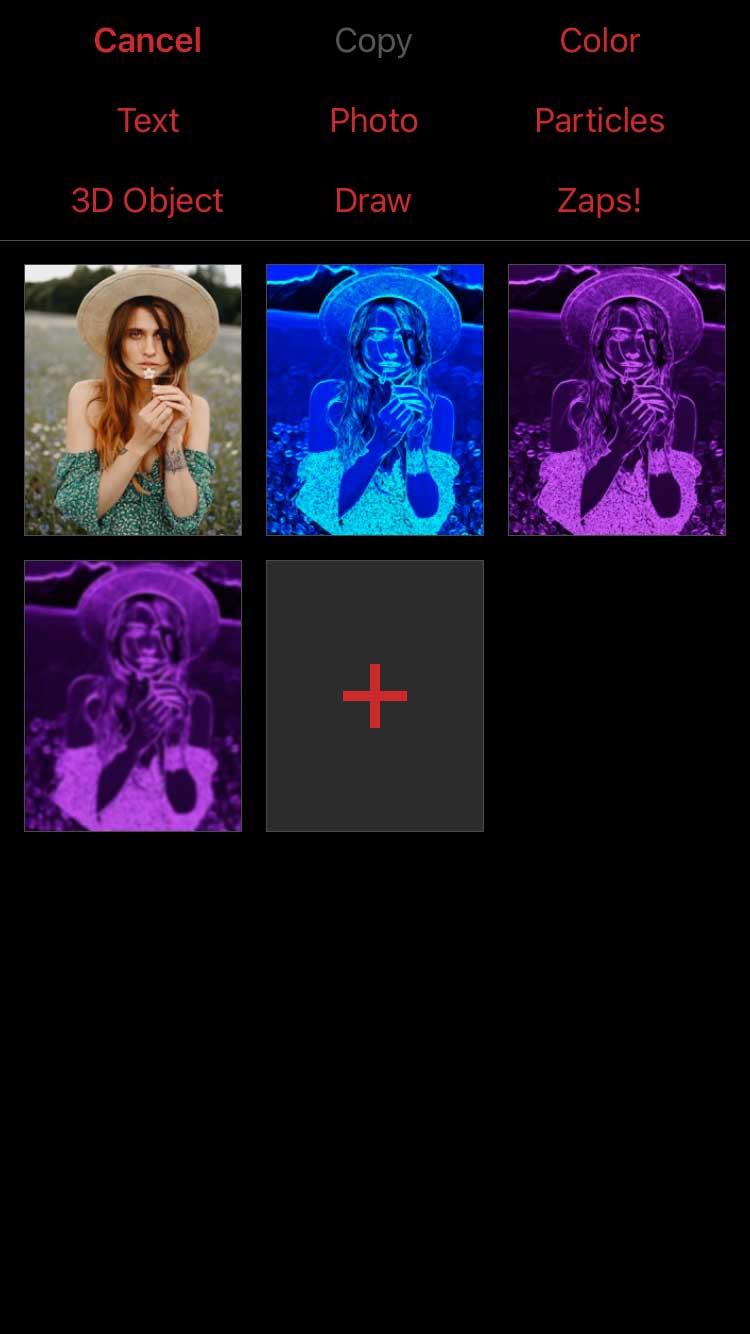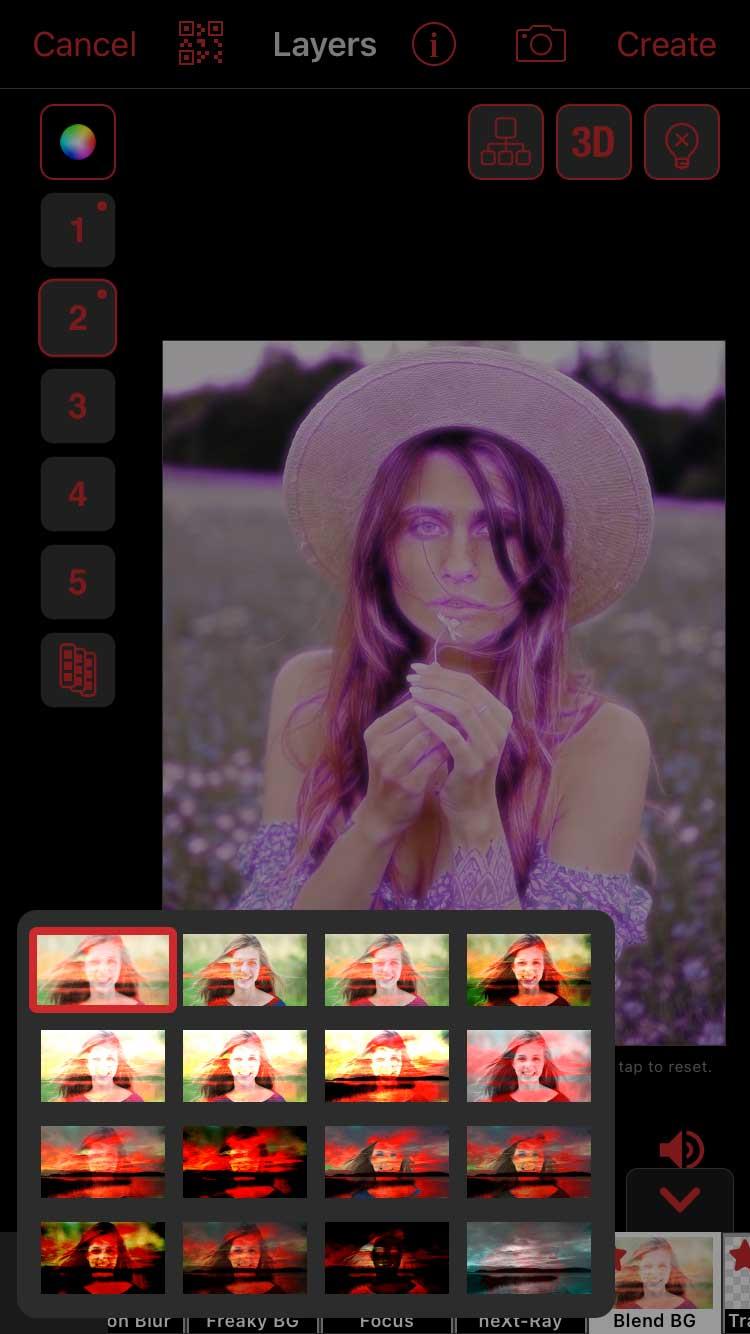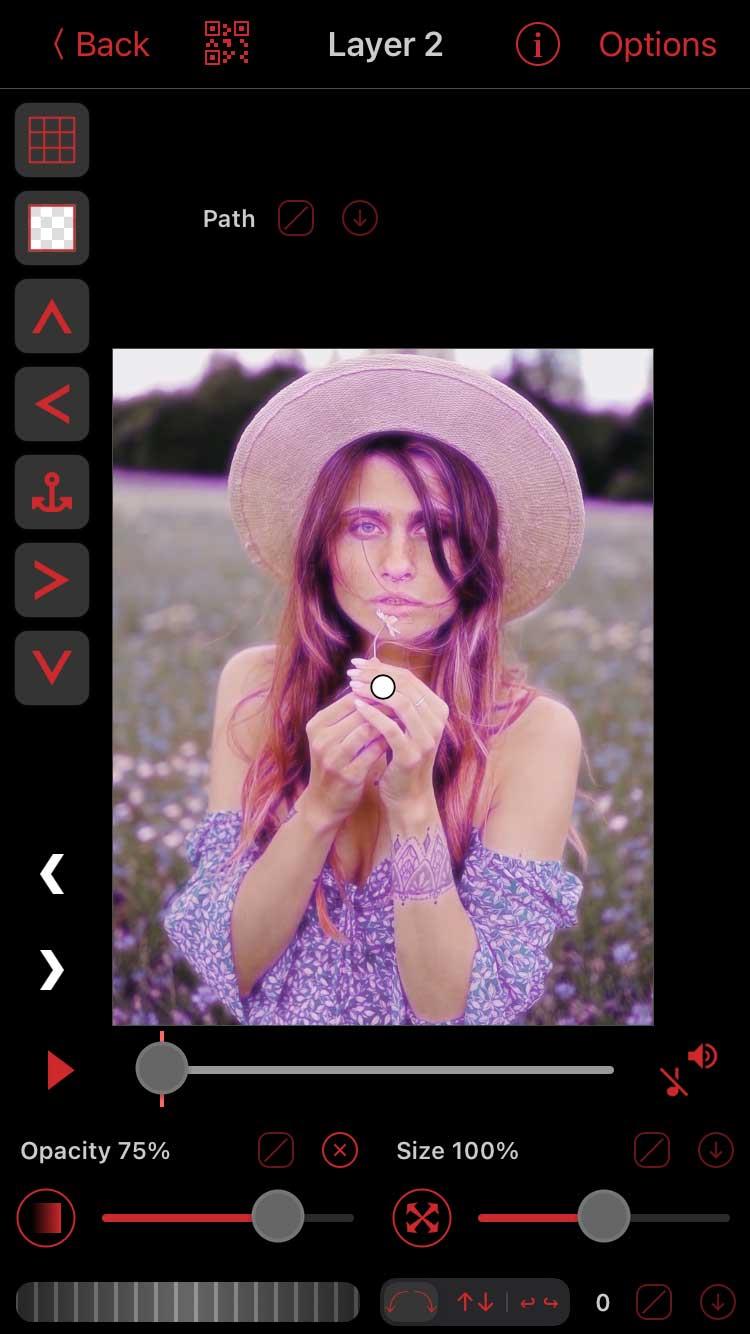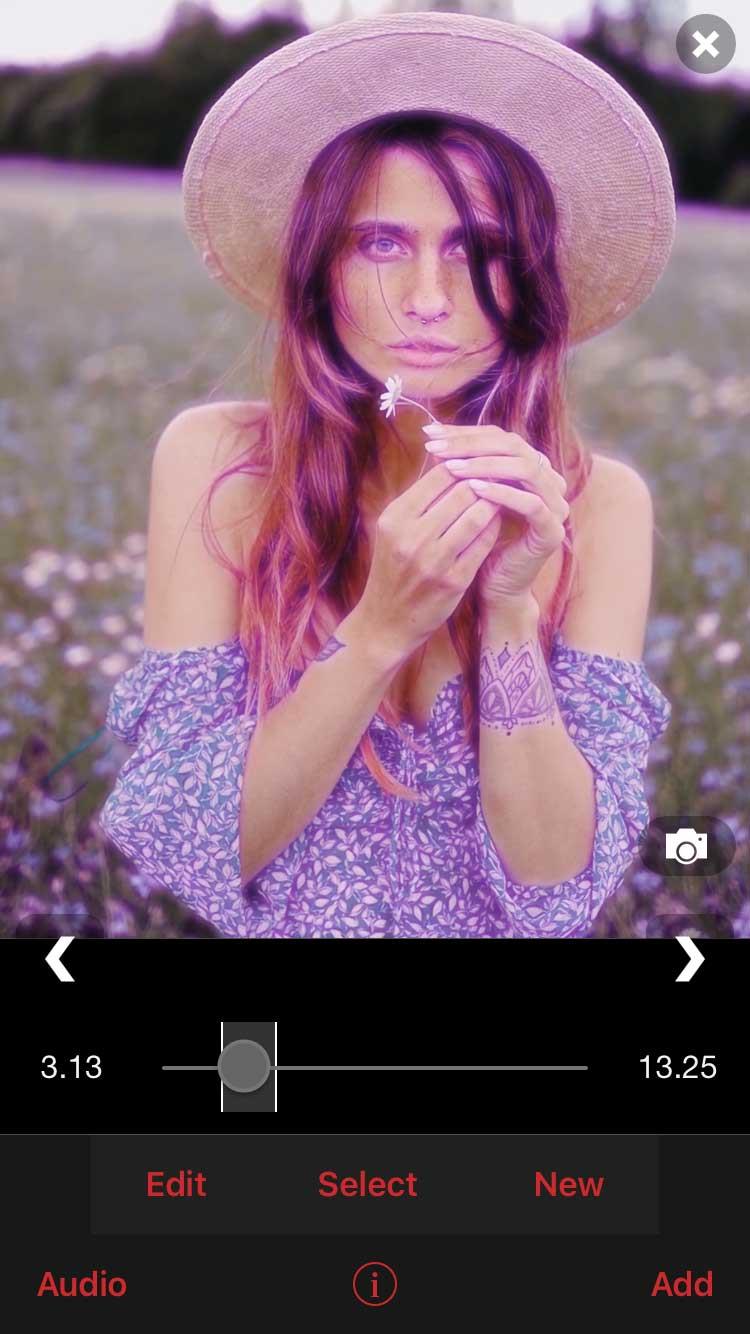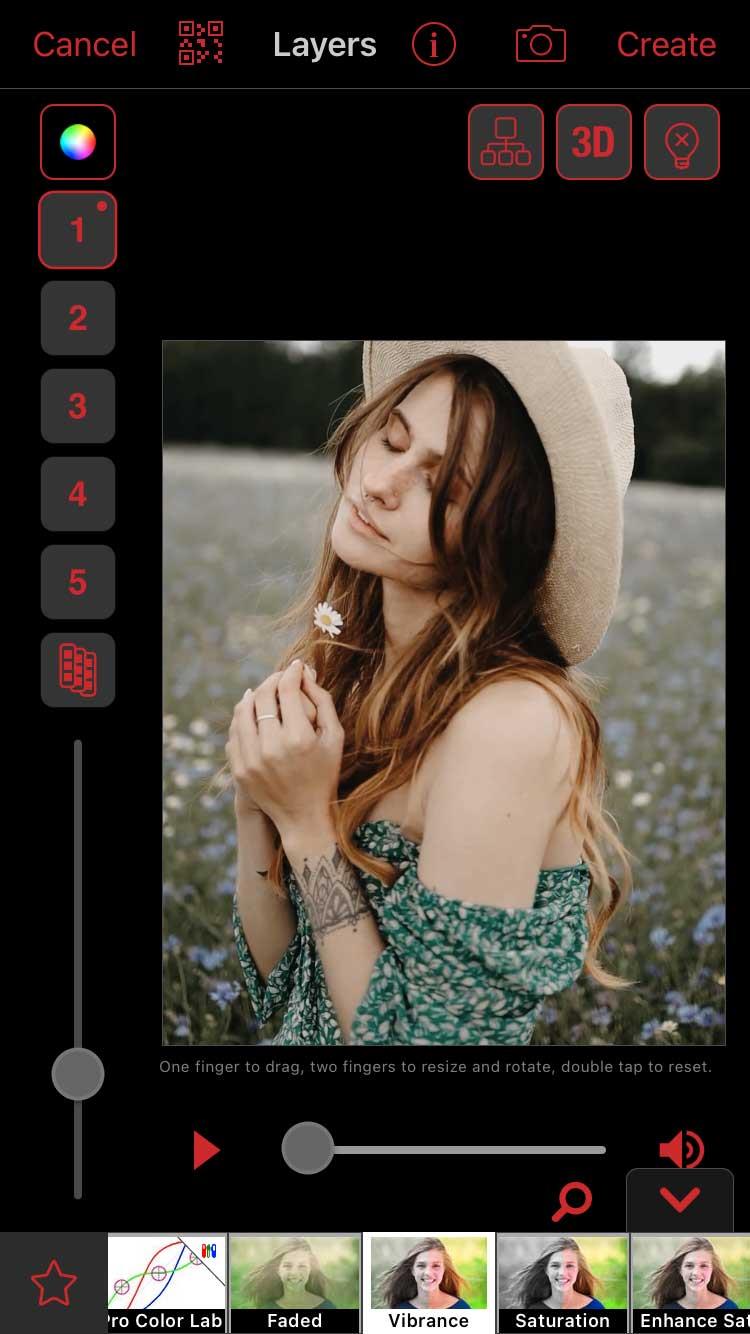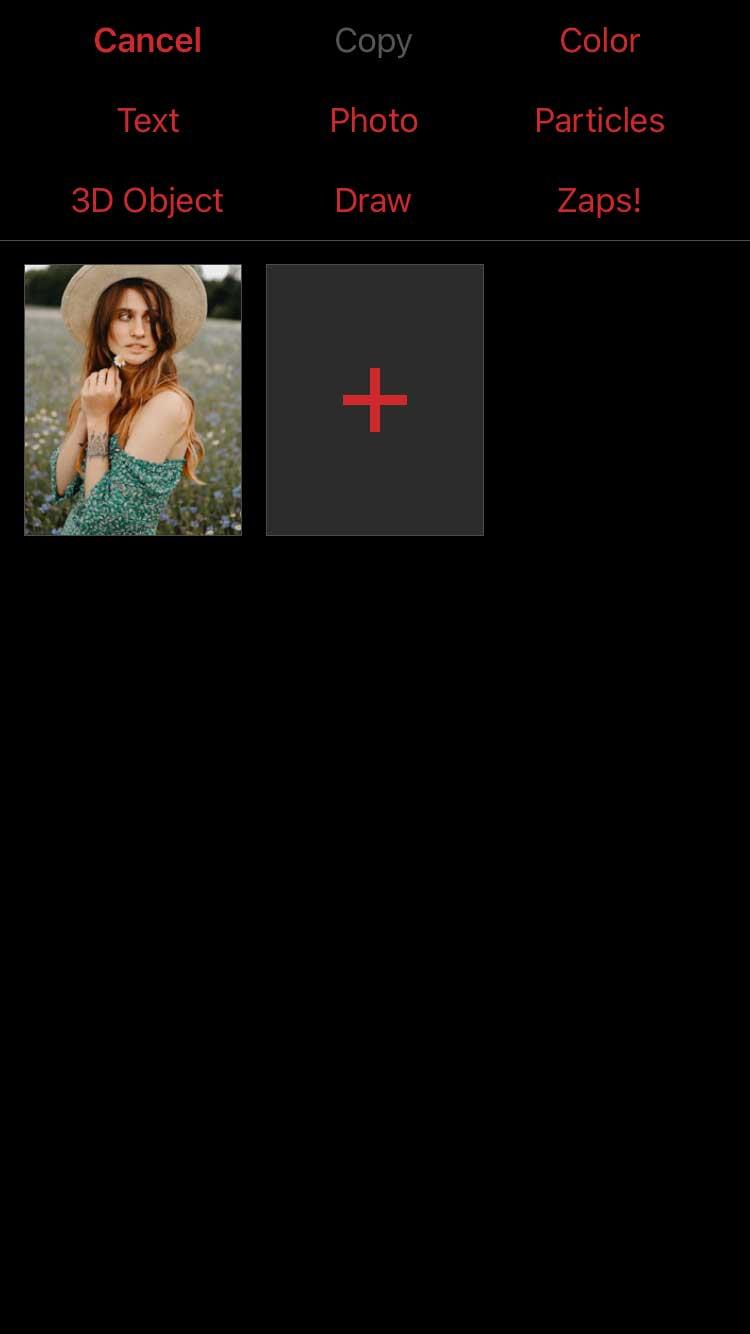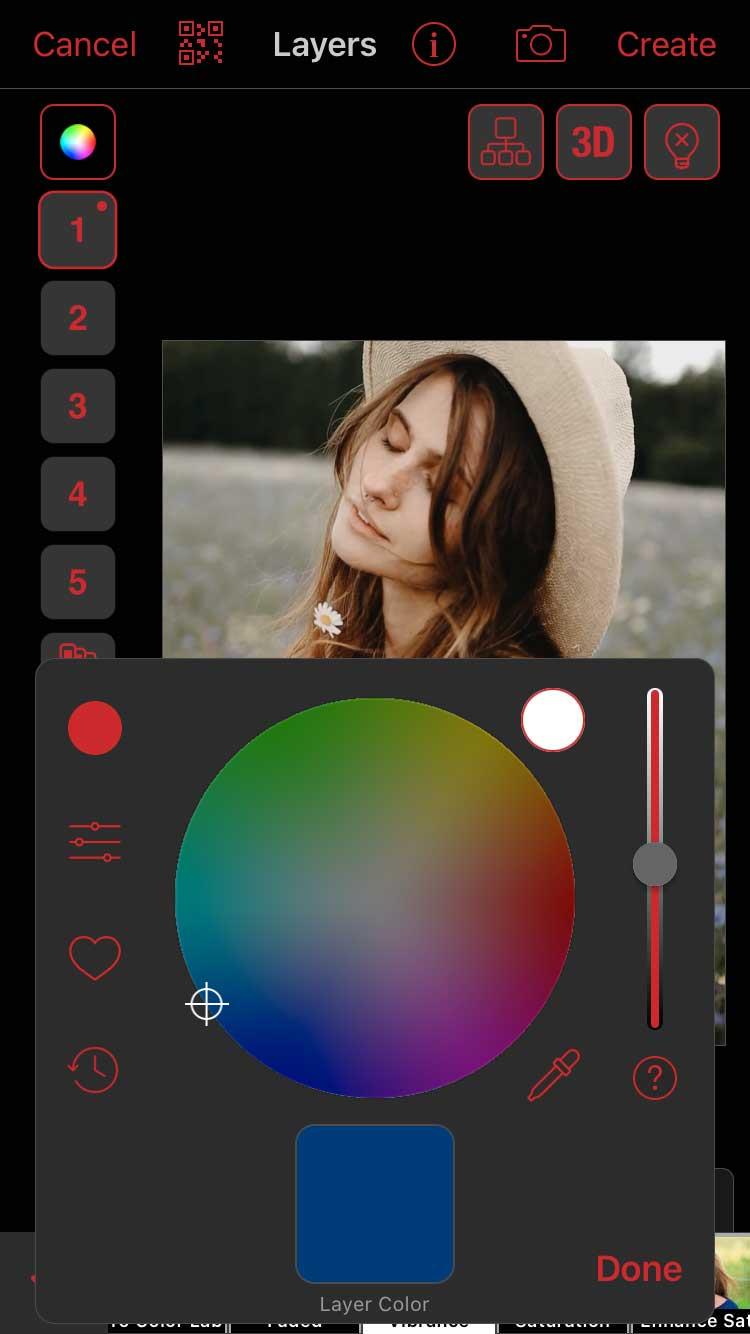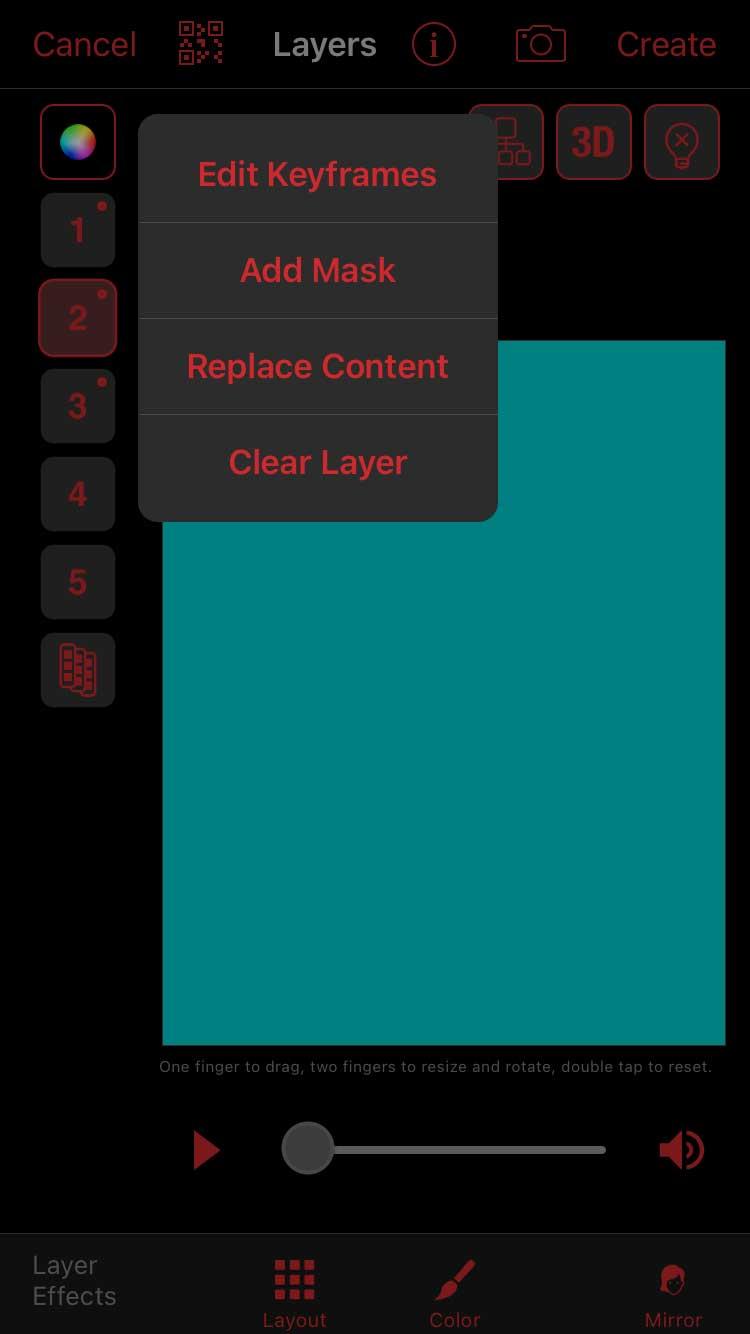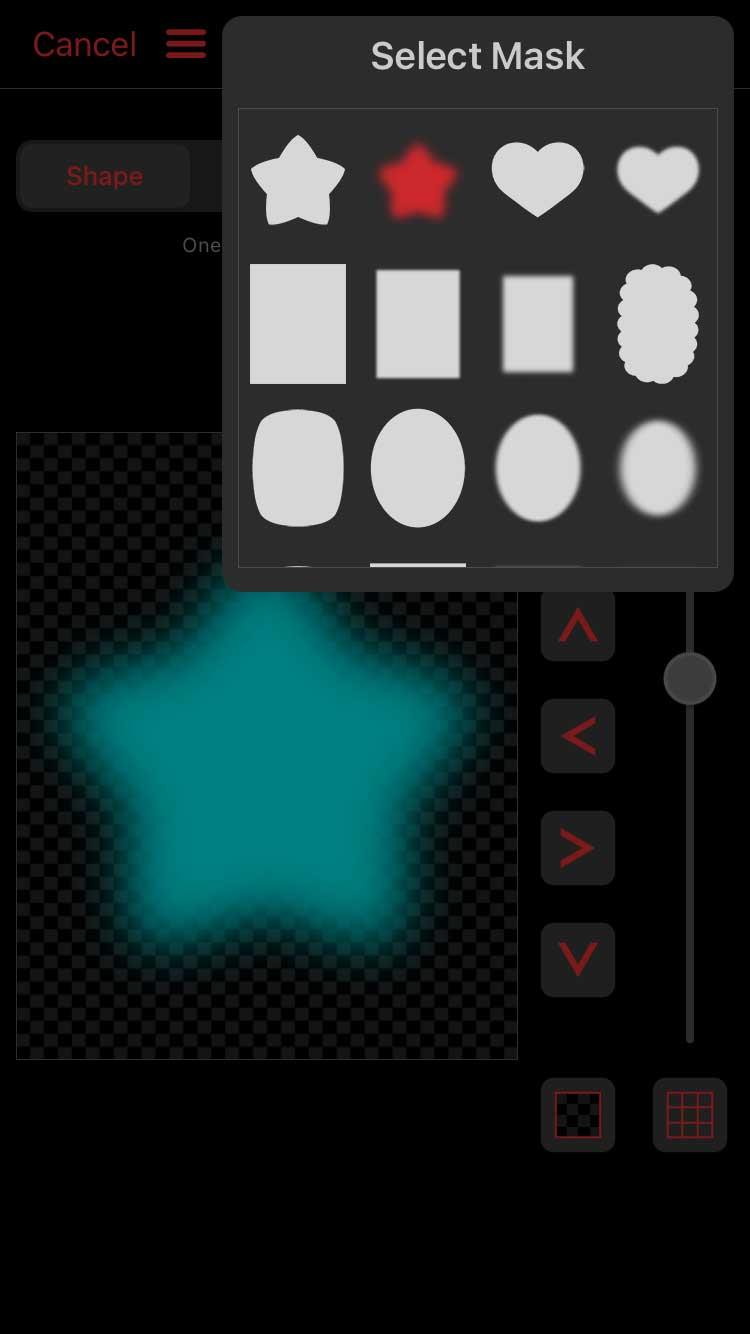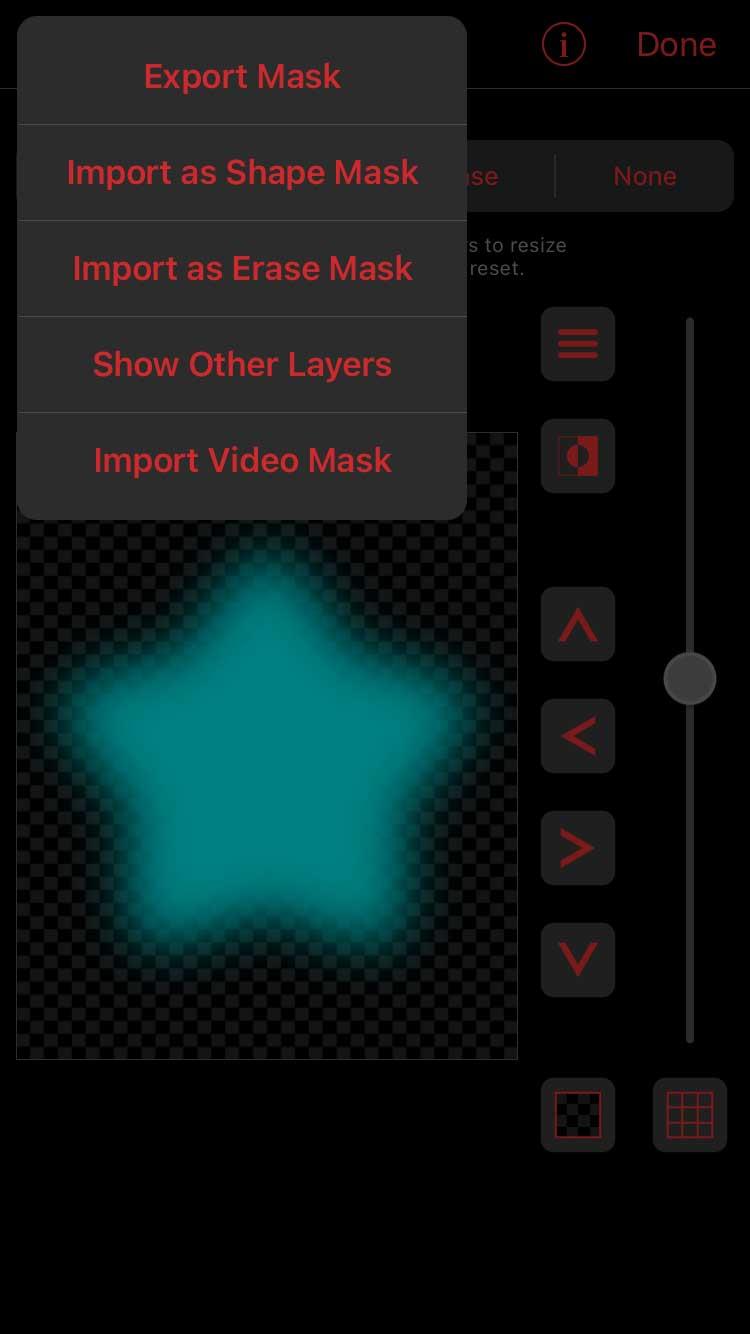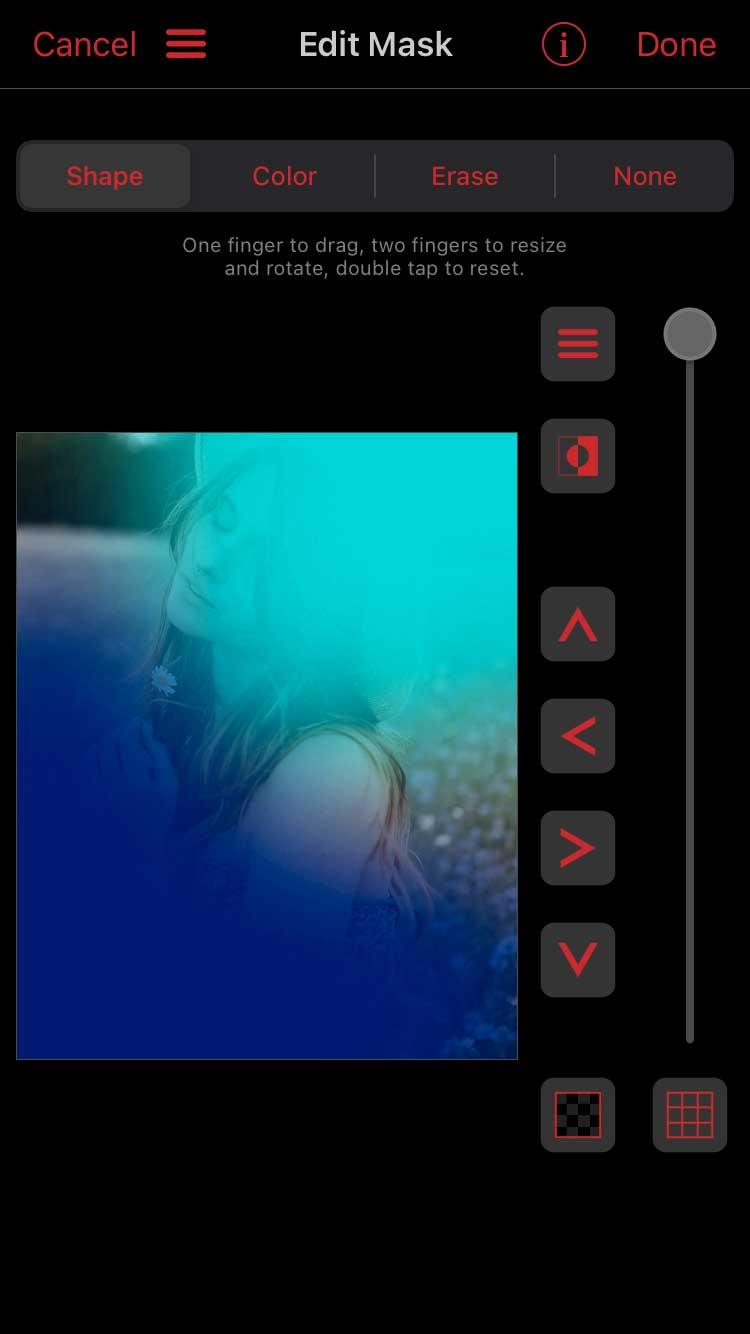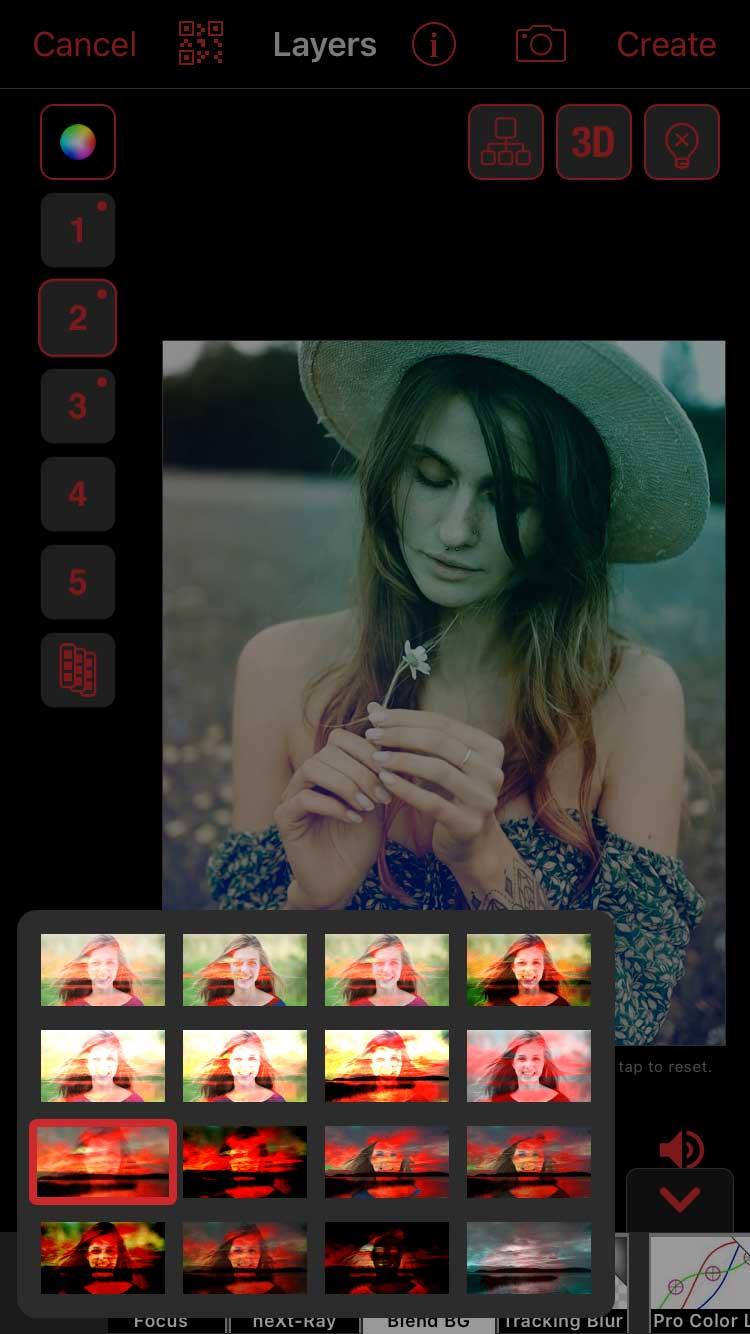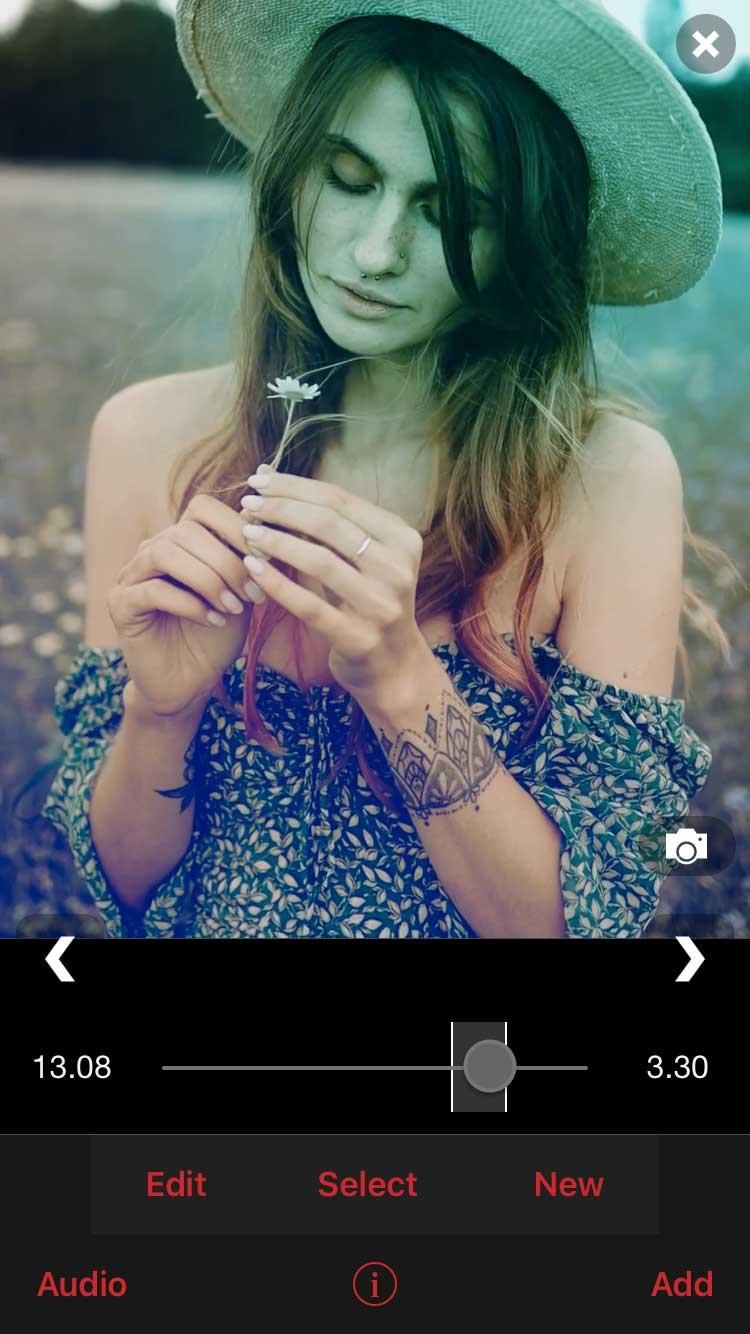วิธีใส่รหัสสี Video Star ? บทความนี้จะแนะนำวิธีการเลเยอร์สีวิดีโอเมื่อใช้ Video Star
ปัจจุบันแอปพลิเคชั่นตัดต่อวิดีโอบน iPhone มีความหลากหลายและสมบูรณ์ คุณมีตัวเลือกมากมาย แต่เครื่องมือที่ดีที่สุดคืออะไร? คำตอบสำหรับคำถามนี้ขึ้นอยู่กับวัตถุประสงค์การใช้งานของคุณ
Video Star เป็นแอปพลิเคชั่นตัดต่อวิดีโอชั้นนำในปัจจุบัน ช่วยให้ผู้ใช้สร้างมิวสิควิดีโอลิปซิงค์ที่น่าสนใจ แอพนี้มีเอฟเฟกต์มากมายสำหรับการระบายสี การสร้างภาพเคลื่อนไหว การปรับปรุง การรวม และการกำหนดเวลาใหม่ Video Star มีฟีเจอร์มากมายให้เล่นฟรี หรือรับ All Access Pass เพื่อปลดล็อกทุกสิ่ง รวมถึงทักษะการตัดต่อที่น่าประทับใจด้วย
การแบ่งชั้นสีเป็นขั้นตอนสำคัญสำหรับการตัดต่อวิดีโอ และ Video Star จะทำให้ง่ายสำหรับคุณ ช่วยสร้างบรรยากาศให้กับงานตัดต่อของคุณ คุณสามารถพึ่งพางานการระบายสีแบบกำหนดเองได้ แต่มีวิธีอื่นอีกมากมายที่สามารถใช้ได้
วิธีปรับสีบน Video Star โดยไม่ต้องใส่สีแบบกำหนดเอง
รีเอฟเฟกต์ฟิลเตอร์
หากคุณกำลังมองหาวิธีที่ง่ายและรวดเร็วในการเพิ่มสีสัน หรือหากคุณยังใหม่กับการตัดต่อวิดีโอ ตัวกรอง Re-Effect เป็นตัวเลือกที่ยอดเยี่ยมสำหรับคุณ บางส่วนใช้งานได้ฟรี บางส่วนแจ้งให้คุณซื้อแพ็คเกจเฉพาะก่อนจึงจะสามารถใช้งานได้ แผนการสมัครสมาชิก Pro ช่วยให้คุณเข้าถึงฟีเจอร์ทั้งหมดของ Video Star
จากหน้าต่างการเล่นหลัก ให้แตะใหม่และเลือกRe- Effect คลิก ไอคอน +ด้านล่างและตรวจสอบให้แน่ใจว่าคุณได้เลือกไอคอนแปรงด้านล่าง ตอนนี้คุณสามารถเลื่อนดูตัวกรองทั้งหมดได้แล้ว ฟิลเตอร์แต่ละตัวจะมีแถบความหนาแน่นอยู่ใต้คลิป


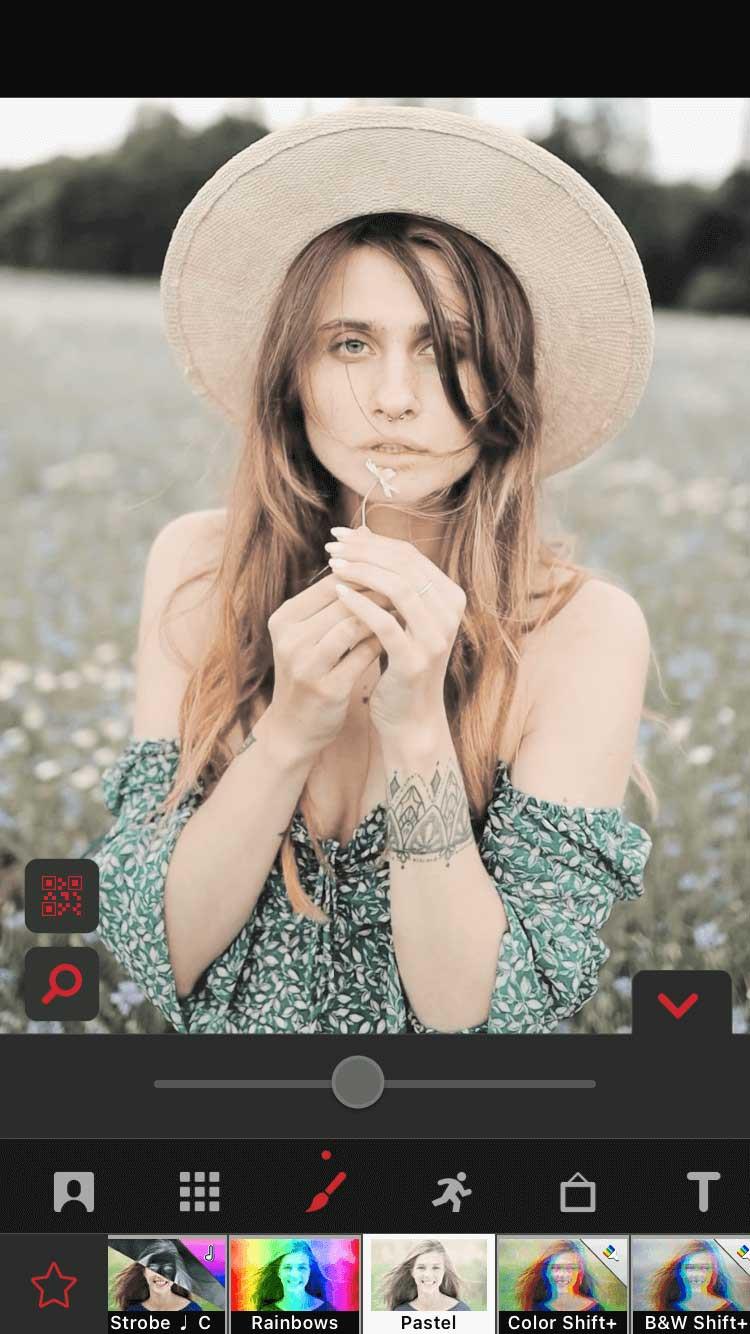

ฟิลเตอร์Magicเป็นคำแนะนำที่สมบูรณ์แบบ โดยให้คำแนะนำในการเปลี่ยนสีอื่นๆ มากมายแก่คุณ
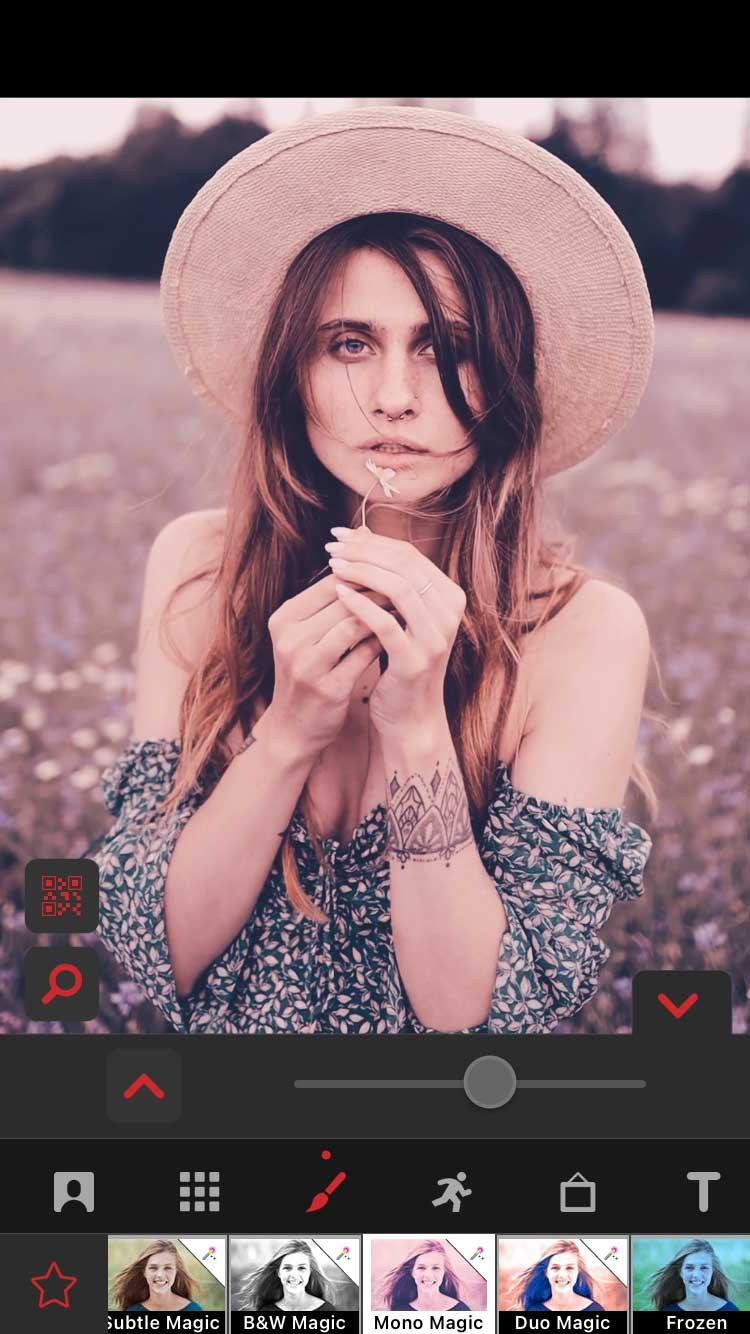
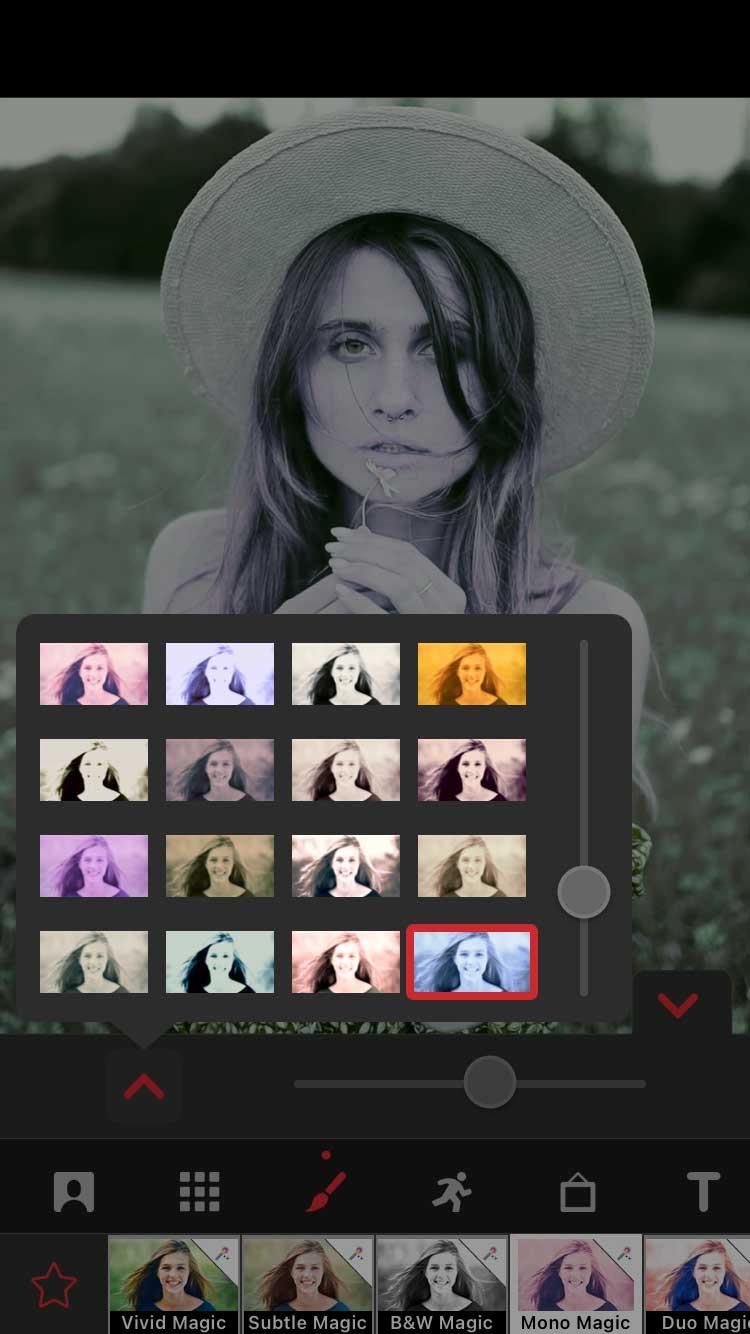
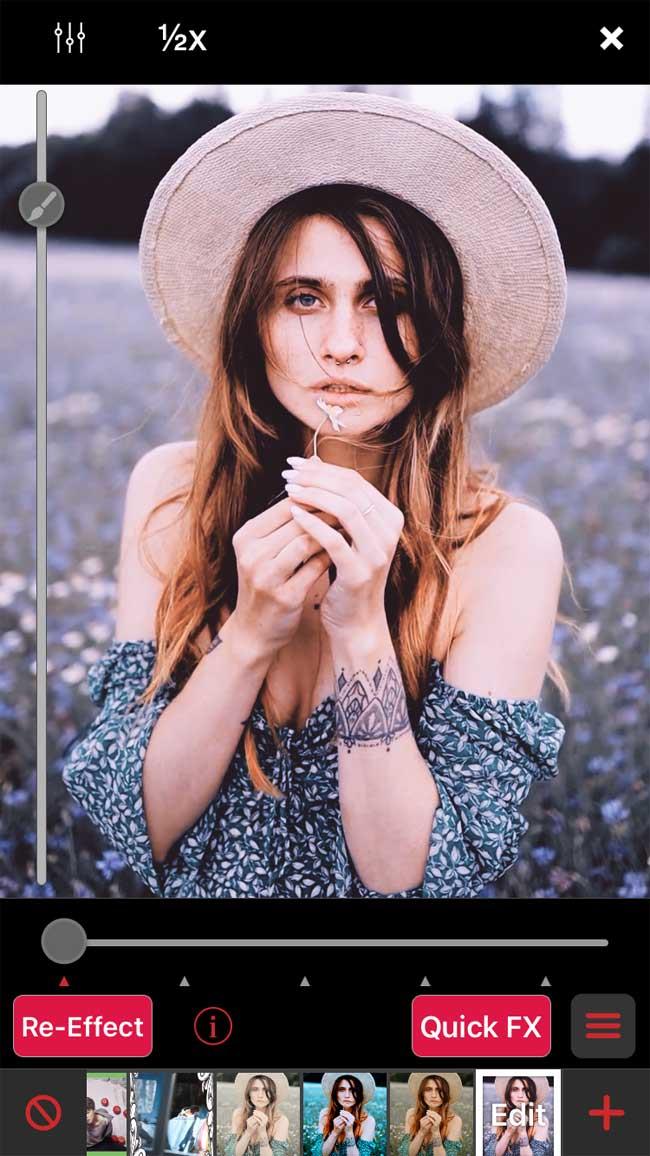
เมื่อคุณเลือกฟิลเตอร์แล้ว ให้แตะลูกศรลงเพื่อกลับไปยังหน้าต่างรีเอฟเฟกต์ ดูผลลัพธ์ทั่วทั้งคลิปโดยลากแถบเลื่อนการเล่นที่ด้านล่าง แล้วกดปุ่ม Re-Effect สีแดง
ผสมผสานสีโดยใช้ขาวดำ
เคล็ดลับนี้เรียบง่ายและให้ผลลัพธ์ที่ยอดเยี่ยม ก่อนดำเนินการต่อ คุณจะต้องซื้อแผนหลายชั้นหรือการสมัครสมาชิกแบบ Pro คุณสามารถซื้อได้จากหน้าจอหลักโดยแตะไอคอนสายฟ้า
เปิดคลิปใน Re-Effect และค้นหา เอฟเฟกต์Tronผ่านไอคอนรูปแว่นขยาย นำไปใช้กับคลิปของคุณ เมื่อมองแวบแรกอาจดูงี่เง่าเล็กน้อย แต่ผลลัพธ์จะน่าสนใจมาก
จากนั้นคุณจะเปิดคลิปที่สร้างขึ้นใหม่ในRe-Effectอีกครั้ง ตอนนี้มองหาขาวดำ เลือกสีโดยการลากแถบเลื่อนแล้วนำไปใช้กับคลิป
ขั้นตอนที่สองเป็นทางเลือก และคุณจำเป็นต้องซื้อแพ็คเกจ Cinema Pro หากคุณต้องการผลลัพธ์สุดท้ายที่ดีกว่า เปิดคลิปที่คุณเพิ่งสร้างใน Re-Effect อีกครั้ง ค้นหาPro Blurลดความเข้มลงเล็กน้อย จากนั้นจึงนำไปใช้
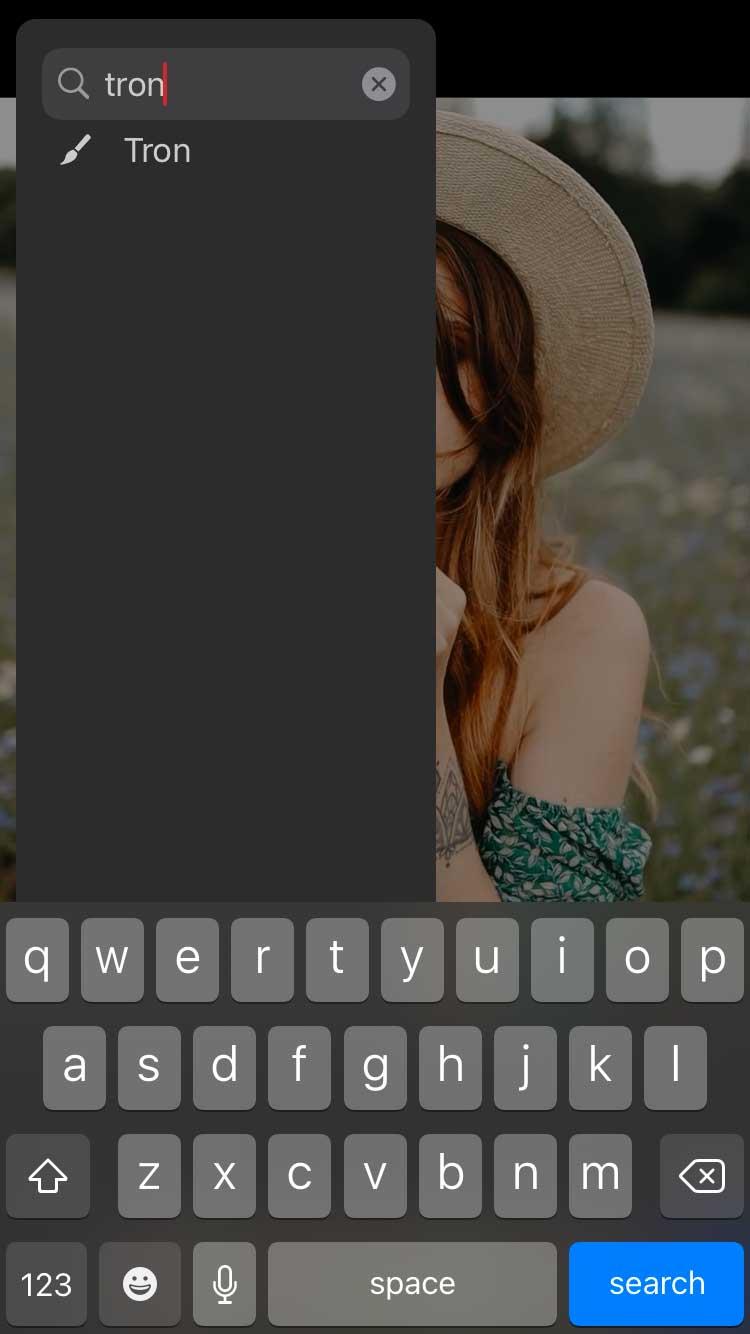
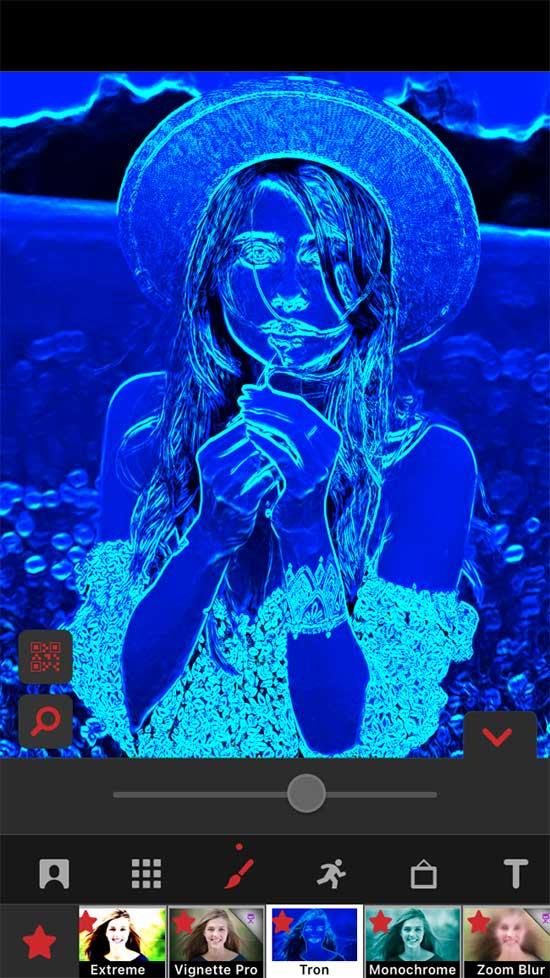
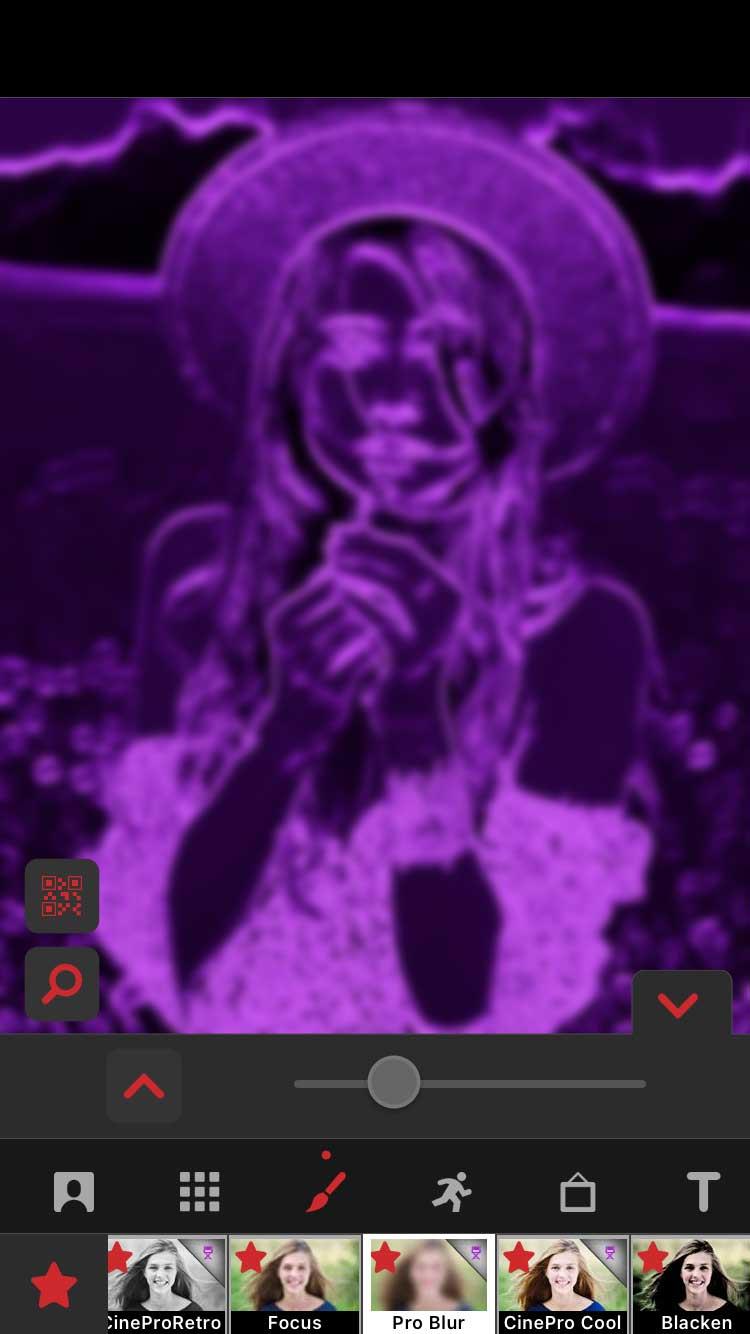
ตอนนี้เราจะใช้ผลลัพธ์สุดท้ายเป็นตัวกรองโดยผสมกับคลิปต้นฉบับ จากหน้าต่างหลัก ให้แตะใหม่ จาก นั้นเลือกMulti-Layer แตะช่องแรกทางด้านซ้ายที่มีป้ายกำกับ1แล้วเลือกคลิปต้นฉบับ จากนั้นแตะ2แล้วแตะคลิปล่าสุดที่คุณสร้าง
ตรวจสอบให้แน่ใจว่าคุณได้เลือกเลเยอร์ที่สองแล้ว (ช่อง2 ) แตะสีด้านล่างแล้วค้นหาBlend BG ลูกศรชี้ไปทางซ้ายเพื่อให้คุณมีตัวเลือกในการผสม ในตัวอย่างนี้ ตัวเลือกแรกทางด้านซ้ายทำงานได้ดีที่สุด
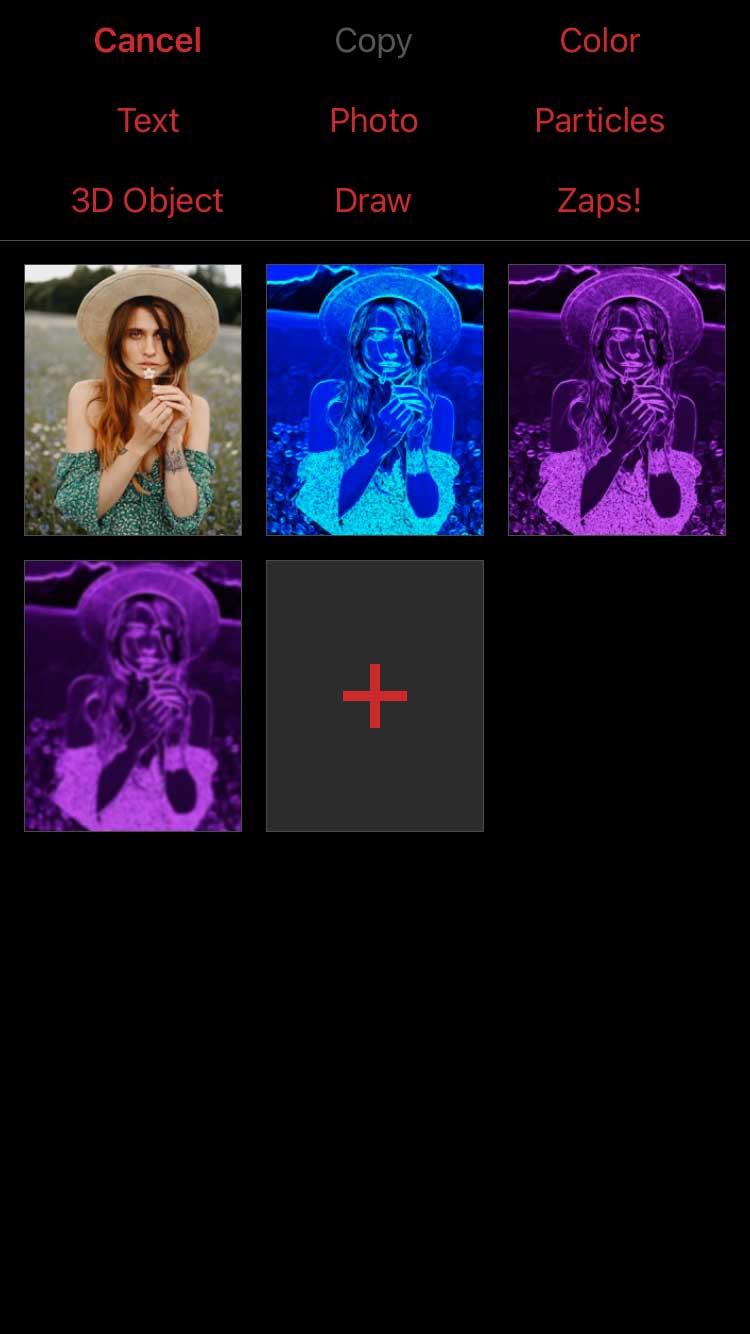
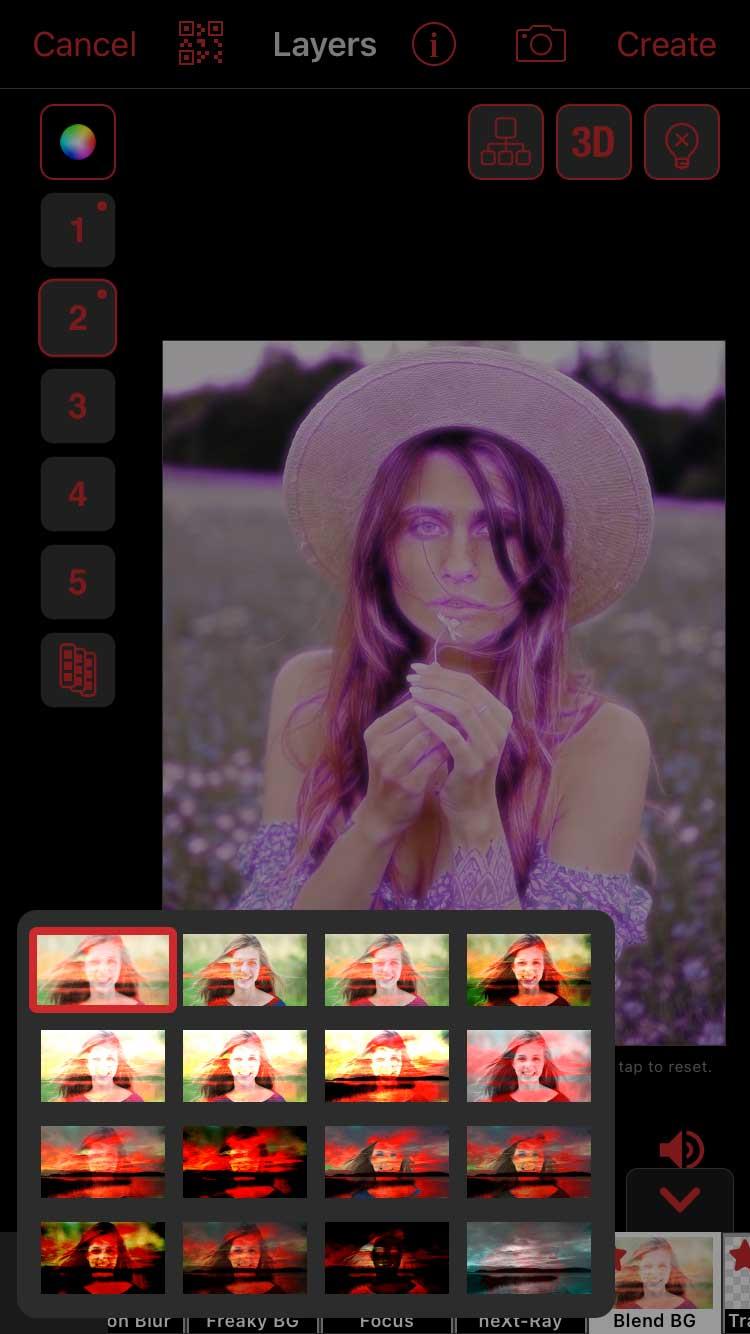
หากสีเข้มเกินไปก็สามารถลดความทึบได้ แตะช่อง2และเลือกแก้ไขคีย์เฟรม หากต้องการดูว่าคลิปแรกมีลักษณะอย่างไรหลังการผสม ให้แตะตัวเลือกที่มุมขวาบน เลือกแสดงเลเยอร์อื่นๆและเลือกเลเยอร์แรก ( 1 )
ตอนนี้ลดความทึบที่ด้านซ้ายล่างแล้วกดBackเมื่อคุณพอใจกับผลลัพธ์แล้ว ตรวจสอบให้แน่ใจว่าเคอร์เซอร์การเล่นถูกลากไปทางซ้ายจนสุด ในขณะเดียวกัน ความทึบจะสร้างคีย์เฟรมเพิ่มเติมและเปลี่ยนแปลงในขณะที่เล่น
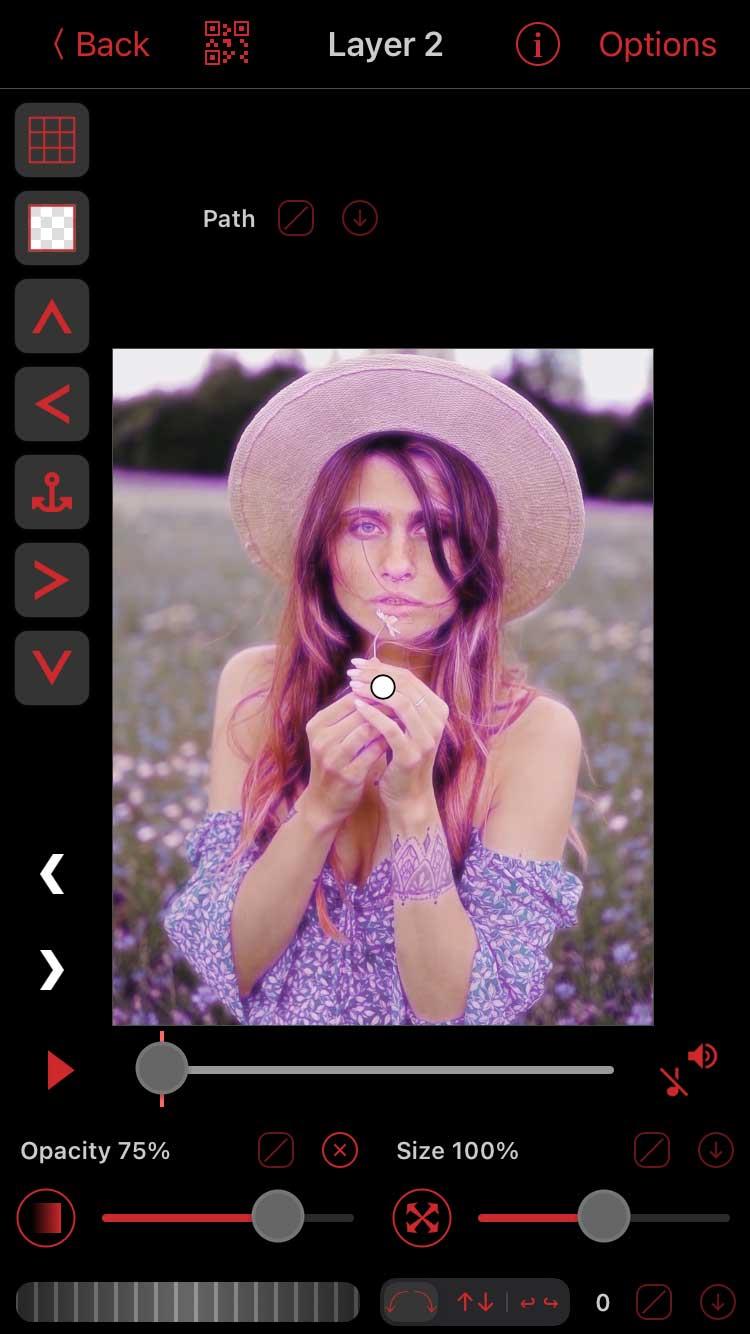
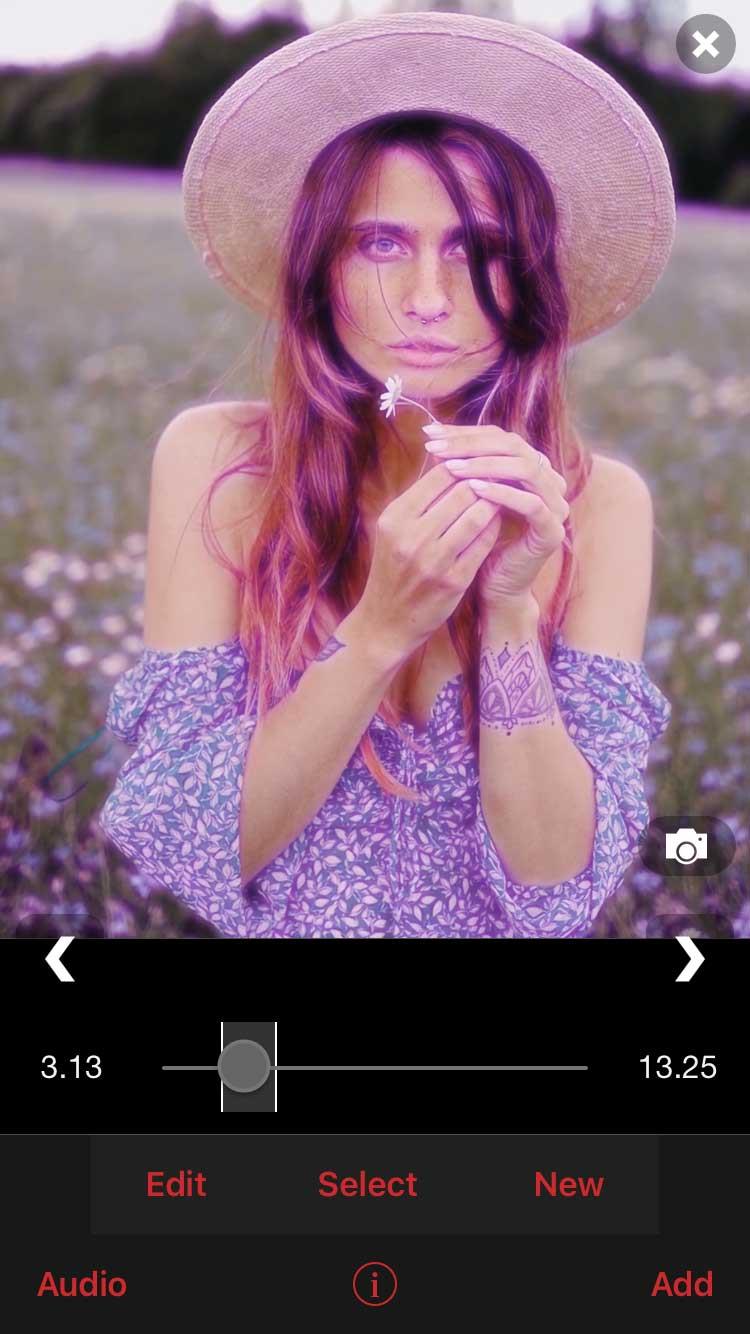
เปิดคลิปใน หน้าต่างMulti-Layerแล้วกดCreateที่มุมขวาบน ผลลัพธ์สุดท้ายจะเป็นดังที่แสดงไว้ด้านบน
ใช้มาสก์
วิธีนี้ซับซ้อนกว่าเล็กน้อยแต่ก็คุ้มค่าที่จะลองเพราะช่วยให้คุณสร้างผลงานที่มีเอกลักษณ์ได้มากมาย คุณจะต้องซื้อแพ็คเกจหลายชั้นหรือสมัครเป็นสมาชิก Pro เพื่อใช้คุณสมบัตินี้
แตะใหม่ > หลายเลเยอร์แล้วเลือกคลิปที่ยังไม่ได้แก้ไขสำหรับเลเยอร์ 1 คุณสามารถเพิ่มตัวกรองได้หากต้องการ ตัวอย่างนี้เลือกความสั่นสะเทือนและลดความเข้มลง
บนเลเยอร์ 2 คุณจะต้องเลือกสีและเลือกสีจากจานสี คุณสามารถเพิ่มสีได้มากเท่าที่คุณต้องการ
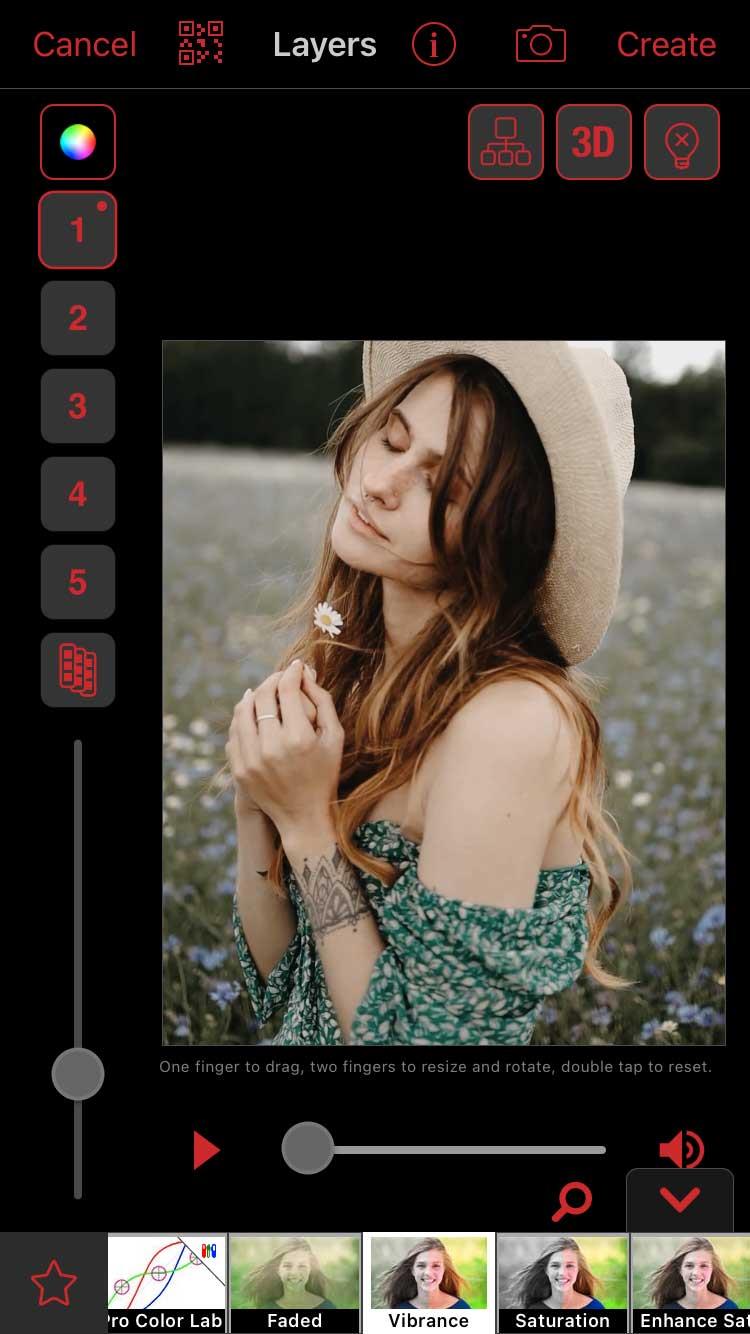
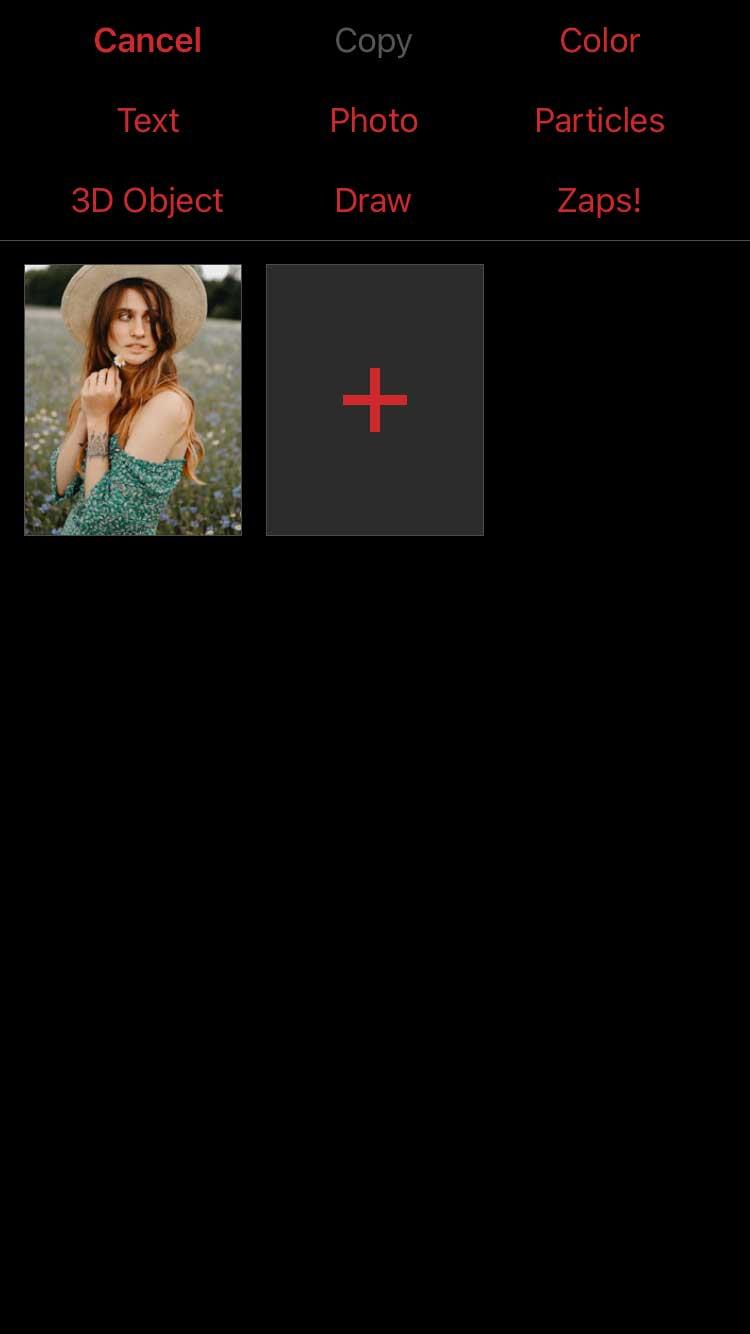
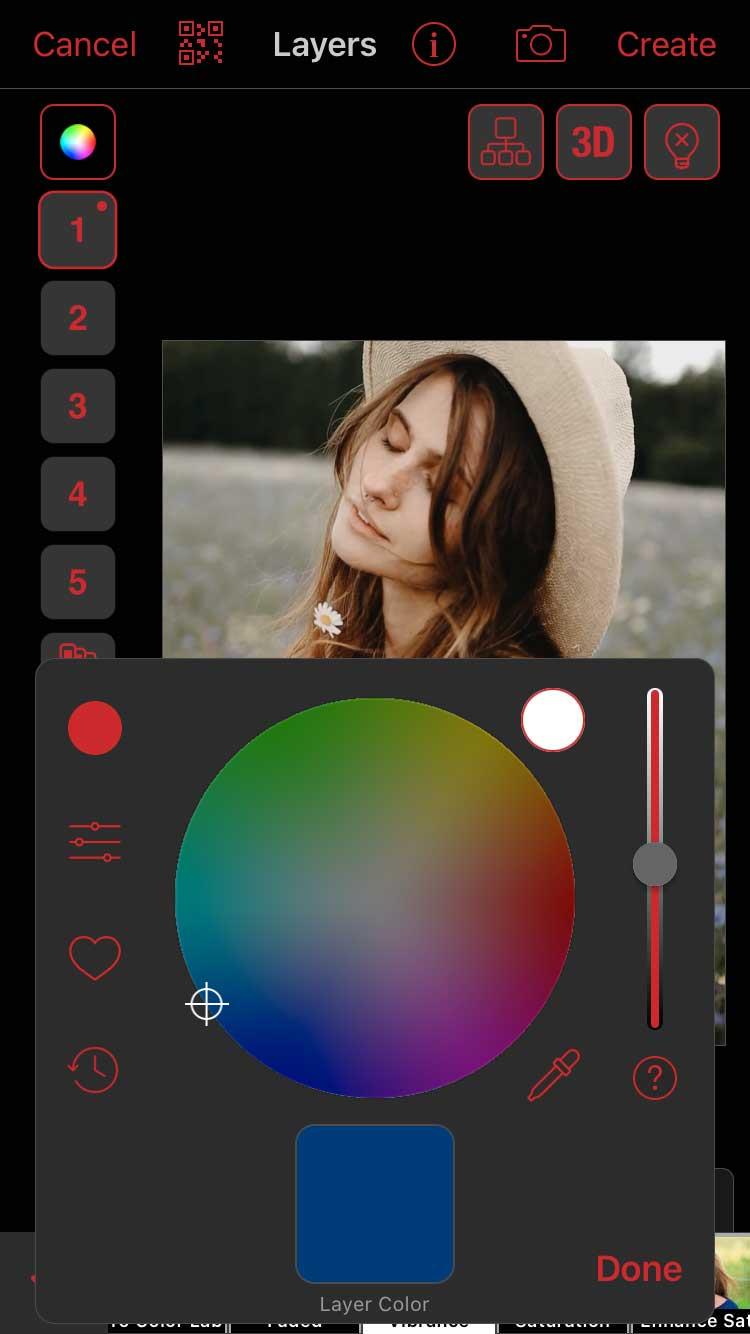
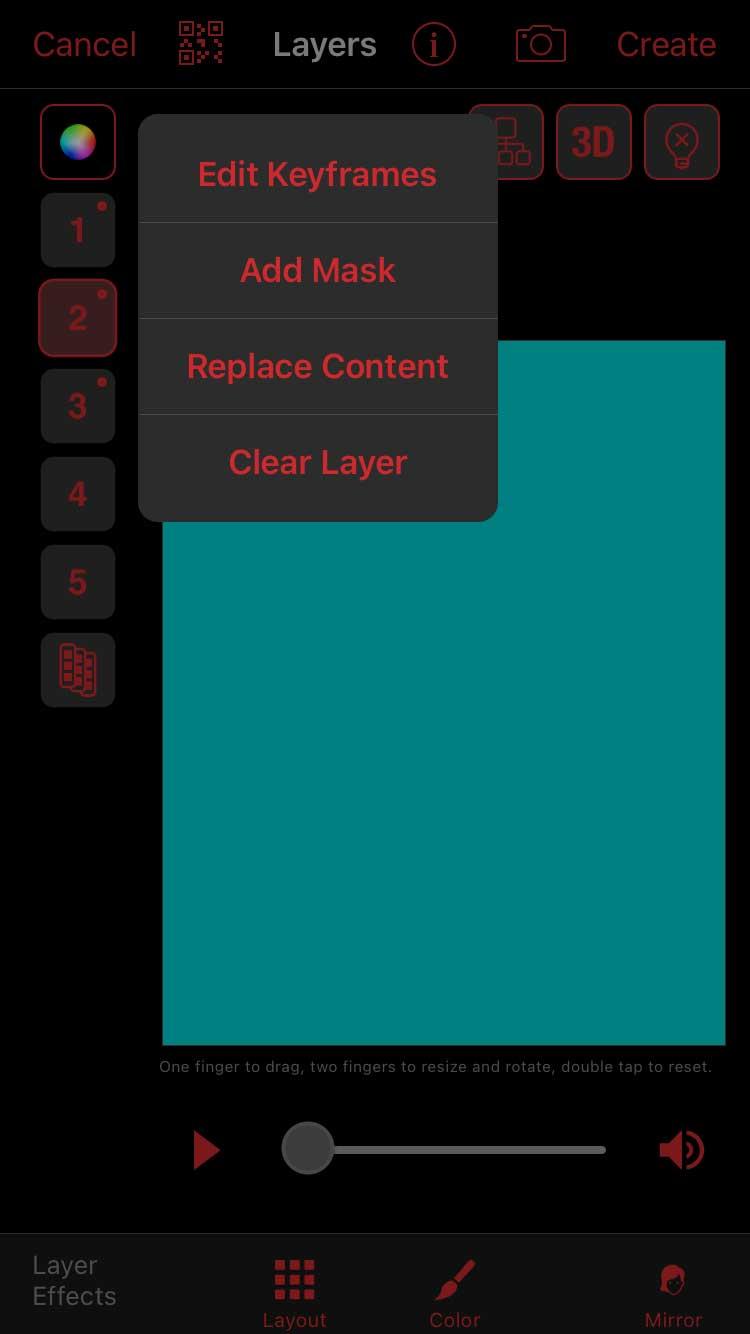
แตะที่บล็อกหมายเลขของสีแรกแล้วเลือกเพิ่มมาสก์ ตรวจสอบให้แน่ใจว่าคุณได้ เลือก รูปร่างที่ด้านบน แตะไอคอนแถบ 3 แถบที่ด้านบนขวา และเลือกมาสก์ที่มีขอบเบลอ ดาวเป็นตัวเลือกที่ดีเสมอ
ขั้นแรก ให้แตะไอคอน 3 แถบที่ด้านซ้ายบน เลือกแสดงเลเยอร์อื่นๆและเลือกเลเยอร์ 1 ซึ่งจะช่วยให้คุณทราบว่าควรวางโอเวอร์เลย์ไว้ที่ใดได้ดีขึ้น ตอนนี้ใช้สองนิ้วเพื่อ "ซูมเข้า" หน้ากากรูปดาวเพื่อขยายและย้ายไปยังพื้นที่ของเฟรม คลิกเสร็จสิ้นเมื่อพอใจ
ทำซ้ำขั้นตอนนี้กับเลเยอร์สีทั้งหมด อย่าลืมแสดงเลเยอร์อื่นๆ เมื่อเพิ่มมาสก์ใหม่ ด้วยวิธีนี้ คุณจะหลีกเลี่ยงการทับซ้อนเลเยอร์มากเกินไป
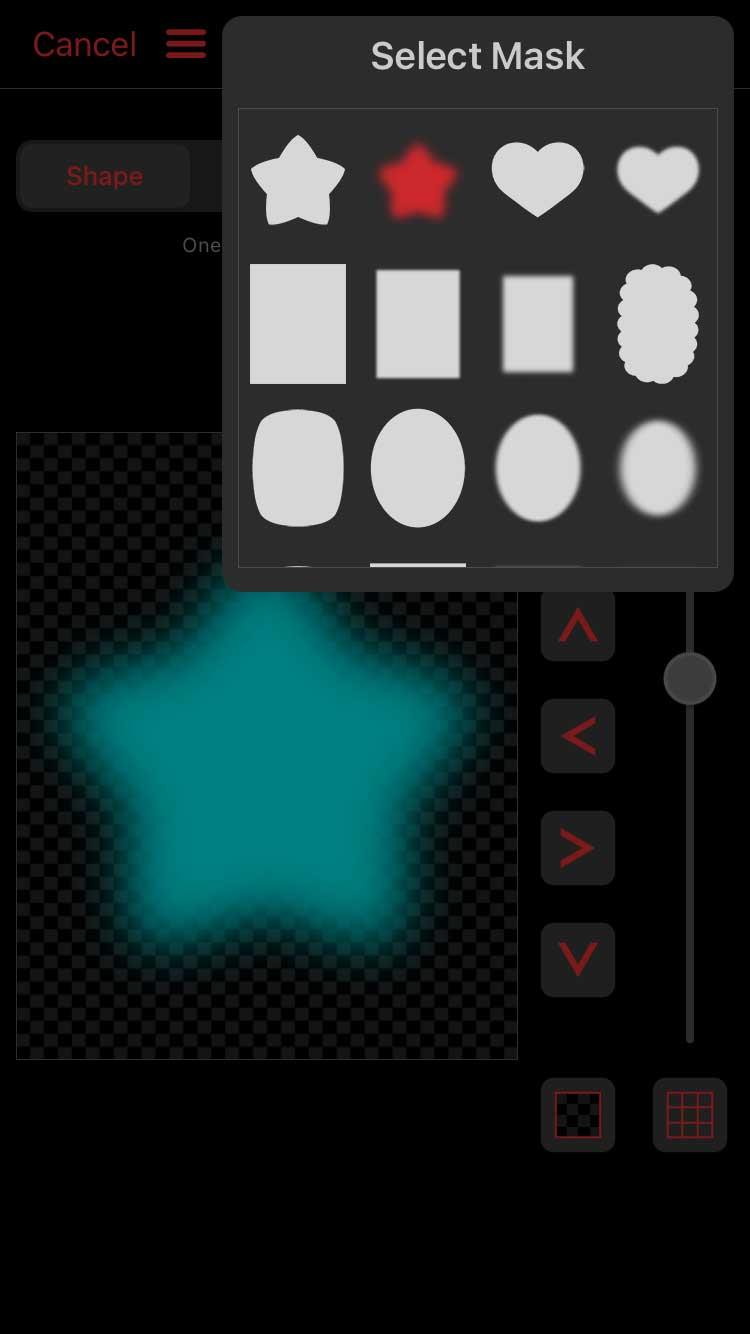
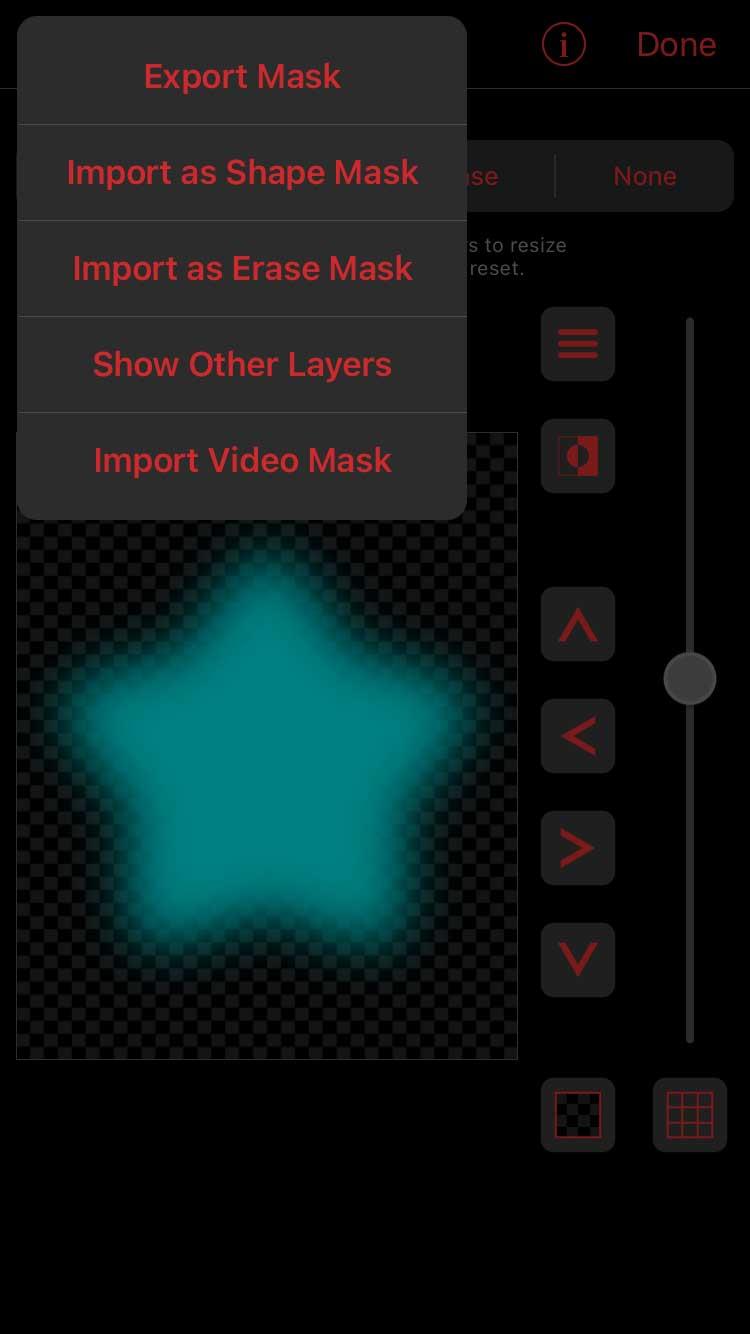
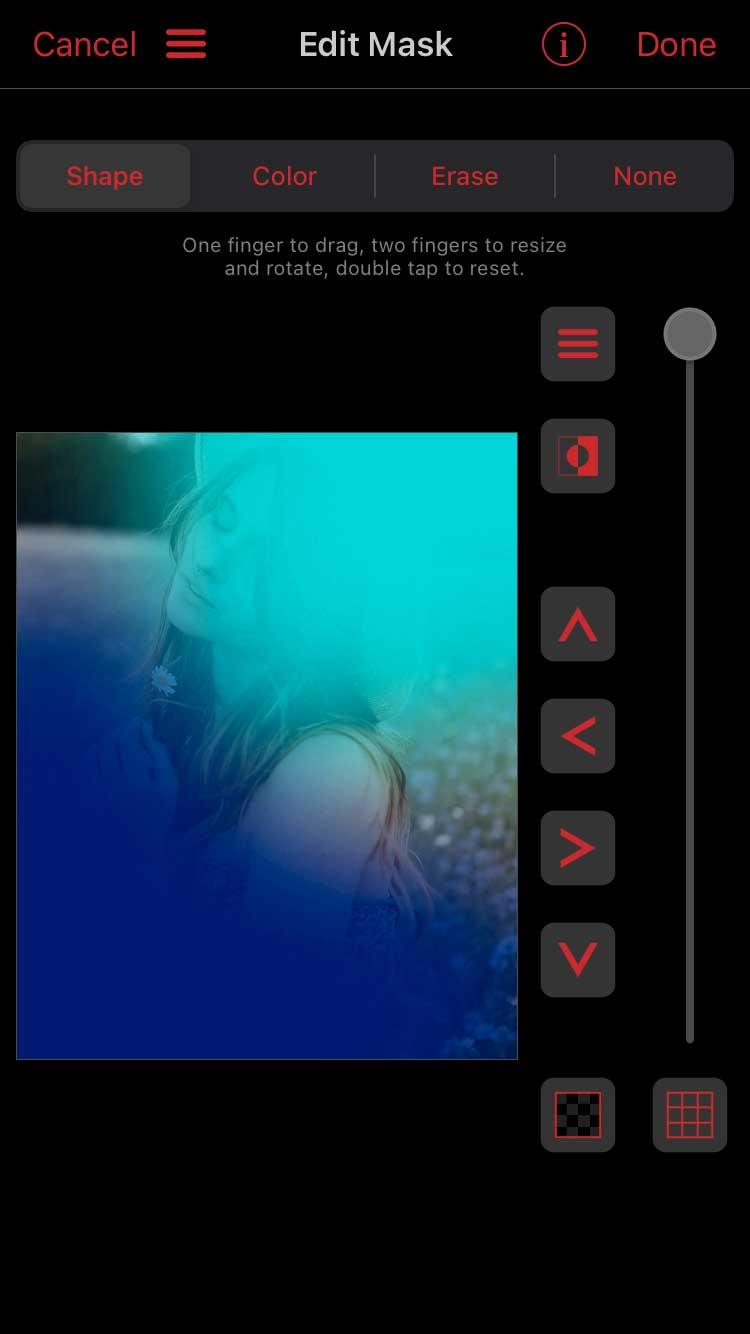
ตอนนี้จาก หน้าต่าง หลัก Multi-Layerให้เพิ่มBlend BGผ่าน ไอคอน Colorลงในแต่ละเลเยอร์สี และเลือกประเภทการผสม คุณยังสามารถแก้ไขความทึบในตัวแก้ไขคีย์เฟรมได้อีกด้วย
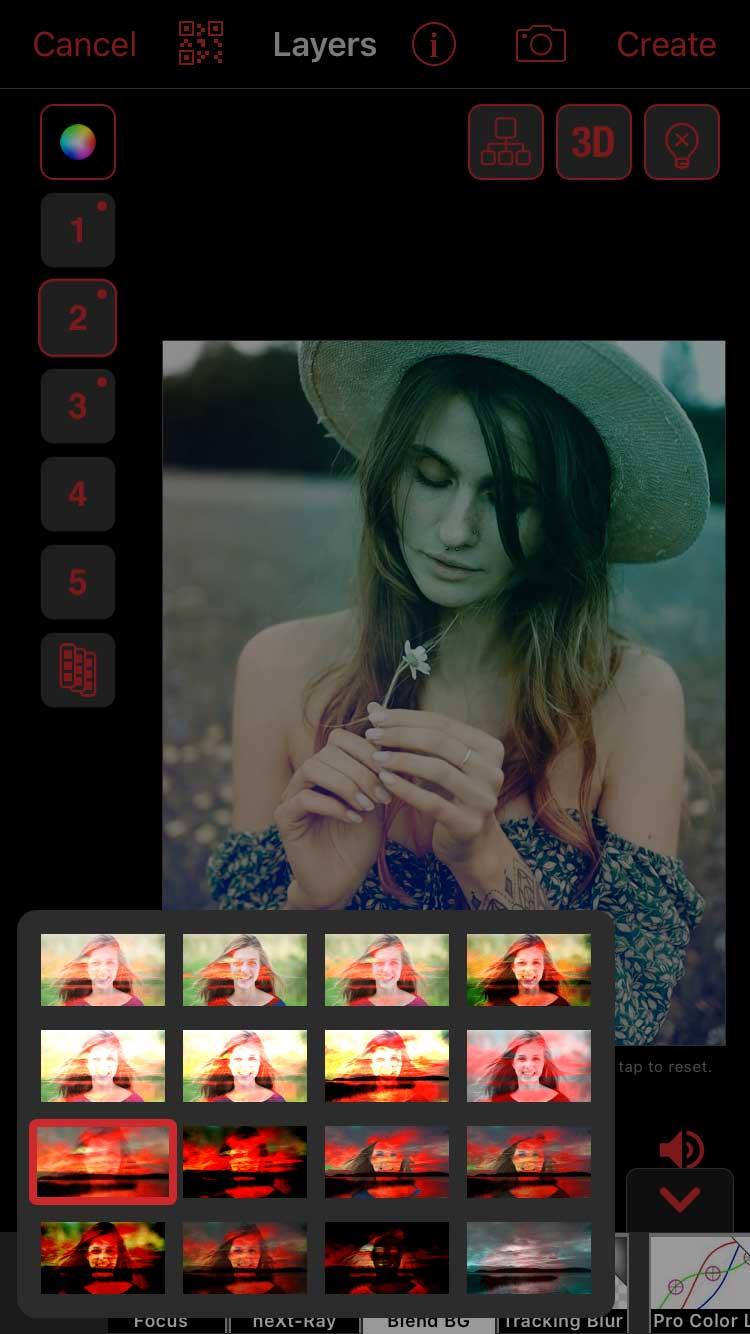
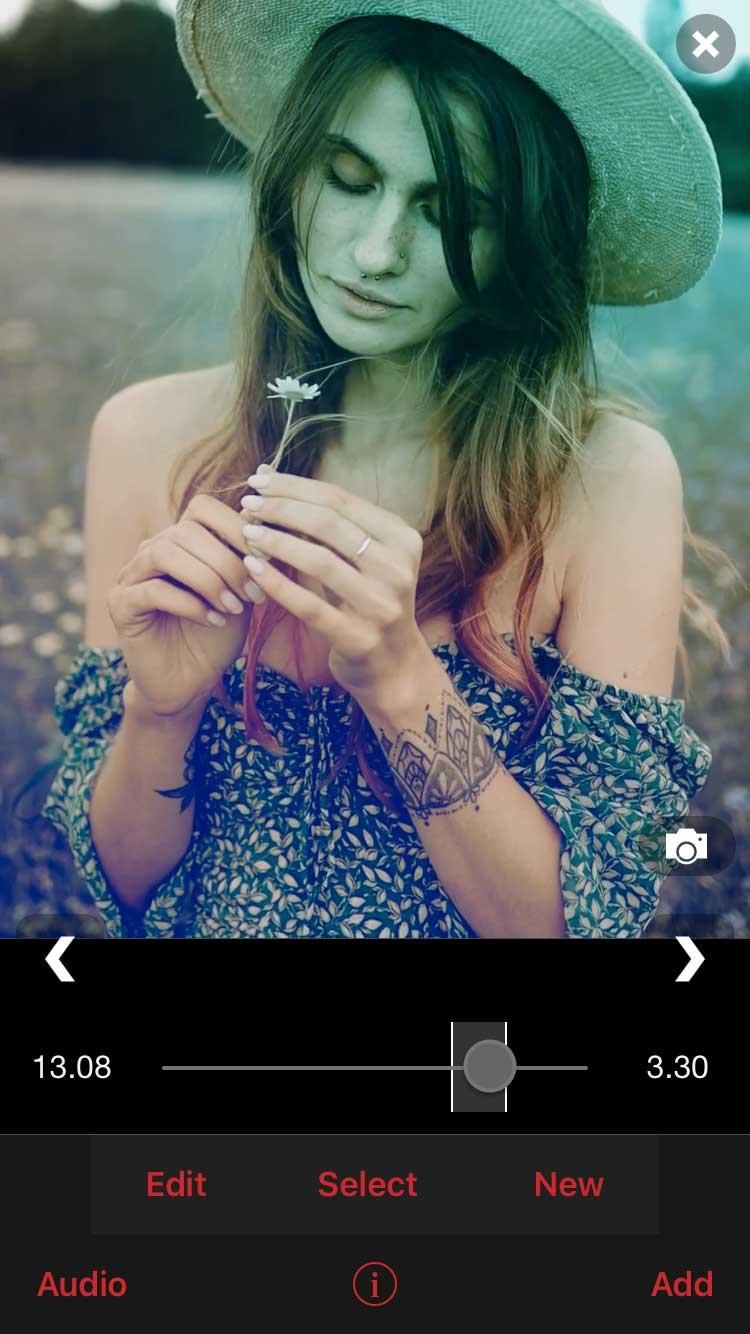
คลิกสร้างที่ด้านบนขวาเมื่อคุณพอใจกับผลลัพธ์แล้ว
ด้านบนคือวิธีปรับสีบน Video Star โดยไม่ต้องใช้เครื่องมือ Custom Coloring หวังว่าบทความนี้จะเป็นประโยชน์กับคุณ