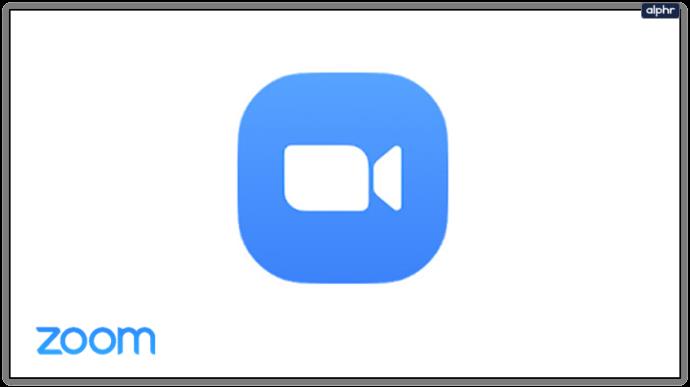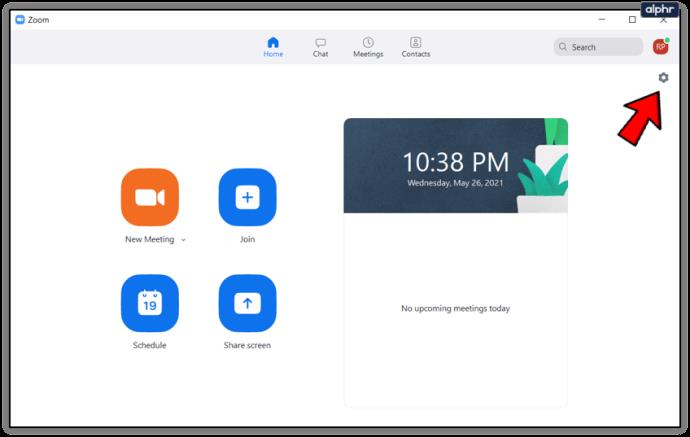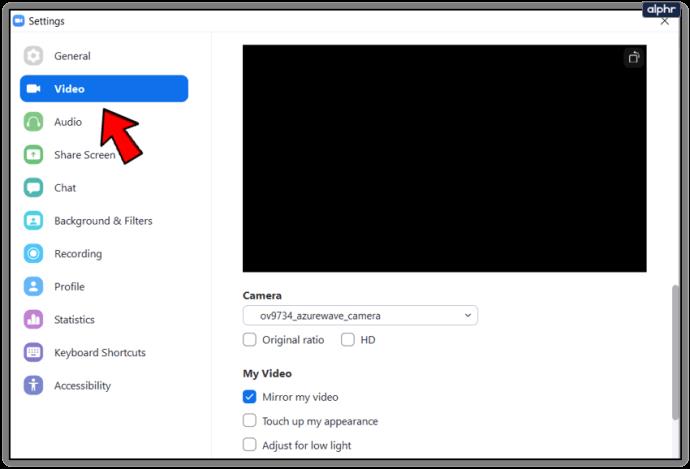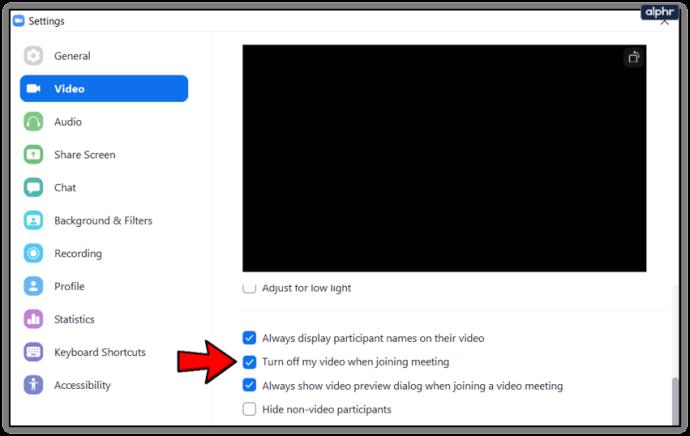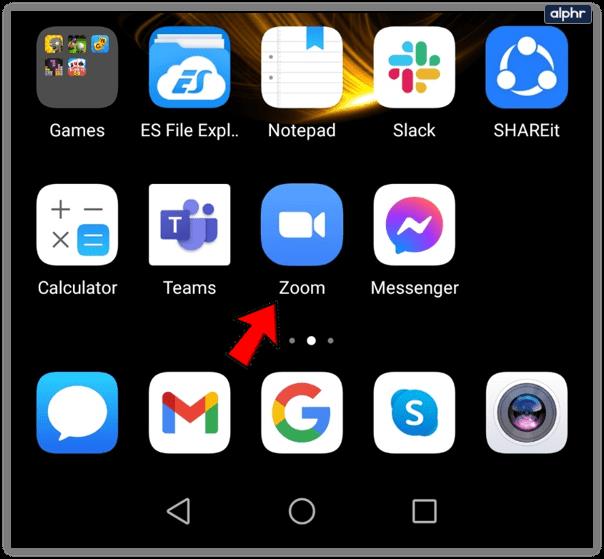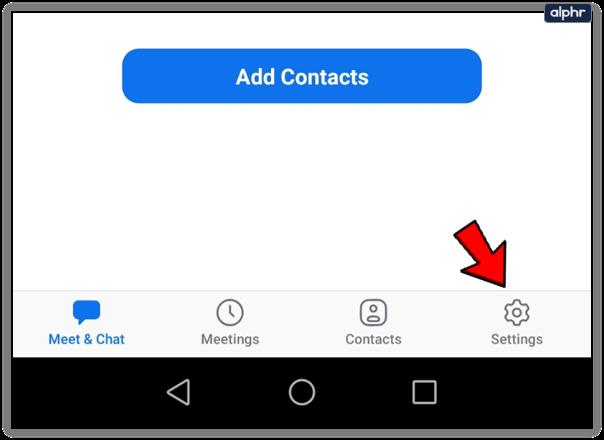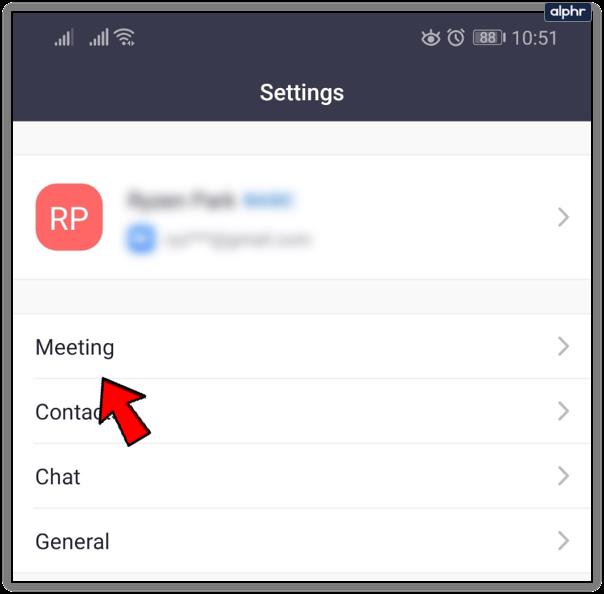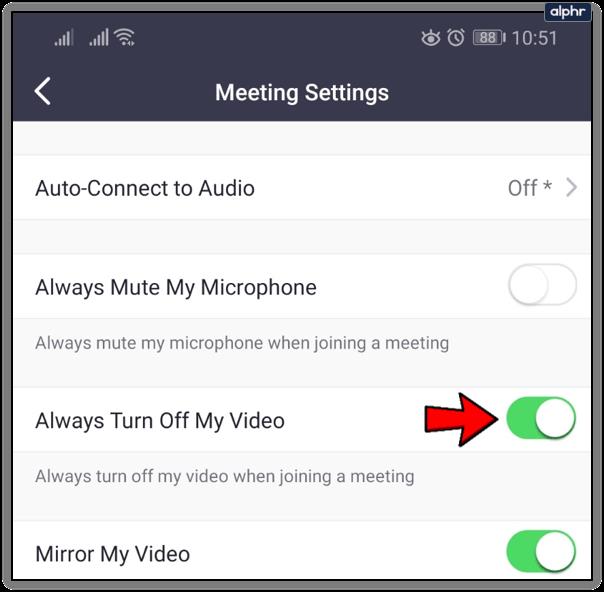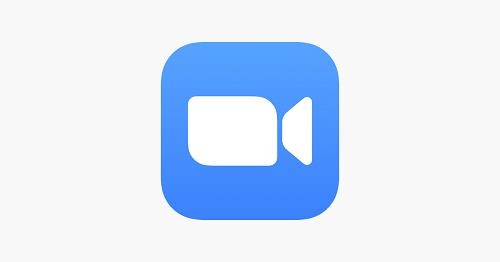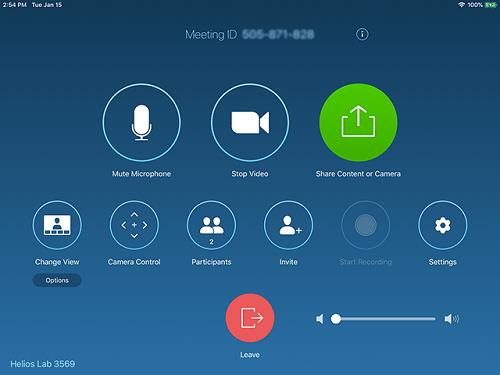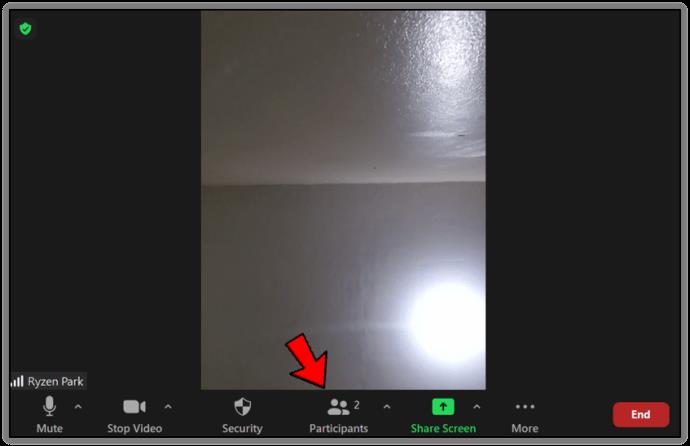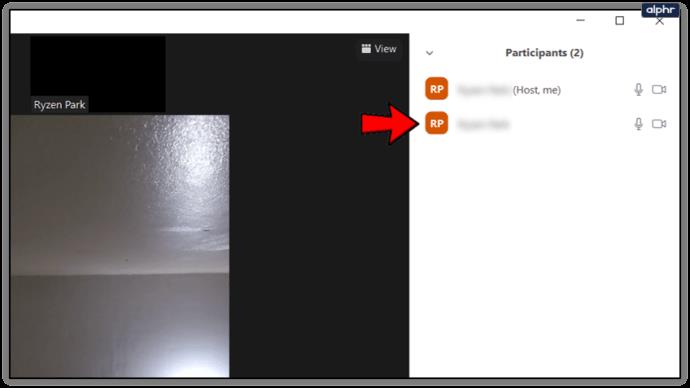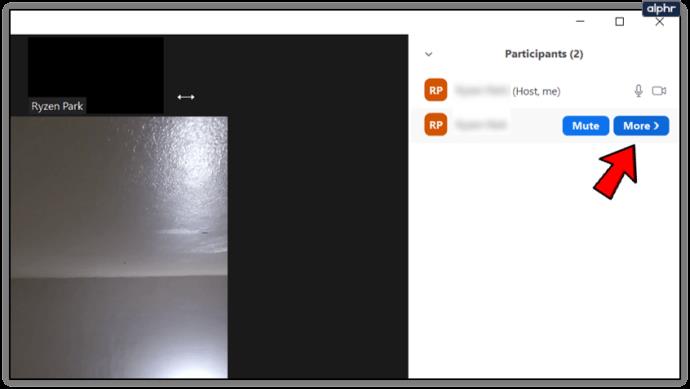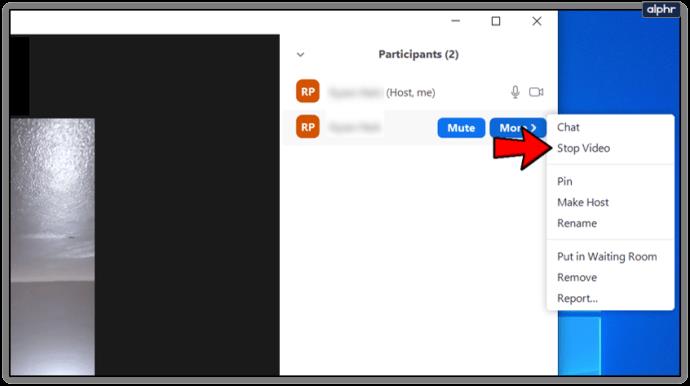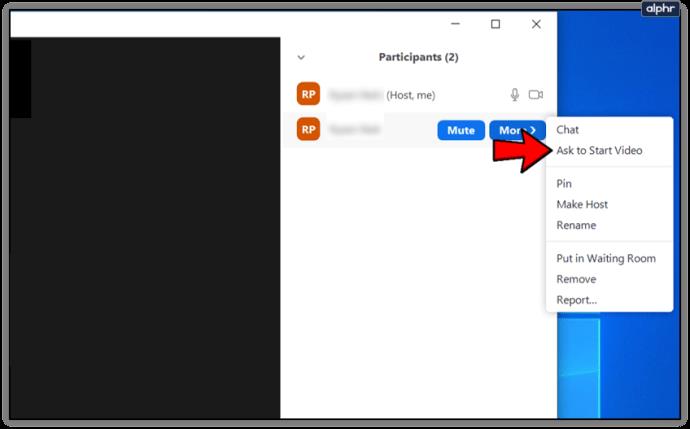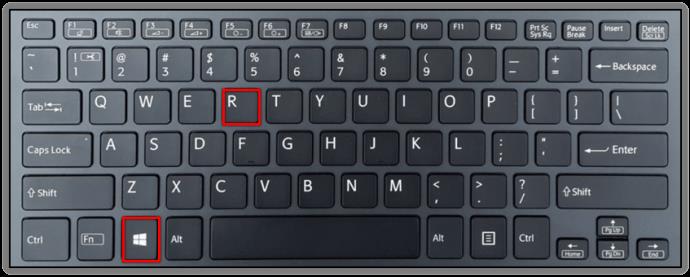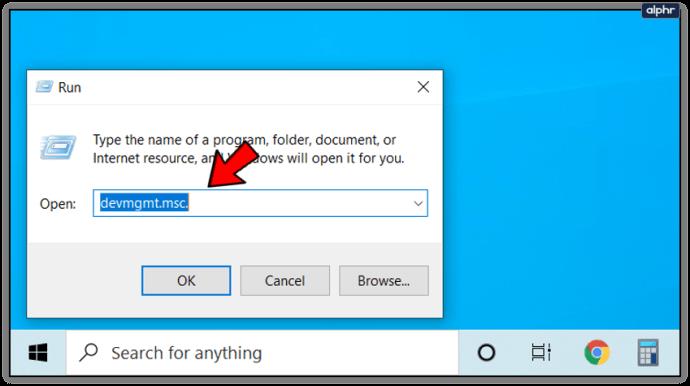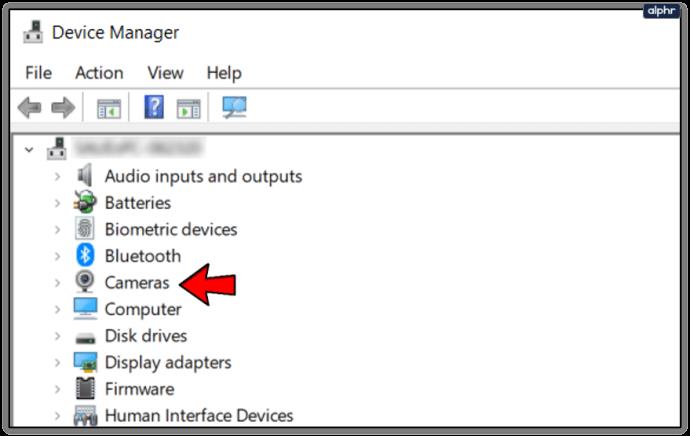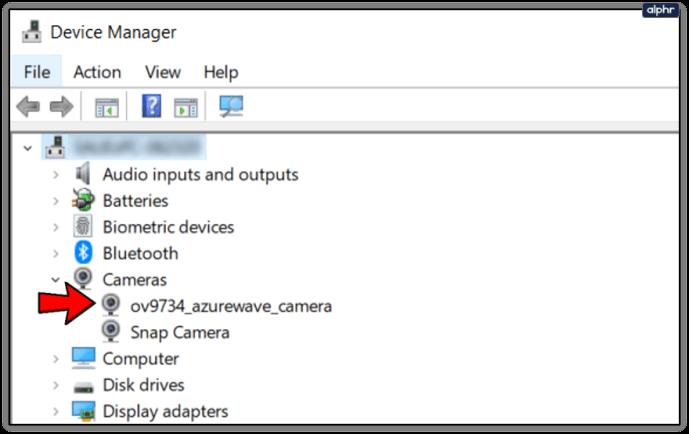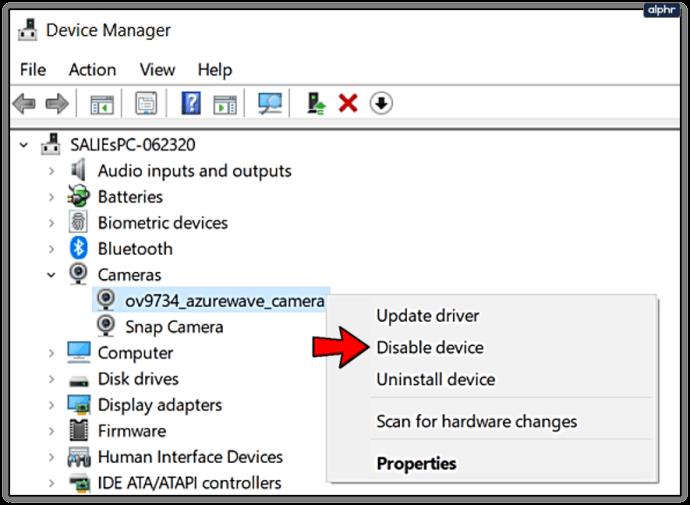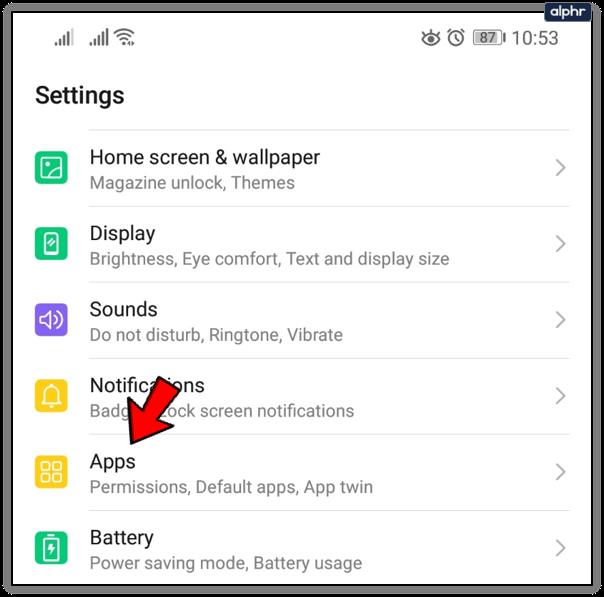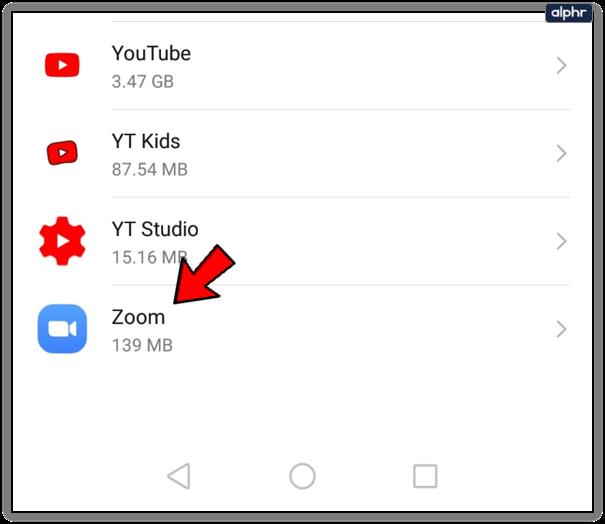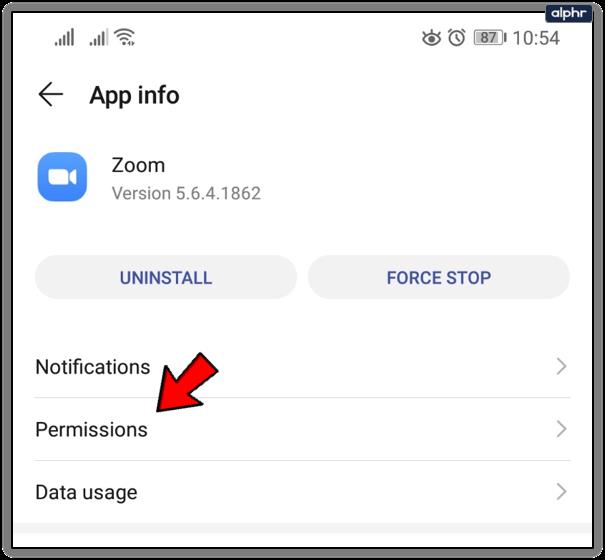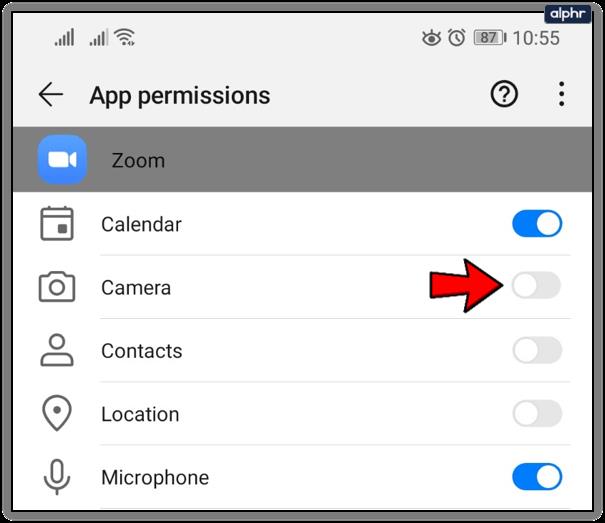VIDEO
ลิงค์อุปกรณ์
การเข้าร่วมการโทรผ่าน Zoom โดยเปิดกล้องและไมโครโฟนนั้นถือว่าค่อนข้างดีไม่ว่าคุณจะใช้คอมพิวเตอร์หรือสมาร์ทโฟน หากคุณไม่พร้อมสำหรับการประชุมหรือต้องการหยุดพัก การปิดกล้องก็เป็นความคิดที่ดี คุณอาจต้องการเข้าร่วมการโทรโดยปิดอยู่ ท้ายที่สุด คุณสามารถเริ่มแคสต์ได้เสมอเมื่อคุณพร้อม
วิธีปิดกล้องของคุณเสมอ
นอกจากนี้ยังมีตัวเลือกให้ Zoom ไม่สนใจกล้องของคุณทุกครั้งที่คุณเข้าร่วมการประชุม นี่คือสิ่งที่คุณต้องทำ
เปิดแอปซูม
ไปที่เมนูการตั้งค่า
ไปที่แท็บวิดีโอ
ทำเครื่องหมายที่ตัวเลือก "ปิดเสมอ"/"ปิดวิดีโอของฉัน"
นั่นจะไม่ทำให้คุณไม่สามารถเข้าร่วมการโทรได้ แต่จะป้องกันไม่ให้กล้องของคุณจับภาพระหว่างการโทร เว้นแต่คุณจะเปิดใช้งานด้วยตนเองในภายหลัง
คุณทำเช่นเดียวกันกับลำโพงและไมโครโฟนได้
คุณสามารถปิดการใช้งานกล้องบนแพลตฟอร์มใดก็ได้ อย่างไรก็ตาม โปรดทราบว่าสำหรับไคลเอนต์ Windows ตัวเลือกจะอยู่ภายใต้เมนูการตั้งค่า บน Mac ตัวเลือกในการปิดใช้งานกล้องจะอยู่ใต้เมนูการตั้งค่า
หากคุณใช้สมาร์ทโฟน ให้ใช้เส้นทางต่อไปนี้เพื่อปิดใช้งานกล้องของคุณ
เปิดแอปซูม
แตะที่ปุ่มการตั้งค่า
เลือก การประชุม/การประชุม
สลับตัวเลือกปิดวิดีโอของฉันเสมอเป็นเปิด
เมื่อต้องการเปิดใช้กล้องอีกครั้ง ให้แตะไอคอนกล้องบนหน้าจอการประชุม สิ่งเดียวกันนี้ใช้สำหรับการปิดเสียง/เปิดเสียงไมโครโฟน
วิธีจัดการวิดีโอสำหรับผู้เข้าร่วม
หากคุณกำลังจัดการการโทรผ่าน Zoom คุณสามารถจัดการผู้เข้าร่วมหรือตั้งกฎเฉพาะสำหรับพวกเขาได้ ซึ่งรวมถึงการตัดสินใจว่าใครสามารถพูดได้ ใครสามารถสตรีมวิดีโอได้ ใครสามารถพูดได้ และอื่นๆ
ต่อไปนี้เป็นวิธีป้องกันไม่ให้ผู้อื่นใช้กล้อง หากคุณเป็นเจ้าของที่พัก
คลิกที่ปุ่มจัดการผู้เข้าร่วม
เลือกผู้เข้าร่วมจากรายการ
คลิกที่ปุ่มเพิ่มเติมถัดจากผู้เข้าร่วม
หยุดวิดีโอ
คลิกตัวเลือก Ask to Start Video เพื่อเปิดใช้งานกล้องอีกครั้ง
นอกจากนี้คุณยังสามารถพักสายหรือในห้องรอได้หากมีคนว่าง
วิธีปิดการใช้งานกล้องใน Windows 10
บางทีการตั้งค่าของคุณอาจไม่บันทึกเมื่อคุณใช้การซูม หากคุณต้องการให้แน่ใจว่ากล้องของคุณไม่สามารถใช้งานได้ระหว่างการโทร คุณสามารถปิดใช้งานได้จากตัวจัดการอุปกรณ์
เปิดกล่องโต้ตอบ Windows (ปุ่ม Win + R)
พิมพ์ devmgmt.msc
กดปุ่มตกลง.
ขยายส่วนกล้อง
คลิกขวาที่อุปกรณ์ของคุณ
คลิกที่ปิดการใช้งานอุปกรณ์
ซึ่งจะป้องกันไม่ให้แอปทั้งหมดใช้กล้องของคุณ รวมทั้ง Zoom
หากคุณใช้เดสก์ท็อปพีซี คุณยังสามารถถอดปลั๊กกล้องระหว่างการโทรหรือก่อนที่จะปิดใช้งานวิดีโอในฝั่งของคุณ หรือคุณสามารถปิดใช้งานบลูทูธหากกล้องของคุณเชื่อมต่อผ่านบลูทูธ
วิธีปิดการใช้งานกล้องบน Mac
สิ่งเดียวกันนี้ใช้กับ Mac หากคุณไม่สามารถปิดใช้งานกล้องจากแอพ Zoom ได้ ให้ปิดใช้งานจากการตั้งค่าระบบปฏิบัติการของคุณ
เปิดเมนู Apple
เลือกการตั้งค่าระบบ
ไปที่ความปลอดภัยและความเป็นส่วนตัว
ไปที่ความเป็นส่วนตัว
เลือกตัวเลือกกล้อง
ยกเลิกการเลือกซูมเพื่อปฏิเสธการเข้าถึงกล้องของคุณ
วิธีปิดการใช้งานกล้องบน Android
โปรดทราบว่าขั้นตอนต่อไปนี้อาจแตกต่างกันเล็กน้อยขึ้นอยู่กับรุ่นของโทรศัพท์ของคุณ
ไปที่แอพการตั้งค่า
ค้นหาแอพ Zoom
ไปที่สิทธิ์
ปฏิเสธการเข้าถึงกล้องของคุณ
วิธีปิดการใช้งานกล้องบน iPhone
ย้ำอีกครั้งว่า OS เวอร์ชันต่างๆ กันอาจมีข้อความที่แตกต่างกันในบางเมนูและการอนุญาต
เปิดแอปการตั้งค่า
ไปที่เมนูความเป็นส่วนตัว
เลือก กล้อง
ค้นหาแอพ Zoom และตั้งค่าการเข้าถึงกล้องเป็นปิด
การซูมยังดีกว่าทางเลือกฟรีหรือไม่?
บางครั้งคุณต้องจ่ายเพื่อให้ได้คุณภาพที่เพิ่มขึ้นเล็กน้อย แม้ว่าแอป Zoom จะเรียบง่าย แต่ก็ทำได้หลายอย่าง รายการรวมถึงตัวเลือกการโทรเข้าที่ตรงไปตรงมา การบีบอัดวิดีโอที่เหนือกว่าและคุณภาพผ่านการเชื่อมต่อที่ไม่ดี และอื่นๆ
ด้วยการประชุมที่สามารถปรับแต่งได้มากเกินไป มันจึงยังคงเป็นหนึ่งในแอพที่ดีที่สุดในประเภทเดียวกันได้อย่างง่ายดาย แจ้งให้เราทราบว่าคุณคิดอย่างไรกับแอป Zoom การปรับปรุงใดที่คุณต้องการเห็น และตัวเลือกการปรับแต่งอื่น ๆ ที่คุณต้องการเห็นเพื่อทำให้การประชุมของคุณราบรื่นขึ้น