BaldurS Gate 3 Cross Platform ใช่หรือไม่ ยัง

หลังจากได้รับกระแสตอบรับอย่างล้นหลาม “Baldur's Gate 3” ก็ได้รับการปล่อยตัวแล้ว แต่ก่อนที่จะดำดิ่งสู่เกมผู้เล่นหลายคนคงอยากรู้ว่ามันได้หรือไม่
ลิงค์อุปกรณ์
การค้นหาที่มาแรงของ Google เป็นวิธีที่ยอดเยี่ยมในการติดตามสิ่งที่ผู้คนสนใจในช่วงเวลาหนึ่งๆ อย่างไรก็ตาม บางครั้งคุณลักษณะนี้อาจรบกวนเป้าหมายการค้นหาที่แท้จริงของคุณ ในกรณีดังกล่าว คุณอาจต้องการปิดใช้งานการค้นหาที่กำลังมาแรง และเราพร้อมให้ความช่วยเหลือ
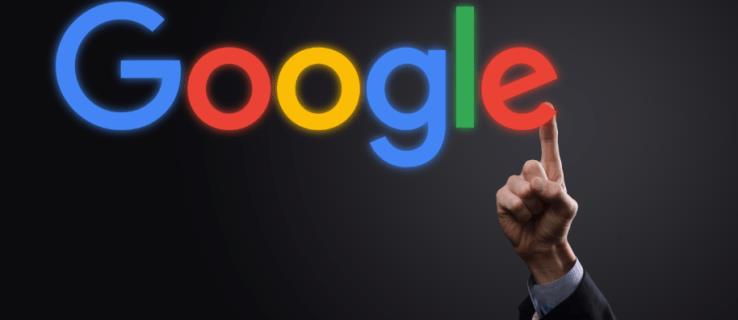
ในคำแนะนำนี้ เราจะอธิบายวิธีปิดการค้นหาที่มาแรงของ Google ผ่านเบราว์เซอร์มือถือ แอป Google หรือบนพีซี นอกจากนี้ เราจะอธิบายวิธีปิดใช้งานผลการค้นหาส่วนบุคคลและที่เกี่ยวข้องด้วย นอกจากนี้ เราจะตอบคำถามที่พบบ่อยเกี่ยวกับการใช้การค้นหาโดย Google
วิธีปิดการค้นหาที่ได้รับความนิยมใน Chrome บนอุปกรณ์ Android
หากต้องการปิดการค้นหาที่มีแนวโน้มของ Google ผ่านเบราว์เซอร์มือถือบนอุปกรณ์ Android ให้ทำตามขั้นตอนด้านล่าง:
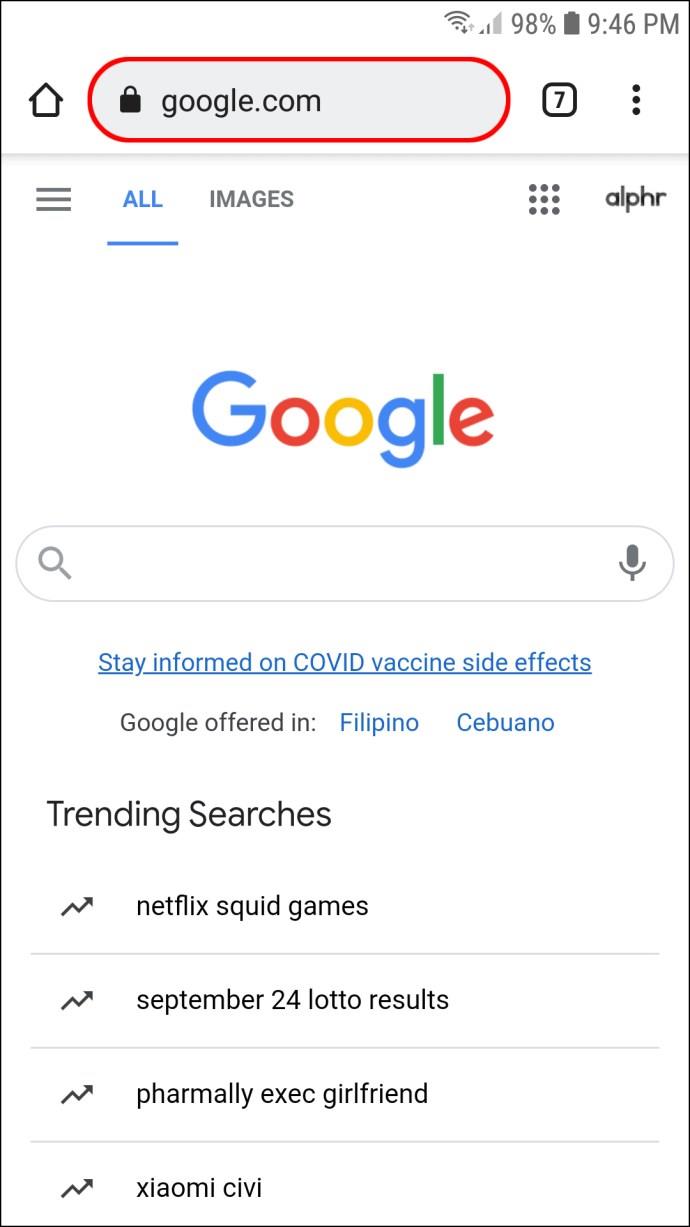
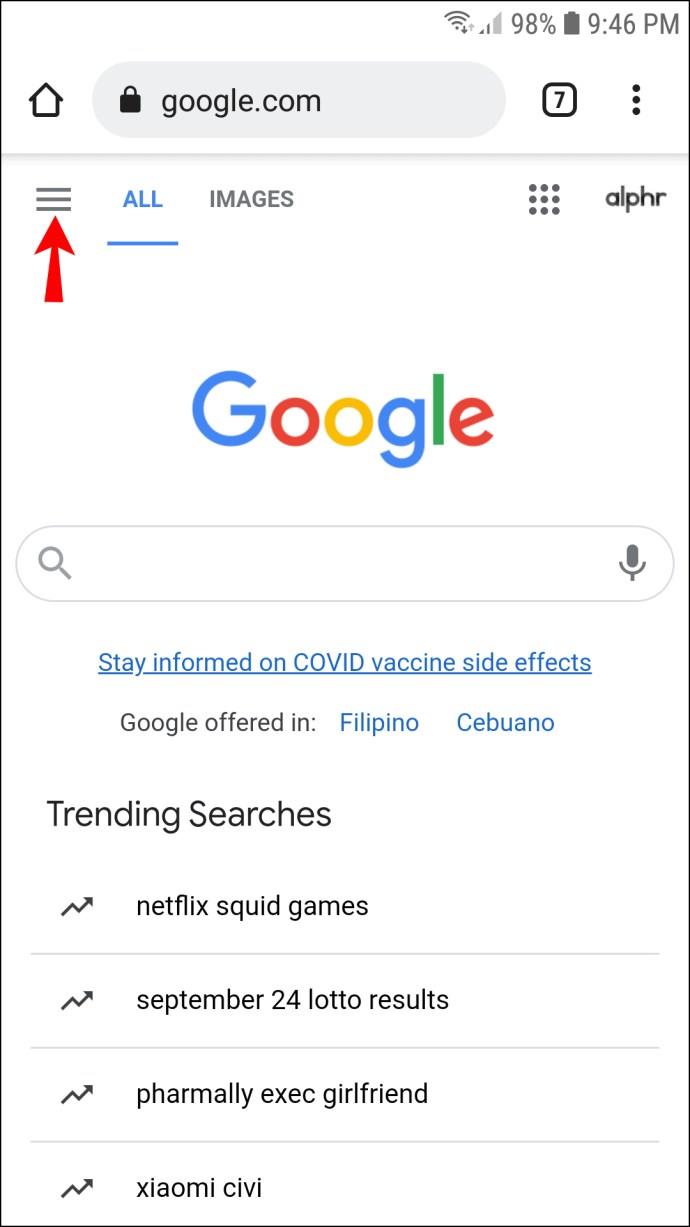
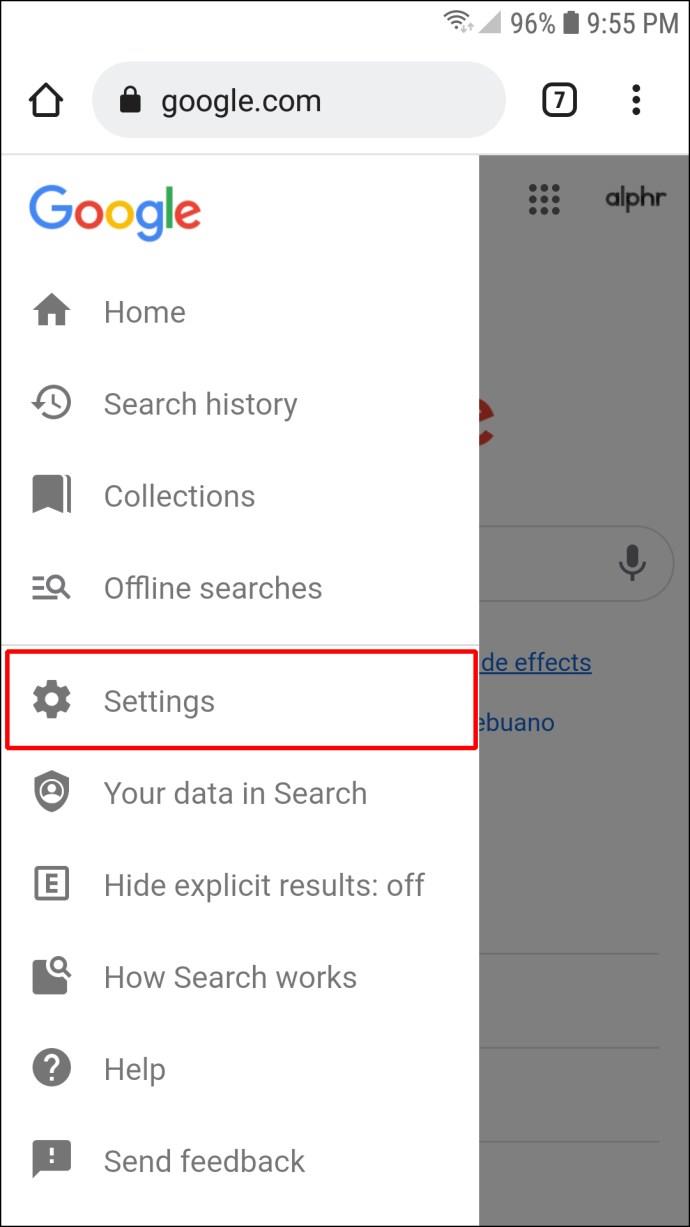
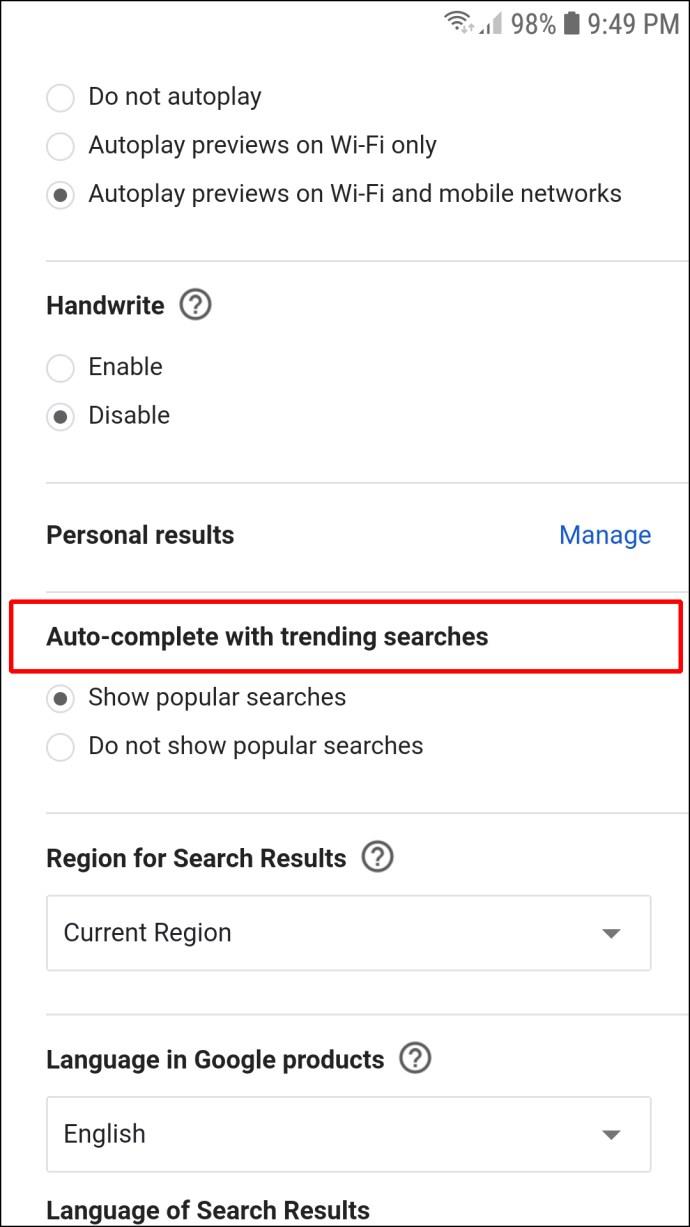
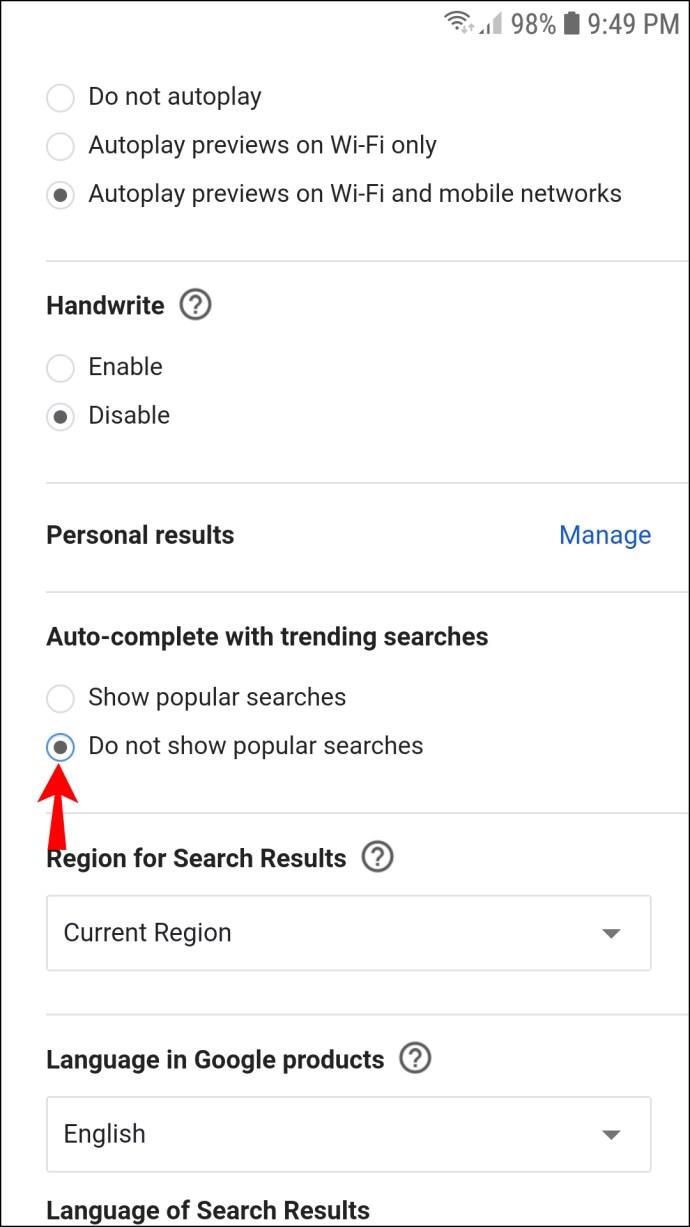
วิธีปิดการค้นหาที่ได้รับความนิยมใน Chrome บน iPhone
ทำตามคำแนะนำด้านล่างเพื่อปิดใช้งานการค้นหาที่มีแนวโน้มของ Google บน iPhone ของคุณ:
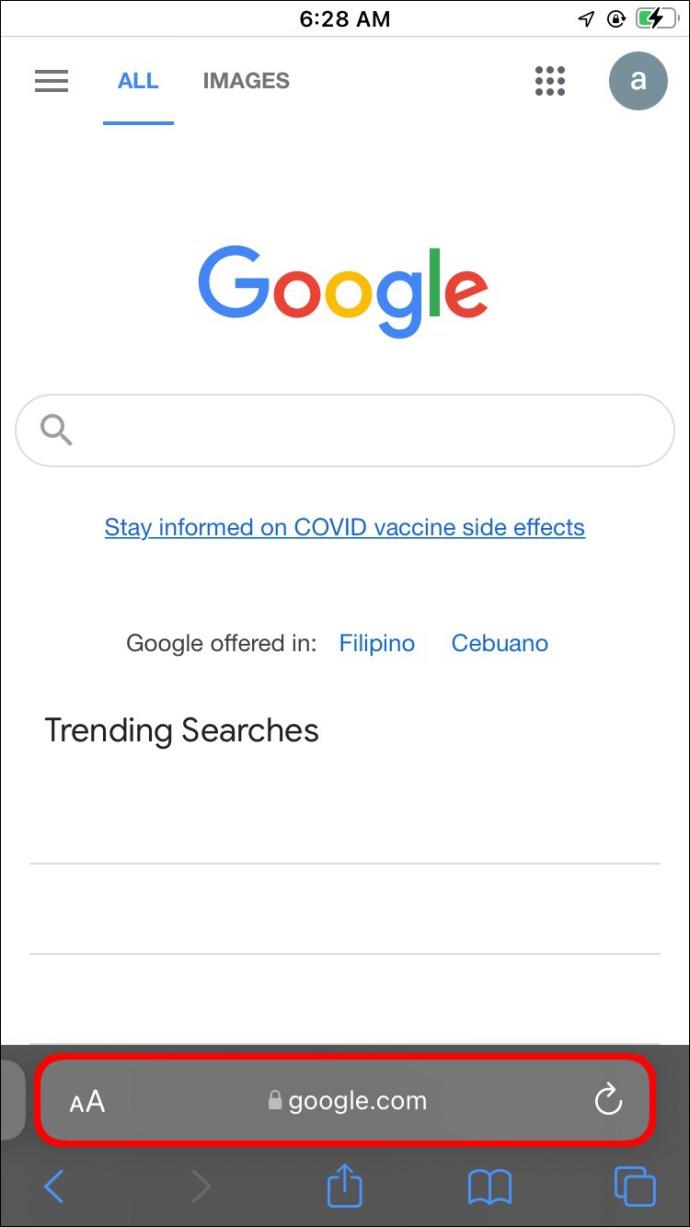
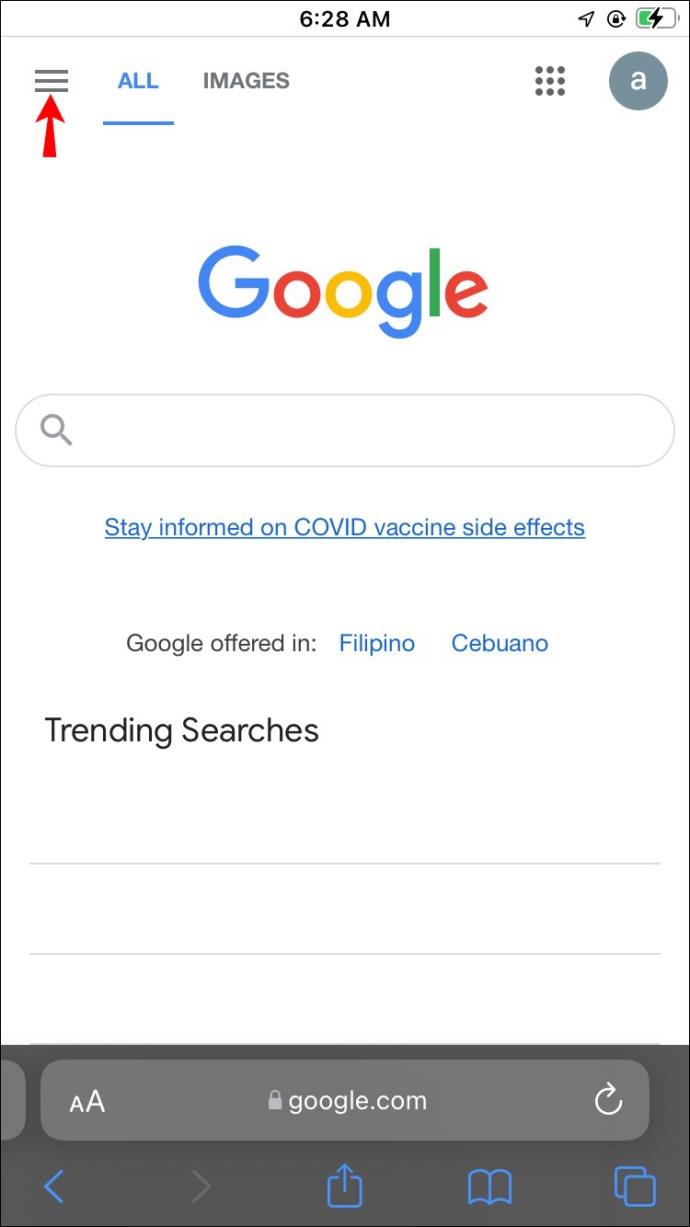
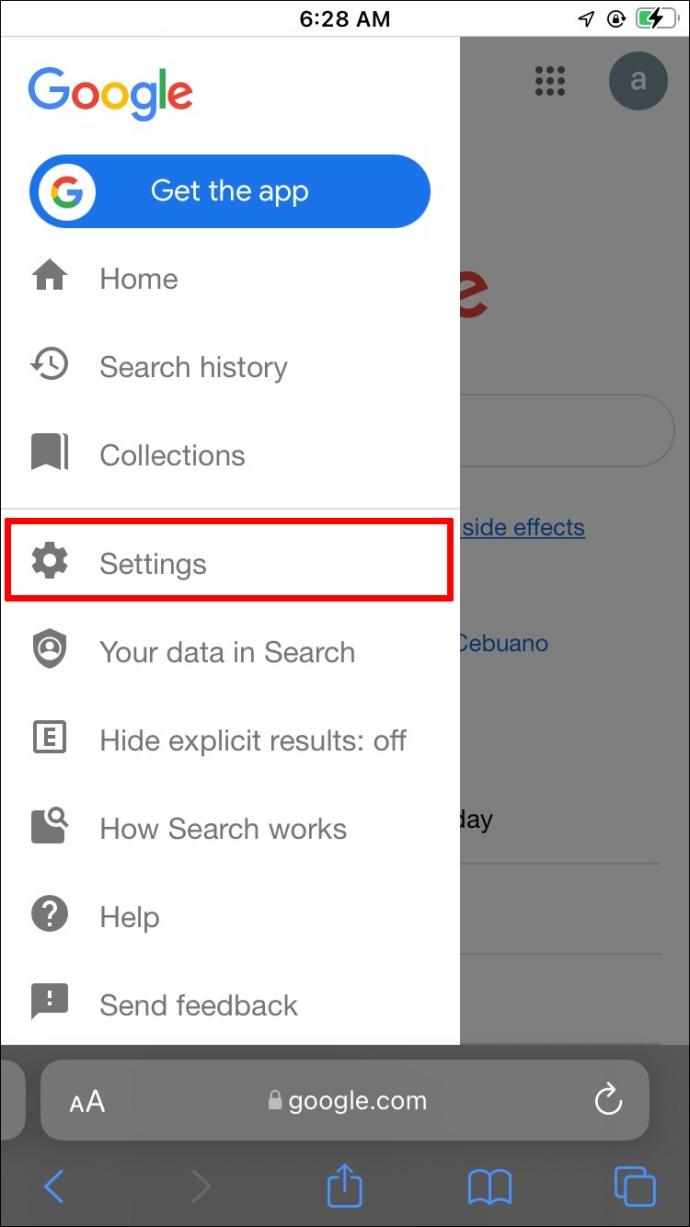
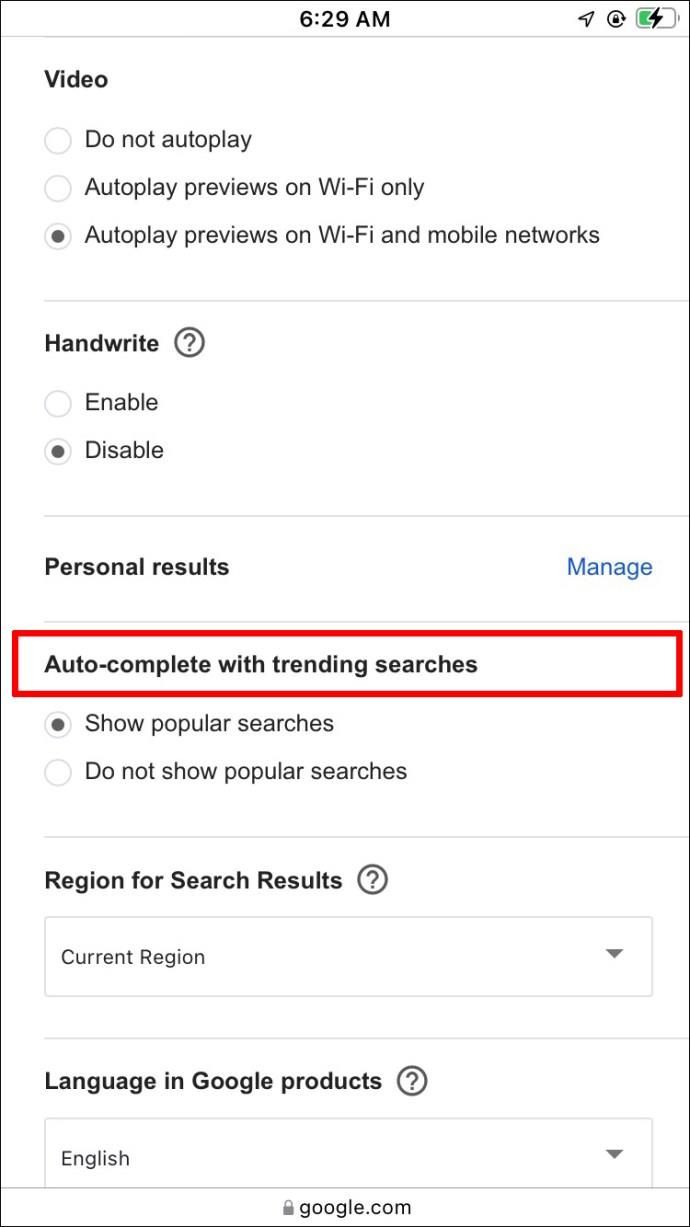
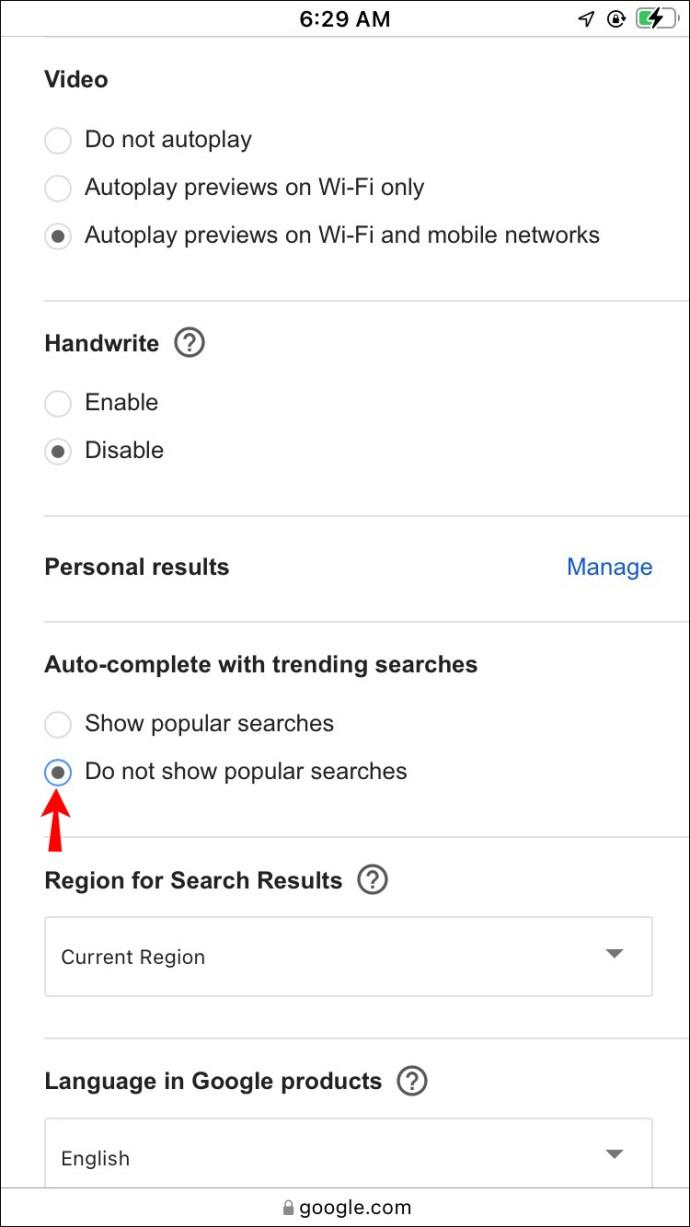
วิธีปิดการค้นหาที่ได้รับความนิยมใน Chrome บนพีซี
หากต้องการปิดการค้นหาที่ได้รับความนิยมใน Google บนพีซีของคุณ ให้ทำตามขั้นตอนด้านล่าง:
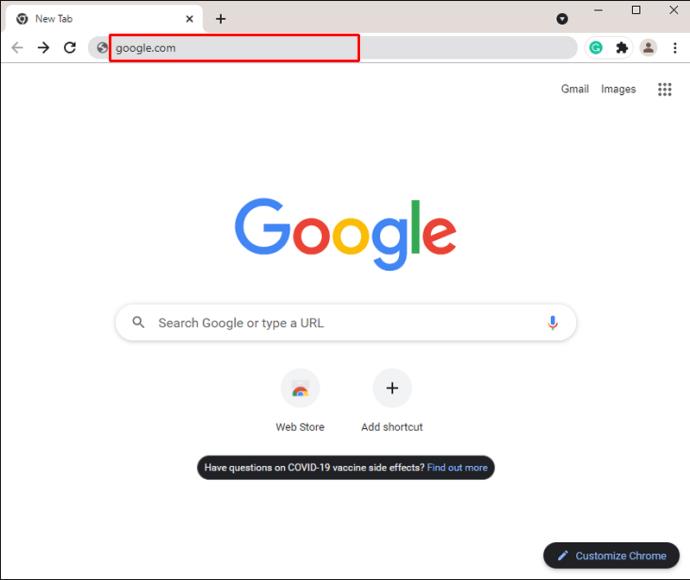
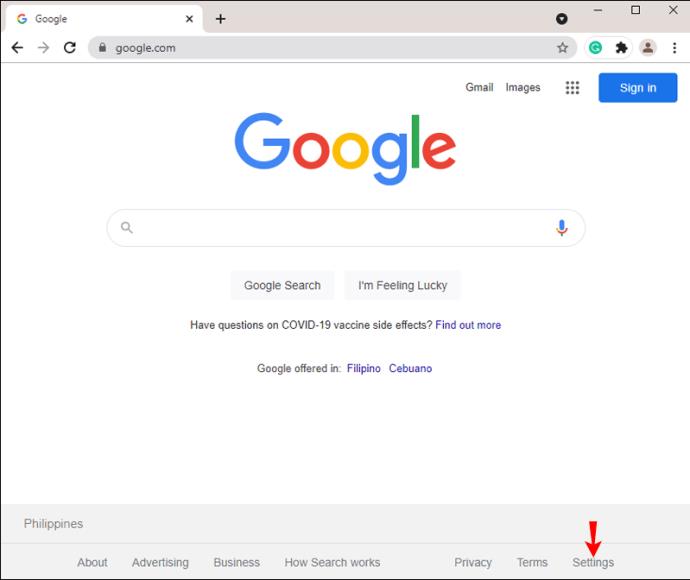
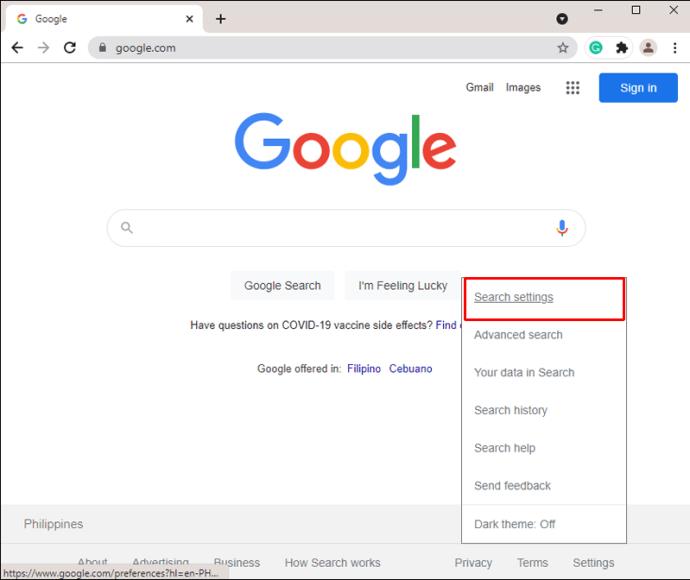
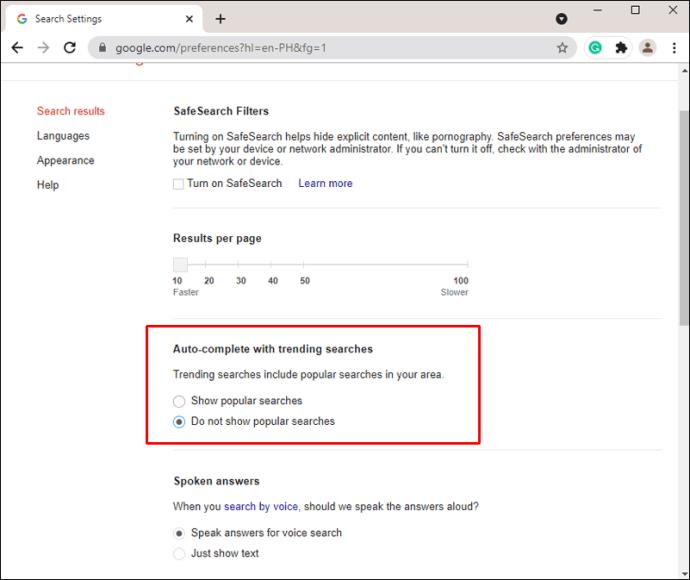
วิธีปิดการค้นหาที่ได้รับความนิยมผ่าน Google App
หากคุณต้องการใช้แอปมือถือของ Google มากกว่าเบราว์เซอร์ ให้ทำตามคำแนะนำด้านล่างเพื่อปิดใช้งานการค้นหาที่ได้รับความนิยม:
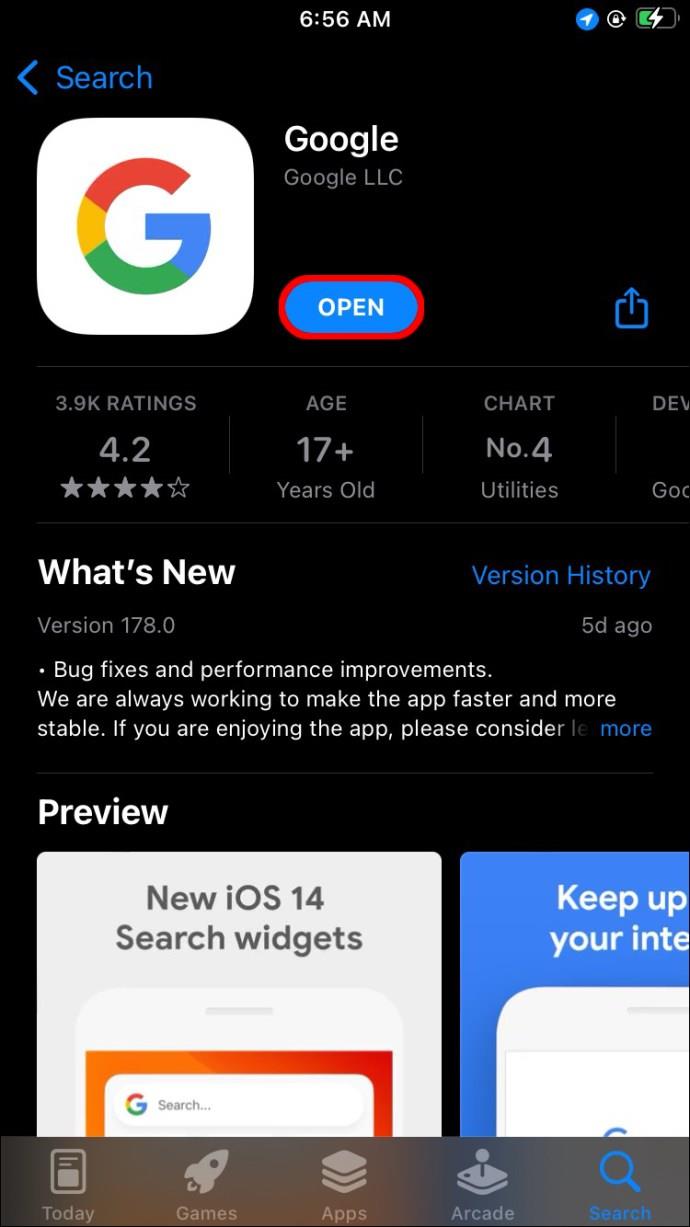
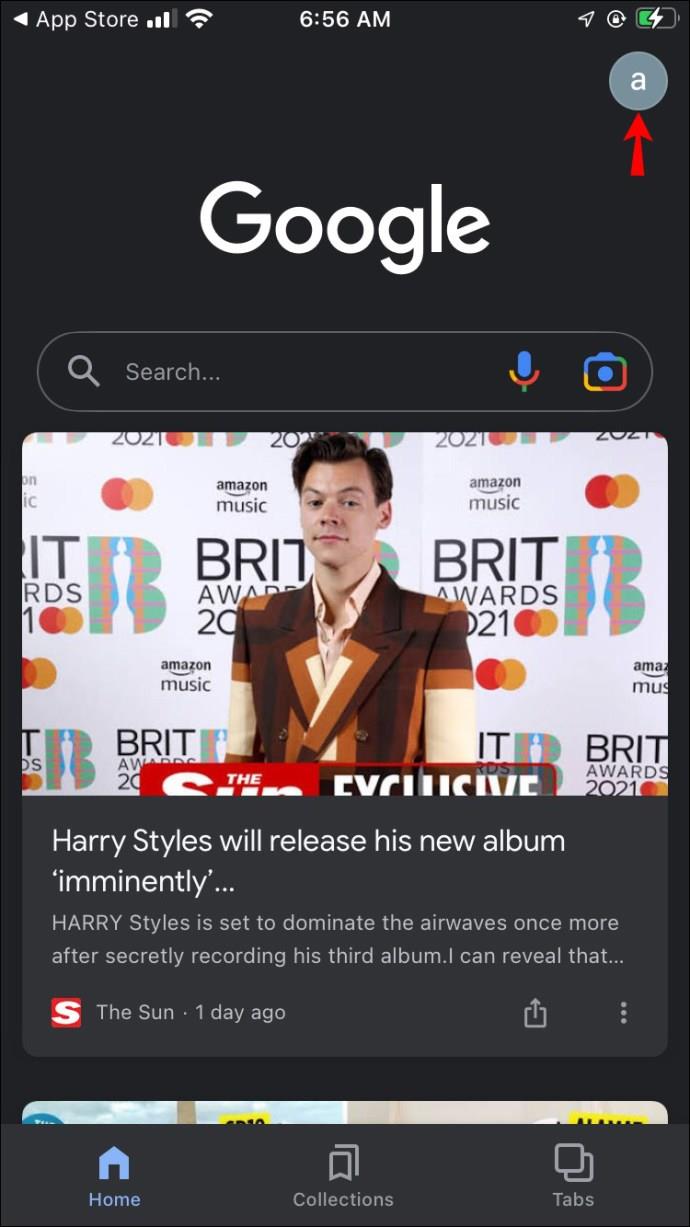
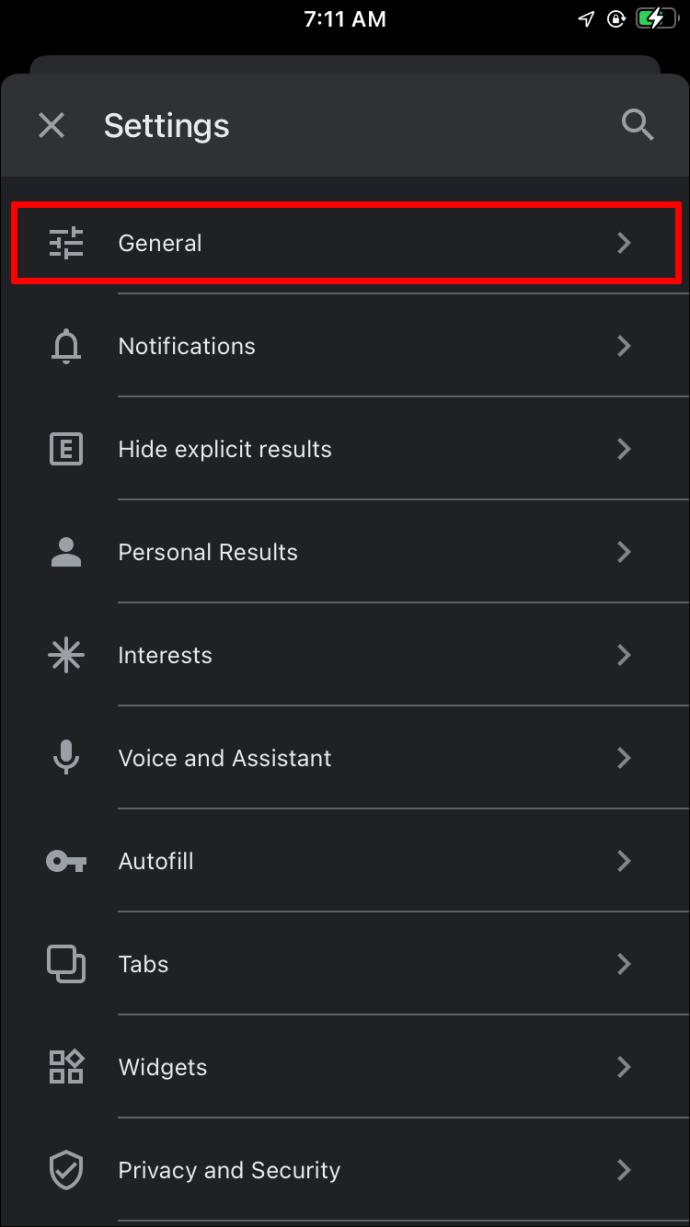
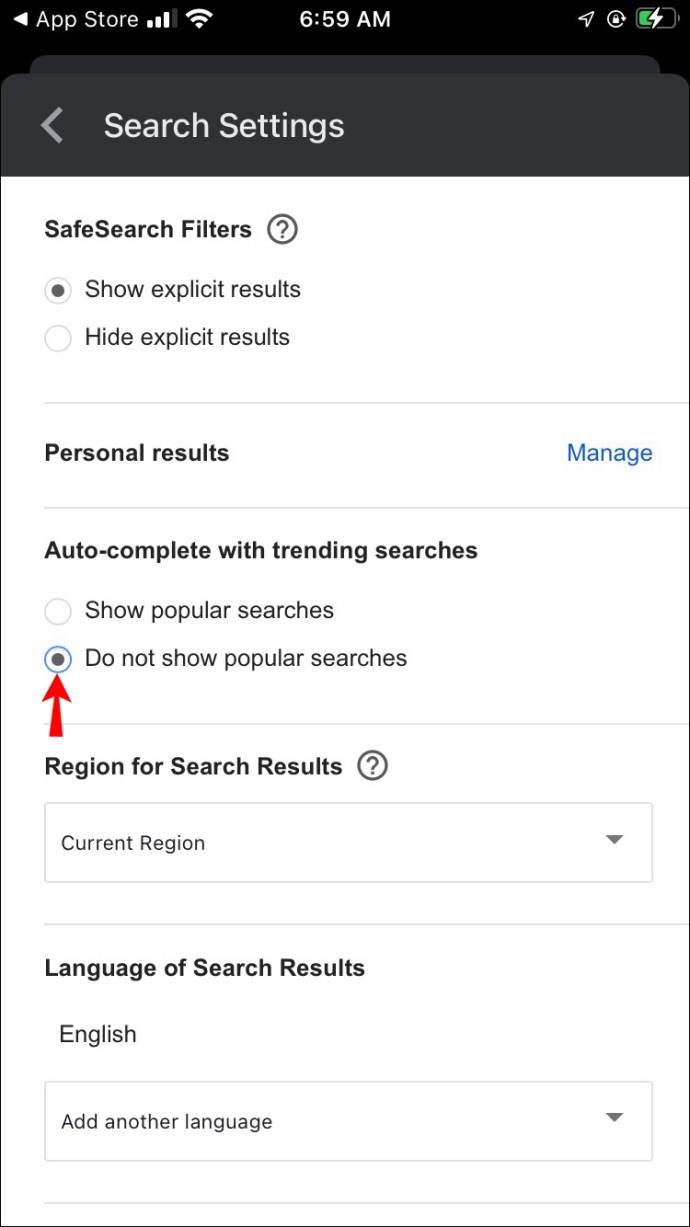
คำถามที่พบบ่อย
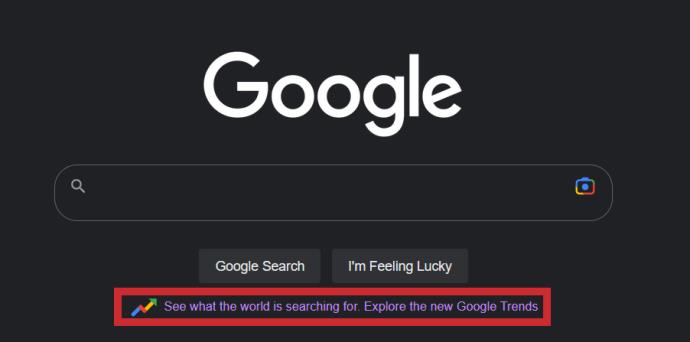
การค้นหาที่มีแนวโน้มของ Google คืออะไร
คำแนะนำการค้นหาของ Google อ้างอิงจากคำค้นหาที่กำลังมาแรงในปัจจุบัน อัลกอริทึมจะวิเคราะห์การค้นหาของผู้คนทั่วโลกและแนะนำการค้นหาที่เป็นที่นิยมที่สุดให้กับผู้ใช้คนอื่นๆ ตัวอย่างเช่น ในช่วงปลายฤดูใบไม้ร่วง หลายคนอาจเริ่มค้นหาคำว่า "ของประดับตกแต่งวันคริสต์มาส" และ Google จะแสดงข้อความค้นหานี้เป็นคำแนะนำ
ติดตามการอัปเดตแต่เป็นส่วนตัว
เมื่อคุณทราบวิธีปรับแต่งการตั้งค่า Google ให้ตรงกับความต้องการของคุณแล้ว การค้นหาของคุณควรจะมีประสิทธิภาพมากขึ้นเนื่องจากจะไม่ได้รับผลกระทบจากแนวโน้ม Google เป็นเครื่องมือที่มีประโยชน์เมื่อคุณรู้วิธีใช้ แต่บางครั้งอาจรบกวนการค้นคว้าออนไลน์และการท่องเว็บของคุณ อย่าลืมทำความคุ้นเคยกับนโยบายความเป็นส่วนตัวของแพลตฟอร์มก่อนที่จะอนุญาตให้รวบรวมข้อมูลของคุณสำหรับคำแนะนำการค้นหาในแบบของคุณ
คุณคิดอย่างไรกับการค้นหาที่มีแนวโน้มของ Google และคำแนะนำในแบบของคุณ คุณพบว่าคุณสมบัติเหล่านี้มีประโยชน์หรือน่ารำคาญหรือไม่? แบ่งปันความคิดของคุณในส่วนความคิดเห็นด้านล่าง
หลังจากได้รับกระแสตอบรับอย่างล้นหลาม “Baldur's Gate 3” ก็ได้รับการปล่อยตัวแล้ว แต่ก่อนที่จะดำดิ่งสู่เกมผู้เล่นหลายคนคงอยากรู้ว่ามันได้หรือไม่
คุณมีปัญหากับการเชื่อมต่อคอนโทรลเลอร์ของคุณหรือไม่? คุณพร้อมที่จะเล่นเกมแล้ว แต่โดยไม่ต้องใช้คอนโทรลเลอร์ เกมก็จะจบลง คุณไม่ใช่นักเล่นเกมเพียงคนเดียว
คุณกำลังมองหาวิธีปรับเปลี่ยนโครงสร้างของผู้เล่นโดยไม่ต้องสร้างตัวละครใหม่ใน "Diablo 4" หรือไม่? คุณโชคดีแล้ว เกมดังกล่าวช่วยให้คุณ
การตั้งค่าความสว่างหน้าจอเป็นคุณสมบัติที่สำคัญ ไม่ว่าคุณจะใช้อุปกรณ์ใดก็ตาม แต่สิ่งสำคัญอย่างยิ่งคือต้องได้รับระดับความสว่าง
ยามาเป็นหนึ่งในคาตานะต้องคำสาปของเกมและมีสถานะเป็นตำนาน การใช้อาวุธอันทรงพลังในโลกเปิด "Blox Fruits" จะมอบให้คุณ
อะแดปเตอร์เครือข่ายบนระบบปฏิบัติการ Windows เป็นอุปกรณ์สำคัญที่ช่วยให้การเชื่อมต่อเครือข่ายทำงานได้อย่างราบรื่น เนื่องจากได้รับอะแดปเตอร์เครือข่าย
แม้ว่าคุณจะใช้ Windows มาเป็นเวลานาน แต่บางครั้งคุณอาจเผชิญกับปัญหาที่รับประกันความช่วยเหลือจากผู้เชี่ยวชาญ ไม่ว่าคุณกำลังเผชิญหน้าอยู่
มีบางสิ่งที่น่าหงุดหงิดมากกว่าการถูกล็อคออกจากเครือข่ายอินเทอร์เน็ตของคุณ หากคุณไม่ได้จดรหัสผ่าน คุณอาจสูญเสียการเข้าถึง
นี่คือตำแหน่งวอลเปเปอร์ Windows สำหรับ Windows 8 และ 10 เพื่อให้คุณสามารถใช้ภาพความละเอียดสูงเหล่านี้กับอุปกรณ์อื่นหรือ Windows เวอร์ชันเก่าได้
หากคุณต้องการถ่ายภาพด้วยพีซี Windows 10 คุณจะต้องทดสอบฟังก์ชันกล้องก่อน ไม่ว่าคุณจะแค่อยากจะยิงเซลฟี่ออกไปก็ตาม
เมื่อคอมพิวเตอร์ของคุณเริ่มมีอาการแลค นั่นเป็นสัญญาณว่าคุณต้องเพิ่มพื้นที่ว่าง โดยปกติแล้ว การลบไฟล์ชั่วคราวเป็นจุดเริ่มต้นที่ดี
สรุปทางลัดแอปพลิเคชันภาพยนตร์และทีวีบน Windows 10 สรุปทางลัดแอปพลิเคชันภาพยนตร์และทีวีบน Windows 10 เพื่อมอบประสบการณ์ที่ยอดเยี่ยมให้กับคุณ อาจจะ
วิธีแก้ไขข้อความล้มเหลวในการโหลดข้อผิดพลาดบน Discord สำหรับ Windows Discord จะไม่สนุกหากคุณไม่สามารถอ่านสิ่งที่คนอื่นเขียนได้ ต่อไปนี้เป็นวิธีแก้ไขข้อผิดพลาดของข้อความ
วิธีแสดงไอคอนพีซีเครื่องนี้บนเดสก์ท็อป Windows 11 ในระหว่างกระบวนการใช้ Windows 11 ผู้ใช้จำนวนมากจำเป็นต้องเข้าถึงพีซีเครื่องนี้ (การจัดการ)
วิธีค้นหาข้อมูลใน Windows Registry อย่างรวดเร็ว คุณพบว่าการค้นหาข้อมูลใน Windows Registry ยากหรือไม่? ด้านล่างนี้คือวิธีที่รวดเร็วในการค้นหารีจิสทรี
วิธีจำกัดจำนวนความพยายามเข้าสู่ระบบที่ล้มเหลวใน Windows 10 การจำกัดจำนวนความพยายามเข้าสู่ระบบด้วยรหัสผ่านที่ล้มเหลวใน Windows 10 จะช่วยเพิ่มความปลอดภัยของคอมพิวเตอร์ นี่คือวิธีการ
วิธีสร้างข้อความแสดงข้อผิดพลาดปลอมใน Windows Windows สามารถสร้างข้อความแสดงข้อผิดพลาดที่สร้างสรรค์ได้ แต่ทำไมคุณไม่ลองสร้างเนื้อหาของคุณเองเพื่อให้พวกเขาล้อเลียน
วิธีเปิด Windows Tools ใน Windows 11, Windows Administrative Tools หรือ Windows Tools ยังคงมีประโยชน์บน Windows 11 ต่อไปนี้เป็นวิธีค้นหา Windows Tools ใน Windows 11
วิธีแก้ไขข้อผิดพลาด Windows Quick Assist ไม่ทำงาน Windows Quick Assist ช่วยให้คุณเชื่อมต่อกับพีซีระยะไกลได้อย่างง่ายดาย อย่างไรก็ตามบางครั้งก็ทำให้เกิดข้อผิดพลาดเช่นกัน แต่,
วิธีปักหมุดไฟล์ Word, Excel และ PowerPoint ไปที่ไอคอนแอพที่เกี่ยวข้องบนทาสก์บาร์ของ Windows 11 จะปักหมุดไฟล์ Office ไว้ที่ไอคอนทาสก์บาร์บน Windows 11 ได้อย่างไร เชิญ


















