BaldurS Gate 3 Cross Platform ใช่หรือไม่ ยัง

หลังจากได้รับกระแสตอบรับอย่างล้นหลาม “Baldur's Gate 3” ก็ได้รับการปล่อยตัวแล้ว แต่ก่อนที่จะดำดิ่งสู่เกมผู้เล่นหลายคนคงอยากรู้ว่ามันได้หรือไม่
ลิงค์อุปกรณ์
หากมีผู้อื่นใช้คอมพิวเตอร์หรืออุปกรณ์พกพาของคุณ คุณอาจต้องการให้แน่ใจว่าคุณติดตามกิจกรรมและไซต์ที่เข้าชม ใน Chrome และเบราว์เซอร์อื่น ๆ ไม่มีวิธีโดยตรงที่จะป้องกันไม่ให้ผู้ใช้ลบประวัติเบราว์เซอร์ Chrome ได้อย่างสมบูรณ์ อย่างไรก็ตาม มีการปรับแต่งสองสามอย่างที่คุณสามารถใช้เพื่อหยุดคนที่มีความรู้พื้นฐานด้านไอที

อ่านเพื่อเรียนรู้วิธีป้องกันไม่ให้ประวัติเบราว์เซอร์ถูกลบในอุปกรณ์ต่างๆ
ปิดใช้งานการลบประวัติการท่องเว็บใน Chrome บนเครื่อง Mac
คุณสามารถใช้คอนโซลผู้ดูแลระบบของ Google Apps เพื่อป้องกันไม่ให้ผู้ใช้รายอื่นลบประวัติเบราว์เซอร์ทุกครั้งที่ใช้ Mac ของคุณ นี่คือวิธีการ
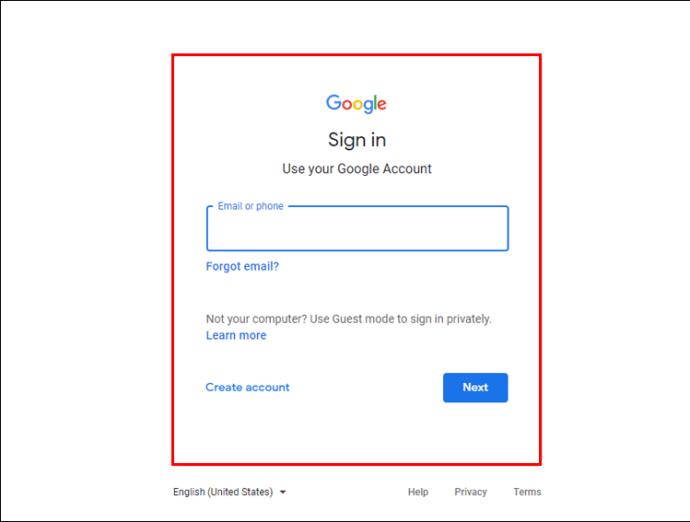
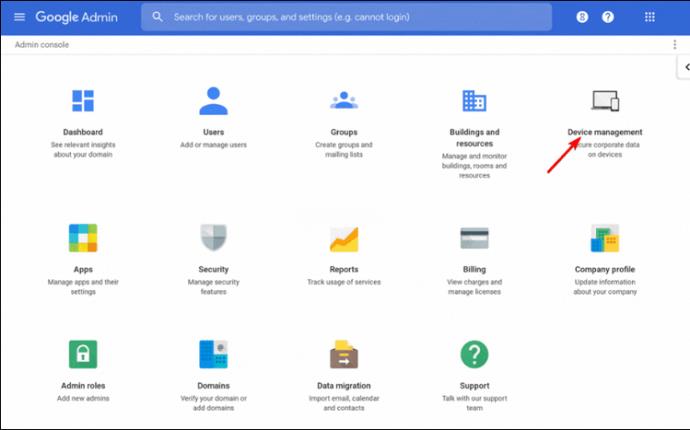
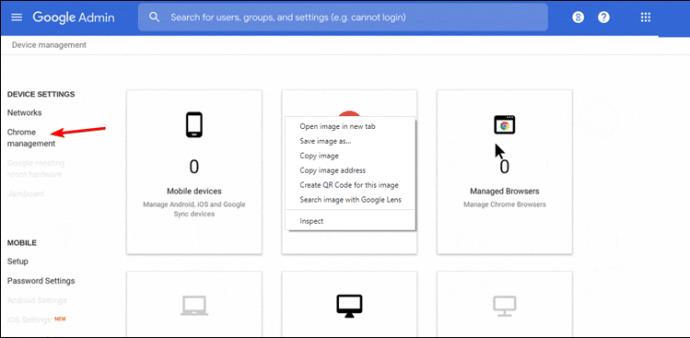
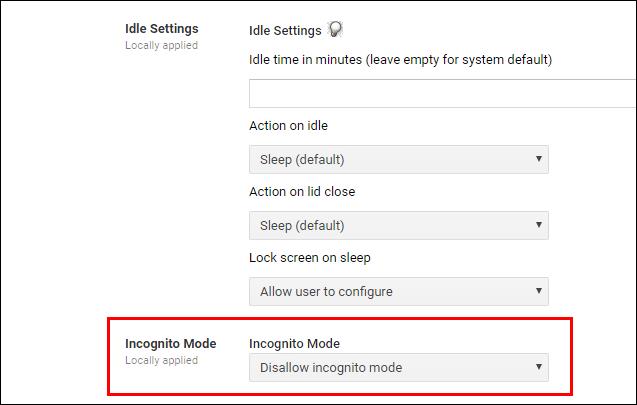
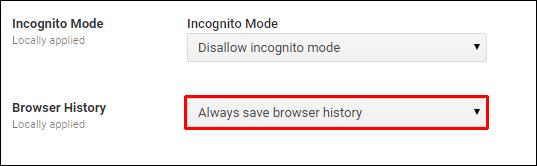
อย่างไรก็ตาม ใครก็ตามที่มีความรู้ด้านเทคนิคระดับกลางสามารถข้ามวิธีนี้ไปได้ หากเป็นไปได้ ให้พิจารณาใช้ส่วนขยายประวัติ ส่วนขยาย Full History Keeper จะบันทึกไซต์ทั้งหมดที่เยี่ยมชมแม้ว่าจะถูกล้างแล้วก็ตาม
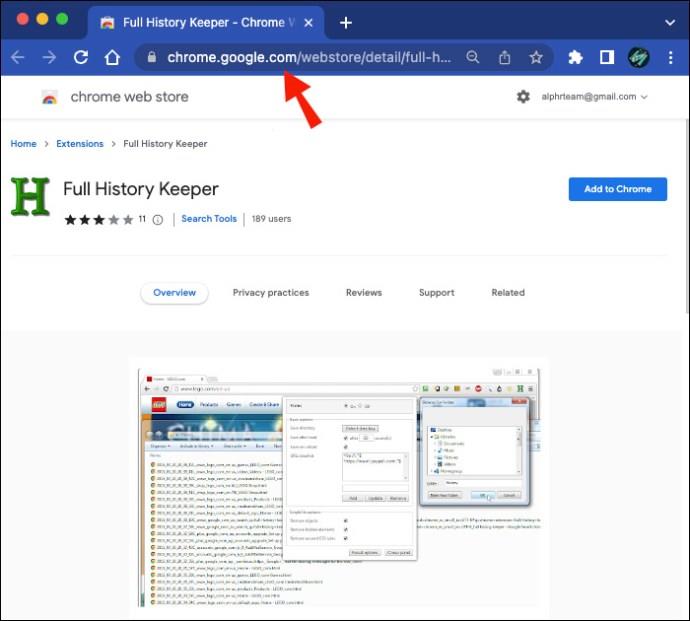
อย่างไรก็ตาม วิธีนี้จะใช้ไม่ได้ผลเมื่อ Chrome ตั้งค่าเป็นโหมดไม่ระบุตัวตน และจะไม่มีผลหากผู้ใช้ออกจากระบบบัญชี Chrome
ปิดใช้งาน ลบประวัติการเข้าชม Chrome Windows
ใช้คอนโซลผู้ดูแลระบบของ Google Apps เพื่อหยุดคนที่คุณแชร์พีซี Windows ด้วยจากการลบประวัติเบราว์เซอร์ นี่คือวิธีการ
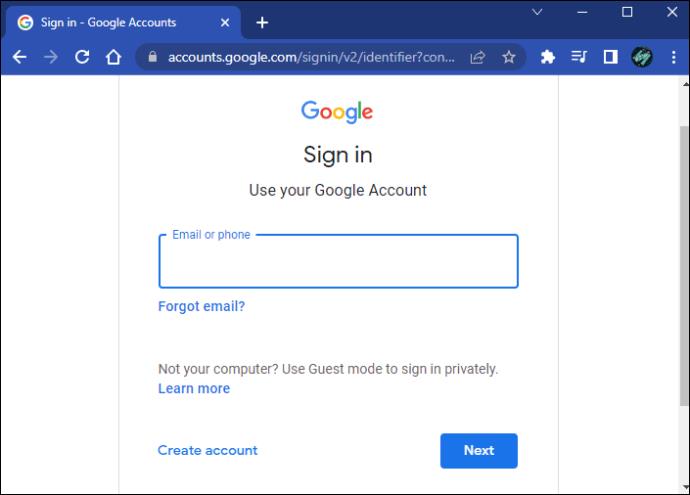
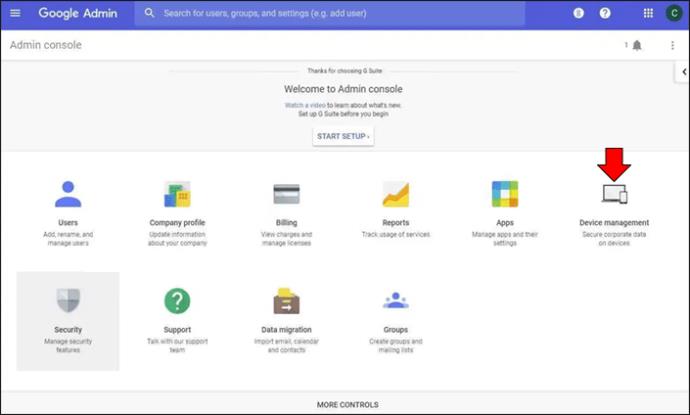

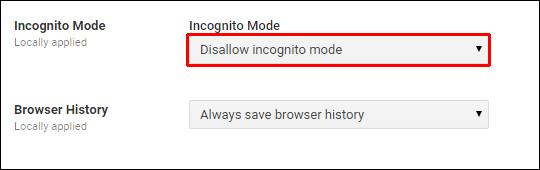
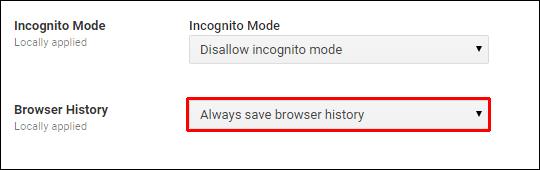
ผู้ที่มีประสบการณ์ด้านเทคโนโลยีระดับกลางสามารถข้ามวิธีนี้ได้ หากเป็นไปได้ ให้พิจารณาติดตั้งส่วนขยายประวัติ ส่วนขยาย Full History Keeper จะบันทึกทุกไซต์ที่เยี่ยมชมแม้ว่าจะล้างประวัติออกจากเบราว์เซอร์แล้วก็ตาม
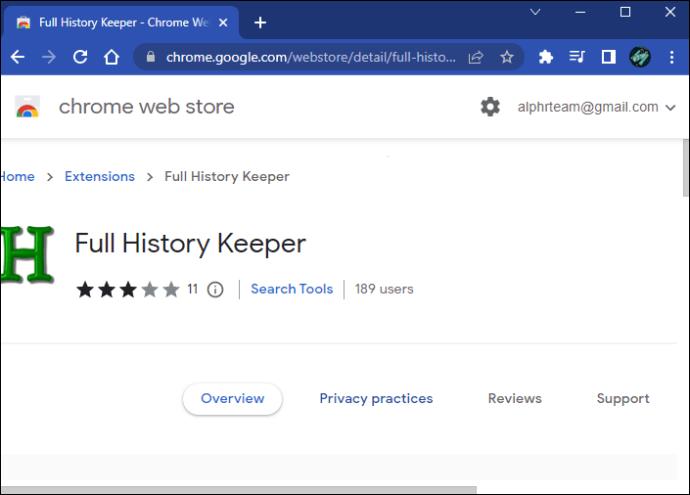
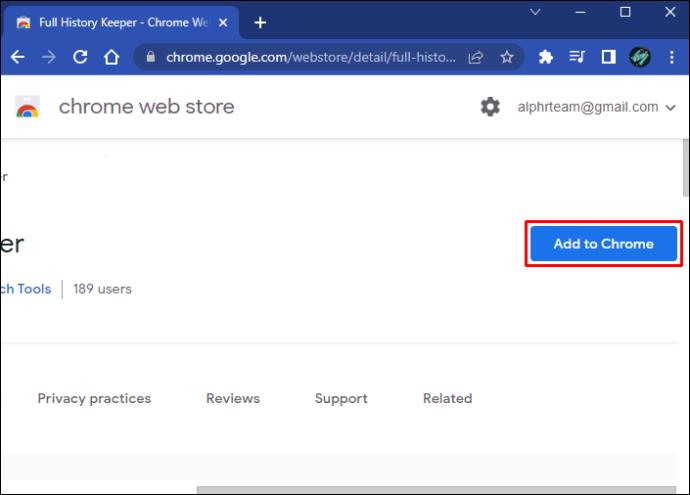
วิธีนี้จะไม่สำเร็จหากตั้งค่า Chrome เป็นโหมดไม่ระบุตัวตน และจะไม่ทำงานหากผู้ใช้ออกจากระบบบัญชี Chrome
ปิดใช้งานการลบประวัติการเข้าชม Chromebook
การปรับแต่งเพื่อป้องกันไม่ให้ผู้ใช้ลบประวัติการท่องเว็บของ Chrome นั้นแตกต่างออกไปเล็กน้อยใน Chromebook คำแนะนำต่อไปนี้มีวัตถุประสงค์เพื่อปิดใช้งานตัวเลือกลบประวัติการเข้าชม

chrome://settings/clearBrowserData/”chrome://settings-frame/clearBrowserData”chrome://history-frame/”chrome://history/”ปิดใช้งานการลบประวัติการเข้าชมใน Chrome บน iPhone
หากคุณต้องการติดตามไซต์ที่คุณและคนอื่นๆ เยี่ยมชมบน iPhone ของคุณ คุณสามารถเข้าถึงคุณลักษณะ "กิจกรรมของฉัน" ผ่านแอป Google เพื่อดูข้อมูลนี้ นี่คือวิธีการ

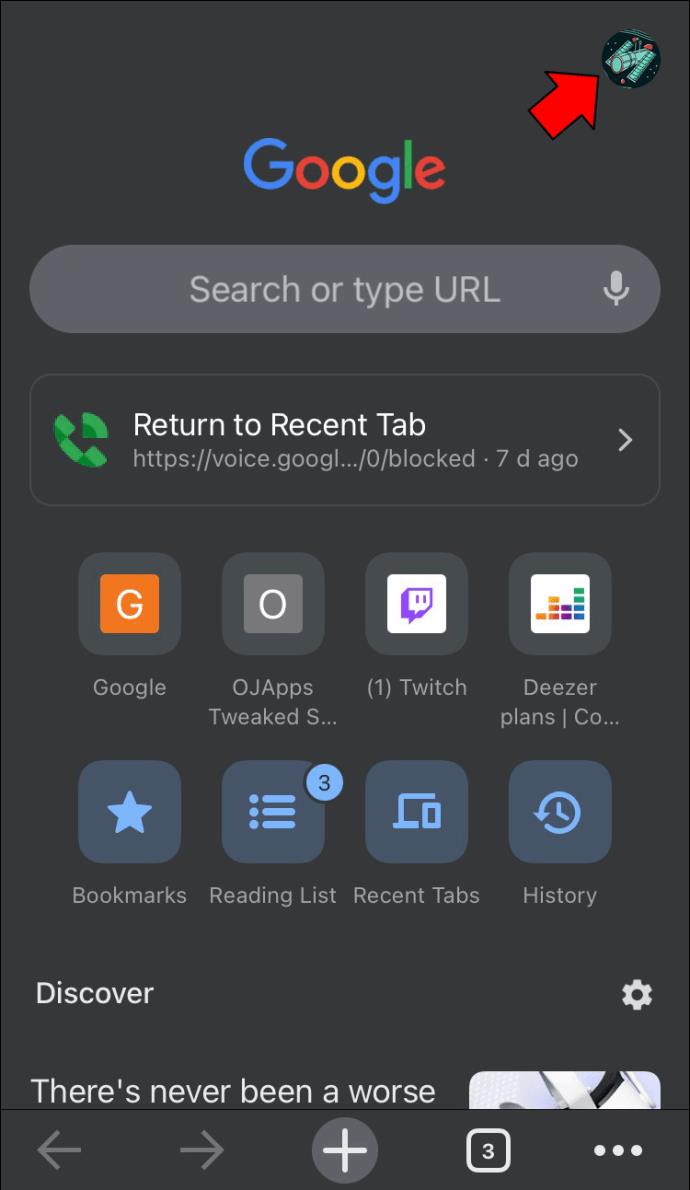
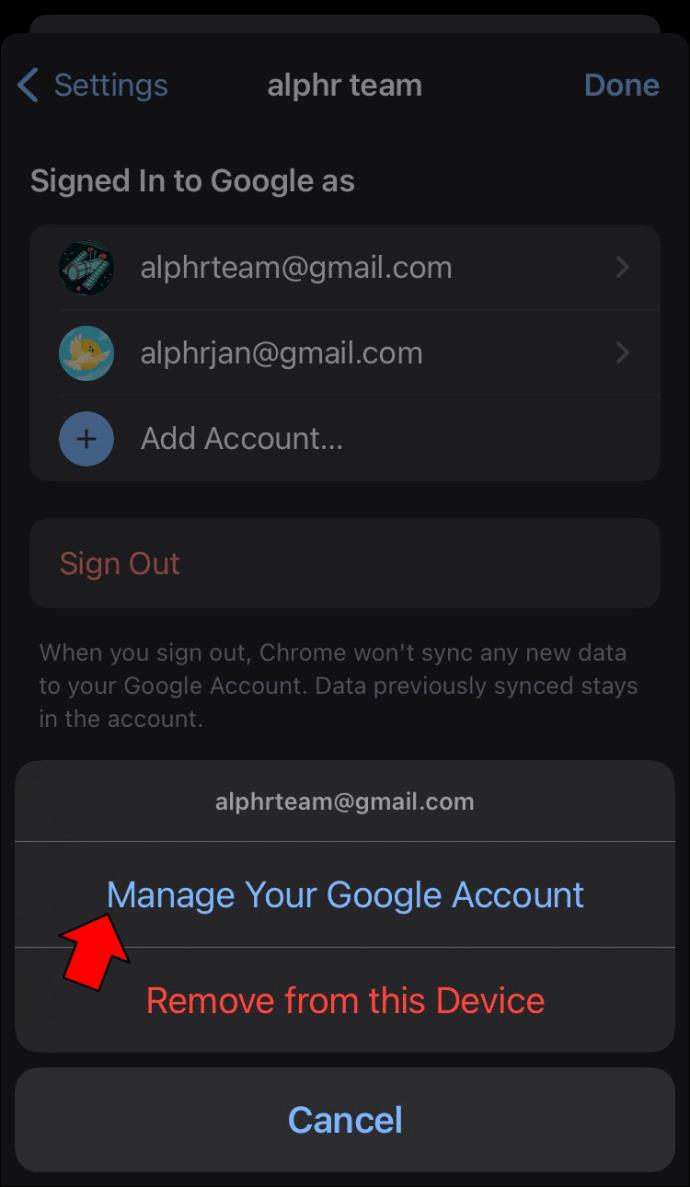
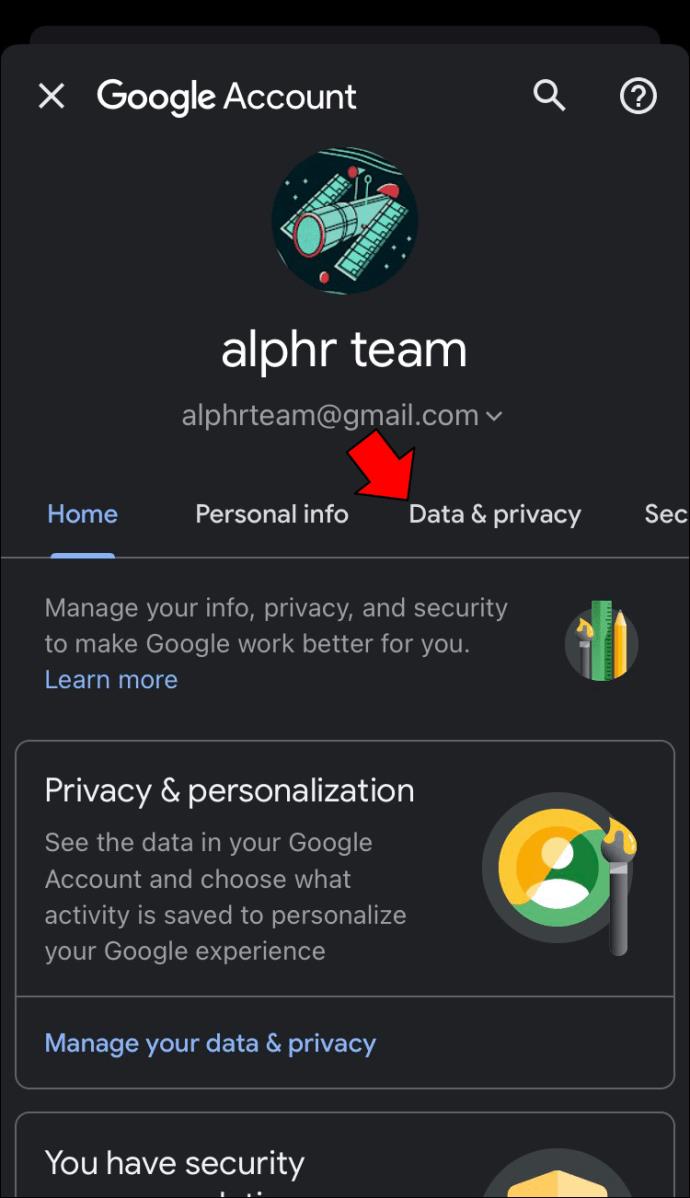
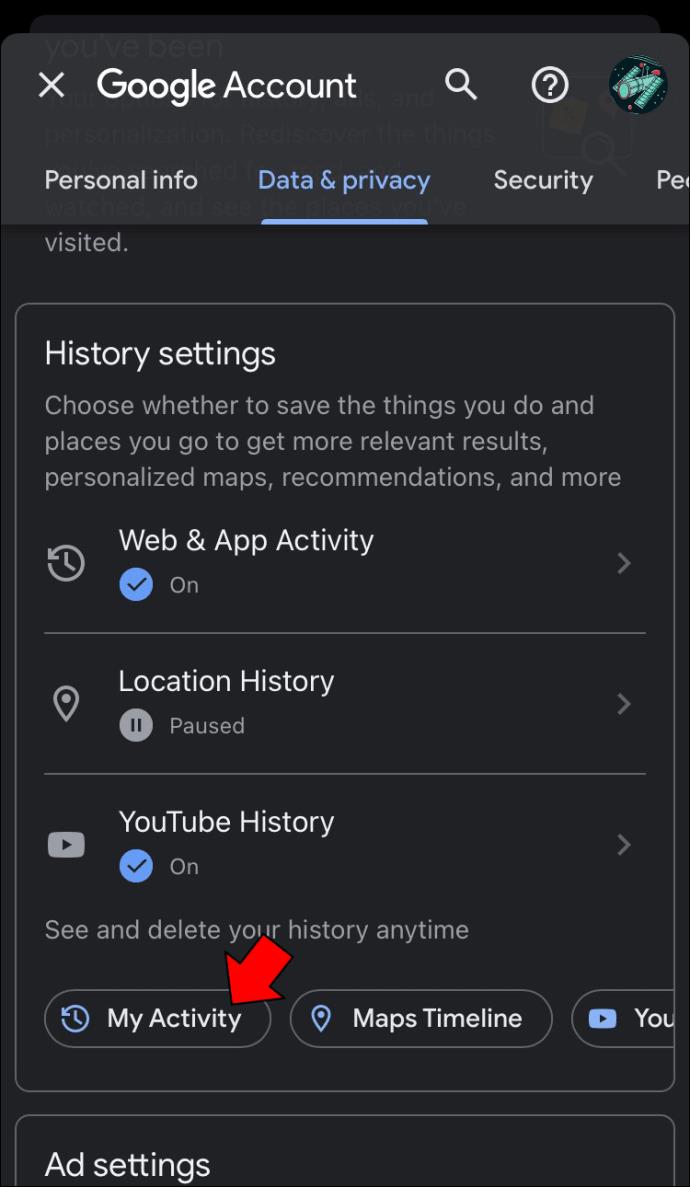
ตัวเลือก “อย่าลบกิจกรรมอัตโนมัติ” เปิดใช้งานตามค่าเริ่มต้น หากต้องการ คุณสามารถตั้งค่าให้ลบกิจกรรมที่เก่ากว่า 3, 18 หรือ 36 เดือนโดยอัตโนมัติ
ปิดใช้งานการลบประวัติการเข้าชมใน Chrome บน Android
หากต้องการติดตามไซต์ที่ทุกคนเยี่ยมชมโดยใช้อุปกรณ์ Android ของคุณ คุณสามารถเข้าถึงข้อมูลนี้สำหรับผู้ใช้แต่ละคนผ่าน "กิจกรรมของฉัน" ในแอป Google นี่คือวิธีการ
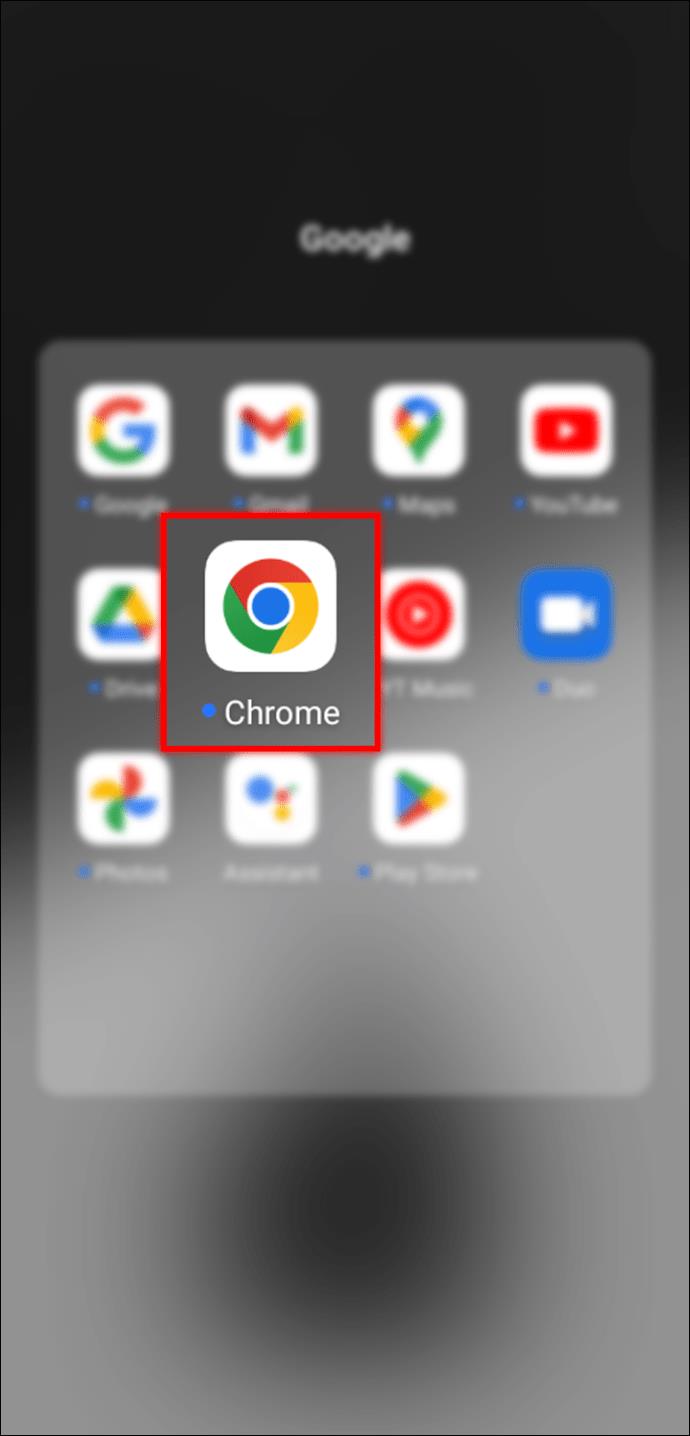
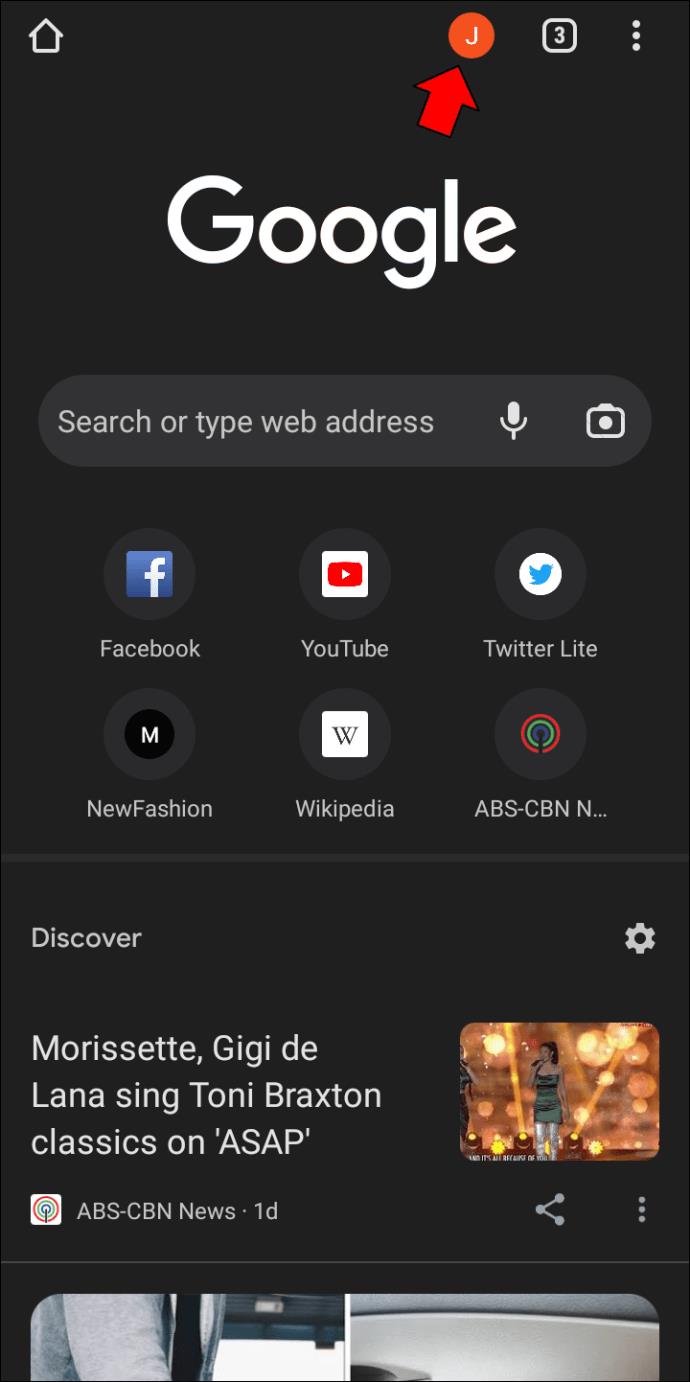
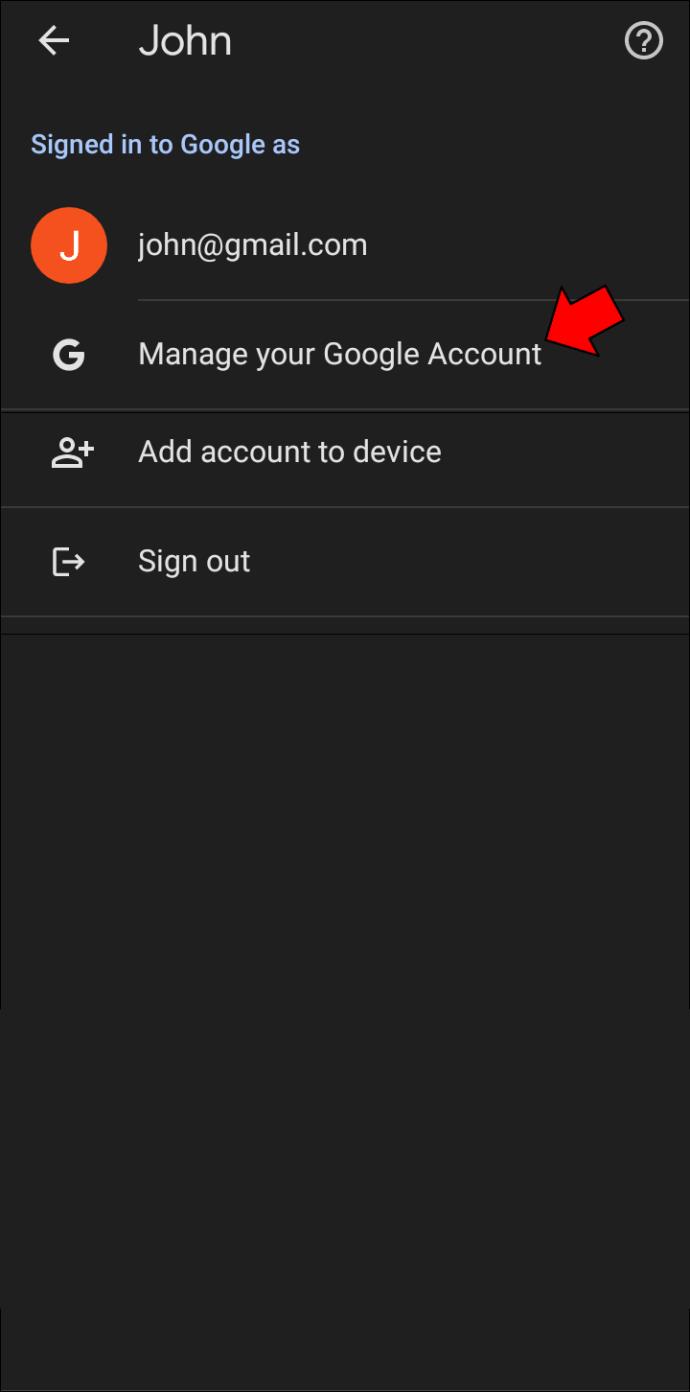
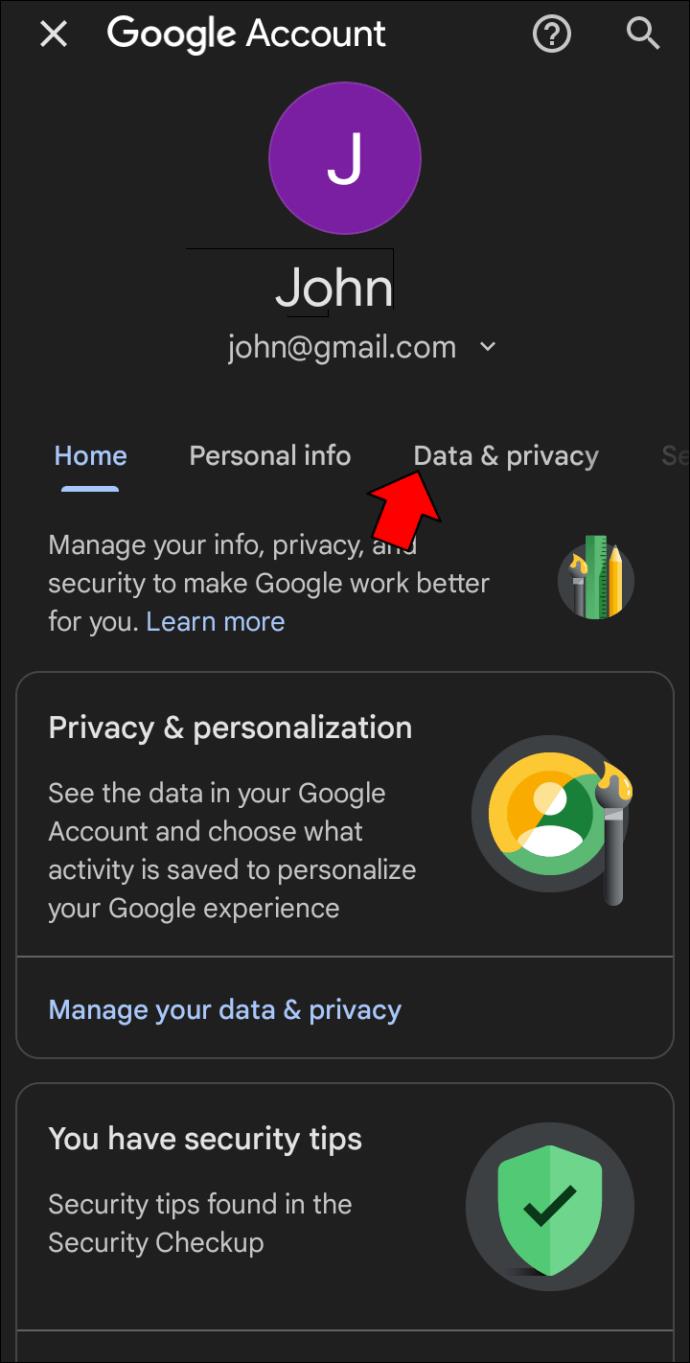
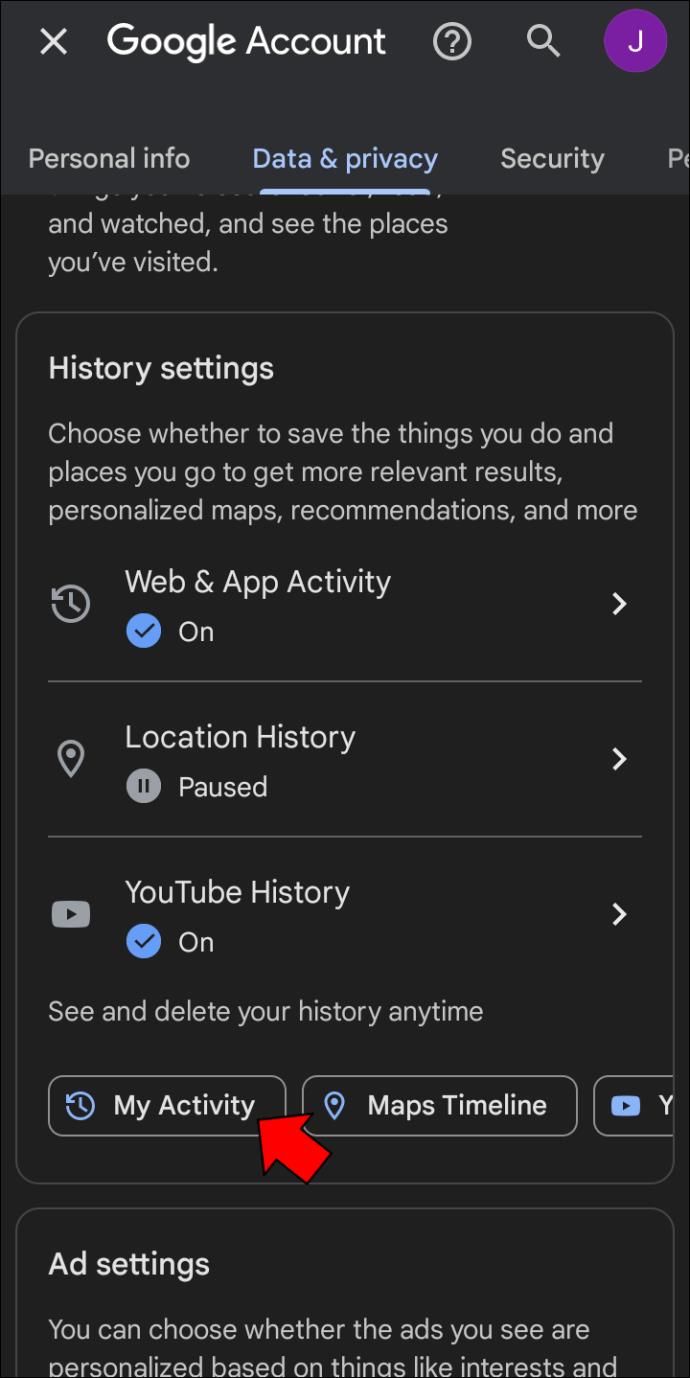
ตัวเลือก “อย่าลบกิจกรรมอัตโนมัติ” เปิดใช้งานตามค่าเริ่มต้น คุณสามารถตั้งค่าให้ลบกิจกรรมอัตโนมัติที่เก่ากว่า 3, 18 หรือ 36 เดือนได้หากต้องการ
คำถามที่พบบ่อย
ฉันจะล็อคประวัติของฉันบน Google Chrome ได้อย่างไร
ต่อไปนี้เป็นวิธีการตั้งรหัสผ่านเพื่อเข้าใช้งานเพื่อลบประวัติอินเทอร์เน็ต
1. เปิดหน้าเว็บใหม่และไปที่หน้ากิจกรรม Google ของฉัน
2. เลือกลิงก์ “จัดการการยืนยันกิจกรรมของฉัน”
3. คลิกที่ตัวเลือก “ต้องการการยืนยันเพิ่มเติม” จากนั้นคลิก “บันทึก”
มีคนสามารถดูประวัติการเข้าชมของฉันจากคอมพิวเตอร์เครื่องอื่นได้หรือไม่
ได้ เมื่อคุณเชื่อมต่อกับเครือข่ายภายใต้การควบคุมของบุคคลอื่น พวกเขาจะสามารถดูประวัติการเข้าชมของคุณได้ ตัวอย่างเช่น เจ้านายหรือผู้ดูแลเครือข่ายสามารถเห็นเกือบทุกอย่างที่คุณทำในสภาพแวดล้อมการทำงาน
VPN จะซ่อนประวัติของฉันจากผู้ให้บริการอินเทอร์เน็ตของฉันหรือไม่
เมื่อคุณใช้ VPN การรับส่งข้อมูลทางอินเทอร์เน็ตทั้งหมดของคุณจะถูกเข้ารหัส ซึ่งจะเป็นการซ่อนกิจกรรมของคุณจาก ISP ของคุณได้อย่างมีประสิทธิภาพ อย่างไรก็ตาม ISP ของคุณอาจยังสามารถบอกได้ว่าคุณกำลังใช้ VPN และนานเท่าใด โดยพิจารณาจากข้อเท็จจริงที่ว่าการรับส่งข้อมูลที่เข้ารหัสนั้นไปยังที่อยู่ IP ของเซิร์ฟเวอร์ VPN คุณสามารถตรวจสอบตัวเลือกของเราสำหรับบริการ VPN ที่ดีที่สุด
ผู้ใช้ยังสามารถลบประวัติการเข้าชมได้
หากมีผู้ใช้หลายคนเข้าใช้คอมพิวเตอร์หรืออุปกรณ์มือถือของคุณ คุณอาจต้องตรวจสอบไซต์ที่เข้าชมอย่างใกล้ชิด Chrome ไม่มีวิธีที่เชื่อถือได้ในการป้องกันไม่ให้ผู้ใช้รายอื่นที่ใช้อุปกรณ์ของคุณลบประวัติการเข้าชม อย่างไรก็ตาม คุณสามารถใช้คอนโซลผู้ดูแลระบบเพื่อตั้งค่า Chrome ให้บันทึกประวัติเบราว์เซอร์เสมอ ใช้แอปเพื่อบันทึกประวัติทั้งหมด หรือเข้าถึงกิจกรรมของผู้ใช้รายอื่นผ่าน "กิจกรรมของฉัน" น่าเสียดายที่วิธีแก้ปัญหาเหล่านี้ได้ผลเพียงบางส่วน และใครก็ตามที่มีความรู้ด้านเทคโนโลยีระดับกลางก็สามารถหลีกเลี่ยงปัญหาเหล่านี้ได้ ดังนั้นโปรดจำไว้ว่า
วิธีใดที่คุณคิดว่ามีประสิทธิภาพมากที่สุดในสถานการณ์ของคุณ บอกเราในส่วนความคิดเห็นด้านล่าง
หลังจากได้รับกระแสตอบรับอย่างล้นหลาม “Baldur's Gate 3” ก็ได้รับการปล่อยตัวแล้ว แต่ก่อนที่จะดำดิ่งสู่เกมผู้เล่นหลายคนคงอยากรู้ว่ามันได้หรือไม่
คุณมีปัญหากับการเชื่อมต่อคอนโทรลเลอร์ของคุณหรือไม่? คุณพร้อมที่จะเล่นเกมแล้ว แต่โดยไม่ต้องใช้คอนโทรลเลอร์ เกมก็จะจบลง คุณไม่ใช่นักเล่นเกมเพียงคนเดียว
คุณกำลังมองหาวิธีปรับเปลี่ยนโครงสร้างของผู้เล่นโดยไม่ต้องสร้างตัวละครใหม่ใน "Diablo 4" หรือไม่? คุณโชคดีแล้ว เกมดังกล่าวช่วยให้คุณ
การตั้งค่าความสว่างหน้าจอเป็นคุณสมบัติที่สำคัญ ไม่ว่าคุณจะใช้อุปกรณ์ใดก็ตาม แต่สิ่งสำคัญอย่างยิ่งคือต้องได้รับระดับความสว่าง
ยามาเป็นหนึ่งในคาตานะต้องคำสาปของเกมและมีสถานะเป็นตำนาน การใช้อาวุธอันทรงพลังในโลกเปิด "Blox Fruits" จะมอบให้คุณ
อะแดปเตอร์เครือข่ายบนระบบปฏิบัติการ Windows เป็นอุปกรณ์สำคัญที่ช่วยให้การเชื่อมต่อเครือข่ายทำงานได้อย่างราบรื่น เนื่องจากได้รับอะแดปเตอร์เครือข่าย
แม้ว่าคุณจะใช้ Windows มาเป็นเวลานาน แต่บางครั้งคุณอาจเผชิญกับปัญหาที่รับประกันความช่วยเหลือจากผู้เชี่ยวชาญ ไม่ว่าคุณกำลังเผชิญหน้าอยู่
มีบางสิ่งที่น่าหงุดหงิดมากกว่าการถูกล็อคออกจากเครือข่ายอินเทอร์เน็ตของคุณ หากคุณไม่ได้จดรหัสผ่าน คุณอาจสูญเสียการเข้าถึง
นี่คือตำแหน่งวอลเปเปอร์ Windows สำหรับ Windows 8 และ 10 เพื่อให้คุณสามารถใช้ภาพความละเอียดสูงเหล่านี้กับอุปกรณ์อื่นหรือ Windows เวอร์ชันเก่าได้
หากคุณต้องการถ่ายภาพด้วยพีซี Windows 10 คุณจะต้องทดสอบฟังก์ชันกล้องก่อน ไม่ว่าคุณจะแค่อยากจะยิงเซลฟี่ออกไปก็ตาม
เมื่อคอมพิวเตอร์ของคุณเริ่มมีอาการแลค นั่นเป็นสัญญาณว่าคุณต้องเพิ่มพื้นที่ว่าง โดยปกติแล้ว การลบไฟล์ชั่วคราวเป็นจุดเริ่มต้นที่ดี
สรุปทางลัดแอปพลิเคชันภาพยนตร์และทีวีบน Windows 10 สรุปทางลัดแอปพลิเคชันภาพยนตร์และทีวีบน Windows 10 เพื่อมอบประสบการณ์ที่ยอดเยี่ยมให้กับคุณ อาจจะ
วิธีแก้ไขข้อความล้มเหลวในการโหลดข้อผิดพลาดบน Discord สำหรับ Windows Discord จะไม่สนุกหากคุณไม่สามารถอ่านสิ่งที่คนอื่นเขียนได้ ต่อไปนี้เป็นวิธีแก้ไขข้อผิดพลาดของข้อความ
วิธีแสดงไอคอนพีซีเครื่องนี้บนเดสก์ท็อป Windows 11 ในระหว่างกระบวนการใช้ Windows 11 ผู้ใช้จำนวนมากจำเป็นต้องเข้าถึงพีซีเครื่องนี้ (การจัดการ)
วิธีค้นหาข้อมูลใน Windows Registry อย่างรวดเร็ว คุณพบว่าการค้นหาข้อมูลใน Windows Registry ยากหรือไม่? ด้านล่างนี้คือวิธีที่รวดเร็วในการค้นหารีจิสทรี
วิธีจำกัดจำนวนความพยายามเข้าสู่ระบบที่ล้มเหลวใน Windows 10 การจำกัดจำนวนความพยายามเข้าสู่ระบบด้วยรหัสผ่านที่ล้มเหลวใน Windows 10 จะช่วยเพิ่มความปลอดภัยของคอมพิวเตอร์ นี่คือวิธีการ
วิธีสร้างข้อความแสดงข้อผิดพลาดปลอมใน Windows Windows สามารถสร้างข้อความแสดงข้อผิดพลาดที่สร้างสรรค์ได้ แต่ทำไมคุณไม่ลองสร้างเนื้อหาของคุณเองเพื่อให้พวกเขาล้อเลียน
วิธีเปิด Windows Tools ใน Windows 11, Windows Administrative Tools หรือ Windows Tools ยังคงมีประโยชน์บน Windows 11 ต่อไปนี้เป็นวิธีค้นหา Windows Tools ใน Windows 11
วิธีแก้ไขข้อผิดพลาด Windows Quick Assist ไม่ทำงาน Windows Quick Assist ช่วยให้คุณเชื่อมต่อกับพีซีระยะไกลได้อย่างง่ายดาย อย่างไรก็ตามบางครั้งก็ทำให้เกิดข้อผิดพลาดเช่นกัน แต่,
วิธีปักหมุดไฟล์ Word, Excel และ PowerPoint ไปที่ไอคอนแอพที่เกี่ยวข้องบนทาสก์บาร์ของ Windows 11 จะปักหมุดไฟล์ Office ไว้ที่ไอคอนทาสก์บาร์บน Windows 11 ได้อย่างไร เชิญ


















