BaldurS Gate 3 Cross Platform ใช่หรือไม่ ยัง

หลังจากได้รับกระแสตอบรับอย่างล้นหลาม “Baldur's Gate 3” ก็ได้รับการปล่อยตัวแล้ว แต่ก่อนที่จะดำดิ่งสู่เกมผู้เล่นหลายคนคงอยากรู้ว่ามันได้หรือไม่
Chromebook ไม่ใช่แล็ปท็อปทั่วไปของคุณ แนวคิดหลักที่อยู่เบื้องหลังคุณลักษณะและการออกแบบของ Chromebook คือการเข้าถึงอินเทอร์เน็ตมีความสำคัญมากกว่าตัวคอมพิวเตอร์

ด้วยเหตุนี้ จึงสมเหตุสมผลที่ Chromebook แทบจะไม่มีประสิทธิภาพเท่ากับเดสก์ท็อปหรือแล็ปท็อปทั่วไป อย่างไรก็ตามพวกเขามีคุณสมบัติบางอย่างที่ช่วยให้คุณทำสิ่งที่น่าสนใจได้สำเร็จ คุณสามารถตั้งค่าซอฟต์แวร์ที่จะทำให้การกำหนดค่า Chromebook ของคุณคล้ายกับแล็ปท็อป
โดยทั่วไปแล้ว Chromebook ได้รับการออกแบบมาให้ใช้งานง่ายมาก ทุกคนสามารถทราบวิธีการทำงานในเวลาเพียงไม่กี่นาที อย่างไรก็ตาม มีคุณลักษณะบางอย่างที่ผู้ใช้จำนวนมากพบว่าแก้ไขได้ยาก
ตัวอย่างเช่น คุณอาจมีปัญหาในการหาวิธีปิดใช้งานคุณลักษณะแป้นพิมพ์บนหน้าจอ นี่คือสิ่งที่บทความนี้จะพิจารณา
ปิดใช้งานแป้นพิมพ์บนหน้าจอ
ไม่แปลกใจเลยที่ Chromebook มาพร้อมกับหน้าจอสัมผัส แป้นพิมพ์บนหน้าจออาจขัดขวางการทำงานบางอย่าง ดังนั้นนี่คือสิ่งที่คุณต้องทำเพื่อปิดการใช้งาน
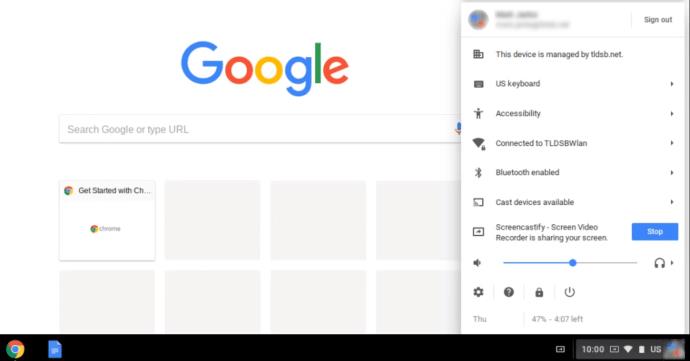
ในกรณีที่คุณไม่มี คุณลักษณะ การช่วยสำหรับการเข้าถึงที่แสดงบนเมนูของคุณ ให้ทำตามขั้นตอนด้านล่างเพื่อเปิดใช้งานก่อนที่จะดำเนินการต่อ:
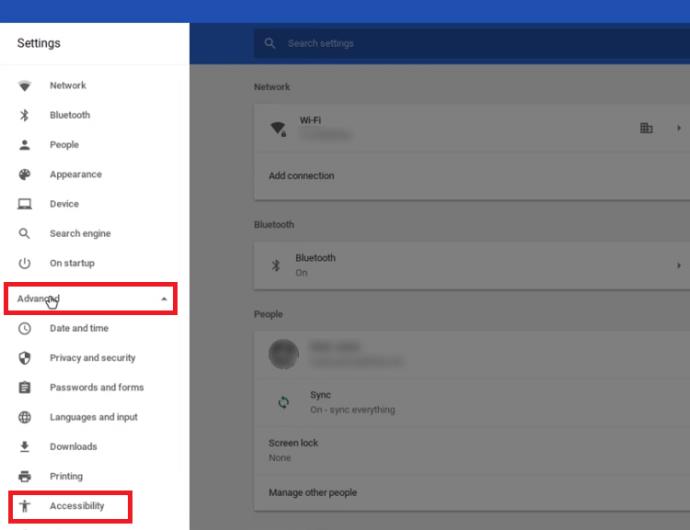
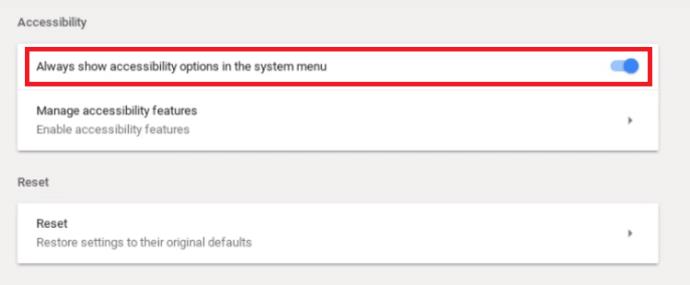
ตอนนี้เรามาปิดการใช้งานแป้นพิมพ์บนหน้าจอต่อไป
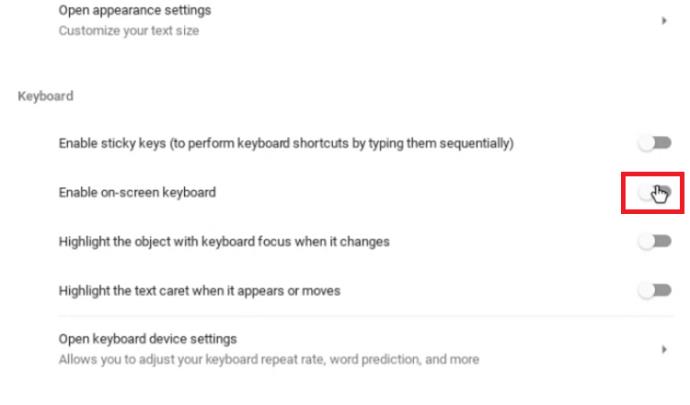
หลังจากที่คุณทำขั้นตอนสุดท้ายแล้ว แป้นพิมพ์ของคุณจะไม่ปรากฏบนหน้าจออีกต่อไปเมื่อคุณพิมพ์
คำถามที่พบบ่อย
คุณสามารถใช้แอพ Windows บน Chromebook ได้ไหม
คำตอบสั้น ๆ คือ “ใช่” แต่สิ่งต่าง ๆ ไม่ตรงไปตรงมาทั้งหมด
คุณสามารถดาวน์โหลดและติดตั้งแอพ Android ชื่อ CrossOver แอป CrossOver ทำหน้าที่เป็นโปรแกรมจำลอง Windows ทำให้คุณสามารถใช้และดาวน์โหลดแอป Windows จากแอปได้
อย่างไรก็ตาม เนื่องจาก Chromebook ไม่ได้ออกแบบมาสำหรับสิ่งนี้ แอปบางแอปจึงมีแนวโน้มที่จะขัดข้องหรือไม่ทำงานเลย หากคุณต้องการแอพ Windows สำหรับการทำงานหรือเพื่อความบันเทิง คุณอาจรู้สึกรำคาญใจบ้าง เทคโนโลยีนี้น่าจะปรับปรุงในอนาคต
Chromebook รองรับแอปใดบ้าง
Chromebook อนุญาตให้ผู้ใช้ติดตั้งแอปต่างๆ มากมายที่จะทำให้ผู้ใช้ได้รับประสบการณ์ที่ง่ายขึ้น เป้าหมายคือทำให้คล้ายกับประสบการณ์การใช้คอมพิวเตอร์หรือแล็ปท็อปทั่วไป
เดิมที Chromebook ได้รับการออกแบบและปรับแต่งสำหรับแอปที่พัฒนาโดย Google เท่านั้น เช่น Gmail, Google ปฏิทิน, Google ไดรฟ์ เป็นต้น อย่างไรก็ตาม สิ่งนี้จำกัดผู้ใช้ในแง่ของความคิดสร้างสรรค์และงานที่สามารถทำได้บนอุปกรณ์ ดังนั้น Google จำเป็นต้องทำงานบนระบบ Chromebook
พวกเขาต้องอนุญาตให้ติดตั้งแอปจากแพลตฟอร์มต่างๆ บนอุปกรณ์นี้ ปัจจุบัน ผู้ใช้ Chromebook ไม่เพียงแต่ติดตั้งและใช้โปรแกรมของ Google ได้เท่านั้น แต่ยังสามารถใช้แอป Android ได้อีกด้วย
ด้วยเหตุนี้ คุณต้องไปที่ Google Play Store เพื่อไปยังแอปที่คุณต้องการ บางครั้งสิ่งนี้นำเสนอชุดของความท้าทายที่ไม่เหมือนใคร ตัวอย่างเช่น ระบบปฏิบัติการของ Chromebook ไม่สนับสนุนชุดโปรแกรม Microsoft Office ดังนั้น คุณจะไม่สามารถใช้บางโปรแกรมที่คุณคุ้นเคย เช่น Microsoft Word, Adobe Photoshop เป็นต้น แต่คุณสามารถหา Android ดีๆ แอพที่สามารถทำหน้าที่แทนได้
ขออภัย แล็ปท็อป Chromebook บางรุ่นไม่รองรับแอปพลิเคชัน Android โปรดระลึกไว้เสมอเมื่อคุณไปซื้อของ โดยเฉพาะอย่างยิ่งหากคุณคิดจะซื้อ Chromebook มือสอง
คุณสามารถปิดใช้งานแป้นพิมพ์จริงบน Chromebook ชั่วคราวได้หรือไม่
จากการวิจัย ดูเหมือนว่าจะเป็นไปไม่ได้เลยหากไม่ได้ถอดสายจริงสำหรับคีย์บอร์ดออก เว้นแต่คุณต้องการให้การรับประกันเป็นโมฆะและต้องแยกชิ้นส่วน Chromebook ทุกครั้ง มันไม่คุ้มค่า
ปรับแต่งซอฟต์แวร์ Chromebook ของคุณ
แม้ว่า Chromebook จะมีประสิทธิภาพไม่เท่าแล็ปท็อปทั่วไป แต่ก็ทำให้คุณสามารถทดลองได้ ด้วยการค้นคว้าและความอดทน คุณจะสามารถติดตั้งแอปที่จะช่วยให้คุณใช้งานได้เกือบทุกอย่าง หากจำเป็น คุณสามารถถอดคีย์บอร์ดบนหน้าจอออกได้อย่างง่ายดาย
แต่บรรทัดล่างคือสิ่งนี้ หากคุณต้องการแล็ปท็อปสำหรับการทำงานอย่างจริงจัง Chromebook ไม่ควรเป็นตัวเลือกแรกของคุณ อย่างน้อยก็ยังไม่มี
หลังจากได้รับกระแสตอบรับอย่างล้นหลาม “Baldur's Gate 3” ก็ได้รับการปล่อยตัวแล้ว แต่ก่อนที่จะดำดิ่งสู่เกมผู้เล่นหลายคนคงอยากรู้ว่ามันได้หรือไม่
คุณมีปัญหากับการเชื่อมต่อคอนโทรลเลอร์ของคุณหรือไม่? คุณพร้อมที่จะเล่นเกมแล้ว แต่โดยไม่ต้องใช้คอนโทรลเลอร์ เกมก็จะจบลง คุณไม่ใช่นักเล่นเกมเพียงคนเดียว
คุณกำลังมองหาวิธีปรับเปลี่ยนโครงสร้างของผู้เล่นโดยไม่ต้องสร้างตัวละครใหม่ใน "Diablo 4" หรือไม่? คุณโชคดีแล้ว เกมดังกล่าวช่วยให้คุณ
การตั้งค่าความสว่างหน้าจอเป็นคุณสมบัติที่สำคัญ ไม่ว่าคุณจะใช้อุปกรณ์ใดก็ตาม แต่สิ่งสำคัญอย่างยิ่งคือต้องได้รับระดับความสว่าง
ยามาเป็นหนึ่งในคาตานะต้องคำสาปของเกมและมีสถานะเป็นตำนาน การใช้อาวุธอันทรงพลังในโลกเปิด "Blox Fruits" จะมอบให้คุณ
อะแดปเตอร์เครือข่ายบนระบบปฏิบัติการ Windows เป็นอุปกรณ์สำคัญที่ช่วยให้การเชื่อมต่อเครือข่ายทำงานได้อย่างราบรื่น เนื่องจากได้รับอะแดปเตอร์เครือข่าย
แม้ว่าคุณจะใช้ Windows มาเป็นเวลานาน แต่บางครั้งคุณอาจเผชิญกับปัญหาที่รับประกันความช่วยเหลือจากผู้เชี่ยวชาญ ไม่ว่าคุณกำลังเผชิญหน้าอยู่
มีบางสิ่งที่น่าหงุดหงิดมากกว่าการถูกล็อคออกจากเครือข่ายอินเทอร์เน็ตของคุณ หากคุณไม่ได้จดรหัสผ่าน คุณอาจสูญเสียการเข้าถึง
นี่คือตำแหน่งวอลเปเปอร์ Windows สำหรับ Windows 8 และ 10 เพื่อให้คุณสามารถใช้ภาพความละเอียดสูงเหล่านี้กับอุปกรณ์อื่นหรือ Windows เวอร์ชันเก่าได้
หากคุณต้องการถ่ายภาพด้วยพีซี Windows 10 คุณจะต้องทดสอบฟังก์ชันกล้องก่อน ไม่ว่าคุณจะแค่อยากจะยิงเซลฟี่ออกไปก็ตาม
เมื่อคอมพิวเตอร์ของคุณเริ่มมีอาการแลค นั่นเป็นสัญญาณว่าคุณต้องเพิ่มพื้นที่ว่าง โดยปกติแล้ว การลบไฟล์ชั่วคราวเป็นจุดเริ่มต้นที่ดี
สรุปทางลัดแอปพลิเคชันภาพยนตร์และทีวีบน Windows 10 สรุปทางลัดแอปพลิเคชันภาพยนตร์และทีวีบน Windows 10 เพื่อมอบประสบการณ์ที่ยอดเยี่ยมให้กับคุณ อาจจะ
วิธีแก้ไขข้อความล้มเหลวในการโหลดข้อผิดพลาดบน Discord สำหรับ Windows Discord จะไม่สนุกหากคุณไม่สามารถอ่านสิ่งที่คนอื่นเขียนได้ ต่อไปนี้เป็นวิธีแก้ไขข้อผิดพลาดของข้อความ
วิธีแสดงไอคอนพีซีเครื่องนี้บนเดสก์ท็อป Windows 11 ในระหว่างกระบวนการใช้ Windows 11 ผู้ใช้จำนวนมากจำเป็นต้องเข้าถึงพีซีเครื่องนี้ (การจัดการ)
วิธีค้นหาข้อมูลใน Windows Registry อย่างรวดเร็ว คุณพบว่าการค้นหาข้อมูลใน Windows Registry ยากหรือไม่? ด้านล่างนี้คือวิธีที่รวดเร็วในการค้นหารีจิสทรี
วิธีจำกัดจำนวนความพยายามเข้าสู่ระบบที่ล้มเหลวใน Windows 10 การจำกัดจำนวนความพยายามเข้าสู่ระบบด้วยรหัสผ่านที่ล้มเหลวใน Windows 10 จะช่วยเพิ่มความปลอดภัยของคอมพิวเตอร์ นี่คือวิธีการ
วิธีสร้างข้อความแสดงข้อผิดพลาดปลอมใน Windows Windows สามารถสร้างข้อความแสดงข้อผิดพลาดที่สร้างสรรค์ได้ แต่ทำไมคุณไม่ลองสร้างเนื้อหาของคุณเองเพื่อให้พวกเขาล้อเลียน
วิธีเปิด Windows Tools ใน Windows 11, Windows Administrative Tools หรือ Windows Tools ยังคงมีประโยชน์บน Windows 11 ต่อไปนี้เป็นวิธีค้นหา Windows Tools ใน Windows 11
วิธีแก้ไขข้อผิดพลาด Windows Quick Assist ไม่ทำงาน Windows Quick Assist ช่วยให้คุณเชื่อมต่อกับพีซีระยะไกลได้อย่างง่ายดาย อย่างไรก็ตามบางครั้งก็ทำให้เกิดข้อผิดพลาดเช่นกัน แต่,
วิธีปักหมุดไฟล์ Word, Excel และ PowerPoint ไปที่ไอคอนแอพที่เกี่ยวข้องบนทาสก์บาร์ของ Windows 11 จะปักหมุดไฟล์ Office ไว้ที่ไอคอนทาสก์บาร์บน Windows 11 ได้อย่างไร เชิญ


















