BaldurS Gate 3 Cross Platform ใช่หรือไม่ ยัง

หลังจากได้รับกระแสตอบรับอย่างล้นหลาม “Baldur's Gate 3” ก็ได้รับการปล่อยตัวแล้ว แต่ก่อนที่จะดำดิ่งสู่เกมผู้เล่นหลายคนคงอยากรู้ว่ามันได้หรือไม่
กำลังมองหาวิธีปิดการใช้งานแป้นพิมพ์บนแล็ปท็อปของคุณชั่วคราวหรือถาวรอยู่ใช่ไหม หากคำตอบของคุณคือใช่ เราช่วยคุณได้!

คู่มือนี้จะกำหนดขั้นตอนในการปิดใช้งานแป้นพิมพ์ของคุณทั้งบนเครื่อง Windows และ Mac
ปิดการใช้งานคีย์บอร์ดแล็ปท็อป
แล็ปท็อปกลายเป็นอุปกรณ์คอมพิวเตอร์หลักสำหรับหลายๆ คนอย่างรวดเร็ว เนื่องจากเป็นวิธีที่สะดวกในการเชื่อมต่อและทำงานได้อย่างมีประสิทธิภาพในขณะเดินทาง คุณลักษณะสำคัญที่ทำให้แล็ปท็อปใช้งานได้หลากหลายคือแป้นพิมพ์ในตัว
ซึ่งแตกต่างจากคอมพิวเตอร์เดสก์ท็อปที่ต้องใช้แป้นพิมพ์ภายนอก แล็ปท็อปมีแป้นพิมพ์อยู่ในตัวเครื่องโดยตรง สิ่งนี้ช่วยให้คุณเดินทางได้อย่างง่ายดายและพิมพ์อย่างสะดวกสบายเป็นเวลานานโดยไม่ต้องกังวลกับการเชื่อมต่อหรือถอดคีย์บอร์ดภายนอก
อย่างไรก็ตาม น่าเศร้าที่คีย์บอร์ดในตัวไม่เสียหาย ตัวอย่างเช่น หากกุญแจชำรุดหรือหลุดลุ่ย ในที่สุดก็สามารถหักออกได้ ทำให้ใช้งานไม่ได้ ซึ่งอาจทำให้พิมพ์ได้ยากเนื่องจากคุณอาจต้องเปลี่ยนไปใช้แป้นพิมพ์บนหน้าจอเมื่อใดก็ตามที่จำเป็นต้องพิมพ์ตัวอักษรหรือสัญลักษณ์นั้นๆ
เพื่อหลีกเลี่ยงความยุ่งยากที่เกี่ยวข้องกับแป้นพิมพ์ในตัว subpar คุณอาจต้องการเปลี่ยนไปใช้แป้นพิมพ์ภายนอก อย่างไรก็ตาม คุณจะต้องปิดใช้งานแป้นพิมพ์ในตัวเพื่อหลีกเลี่ยงการบันทึกจังหวะโดยบังเอิญหรือไม่ตั้งใจบนคอมพิวเตอร์ของคุณ
มาดูกันว่าคุณจะทำอย่างไรกับ Windows และ macOS
วิธีปิดการใช้งานคีย์บอร์ดแล็ปท็อปบนพีซี Windows 11
คุณสามารถปิดใช้งานแป้นพิมพ์บนแล็ปท็อป Windows 11 ได้สามวิธี:
(ก) การปิดใช้งานแป้นพิมพ์ผ่านตัวจัดการอุปกรณ์
Windows 11 ซึ่งเป็นเวอร์ชันล่าสุดและเป็นเวอร์ชันที่น่าตื่นเต้นที่สุดของ Windows series มาพร้อมกับการตั้งค่าที่มีประโยชน์อย่างยิ่งสำหรับผู้ใช้แล็ปท็อป คุณสามารถปิดคีย์บอร์ดในตัวได้ทุกเมื่อที่ต้องการด้วยการแตะเพียงไม่กี่ครั้ง:
devmgmt.msc” ในกล่องโต้ตอบเรียกใช้ หรือคุณสามารถพิมพ์ “Device Manager” ในช่องค้นหาของ Windows
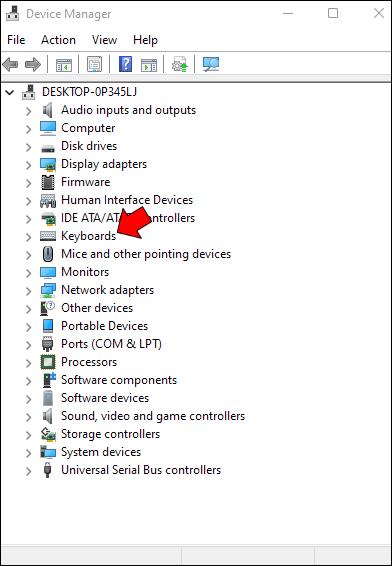
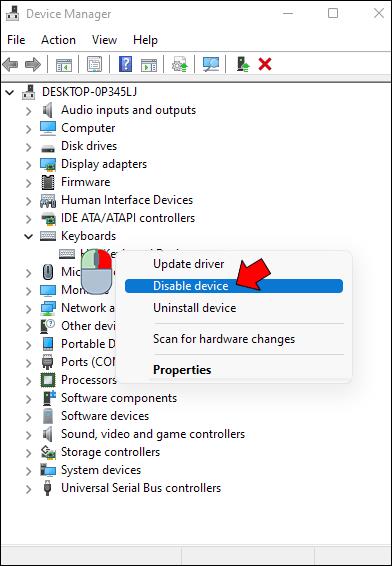
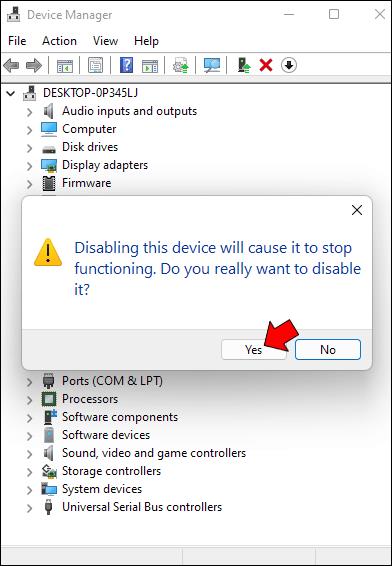
แล็ปท็อปบางรุ่นอาจไม่มีปุ่ม "ปิดใช้งาน" แต่มีตัวเลือก "ถอนการติดตั้งอุปกรณ์" แทน คุณสามารถเลือกตัวเลือกนั้น และผลลัพธ์จะเหมือนเดิม: แป้นพิมพ์ในตัวของคุณจะปิดทันที อย่างไรก็ตาม ไม่มีตัวเลือกใดที่ถาวร แล็ปท็อปของคุณจะเปิดใช้งานแป้นพิมพ์อีกครั้งโดยอัตโนมัติทันทีที่คุณรีสตาร์ท
ด้วยเหตุนี้ คุณจะต้องกลับไปที่ส่วนแป้นพิมพ์ในตัวจัดการอุปกรณ์ทุกครั้งที่คุณบูตเครื่อง
(b) ปิดการใช้งานคีย์บอร์ดผ่านทางพรอมต์คำสั่ง
หากคุณไม่ต้องการความไม่สะดวกในการเปิด Device Manager เพื่อปิดใช้งานแป้นพิมพ์ทุกครั้งที่คุณเปิดแล็ปท็อป ไม่ต้องกังวล คุณสามารถปิดใช้งานแป้นพิมพ์อย่างถาวรได้โดยใช้พรอมต์คำสั่ง
นี่คือขั้นตอน:
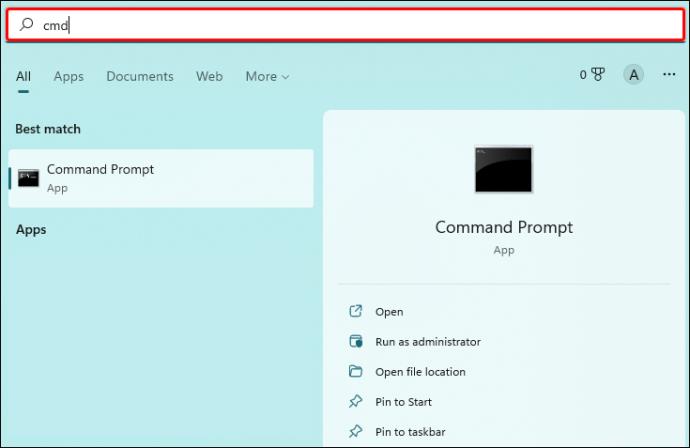
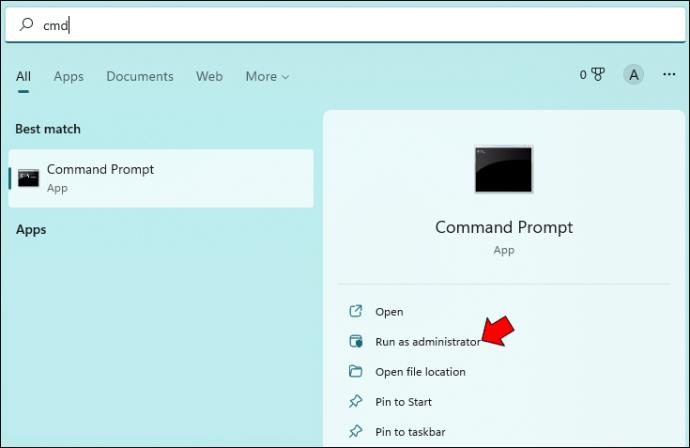
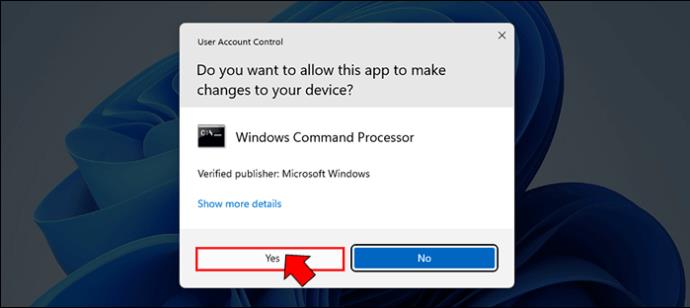
sc config i8042prt start= disabled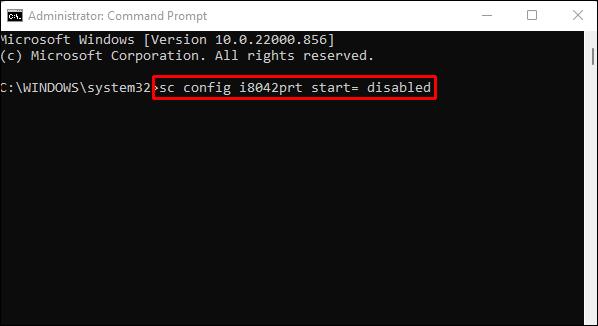

โปรดทราบว่าเพื่อให้ใช้งานได้ ก่อนอื่นคุณต้องปิดการใช้งานแป้นพิมพ์ผ่านตัวจัดการอุปกรณ์ตามที่กล่าวไว้ข้างต้น บรรทัดคำสั่งที่ดำเนินการจะหยุด Windows ไม่ให้เปิดใช้งานแป้นพิมพ์อีกครั้งโดยอัตโนมัติเมื่อคุณรีสตาร์ทแล็ปท็อป
หากคุณต้องการเปิดใช้แป้นพิมพ์อีกครั้งในอนาคต คุณเพียงแค่เปิดแอป Command Prompt แล้วป้อนคำสั่งต่อไปนี้:
sc config i8042prt start= auto
(c) การปิดใช้งานคีย์บอร์ดโดยการเลือกไดรเวอร์ที่ไม่ถูกต้อง
ต่อไปนี้เป็นวิธีที่ได้ผลแต่นอกรีตในการปิดใช้งานแป้นพิมพ์ของคุณ คุณสามารถปิดการใช้งานแป้นพิมพ์ในตัวของแล็ปท็อปได้โดยจับคู่กับไดรเวอร์ที่ไม่ถูกต้อง อาจเป็นวิธีที่สุดโต่ง แต่ก็ได้ผล และการย้อนกลับการเปลี่ยนแปลงที่คุณทำก็ไม่ใช่เรื่องยากเกินไป
ต่อไปนี้เป็นวิธีจับคู่แป้นพิมพ์ของคุณกับไดรเวอร์ที่เข้ากันไม่ได้:

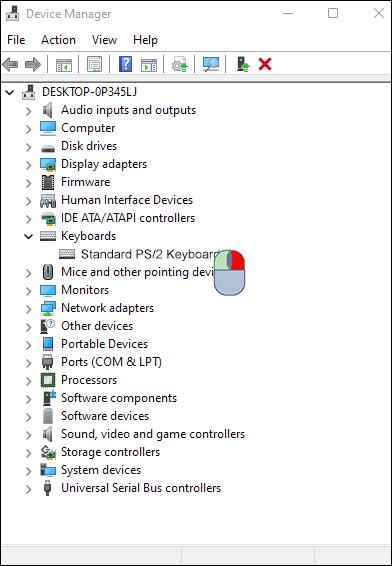
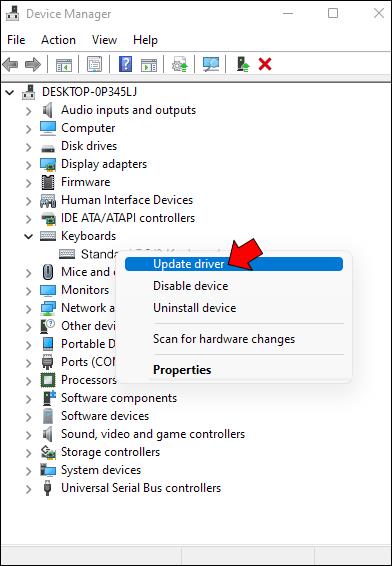
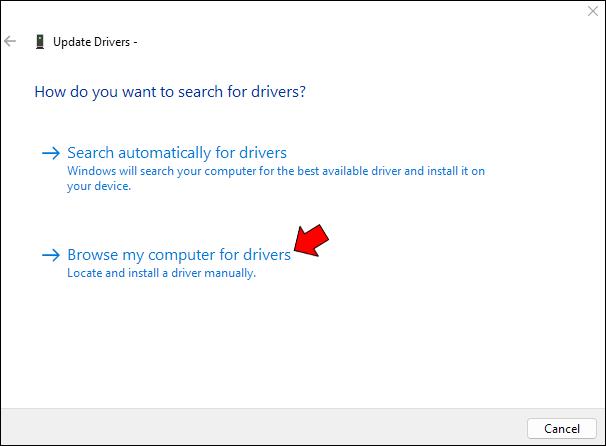
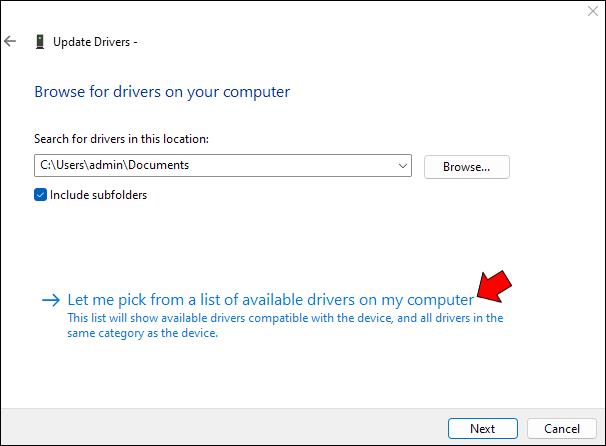
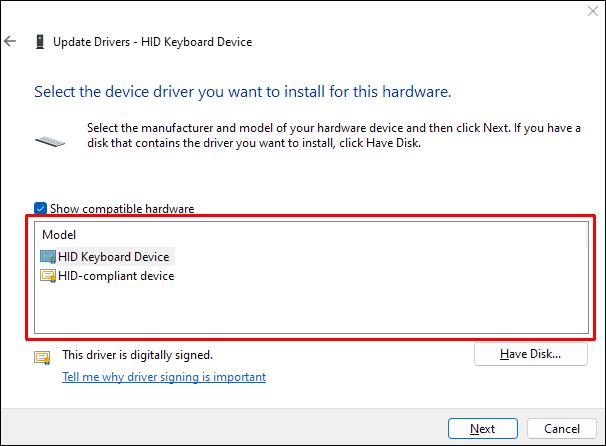
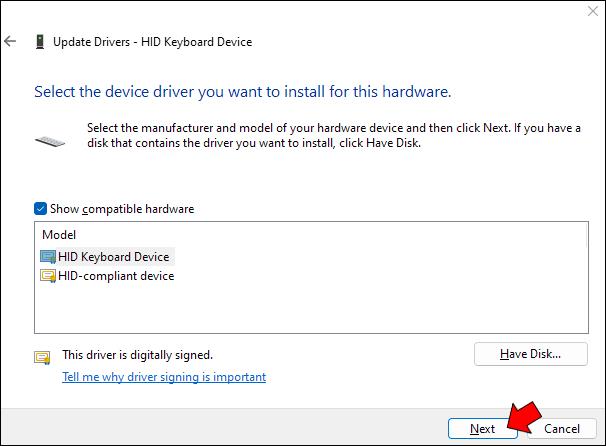

เมื่อแล็ปท็อปของคุณรีบูต แป้นพิมพ์ของคุณจะไม่ทำงาน อย่างไรก็ตาม คุณสามารถเปิดใช้งานได้อย่างง่ายดายโดยทำตามขั้นตอนที่ 1 ถึง 4 ด้านบน จากนั้นเลือก “ค้นหาโดยอัตโนมัติสำหรับไดรเวอร์” แทน
วิธีปิดการใช้งานคีย์บอร์ดแล็ปท็อปบนพีซี Windows 10
ไม่ว่าคุณกำลังพยายามปกป้องแล็ปท็อปของคุณจากมือเล็กๆ ที่อยากรู้อยากเห็น หรือพยายามป้องกันไม่ให้ตัวเองเผลอไปกดปุ่มและพิมพ์ผิด มีหลายครั้งที่คุณอาจต้องการปิดการใช้งานแป้นพิมพ์แล็ปท็อปของคุณ
ต่อไปนี้เป็นคำแนะนำทีละขั้นตอนเกี่ยวกับวิธีดำเนินการดังกล่าวบนพีซีที่ใช้ Windows 10
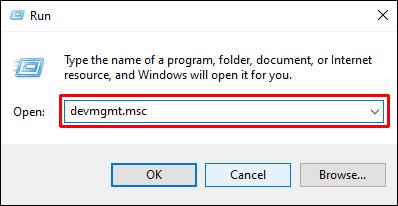
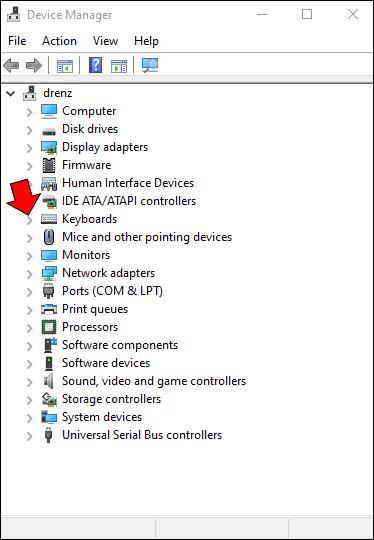
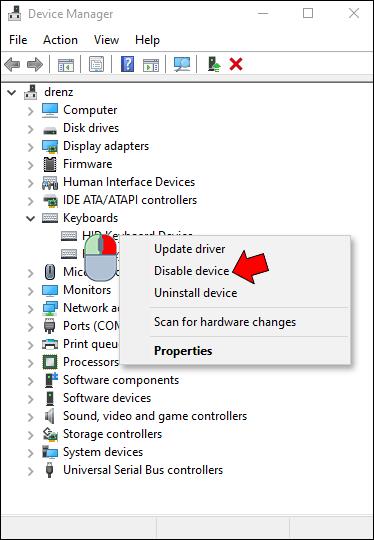
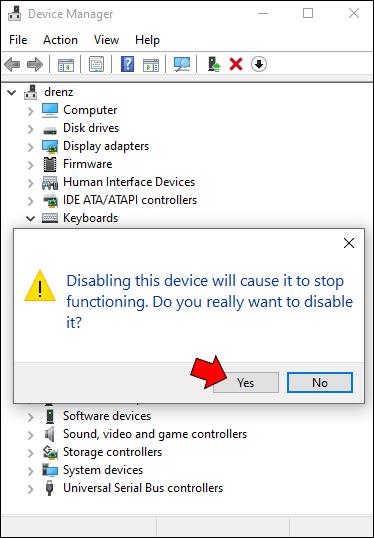
แป้นพิมพ์ของคุณจะถูกปิดใช้งาน หากต้องการเปิดใช้งานอีกครั้ง เพียงทำตามขั้นตอนที่ 1-4 แล้วเลือก "เปิดใช้งาน" จากเมนูบริบทในขั้นตอนที่ 3 แทน "ปิดใช้งาน"
หากต้องการ คุณสามารถใช้วิธีเดียวกันนี้เพื่อปิดใช้งานอุปกรณ์อื่นๆ เช่น เมาส์หรือแทร็กแพด อย่างไรก็ตาม เราไม่แนะนำให้ทำเช่นนั้นเว้นแต่คุณจะมีอุปกรณ์ป้อนข้อมูลอื่น เนื่องจากคุณจะไม่สามารถใช้คอมพิวเตอร์ได้หากไม่มีอุปกรณ์ดังกล่าว
วิธีปิดการใช้งานคีย์บอร์ดแล็ปท็อปบน Mac
หากคุณใช้ MacBook คุณสามารถปิดใช้งานคีย์บอร์ดในตัวได้แม้เป็นการชั่วคราว ด้วยวิธีต่างๆ 2-3 วิธี หนึ่งคือการใช้ Mouse Keys ในการตั้งค่า Universal Access
นี่คือขั้นตอนในการทำเช่นนี้:
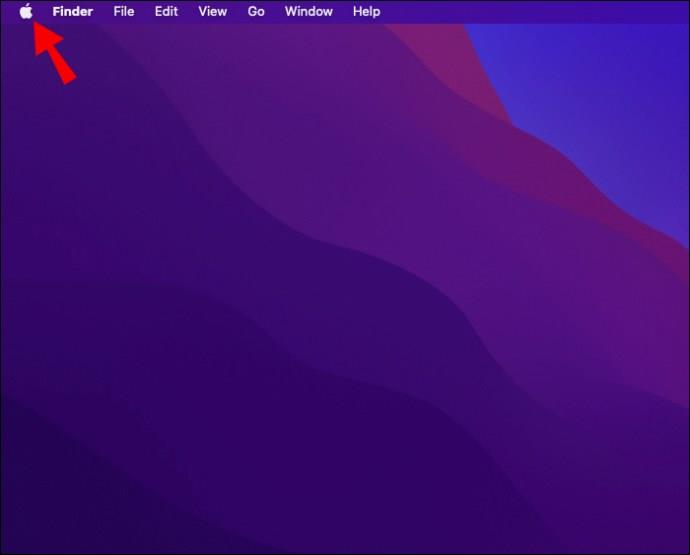
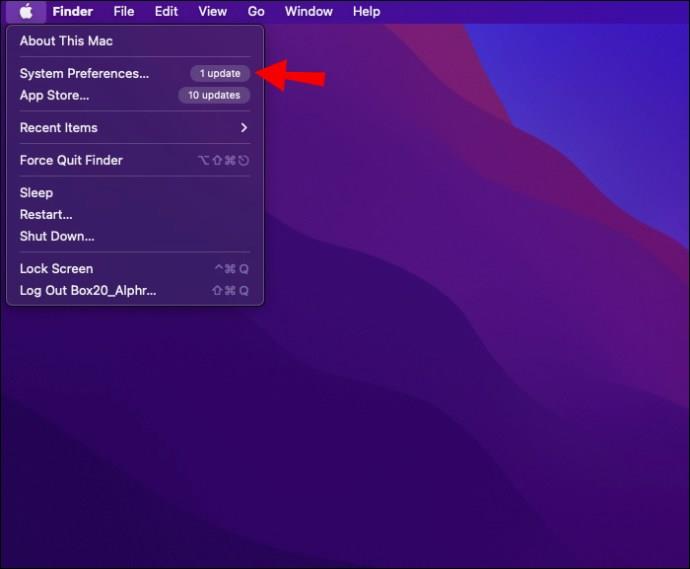
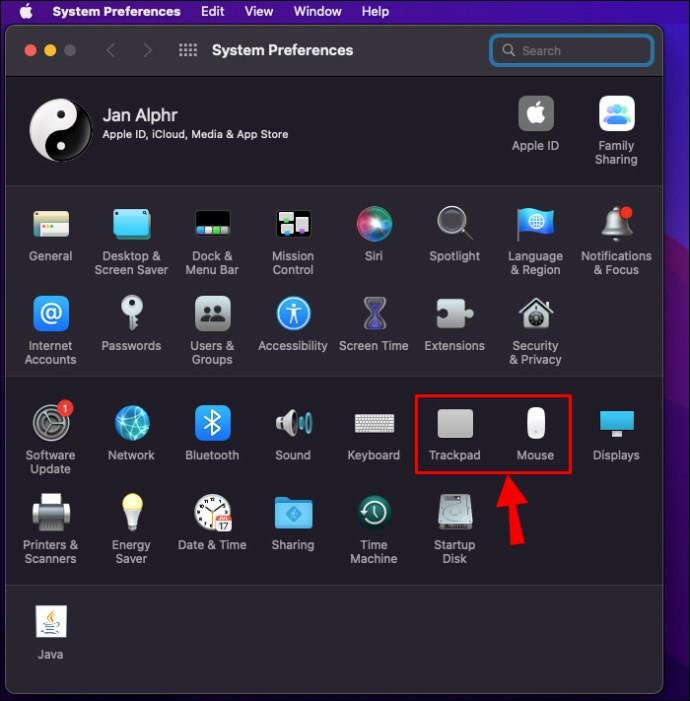
เมื่อเปิดใช้งาน Mouse Keys แป้นพิมพ์ของคุณจะไม่ตอบสนองต่อการกด อย่างไรก็ตาม วิธีนี้อาจใช้ไม่ได้กับ macOS Big Sur และ Monterey แล้วคุณจะทำอย่างไรถ้า Mac ของคุณทำงานบนสิ่งเหล่านี้
คุณสามารถดาวน์โหลดแอพยูทิลิตีแป้นพิมพ์ของบริษัทอื่น เช่นKarabiner-ElementsหรือKeyRemap4MacBookซึ่งช่วยให้คุณควบคุมวิธีจับคู่คีย์ได้มากขึ้น ตัวอย่างเช่น ด้วย KeyRemap4MacBook คุณสามารถทำการแมปคีย์ตัวปรับแต่งใหม่ เช่น Control, Option และ Command คุณยังสามารถปิดการใช้งานปุ่มทั้งหมดหรือตั้งค่าให้ใช้งานฟังก์ชั่นต่าง ๆ เมื่อแตะหรือกดค้างไว้
เมื่อใช้วิธีใดวิธีหนึ่งเหล่านี้ คุณจะต้องใช้เมาส์หรือแทร็คแพดภายนอกเพื่อนำทางไปรอบๆ หน้าจอ
ป้องกันการกดโดยไม่ตั้งใจ
การปิดใช้งานแป้นพิมพ์ในตัวบนคอมพิวเตอร์ Windows หรือ Mac อาจเป็นวิธีที่มีประโยชน์ในการหลีกเลี่ยงการกดแป้นโดยไม่ได้ตั้งใจเมื่อคุณพิมพ์ด้วยแป้นพิมพ์ภายนอก อย่าลืมเปิดใช้แป้นพิมพ์อีกครั้งเมื่อดำเนินการเสร็จ เพื่อให้คุณไม่มีปัญหาในการเคลื่อนย้ายคอมพิวเตอร์
คุณได้ลองปิดการใช้งานแป้นพิมพ์แล็ปท็อปของคุณโดยใช้วิธีการใด ๆ ที่กล่าวถึงในคู่มือนี้หรือไม่? มันไปได้อย่างไร?
แจ้งให้เราทราบในความคิดเห็นด้านล่าง
หลังจากได้รับกระแสตอบรับอย่างล้นหลาม “Baldur's Gate 3” ก็ได้รับการปล่อยตัวแล้ว แต่ก่อนที่จะดำดิ่งสู่เกมผู้เล่นหลายคนคงอยากรู้ว่ามันได้หรือไม่
คุณมีปัญหากับการเชื่อมต่อคอนโทรลเลอร์ของคุณหรือไม่? คุณพร้อมที่จะเล่นเกมแล้ว แต่โดยไม่ต้องใช้คอนโทรลเลอร์ เกมก็จะจบลง คุณไม่ใช่นักเล่นเกมเพียงคนเดียว
คุณกำลังมองหาวิธีปรับเปลี่ยนโครงสร้างของผู้เล่นโดยไม่ต้องสร้างตัวละครใหม่ใน "Diablo 4" หรือไม่? คุณโชคดีแล้ว เกมดังกล่าวช่วยให้คุณ
การตั้งค่าความสว่างหน้าจอเป็นคุณสมบัติที่สำคัญ ไม่ว่าคุณจะใช้อุปกรณ์ใดก็ตาม แต่สิ่งสำคัญอย่างยิ่งคือต้องได้รับระดับความสว่าง
ยามาเป็นหนึ่งในคาตานะต้องคำสาปของเกมและมีสถานะเป็นตำนาน การใช้อาวุธอันทรงพลังในโลกเปิด "Blox Fruits" จะมอบให้คุณ
อะแดปเตอร์เครือข่ายบนระบบปฏิบัติการ Windows เป็นอุปกรณ์สำคัญที่ช่วยให้การเชื่อมต่อเครือข่ายทำงานได้อย่างราบรื่น เนื่องจากได้รับอะแดปเตอร์เครือข่าย
แม้ว่าคุณจะใช้ Windows มาเป็นเวลานาน แต่บางครั้งคุณอาจเผชิญกับปัญหาที่รับประกันความช่วยเหลือจากผู้เชี่ยวชาญ ไม่ว่าคุณกำลังเผชิญหน้าอยู่
มีบางสิ่งที่น่าหงุดหงิดมากกว่าการถูกล็อคออกจากเครือข่ายอินเทอร์เน็ตของคุณ หากคุณไม่ได้จดรหัสผ่าน คุณอาจสูญเสียการเข้าถึง
นี่คือตำแหน่งวอลเปเปอร์ Windows สำหรับ Windows 8 และ 10 เพื่อให้คุณสามารถใช้ภาพความละเอียดสูงเหล่านี้กับอุปกรณ์อื่นหรือ Windows เวอร์ชันเก่าได้
หากคุณต้องการถ่ายภาพด้วยพีซี Windows 10 คุณจะต้องทดสอบฟังก์ชันกล้องก่อน ไม่ว่าคุณจะแค่อยากจะยิงเซลฟี่ออกไปก็ตาม
เมื่อคอมพิวเตอร์ของคุณเริ่มมีอาการแลค นั่นเป็นสัญญาณว่าคุณต้องเพิ่มพื้นที่ว่าง โดยปกติแล้ว การลบไฟล์ชั่วคราวเป็นจุดเริ่มต้นที่ดี
สรุปทางลัดแอปพลิเคชันภาพยนตร์และทีวีบน Windows 10 สรุปทางลัดแอปพลิเคชันภาพยนตร์และทีวีบน Windows 10 เพื่อมอบประสบการณ์ที่ยอดเยี่ยมให้กับคุณ อาจจะ
วิธีแก้ไขข้อความล้มเหลวในการโหลดข้อผิดพลาดบน Discord สำหรับ Windows Discord จะไม่สนุกหากคุณไม่สามารถอ่านสิ่งที่คนอื่นเขียนได้ ต่อไปนี้เป็นวิธีแก้ไขข้อผิดพลาดของข้อความ
วิธีแสดงไอคอนพีซีเครื่องนี้บนเดสก์ท็อป Windows 11 ในระหว่างกระบวนการใช้ Windows 11 ผู้ใช้จำนวนมากจำเป็นต้องเข้าถึงพีซีเครื่องนี้ (การจัดการ)
วิธีค้นหาข้อมูลใน Windows Registry อย่างรวดเร็ว คุณพบว่าการค้นหาข้อมูลใน Windows Registry ยากหรือไม่? ด้านล่างนี้คือวิธีที่รวดเร็วในการค้นหารีจิสทรี
วิธีจำกัดจำนวนความพยายามเข้าสู่ระบบที่ล้มเหลวใน Windows 10 การจำกัดจำนวนความพยายามเข้าสู่ระบบด้วยรหัสผ่านที่ล้มเหลวใน Windows 10 จะช่วยเพิ่มความปลอดภัยของคอมพิวเตอร์ นี่คือวิธีการ
วิธีสร้างข้อความแสดงข้อผิดพลาดปลอมใน Windows Windows สามารถสร้างข้อความแสดงข้อผิดพลาดที่สร้างสรรค์ได้ แต่ทำไมคุณไม่ลองสร้างเนื้อหาของคุณเองเพื่อให้พวกเขาล้อเลียน
วิธีเปิด Windows Tools ใน Windows 11, Windows Administrative Tools หรือ Windows Tools ยังคงมีประโยชน์บน Windows 11 ต่อไปนี้เป็นวิธีค้นหา Windows Tools ใน Windows 11
วิธีแก้ไขข้อผิดพลาด Windows Quick Assist ไม่ทำงาน Windows Quick Assist ช่วยให้คุณเชื่อมต่อกับพีซีระยะไกลได้อย่างง่ายดาย อย่างไรก็ตามบางครั้งก็ทำให้เกิดข้อผิดพลาดเช่นกัน แต่,
วิธีปักหมุดไฟล์ Word, Excel และ PowerPoint ไปที่ไอคอนแอพที่เกี่ยวข้องบนทาสก์บาร์ของ Windows 11 จะปักหมุดไฟล์ Office ไว้ที่ไอคอนทาสก์บาร์บน Windows 11 ได้อย่างไร เชิญ


















