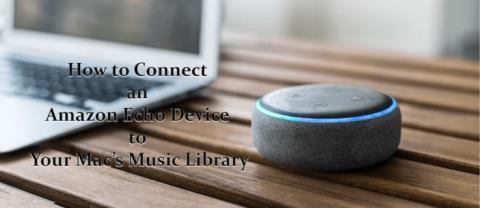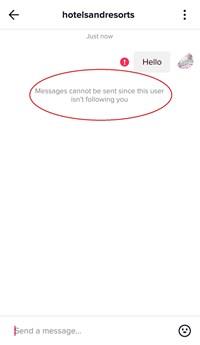วิธีส่งอีเมลจำนวนมากใน HubSpot

การตลาดผ่านอีเมลจำนวนมากช่วยให้คุณประหยัดเวลาได้มากโดยให้คุณส่งแคมเปญอีเมลหนึ่งแคมเปญไปยังผู้รับจำนวนมากในเวลาเดียวกัน มันคือ
Cortana เป็นส่วนเสริมที่ยอดเยี่ยมสำหรับคอมพิวเตอร์หรืออุปกรณ์ Windows 11 หรือ Windows 10 เธอเป็นผู้ช่วยส่วนตัวที่สามารถให้ข้อมูลมากมายที่เหมาะกับความต้องการของคุณ และเป็นข้อมูลที่สามารถช่วยให้คุณทำสิ่งต่างๆ ได้เร็วและง่ายกว่าที่คุณทำคนเดียว อย่างไรก็ตาม Cortana ยังเป็นคุณสมบัติตามความเต็มใจของคุณที่จะให้ข้อมูลส่วนบุคคลเกี่ยวกับตัวคุณ ซึ่งผู้ใช้ที่เกี่ยวข้องกับความเป็นส่วนตัวไม่ชอบ ดังนั้น หากคุณไม่ต้องการให้เธอเข้าไปยุ่งกับ "ชีวิตส่วนตัว" ของคุณและไม่ต้องการใช้ Cortana เลย ต่อไปนี้คือวิธีปิดการใช้งานอย่างสมบูรณ์:
สารบัญ
หมายเหตุ:คู่มือนี้ใช้ได้กับทั้ง Windows 11 และ Windows 10 และขั้นตอนที่คุณต้องดำเนินการจะเหมือนกันในแต่ละระบบปฏิบัติการ
วิธีปิดการใช้งาน Cortana จาก Registry
หากต้องการปิดใช้งาน Cortana บนพีซีหรืออุปกรณ์ Windows 11 หรือ Windows 10 คุณต้องเพิ่มรายการที่กำหนดเองในWindows Registry เป็นคีย์ที่ใช้ชื่อAllowCortanaและต้องมีค่าเป็น 0 คีย์รีจิสทรีนี้จะบอก Windows ว่า Cortana ไม่ได้รับอนุญาตให้ทำงานบนพีซีหรืออุปกรณ์ของคุณ
มีสองวิธีในการทำเช่นนั้น อย่างแรกคือการเพิ่มคีย์ลงในWindows Registryด้วยตนเอง - หากคุณต้องการให้ทำตามหัวข้อถัดไปของคู่มือนี้ วิธีที่สองคือการดาวน์โหลดและติดตั้ง ไฟล์ DisableCortana.regที่เราเตรียมไว้สำหรับคุณโดยทำตามหัวข้อที่สามของบทช่วยสอนนี้
วิธีปิดการใช้งาน Cortana จาก Windows Registry ด้วยตนเอง
หากต้องการปิดใช้งาน Cortana จาก Windows 11 หรือ Windows 10 คุณต้องเพิ่มคีย์พิเศษในRegistryของ ระบบปฏิบัติการ ดังนั้นให้เริ่มต้นด้วยการเปิดRegistry Editor : วิธีที่รวดเร็วคือการใช้Searchเพื่อ ค้นหา regeditและคลิกหรือแตะที่ผลลัพธ์ที่เกี่ยวข้อง
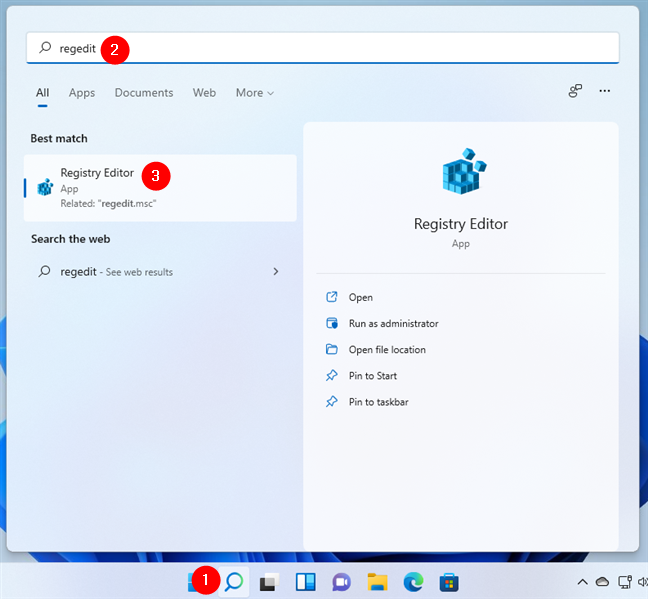
กำลังเปิด Registry Editor ใน Windows 11
เมื่อ Windows ถามคุณว่าคุณต้องการอนุญาตให้Registry Editorทำการเปลี่ยนแปลงกับอุปกรณ์ของคุณหรือไม่ ให้คลิกหรือแตะYes
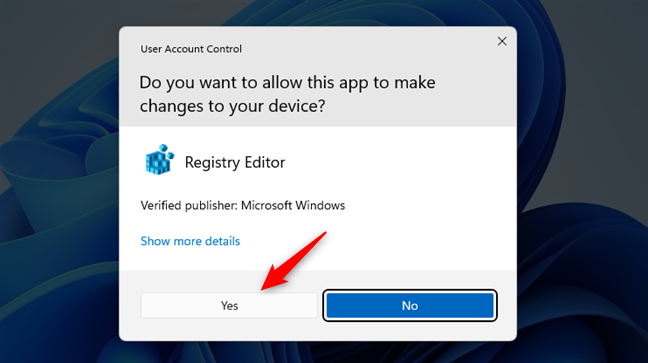
อนุญาตให้ Registry Editor ทำการเปลี่ยนแปลงกับพีซีของคุณ
ในRegistry Editor นำทางไปยังเส้นทางนี้: Computer\HKEY_LOCAL_MACHINE\SOFTWARE\Policies\Microsoft\ Windows
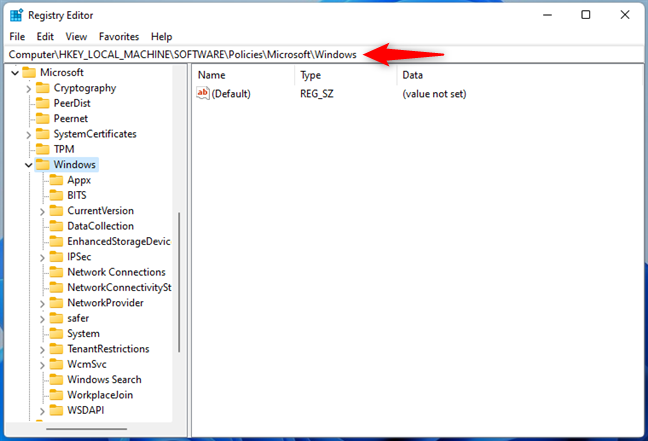
การนำทาง Windows Registry
ถัดไป ให้คลิกขวาหรือกดค้างไว้ที่ โฟลเดอร์ Windowsและในเมนูตามบริบท ให้เลือกใหม่> คีย์
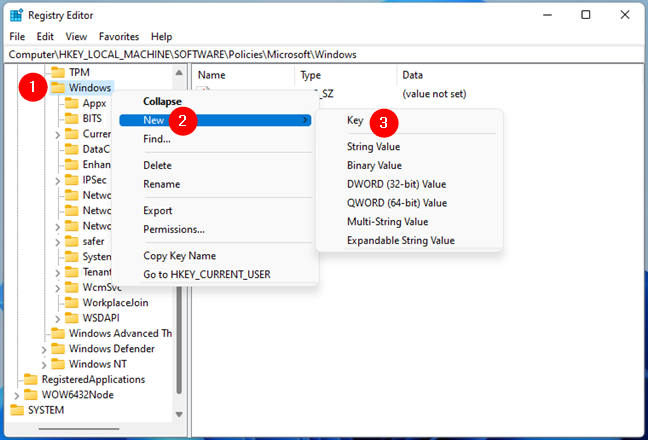
การสร้างคีย์/โฟลเดอร์ใหม่ใน Windows Registry
ตั้งชื่อคีย์/โฟลเดอร์ใหม่Windows Searchแล้วเลือก
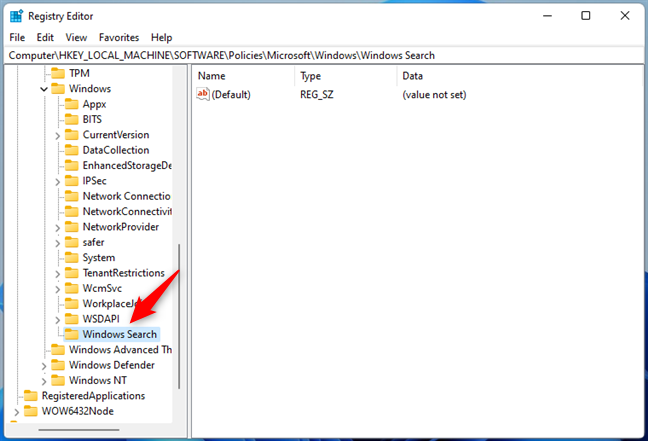
การตั้งชื่อคีย์ Windows Search
ที่ด้านขวาของRegistry Editorให้คลิกขวาหรือกดค้างไว้บนพื้นที่ว่างใดๆ จากนั้นในเมนูตามบริบท ให้เลือกNewแล้วคลิกหรือกดเลือกDWORD (32-bit) Value
การสร้างคีย์ DWORD ใหม่ใน Windows Search
ตั้งชื่อคีย์ใหม่"AllowCortana"
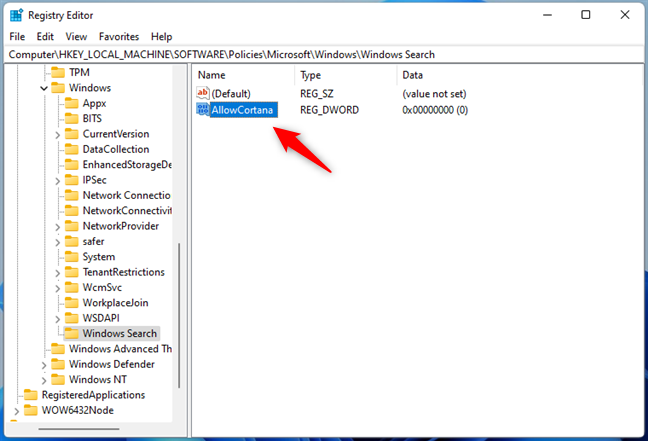
การตั้งชื่อคีย์ AllowCortana
ตอนนี้ ให้ดับเบิลคลิกหรือแตะสองครั้งที่ปุ่มAllowCortanaและตรวจดูให้แน่ใจว่าได้ตั้งค่าเป็น 0 (ศูนย์) หากไม่ใช่ ให้ตั้งค่าเป็น 0 (ศูนย์) ด้วยตัวคุณเอง
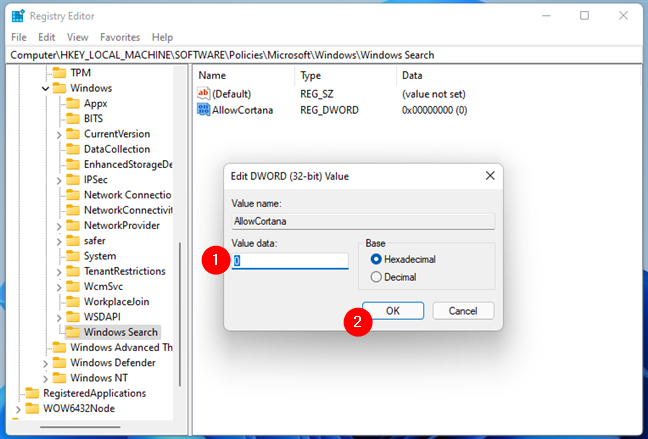
การตั้งค่า AllowCortana เป็นศูนย์
ตอนนี้คุณสามารถปิดตัวแก้ไขรีจิสทรี Cortana ปิดอยู่และไม่สามารถใช้บนพีซีของคุณได้ แต่ Windows 11 หรือ Windows 10 อาจยังคงเปิดใช้งานได้เมื่อเริ่มต้นระบบ ดังนั้นตรวจสอบให้แน่ใจว่าคุณทำตามขั้นตอนจากส่วนที่สามของบทช่วยสอนนี้เพื่อปิดใช้งานไม่ให้โหลดเมื่อเริ่มต้นเช่นกัน
วิธีปิดการใช้งาน Cortana โดยใช้ไฟล์ DisableCortana.reg ของเรา
การใช้งานWindows Registryและเพิ่มหรือแก้ไขค่าไม่ใช่สิ่งที่ผู้ใช้ส่วนใหญ่สบายใจที่จะทำเพราะมันค่อนข้างยุ่งยากและง่ายต่อการทำผิดพลาด นั่นเป็นเหตุผลที่เราคิดว่าควรสร้างไฟล์รีจิสตรีแบบง่ายๆ ที่คุณสามารถดาวน์โหลดและเรียกใช้บนพีซี/อุปกรณ์ของคุณได้ ไม่จำเป็นต้องมีความรู้มาก่อนและปลอดภัยอย่างสมบูรณ์
เริ่มต้นด้วยการดาวน์โหลดไฟล์ ZIP ที่เราสร้างขึ้นเพื่อคุณ ซึ่งเรียกว่าTurnOffOnCortana.zip คุณสามารถบันทึกได้ทุกที่บนคอมพิวเตอร์ของคุณ ตัวอย่างเช่น บนเดสก์ท็อปของ คุณ
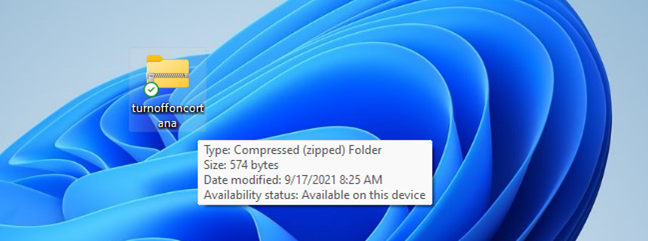
ไฟล์ turnoffoncortana.zip
เปิดเครื่องรูดไฟล์turnoffcortana.zipและคุณจะพบไฟล์รีจิสตรีสองไฟล์อยู่ข้างใน: ไฟล์แรกชื่อDisableCortana.regและไฟล์ที่สองเรียกว่าEnableCortana.reg หากคุณต้องการปิด Cortana ให้ดับเบิลคลิกหรือแตะสองครั้งที่ไฟล์รีจิสทรีDisableCortana.reg
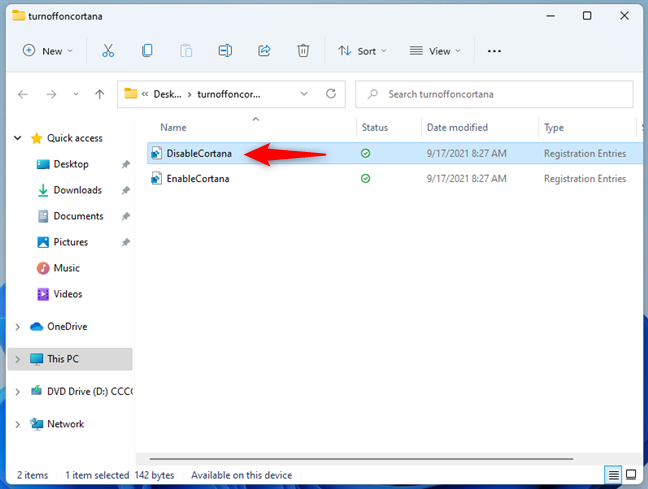
กำลังเรียกใช้ DisableCortana.reg
Windows อาจแสดงคำเตือนด้านความปลอดภัยโดยถามว่าคุณแน่ใจหรือไม่ว่าต้องการเรียกใช้ไฟล์นี้ ไฟล์นั้นปลอดภัย โปรดใช้คำพูดของเรา ดังนั้นคลิกหรือแตะที่Run
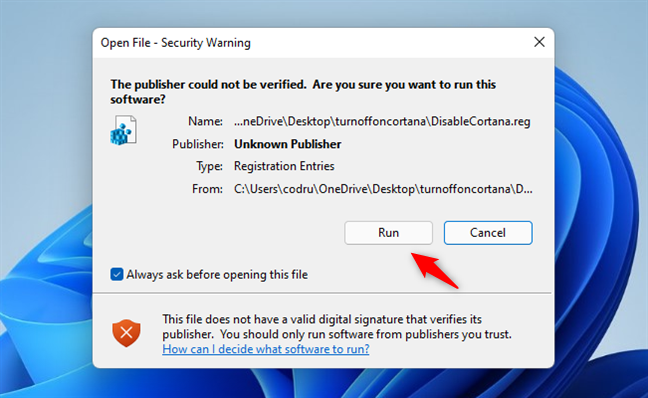
อนุญาตให้ไฟล์ DisableCortana.reg ทำงาน
จากนั้น หาก เปิดใช้งาน การควบคุมบัญชีผู้ใช้บนพีซีหรืออุปกรณ์ Windows ของคุณ ระบบจะถามคุณว่าต้องการ“[...] อนุญาตให้แอปนี้ทำการเปลี่ยนแปลงในพีซีของคุณ”หรือไม่ อีกครั้งคลิกหรือแตะที่ใช่
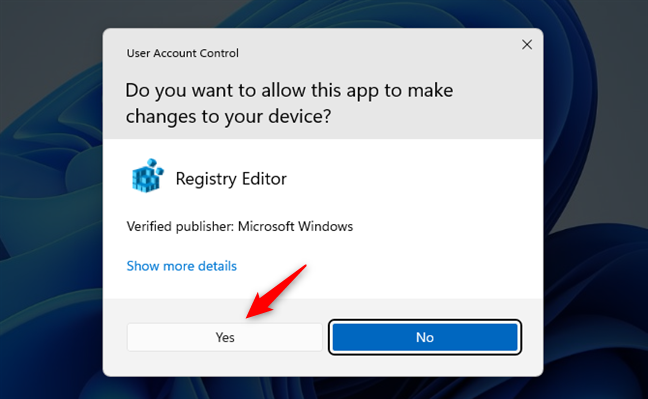
ให้สิทธิ์ Registry Editor ทำการเปลี่ยนแปลง
จากนั้นRegistry Editorต้องการทราบว่าคุณแน่ใจหรือไม่เกี่ยวกับการเพิ่มข้อมูลจากไฟล์ไปยังWindows Registry ของคุณ คลิกหรือแตะที่ใช่
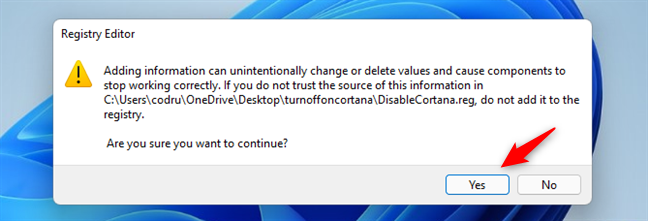
ตอบว่าใช่เมื่อ Registry Editor ขอให้คุณอนุญาตให้ทำการเปลี่ยนแปลง
หลังจากเพิ่มข้อมูล ( คีย์ AllowCortanaที่เราพูดถึงในส่วนแรกของคู่มือนี้) Registry Editor จะแจ้ง ให้คุณทราบ จากนั้นคลิกหรือกดเลือกOK
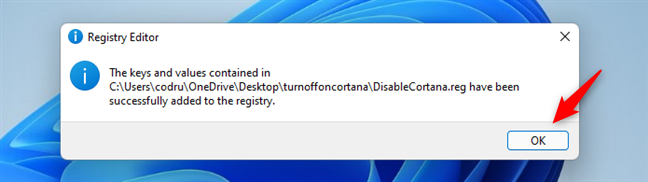
ข้อมูลถูกเพิ่มไปยัง Windows Registry
Cortana ถูกปิดใช้งาน และคุณไม่สามารถใช้งานได้บนพีซีของคุณอีกต่อไป อย่างไรก็ตาม Windows 11 หรือ Windows 10 อาจยังคงเปิดกระบวนการอยู่เมื่อเริ่มต้น หากต้องการหยุดไม่ให้ทำเช่นนั้น ให้ทำตามขั้นตอนจากส่วนถัดไปของบทช่วยสอนนี้
วิธีปิดการใช้งาน Cortana จากการโหลดเมื่อเริ่มต้น Windows
แม้ว่า Cortana จะถูกปิดใช้งานและไม่สามารถเข้าถึงได้สำหรับผู้ใช้คอมพิวเตอร์หรืออุปกรณ์ของคุณ แต่ระบบปฏิบัติการอาจยังคงโหลดกระบวนการ Cortana เมื่อเริ่มต้น เพื่อให้แน่ใจว่าจะไม่เป็นเช่นนั้น ให้ปิดโดยทำตามขั้นตอนจากบทช่วยสอนนี้ที่ใช้กับ Windows 11 และ Windows 10: วิธีดูและปิดใช้งานโปรแกรมเริ่มต้นจาก Task Manager ของ Windows 10 หากคุณไม่มีเวลาอ่านคู่มือนั้นด้วย ขั้นตอนด่วนมีดังนี้:
เปิดตัวจัดการงาน (Ctrl + Shift + Esc) แล้วคลิกหรือกดเลือกที่รายละเอียดเพิ่มเติมเพื่อแสดงแท็บและการตั้งค่าทั้งหมดที่มีในนั้น จากนั้นสลับไปที่ แท็บ StartupเลือกCortanaในรายการแอพ แล้วคลิกหรือกดเลือกที่Disableเพื่อหยุดไม่ให้โหลดเมื่อเริ่มต้น Windows
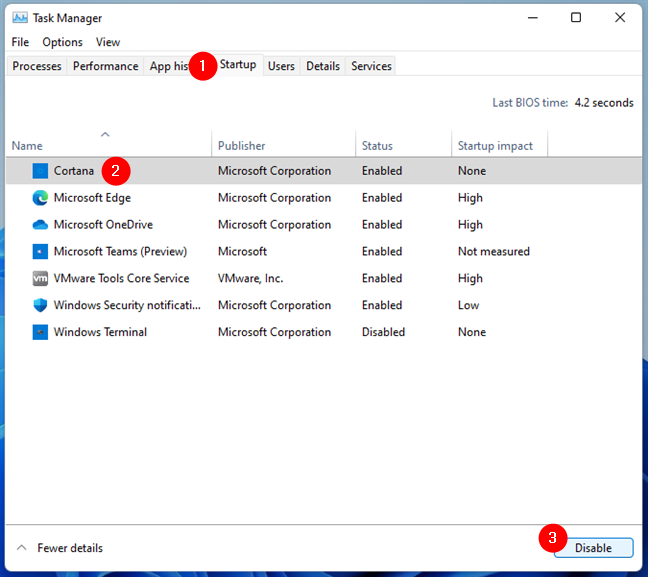
การปิดใช้งาน Cortana ไม่ให้ทำงานเมื่อเริ่มต้น Windows
ตอนนี้คุณสามารถปิดตัวจัดการงานและไปยังขั้นตอนสุดท้ายที่แสดงไว้ในส่วนถัดไปของคู่มือนี้
รีสตาร์ท Windows และดูว่าชีวิตที่ไม่มี Cortana เป็นอย่างไร
ขั้นตอนสุดท้ายและสุดท้ายของกระบวนการคือการรีบูทพีซี Windows 11 หรือ Windows 10 ของคุณ เมื่อคุณทำเช่นนั้น ระบบปฏิบัติการจะโหลดข้อมูลทั้งหมดจากRegistryซ้ำ ซึ่งรวมถึง คีย์รีจิสทรี AllowCortana (โดยมีค่าเป็นศูนย์) ที่คุณสร้างหรือเพิ่มในบทแรกของบทช่วยสอนนี้ หากคุณทำตามขั้นตอนจากส่วนก่อนหน้า Windows จะหยุดกระบวนการจากการโหลดเมื่อเริ่มต้นระบบด้วย
ดังนั้น Cortana จึงถูกปิดการใช้งานอย่างมีประสิทธิภาพ คุณไม่สามารถใช้เธอได้ และกระบวนการของ Cortana จะไม่ทำงานในพื้นหลังอีกต่อไป หากคุณพยายามวิ่งหนีเธอ เธอจะส่งข้อความหาคุณแบบนี้:

Cortana ถูกปิดใช้งาน
วิธีเปิด Cortana อีกครั้งใน Windows 11 และ Windows 10
ในภายหลัง หากคุณเปลี่ยนใจและต้องการให้ Cortana กลับมาบนพีซีหรืออุปกรณ์ Windows ของคุณ สิ่งที่คุณต้องทำคือเปลี่ยนค่าของ คีย์ AllowCortanaจากRegistryเป็น 1 (หนึ่ง) หรือเรียกใช้ไฟล์รีจิสตรีอื่นจากเรา ไฟล์ ZIP
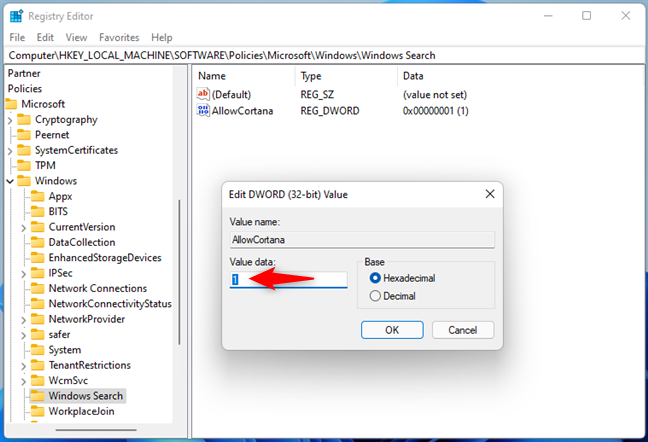
เปิดใช้งาน Cortana ใน Windows 11
รีสตาร์ท Windows 11 หรือ Windows 10 และ Cortana ก็พร้อมให้บริการอีกครั้ง
ทำไมคุณถึงปิดการใช้งาน Cortana?
ดังที่คุณได้เห็นในคู่มือนี้ การกำจัด Cortana ใน Windows 11 หรือ Windows 10 PC ของคุณใช้เวลาเพียงไม่กี่ขั้นตอนและไม่กี่นาที ขออภัย คุณไม่สามารถทำได้เพียงแค่เปิดหรือปิดสวิตช์ ทำตามขั้นตอนที่เราแสดงให้คุณเห็น และคุณจะกำจัด Cortana ในเวลาไม่นาน หากคุณรู้วิธีอื่นในการทำสิ่งเดียวกัน อย่าลังเลที่จะแจ้งให้เราทราบในความคิดเห็นด้านล่าง
การตลาดผ่านอีเมลจำนวนมากช่วยให้คุณประหยัดเวลาได้มากโดยให้คุณส่งแคมเปญอีเมลหนึ่งแคมเปญไปยังผู้รับจำนวนมากในเวลาเดียวกัน มันคือ
มีปัญหากับ VS Code ที่ไม่แสดงข้อผิดพลาดสำหรับโค้ด C++ ของคุณหรือไม่? ค้นหาสาเหตุที่เกิดขึ้นและวิธีแก้ไขในคู่มือนี้
ในโลกของการเขียนโค้ดที่เปลี่ยนแปลงไปอย่างรวดเร็ว ทุกการกดแป้นพิมพ์มีความสำคัญ สำหรับนักพัฒนาที่หมกมุ่นอยู่กับ Visual Studio Code (VS Code) การเรียนรู้คุณสมบัติของมันสามารถทำได้
หากคุณใช้แอปจดบันทึก Notion คุณอาจต้องการเปิดใช้งานการตั้งค่าโหมดมืด มีเหตุผลหลายประการว่าทำไมผู้คนถึงชอบโหมดมืด
ทุกคนชอบสร้างและแชร์วิดีโอออนไลน์ด้วย TikTok โดยเฉพาะวิดีโอที่มีดนตรีและเสียงร้องที่น่าดึงดูด หากต้องการบันทึกเสียงจาก
ระคายเคืองกับรอยนิ้วมือและรอยเปื้อนบนหน้าจอของคุณหรือไม่? ต่อไปนี้เป็นวิธีทำความสะอาดหน้าจอ MacBook หรือจอแสดงผลที่ผลิตโดย Apple อย่างเหมาะสม
สติกเกอร์ WhatsApp ได้รับความนิยมในหมู่ผู้ใช้ Android และ iOS คุณสามารถเพิ่มสติกเกอร์เหล่านี้ลงในวิดีโอและรูปภาพก่อนที่จะวางบน WhatsApp ของคุณ
แบบฟอร์มที่กรอกได้ทางออนไลน์จำเป็นต่อการรวบรวมข้อมูลจากผู้คนจำนวนมาก ไม่ว่าจะเป็นการดำเนินการสำรวจหรือปรับปรุงกระบวนการภายใน
ต้องการอ่านข้อความ Instagram โดยไม่ให้เห็นหรือไม่? เป็นไปได้ไหม? ปฏิบัติตามคู่มือนี้เพื่อเรียนรู้วิธีแก้ปัญหาที่เป็นไปได้
มีคนส่งข้อความ WhatsApp ถึงคุณด้วยการจัดรูปแบบข้อความ เช่น ตัวหนา ขีดทับ ฯลฯ และตอนนี้คุณกำลังสงสัยว่าจะต้องทำอย่างไรเช่นเดียวกัน ข้อเสนอ WhatsApp
คุณพร้อมที่จะดู Super Bowl ปี 2024 แล้ว เพื่อนๆ รวมตัวกัน เตรียมของว่าง และชาร์จอุปกรณ์ต่างๆ เรียบร้อยแล้ว ตอนนี้สิ่งที่คุณต้องรู้ก็คือ
แท็กคือวลีหรือคำสำคัญที่สามารถช่วยคุณจัดระเบียบโน้ตใน Obsidian ด้วยการสร้างแท็ก คุณสามารถค้นหาบันทึกย่อที่ต้องการได้รวดเร็วยิ่งขึ้นหากคุณต้องการอ่าน
การค้นหาสิ่งที่คุณต้องการบน Facebook Marketplace เป็นเรื่องง่าย คุณสามารถกรองทุกอย่างตั้งแต่ราคาและสถานที่ไปจนถึงตัวเลือกการจัดส่งและเงื่อนไขของ
Minecraft เต็มไปด้วยวัตถุที่มีเอกลักษณ์ให้ประดิษฐ์ และหลายอย่างให้ประโยชน์ที่น่าอัศจรรย์ตั้งแต่การโจมตีที่เพิ่มขึ้นไปจนถึงการสร้างไอเท็มเพิ่มมากขึ้น คุณอาจได้รับ
ในช่วงต้นเกม Tears of the Kingdom นำเสนอความสามารถในการหลอมรวมเพื่อทำให้อาวุธระยะประชิดของคุณสร้างความเสียหายได้มากขึ้น เมื่อคุณมีพลังนี้แล้วก็จะมี
คุณกังวลหรือไม่ว่าลูกของคุณสามารถเข้าถึงเนื้อหาที่ไม่เหมาะสมทุกประเภทเมื่อคุณไม่ได้ดู? คุณคงไม่อยากให้ลูกของคุณสะดุดกับความเป็นผู้ใหญ่
อุปกรณ์ Echo นำ Alexa เข้ามาในบ้านของคุณ ช่วยให้คุณสามารถจับจ่าย ควบคุมอุปกรณ์อิเล็กทรอนิกส์ในครัวเรือน และทำงานอื่นๆ มากมาย บางครั้งคุณก็จะเข้ามา
https://www.youtube.com/watch?v=J9JlCgAwsnA การเติบโตของ TikTok เป็นสิ่งที่น่าจับตามอง เมื่อคุณเรียนรู้เกี่ยวกับ TikTok คุณจะมีคุณสมบัติหลายอย่างให้เลือก
Snapchat ให้คุณปักหมุดใครบางคนในแชทเพื่อการสื่อสารที่ง่ายดาย ด้วยวิธีนี้ คุณสามารถค้นหาได้อย่างรวดเร็วเมื่อต้องการ สิ่งนี้สามารถมีประโยชน์ได้หากเป็นเช่นนั้น
แม้ว่าองค์กรส่วนใหญ่จะรวบรวมข้อมูลเพื่อช่วยในการตัดสินใจ แต่ข้อมูลดังกล่าวมักจะไปอยู่ใน Excel ในรูปแบบที่ไม่เป็นระเบียบ เช่นนี้มันอาจจะยาก