คำแนะนำในการปิด Galaxy AI บนโทรศัพท์ Samsung

หากคุณไม่จำเป็นต้องใช้ Galaxy AI บนโทรศัพท์ Samsung ของคุณอีกต่อไป คุณสามารถปิดได้ด้วยการใช้งานที่เรียบง่ายมาก ต่อไปนี้เป็นคำแนะนำสำหรับการปิด Galaxy AI บนโทรศัพท์ Samsung











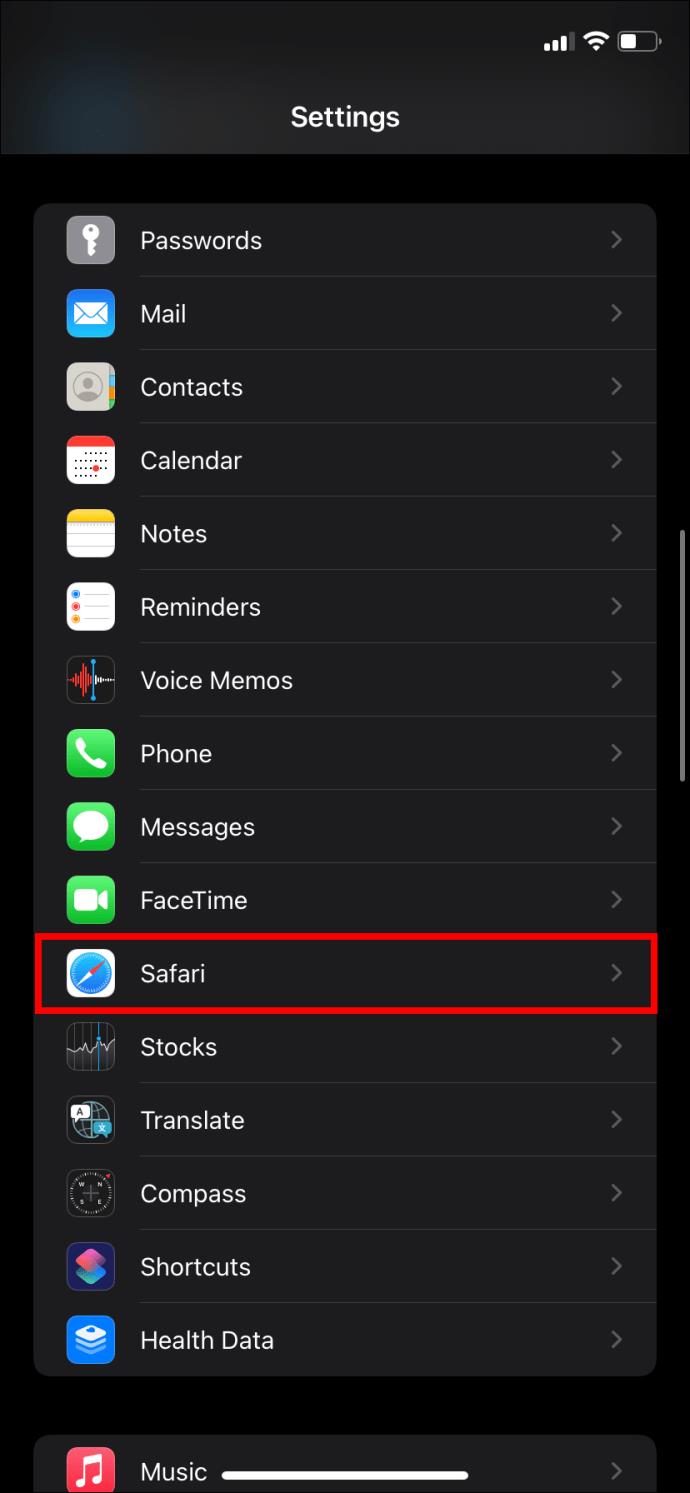
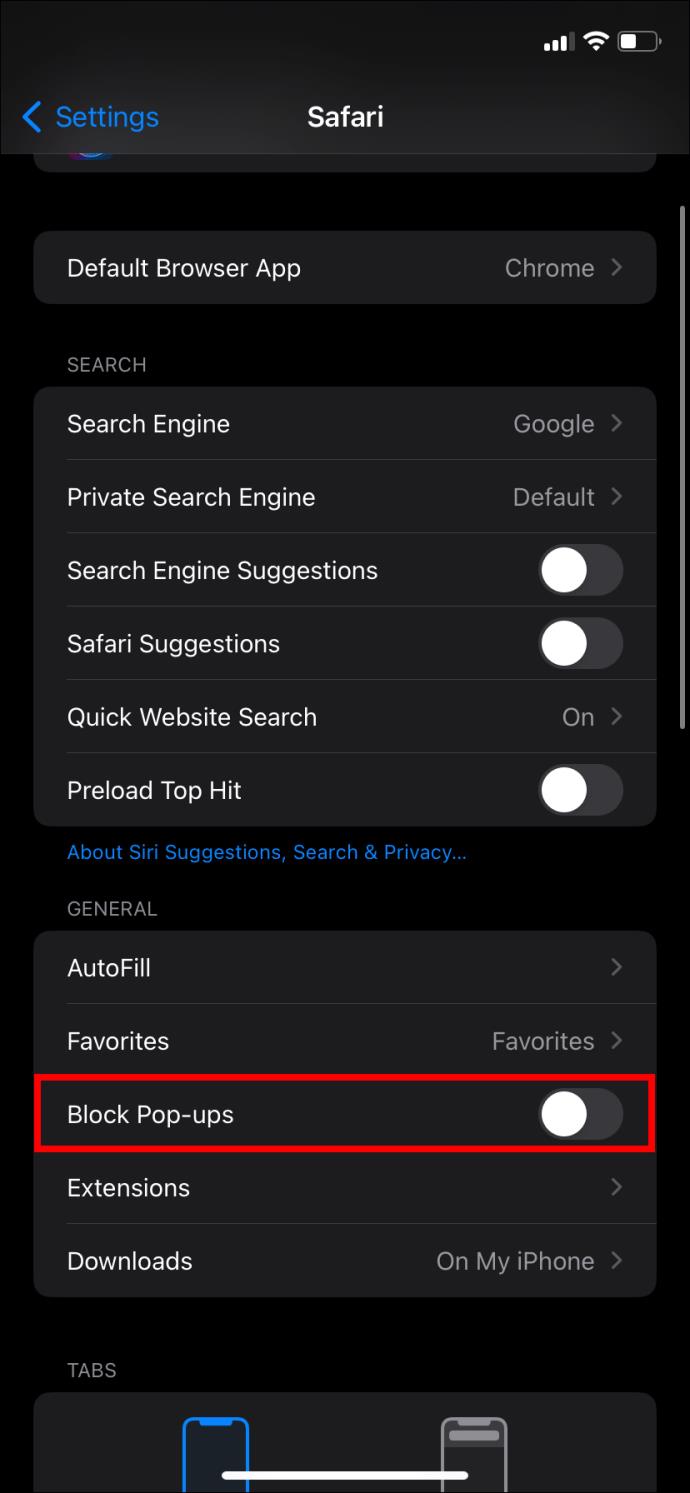



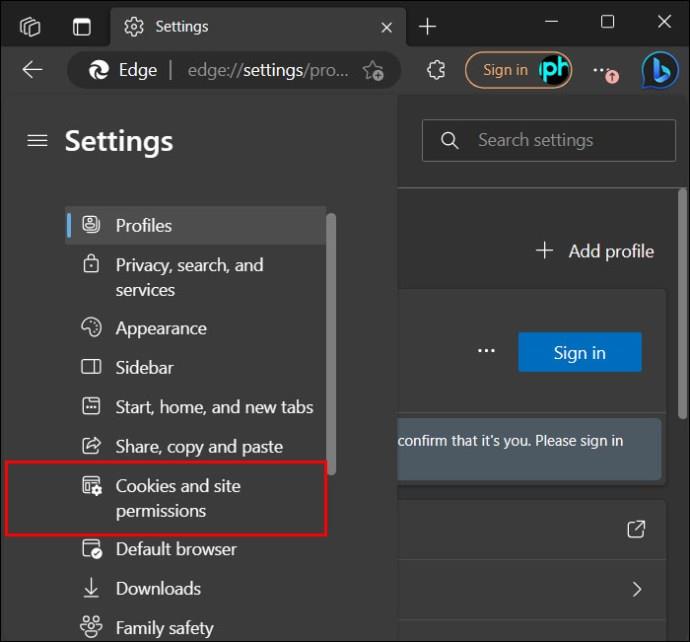

















เซน พ่อค้าออนไลน์ -
ดีมากครับ! ขอบคุณมากสำหรับข้อมูล อยากให้มีเคล็ดลับดี ๆ อย่างนี้อีก
บุ๊ค ชอบเขียน -
ใครเจอปัญหา Pop-Up Blocker บน Safari มั่งคะ? ว่าจะลองทำตามให้ได้
จินตนา -
เป็นเรื่องง่ายที่ทุกคนควรลองทำตามค่ะ ทุกคนควรไปอ่านบทความนี้
จูน บี -
ใช่ค่ะ บางครั้งป๊อปอัปก็มีประโยชน์ไม่น้อยนะ แต่ต้องรู้วิธีจัดการให้ถูกต้อง
วรรณา -
อ่านแล้วเป็นประโยชน์มากค่ะ ปัญหา Pop-Up บน Browser ค่อนข้างทำให้เราหงุดหงิด
ดรีม -
สอบถามเพิ่มเติมหน่อยได้มั้ย? เกี่ยวกับการจัดการกับเว็บไซต์ที่มี Pop-Up
ฟ้าที่สดใส -
เห็นหลายคนมีปัญหานี้นะแต่ทำตามรร.ที่เป็นชายไม่มีปัญหานานแล้ว
ตั๋ง จะอิน -
นึกว่า Pop-Up Blocker ปิดแล้วจะไม่มีอะไรขึ้นเลย เผลอปล่อยให้มันมาตลอด
ฟลุ๊ค สุดหล่อ -
ยินดีที่เจอบทความนี้ มันช่วยให้ใช้งานได้ดียิ่งขึ้นจริง ๆ
ซูจี -
อืม เป็นวิธีที่ดี แต่ทำไมพอปิด Pop-Up Blocker แล้วมันยังไม่ขึ้นเลย? สงสัยอ่ะ
เอิร์ธ สตาร์ -
นี่คือสิ่งที่ฉันตามหามานาน! อยากให้แนะนำอีกเรื่องเกี่ยวกับการปรับแต่ง Chrome ค่ะ
เจมส์ จิ -
เข้ามาขอบคุณเรื่องนี้มากครับ! เดี๋ยวจะลองไปทำตามดูครับ
ปอ น้อย -
ขอบคุณสำหรับข้อมูลนะคะ เป็นวิธีที่ง่ายและสะดวกมากในการปิดการใช้งาน Pop-Up Blocker บน Google Chrome
มิ้ง ไอดอล -
ไปเจอบทความนี้ท่ามกลางข้อมูลเยอะเลย สุดยอดจัง
นัท ลิซซี่ -
อยากรู้ว่าเคล็ดลับอะไรเพิ่มเติมในการจัดการ Pop-Up Blocker ใน Safari บ้างไหม? สงสัยมากเลย
หนึ่ง สาวกกีฬา -
ช่วงนี้ป๊อปอัปอาจจะจำเป็นมากขึ้น แต่อยากรู้วิธีสลับระหว่างเปิดปิดบ้างค่ะ
อีฟ รักสุขภาพ -
มาเรียนรู้กับการใช้ Edge ค่ะ ปิดการใช้งาน Pop-Up Blocker แล้วมันทำงานโอเคขึ้นเยอะ
อิงฟ้า -
ก่อนหน้านี้ไม่รู้เลยว่าจะปิดยังไง บทความนี้คือของจริง
เกรซ ณัฐธิดา -
บทความดีมากคะ! ชอบตรงที่มีภาพแสดงขั้นตอนด้วย ทำให้เข้าใจง่ายขึ้นค่ะ
โบว์ ผู้น่ารัก -
ขอบคุณที่มาบอกวิธีง่ายๆ อารมณ์ดีมากขึ้นเยอะเลย!
กอล์ฟ เทรนเนอร์ -
ขอบคุณที่แชร์คำแนะนำนี้นะ! มันช่วยให้ทำงานได้สะดวกขึ้นเยอะเลย
น้องตุ๊ก -
ขอบคุณสำหรับการแชร์ขั้นตอนง่าย ๆ ในการปิด Pop-Up Blocker ค่ะ
แค่หน่อย -
ถ้าพูดถึง Pop-Up Blocker ก็เห็นหลายคนมีกระทบเรื่องการใช้เว็บด้วยนะ ช่วยกันแชร์วิธีทำเทคนิคหน่อยค่ะ!
น้ำ ขิง -
เห้ย! รู้แล้วว่าวิธีนี้ง่ายมาก แต่ทำไมบางครั้งถึงไม่ทำงานตามที่บอกไว้เหรอ
นายอยู่ -
ในเอนกประสงค์ของบราวเซอร์ ควรมีการตั้งค่าตัวจัดการ Pop-Up Blocker เพิ่มเติมไหมคะ
กุ๊ก พลอย -
ให้ข้อมูลดีมากค่ะ! ตอนแรกนึกว่ามีขั้นตอนยุ่งเหยิง แต่ตอนนี้รู้วิธีที่ง่ายแล้ว
อ้อม รักการอ่าน -
มีแชร์ประสบการณ์ที่ค้นพบ Pop-Up Blocker ใน Edge นี่ตั้งนาน ถึงได้รู้วันนี้ว่าปิดยังไง
มินต้า -
อ่านแล้วรู้สึกดีใจที่สามารถทำได้ค่ะ ขอบคุณจริง ๆ