BaldurS Gate 3 Cross Platform ใช่หรือไม่ ยัง

หลังจากได้รับกระแสตอบรับอย่างล้นหลาม “Baldur's Gate 3” ก็ได้รับการปล่อยตัวแล้ว แต่ก่อนที่จะดำดิ่งสู่เกมผู้เล่นหลายคนคงอยากรู้ว่ามันได้หรือไม่
ลิงค์อุปกรณ์
ป้ายกำกับเป็นคุณลักษณะที่ขาดไม่ได้ของ Google Maps ซึ่งช่วยให้เราค้นหาสถานที่ได้อย่างง่ายดาย อย่างไรก็ตาม แผนที่ที่เต็มไปด้วยหมุดและธงไม่ว่าคุณจะมองไปทางไหนอาจทำให้เสียสมาธิอย่างมากเมื่อคุณพยายามนำทาง
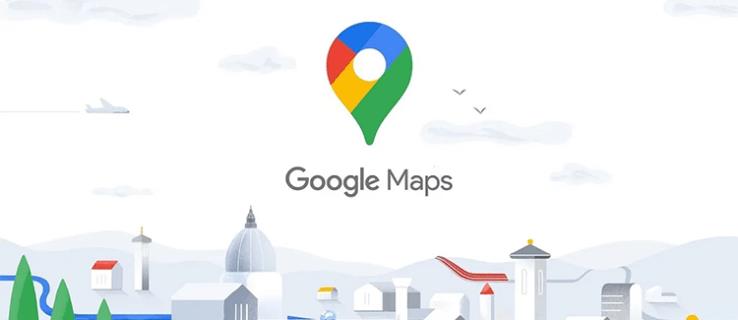
การปิดป้ายกำกับ Google Maps จะช่วยให้คุณมองเห็นเส้นทางได้ชัดเจนขึ้น แต่การหาวิธีทำเช่นนี้อาจเป็นเรื่องที่ท้าทาย มาดูวิธีกำจัดป้ายกำกับ Google Maps บนแพลตฟอร์มต่างๆ กัน
ป้ายกำกับใน Google Maps คืออะไร
เมื่อคุณเปิด Google Maps คุณอาจเห็นหมุดทุกที่ คุณสามารถบันทึกรายการใด ๆ ลงในรายการที่กำหนดเองเพื่อให้คุณสามารถเรียกดูได้ในภายหลัง อย่างไรก็ตาม อีกวิธีที่มีประสิทธิภาพในการจัดหมวดหมู่และจัดระเบียบสถานที่คือการติดป้ายกำกับ
ป้ายกำกับเป็นคุณลักษณะของ Google Maps ที่ไม่ค่อยมีใครรู้จัก ซึ่งช่วยให้ชีวิตของคุณง่ายขึ้น การติดป้ายกำกับสถานที่จะเป็นการให้แท็กของคุณเองเพื่อให้คุณสามารถค้นหาได้เร็วขึ้น คุณลักษณะนี้มีประโยชน์อย่างยิ่งสำหรับสถานที่ที่คุณไปบ่อยๆ คุณไม่จำเป็นต้องป้อนชื่อหรือที่อยู่ของสถานที่ทุกครั้ง ซึ่งอาจเป็นเรื่องยุ่งยาก คุณสามารถค้นหาป้ายกำกับและเลือกสถานที่จากรายการ
คุณสามารถติดป้ายหมุดที่มีอยู่บนแผนที่หรือเพิ่มหมุดใหม่ทั้งหมด Google จะเสนอป้ายกำกับอัตโนมัติให้คุณ เช่น "บ้าน" และ "ที่ทำงาน" แต่คุณสามารถสร้างป้ายกำกับที่กำหนดเองได้เช่นกัน
ป้ายกำกับเป็นระบบองค์กรส่วนบุคคล ดังนั้นผลงานของคุณจะปรากฏให้คุณเห็นเท่านั้น ที่กล่าวว่า คุณอาจไม่ต้องการให้พวกเขาปรากฏบนหน้าจอของคุณในบางสถานการณ์ โดยเฉพาะอย่างยิ่งหากเป็นส่วนตัว
วิธีปิดป้ายกำกับใน Google Maps บนพีซี
ทั้งป้ายกำกับส่วนตัวและหมุดอื่นๆ อาจทำให้เสียสมาธิได้เมื่อคุณต้องการภาพที่ชัดเจนของแผนที่ในมือ น่าเสียดายที่ Google ไม่สามารถซ่อนสิ่งที่คุณต้องการได้ง่ายๆ หากต้องการกำจัดป้ายกำกับส่วนตัว คุณจะต้องปิดป้ายกำกับทั้งหมด คุณยังสามารถใช้วิธีแก้ไขปัญหาชั่วคราวหรือลบป้ายกำกับทั้งหมดได้หากการปิดป้ายกำกับทั้งหมดไม่เหมาะกับคุณ
ปิดป้ายกำกับทั้งหมดในเลเยอร์
หากคุณต้องการมุมมองแบบไร้ป้ายกำกับใดๆ ของพื้นที่ คุณสามารถสลับตัวเลือกนี้ได้อย่างง่ายดายในการตั้งค่ารายละเอียดแผนที่ ขออภัย ตัวเลือกนี้มีเฉพาะใน Google Maps เวอร์ชันเดสก์ท็อปเท่านั้น นอกจากนี้ยังจะลบชื่อถนนนอกเหนือจากหมุดและป้ายกำกับส่วนตัว แต่บางครั้งก็ยังมีประโยชน์
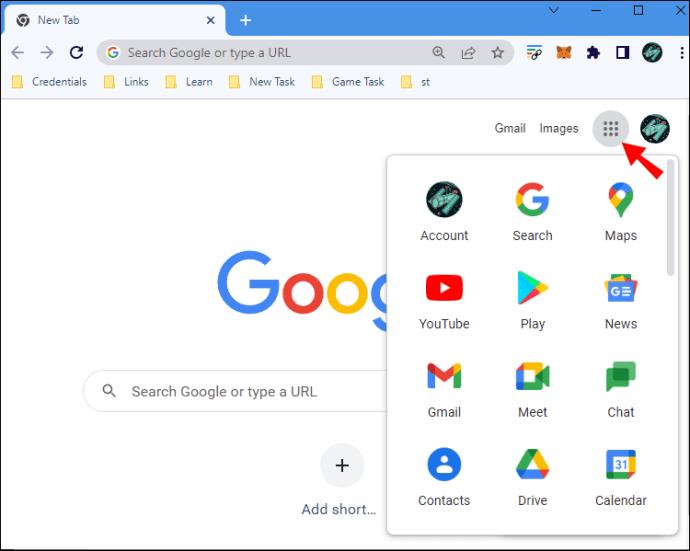
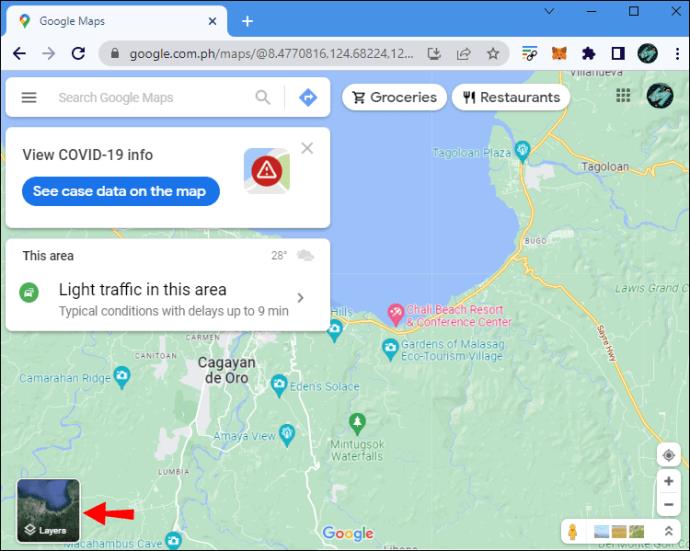

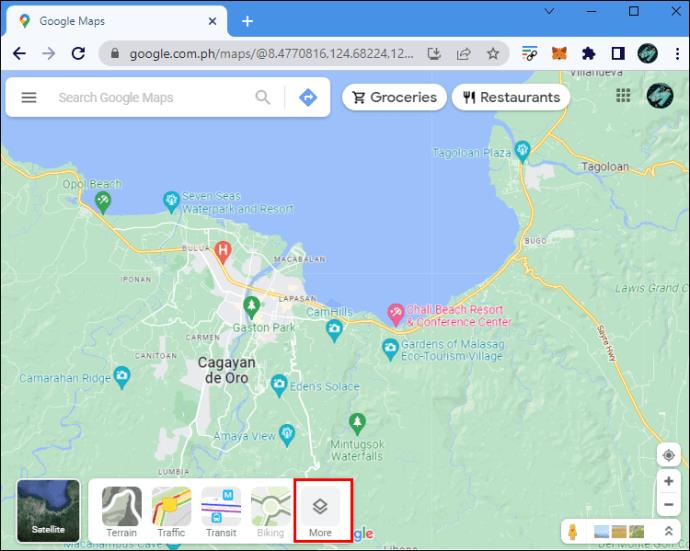
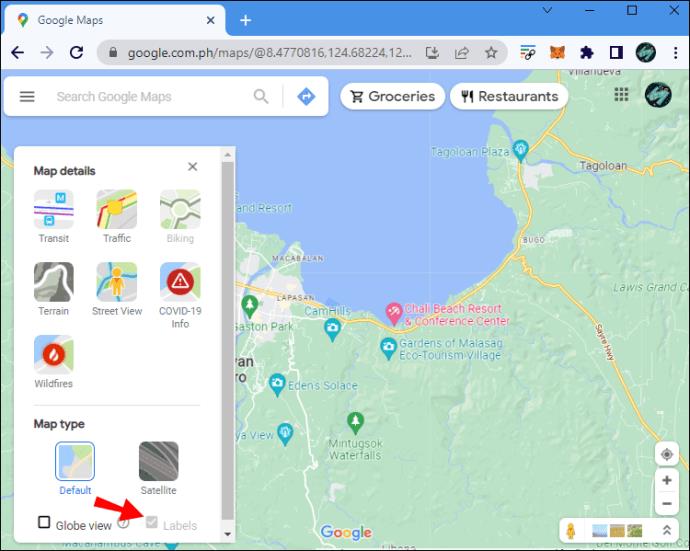
หมายเหตุ: ช่องทำเครื่องหมาย “ป้ายกำกับ” จะเป็นสีเทา แต่คุณยังคงเลือกและยกเลิกการเลือกได้
เข้าถึง Google Maps ในโหมดไม่ระบุตัวตน
การปิดป้ายกำกับทั้งหมดทำให้ใช้งานแผนที่ได้ยาก คุณอาจต้องใช้ Google Maps ที่มีชื่อถนนและหมุดที่ชัดเจน แต่ไม่มีป้ายกำกับส่วนตัว หากต้องการเปิด Google Maps โดยซ่อนป้ายกำกับของคุณ ให้ลองใช้โหมดไม่ระบุตัวตน
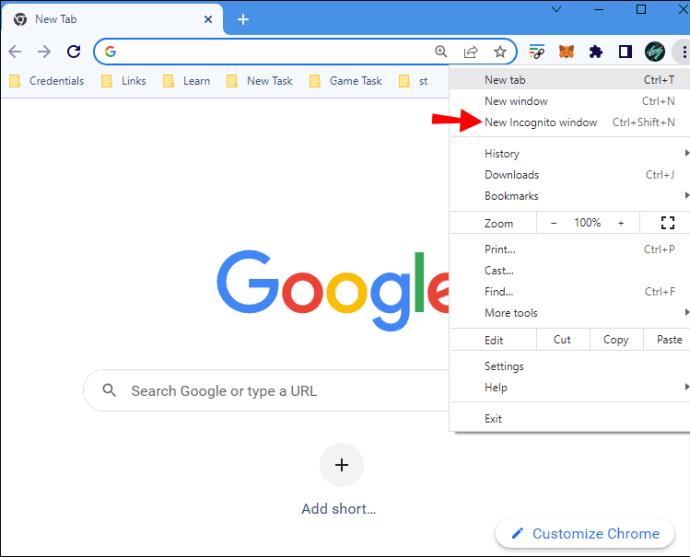
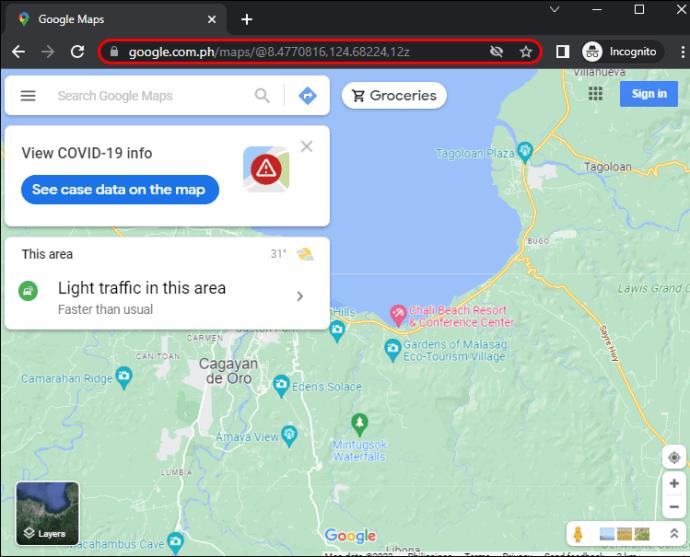
หากไม่ได้ลงชื่อเข้าใช้บัญชีของคุณ ไม่มีอะไรที่คุณบันทึกไว้ก่อนหน้านี้จะไม่ปรากฏบนแผนที่ แต่คุณยังคงสามารถใช้ฟังก์ชันอื่นๆ ได้ตามปกติ
ใช้รูปแบบแผนที่ของ Google
หากคุณต้องการควบคุมสิ่งที่ปรากฏบนแผนที่มากขึ้น คุณสามารถสร้างแผนที่ของคุณเองโดยใช้แอป Map Style ของ Google
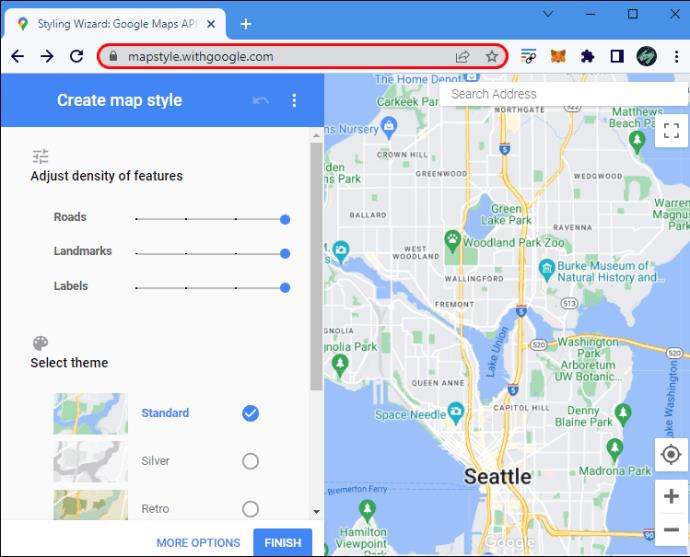
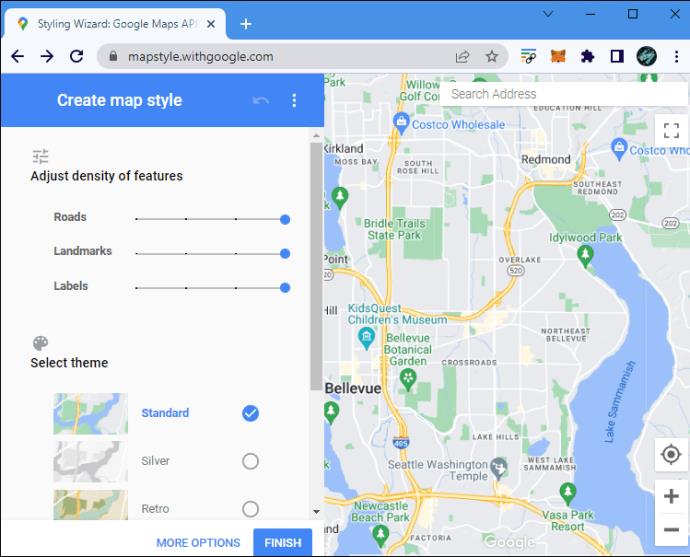
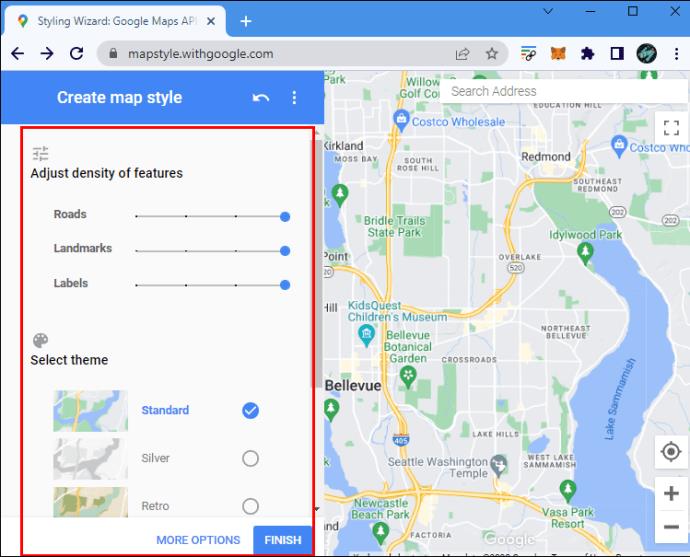
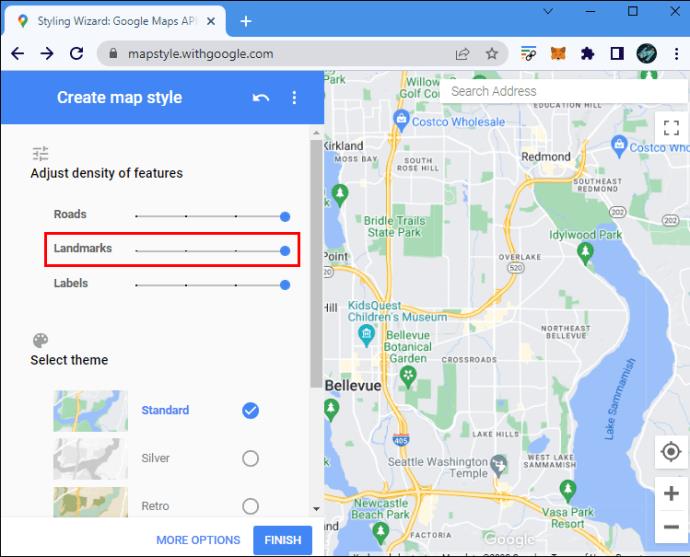
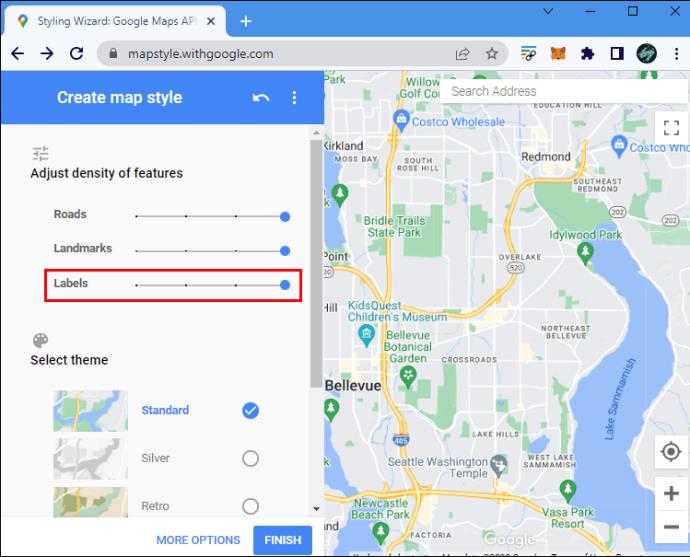
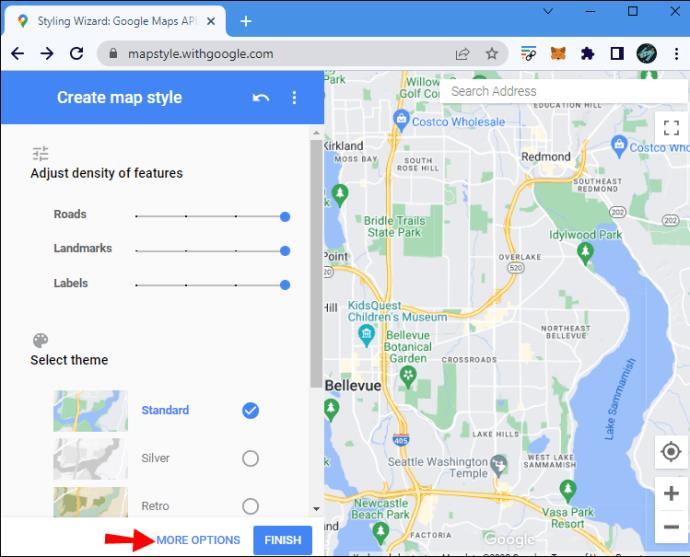

แม้ว่าแอปนี้จะช่วยให้คุณควบคุมสิ่งที่ปรากฏบนแผนที่และวิธีการได้อย่างยอดเยี่ยม แต่แอปนี้ไม่อนุญาตให้คุณใช้ฟังก์ชันทั้งหมดของ Google Maps ตัวเลือกนี้เหมาะสมกว่าเมื่อคุณต้องการภาพหน้าจอแบบกำหนดเองของแผนที่
ลบป้ายกำกับ
หากคุณรู้สึกรำคาญกับป้ายกำกับส่วนบุคคลที่คุณไม่ได้ใช้อีกต่อไป คุณสามารถลบออกได้ นี่คือวิธีการดำเนินการบนพีซี:
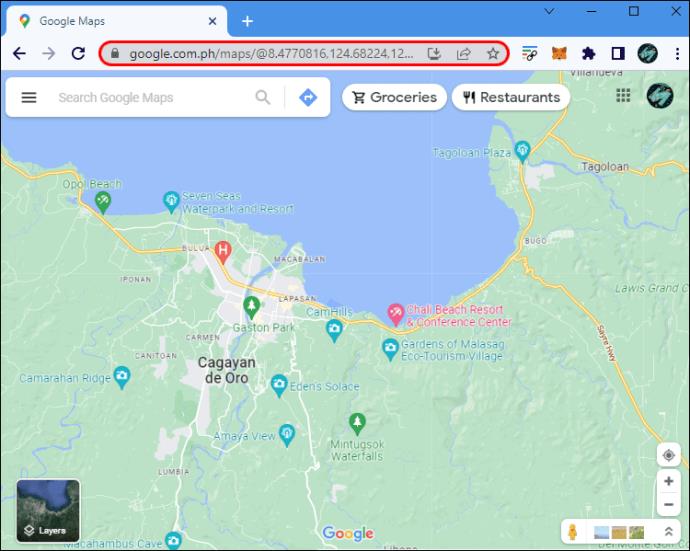
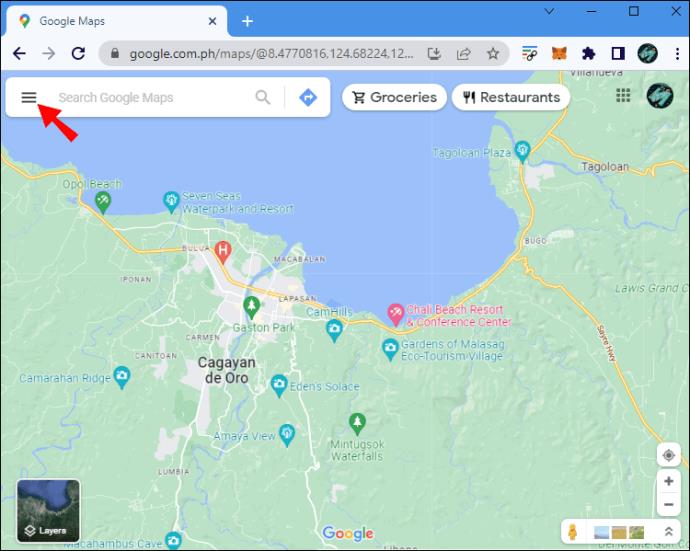
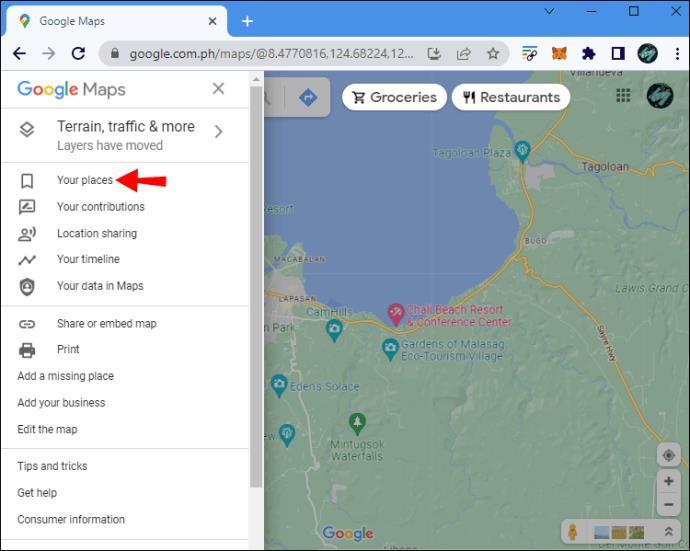
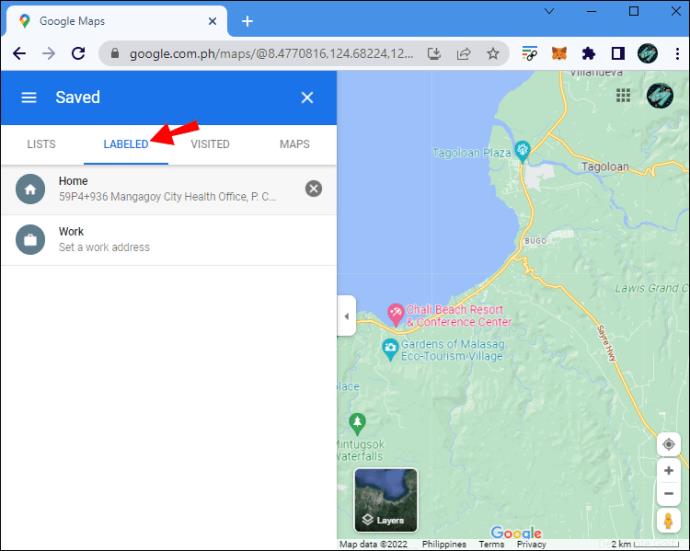
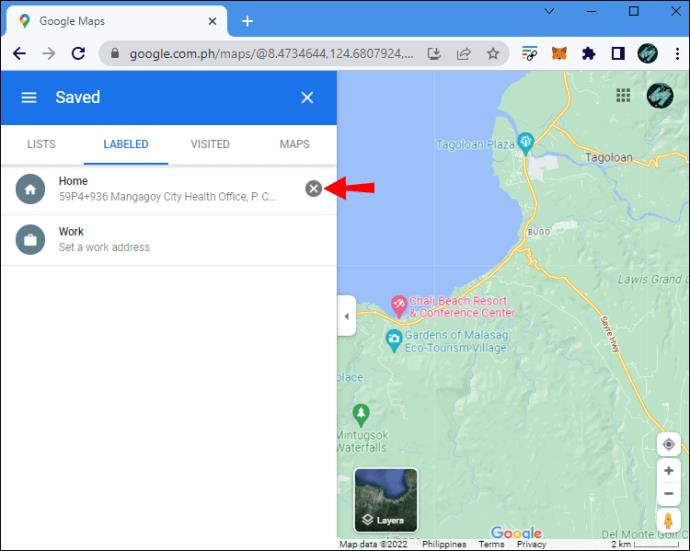
หมายเหตุ: คุณสามารถแก้ไขสถานที่ที่บันทึกไว้ในหน้าต่างนี้ได้โดยเลือกแท็บ "รายการ" ซึ่งแตกต่างจากป้ายกำกับ คุณสามารถซ่อนหมุดที่บันทึกไว้โดยคลิกที่จุดแนวตั้งสามจุดแล้วเลือก "ซ่อนบนแผนที่ของคุณ"
วิธีปิดป้ายกำกับใน Google Maps บน iPhone
ตามที่กล่าวไว้ ไม่มีการตั้งค่าใดที่อนุญาตให้คุณซ่อนป้ายกำกับส่วนตัวของคุณใน Google Maps อย่างไรก็ตาม คุณยังสามารถได้รับผลลัพธ์ที่คล้ายกันได้โดยใช้โหมดไม่ระบุตัวตน การลบป้ายกำกับที่คุณไม่ต้องการอีกต่อไปจะทำให้แผนที่ของคุณรกไปด้วย
ไปที่โหมดไม่ระบุตัวตน
สิ่งหนึ่งที่คุณสามารถทำได้บน iPhone เพื่อดู Google Maps โดยไม่มีป้ายกำกับ:


Google Maps เวอร์ชันเว็บบนอุปกรณ์เคลื่อนที่มีข้อจำกัดมากกว่าแอปโดยธรรมชาติ ดังนั้นโซลูชันนี้อาจไม่ได้ตัดทอนเสมอไป คุณจะต้องออกจากระบบบัญชี Google ของคุณและลงชื่อเข้าใช้บัญชีอื่นเพื่อให้ได้ผลลัพธ์ที่คล้ายกันในแอป
ลบป้ายกำกับเก่า
อีกวิธีหนึ่งในการกำจัดป้ายกำกับของคุณคือการลบออก ทำตามขั้นตอนเหล่านี้บน iOS
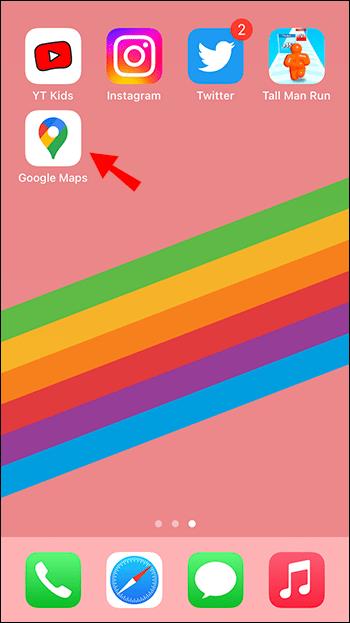
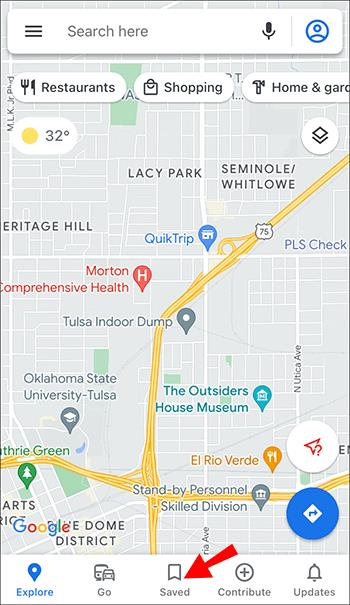
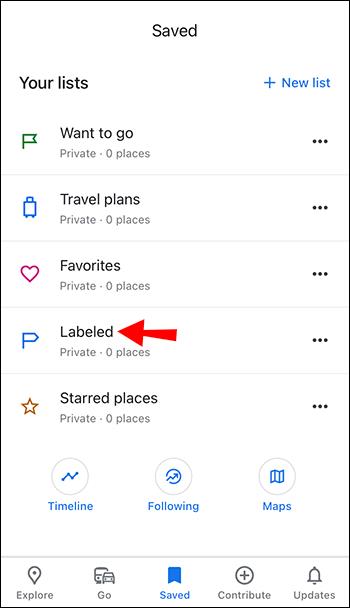
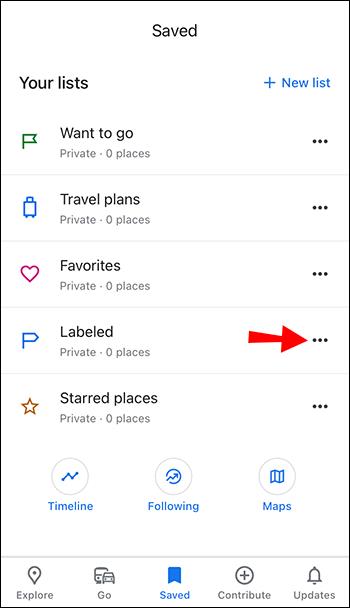
วิธีปิดป้ายกำกับใน Google Maps บน Android
หากต้องการปิดป้ายกำกับ Google Maps บนอุปกรณ์ Android คุณจะต้องใช้โหมดไม่ระบุตัวตนหรือลบป้ายกำกับทั้งหมด
ใช้โหมดไม่ระบุตัวตน
คุณสามารถเข้าถึง Google Maps จากหน้าต่างที่ไม่ระบุตัวตนเพื่อดูโดยไม่ต้องใช้ป้ายกำกับส่วนตัว

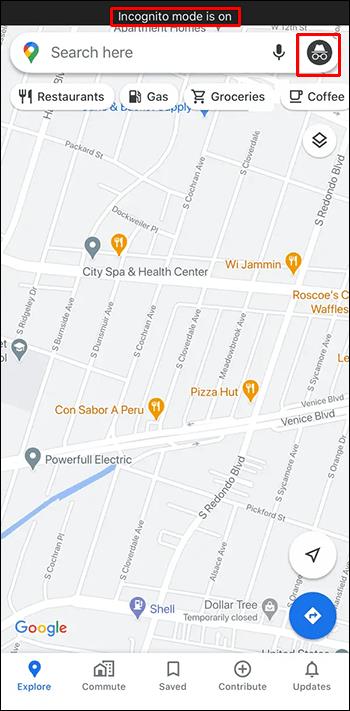
คุณอาจพบว่าเบราว์เซอร์เวอร์ชันมือถือไม่ได้ให้ประสบการณ์ที่ราบรื่นเหมือนกับแอป Google Maps หากคุณพบว่าไม่สะดวก คุณยังสามารถลงชื่อเข้าใช้บัญชี Google อื่นบนอุปกรณ์ Android ของคุณเพื่อดูแผนที่ที่ไม่มีป้ายกำกับที่บันทึกไว้ก่อนหน้านี้
ลบป้ายกำกับของคุณ
คุณสามารถลบป้ายกำกับที่คุณไม่ได้ใช้เพื่อแยกแผนที่ของคุณอีกต่อไป ต่อไปนี้คือวิธีลบป้ายกำกับบนอุปกรณ์ Android
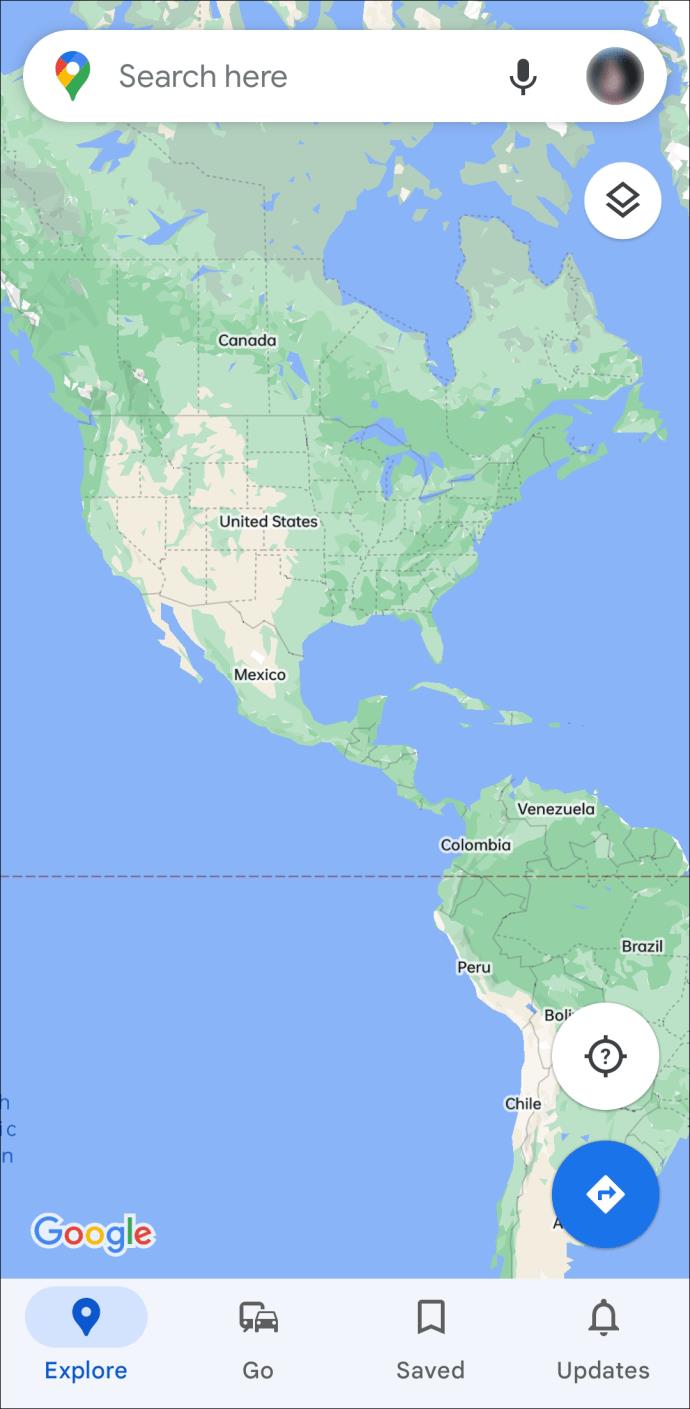
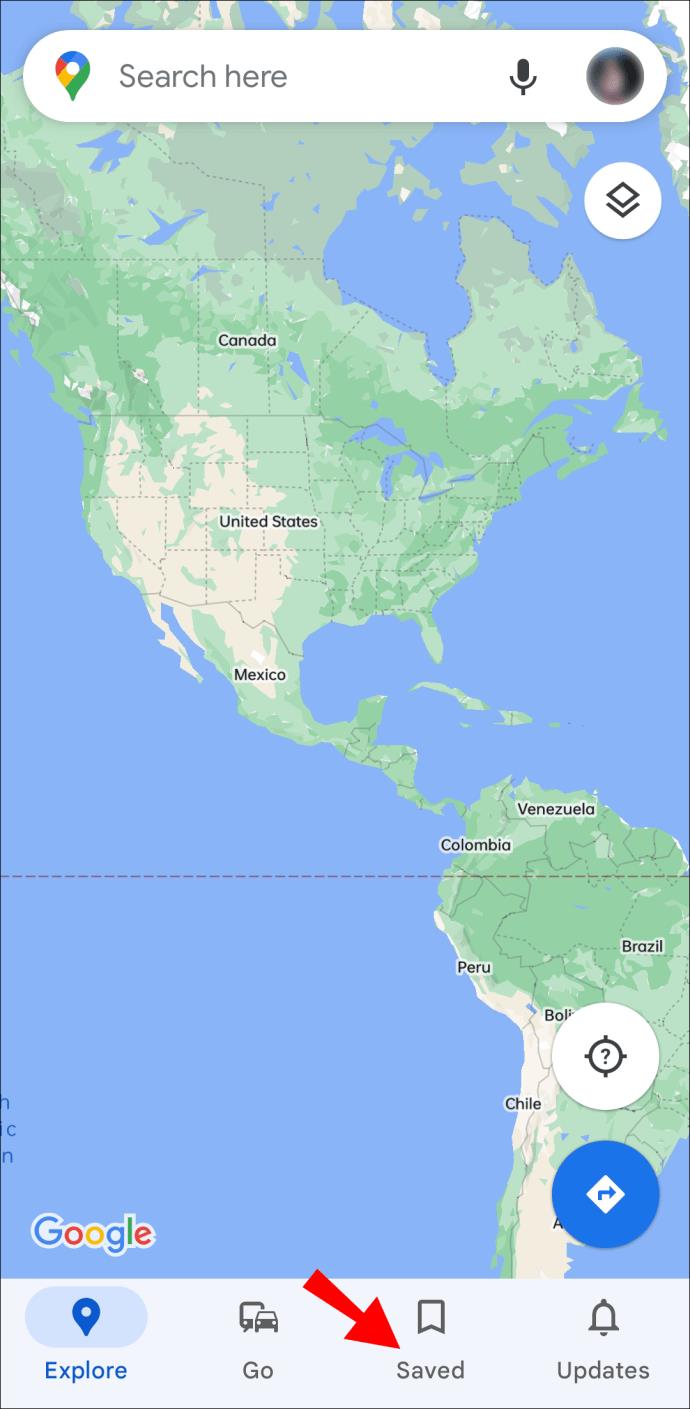
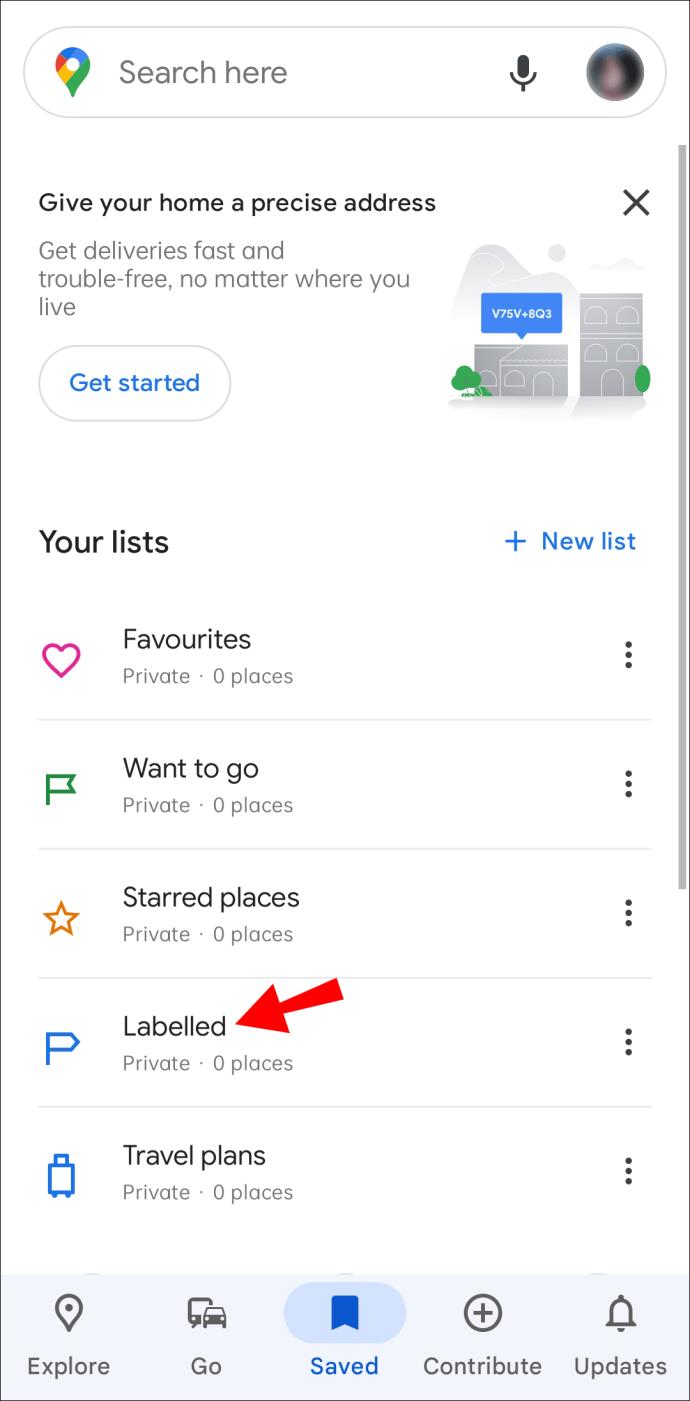
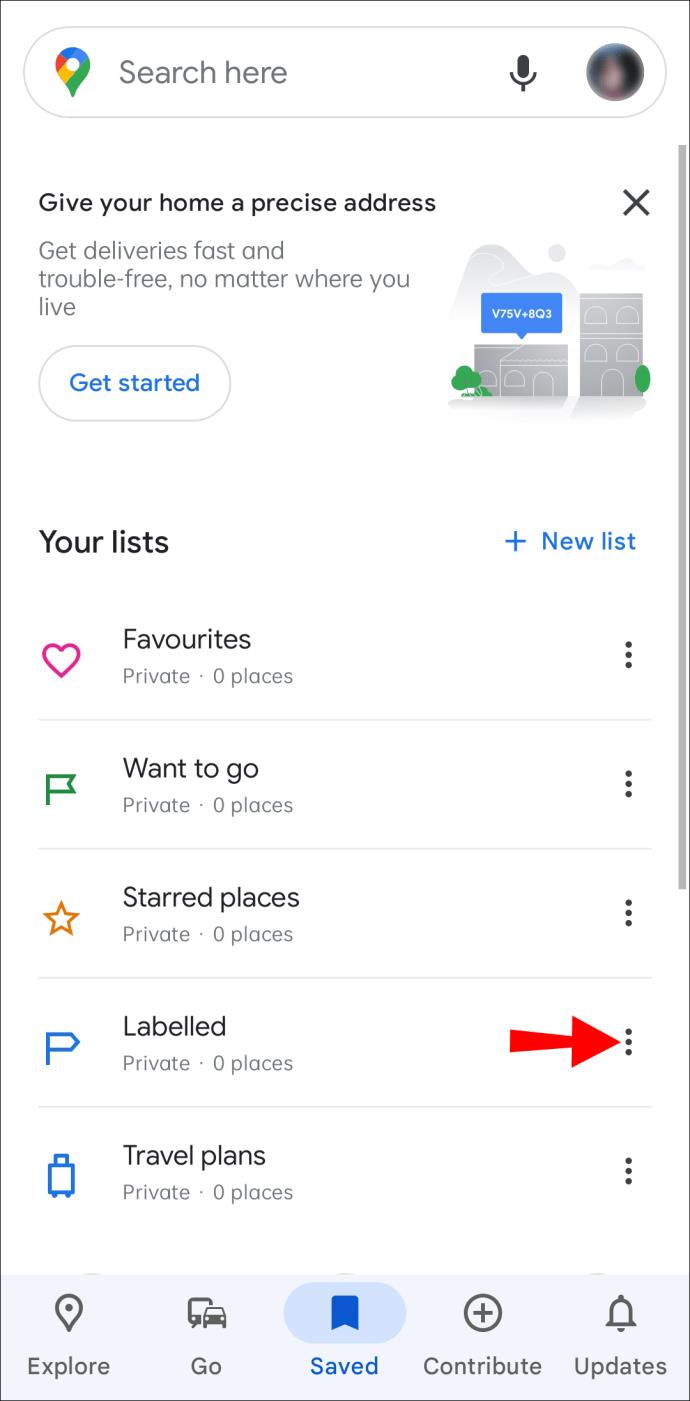
คำถามที่พบบ่อยเพิ่มเติม
ฉันสามารถซ่อนป้ายกำกับของฉันบน Google Maps ได้หรือไม่
ขออภัย ไม่สามารถซ่อนป้ายกำกับส่วนบุคคลของคุณบน Google Maps ด้วยการกดปุ่มเพียงปุ่มเดียว อย่างไรก็ตาม คุณสามารถใช้โหมดไม่ระบุตัวตนหรือลงชื่อเข้าใช้ด้วยบัญชี Google อื่นเพื่อดูแผนที่โดยไม่มีตำแหน่งที่คุณทำเครื่องหมายไว้ คุณยังสามารถซ่อนป้ายกำกับของคุณได้โดยปิดป้ายกำกับ Google Maps ทั้งหมดโดยใช้วิธีใดวิธีหนึ่งที่กล่าวมาข้างต้น
ป้ายกำกับ Google Maps เป็นแบบสาธารณะหรือไม่
คุณลักษณะป้ายกำกับใน Google Maps ช่วยให้คุณเพิ่มชื่อที่กำหนดเองในหมุดใดก็ได้ คุณจะเห็นชื่อสถานที่นั้นเปลี่ยนไปบนแผนที่เมื่อคุณติดป้ายกำกับ แต่ไม่ต้องกังวล มีเพียงคุณเท่านั้นที่มองเห็นป้ายกำกับได้
เก็บป้ายกำกับของคุณไว้เป็นส่วนตัว
ป้ายกำกับเป็นคุณลักษณะที่ยอดเยี่ยมของ Google Maps แต่ Google ยังไม่ได้เสนอตัวเลือกเพิ่มเติมเกี่ยวกับการแสดงผล หากคุณต้องการซ่อนป้ายกำกับส่วนบุคคล คุณจะต้องใช้วิธีใดวิธีหนึ่งที่ระบุไว้ข้างต้น บนพีซี คุณยังสามารถซ่อนป้ายกำกับทั้งหมดเพื่อสังเกตแผนที่โดยไม่มีหมุดกีดขวางการมองเห็น
คุณใช้วิธีใดต่อไปนี้เพื่อซ่อนป้ายกำกับที่ไม่ต้องการจากแผนที่ของคุณ หรือคุณมีเทคนิคของคุณเอง? แจ้งให้เราทราบในส่วนความคิดเห็นด้านล่าง
หลังจากได้รับกระแสตอบรับอย่างล้นหลาม “Baldur's Gate 3” ก็ได้รับการปล่อยตัวแล้ว แต่ก่อนที่จะดำดิ่งสู่เกมผู้เล่นหลายคนคงอยากรู้ว่ามันได้หรือไม่
คุณมีปัญหากับการเชื่อมต่อคอนโทรลเลอร์ของคุณหรือไม่? คุณพร้อมที่จะเล่นเกมแล้ว แต่โดยไม่ต้องใช้คอนโทรลเลอร์ เกมก็จะจบลง คุณไม่ใช่นักเล่นเกมเพียงคนเดียว
คุณกำลังมองหาวิธีปรับเปลี่ยนโครงสร้างของผู้เล่นโดยไม่ต้องสร้างตัวละครใหม่ใน "Diablo 4" หรือไม่? คุณโชคดีแล้ว เกมดังกล่าวช่วยให้คุณ
การตั้งค่าความสว่างหน้าจอเป็นคุณสมบัติที่สำคัญ ไม่ว่าคุณจะใช้อุปกรณ์ใดก็ตาม แต่สิ่งสำคัญอย่างยิ่งคือต้องได้รับระดับความสว่าง
ยามาเป็นหนึ่งในคาตานะต้องคำสาปของเกมและมีสถานะเป็นตำนาน การใช้อาวุธอันทรงพลังในโลกเปิด "Blox Fruits" จะมอบให้คุณ
อะแดปเตอร์เครือข่ายบนระบบปฏิบัติการ Windows เป็นอุปกรณ์สำคัญที่ช่วยให้การเชื่อมต่อเครือข่ายทำงานได้อย่างราบรื่น เนื่องจากได้รับอะแดปเตอร์เครือข่าย
แม้ว่าคุณจะใช้ Windows มาเป็นเวลานาน แต่บางครั้งคุณอาจเผชิญกับปัญหาที่รับประกันความช่วยเหลือจากผู้เชี่ยวชาญ ไม่ว่าคุณกำลังเผชิญหน้าอยู่
มีบางสิ่งที่น่าหงุดหงิดมากกว่าการถูกล็อคออกจากเครือข่ายอินเทอร์เน็ตของคุณ หากคุณไม่ได้จดรหัสผ่าน คุณอาจสูญเสียการเข้าถึง
นี่คือตำแหน่งวอลเปเปอร์ Windows สำหรับ Windows 8 และ 10 เพื่อให้คุณสามารถใช้ภาพความละเอียดสูงเหล่านี้กับอุปกรณ์อื่นหรือ Windows เวอร์ชันเก่าได้
หากคุณต้องการถ่ายภาพด้วยพีซี Windows 10 คุณจะต้องทดสอบฟังก์ชันกล้องก่อน ไม่ว่าคุณจะแค่อยากจะยิงเซลฟี่ออกไปก็ตาม
เมื่อคอมพิวเตอร์ของคุณเริ่มมีอาการแลค นั่นเป็นสัญญาณว่าคุณต้องเพิ่มพื้นที่ว่าง โดยปกติแล้ว การลบไฟล์ชั่วคราวเป็นจุดเริ่มต้นที่ดี
สรุปทางลัดแอปพลิเคชันภาพยนตร์และทีวีบน Windows 10 สรุปทางลัดแอปพลิเคชันภาพยนตร์และทีวีบน Windows 10 เพื่อมอบประสบการณ์ที่ยอดเยี่ยมให้กับคุณ อาจจะ
วิธีแก้ไขข้อความล้มเหลวในการโหลดข้อผิดพลาดบน Discord สำหรับ Windows Discord จะไม่สนุกหากคุณไม่สามารถอ่านสิ่งที่คนอื่นเขียนได้ ต่อไปนี้เป็นวิธีแก้ไขข้อผิดพลาดของข้อความ
วิธีแสดงไอคอนพีซีเครื่องนี้บนเดสก์ท็อป Windows 11 ในระหว่างกระบวนการใช้ Windows 11 ผู้ใช้จำนวนมากจำเป็นต้องเข้าถึงพีซีเครื่องนี้ (การจัดการ)
วิธีค้นหาข้อมูลใน Windows Registry อย่างรวดเร็ว คุณพบว่าการค้นหาข้อมูลใน Windows Registry ยากหรือไม่? ด้านล่างนี้คือวิธีที่รวดเร็วในการค้นหารีจิสทรี
วิธีจำกัดจำนวนความพยายามเข้าสู่ระบบที่ล้มเหลวใน Windows 10 การจำกัดจำนวนความพยายามเข้าสู่ระบบด้วยรหัสผ่านที่ล้มเหลวใน Windows 10 จะช่วยเพิ่มความปลอดภัยของคอมพิวเตอร์ นี่คือวิธีการ
วิธีสร้างข้อความแสดงข้อผิดพลาดปลอมใน Windows Windows สามารถสร้างข้อความแสดงข้อผิดพลาดที่สร้างสรรค์ได้ แต่ทำไมคุณไม่ลองสร้างเนื้อหาของคุณเองเพื่อให้พวกเขาล้อเลียน
วิธีเปิด Windows Tools ใน Windows 11, Windows Administrative Tools หรือ Windows Tools ยังคงมีประโยชน์บน Windows 11 ต่อไปนี้เป็นวิธีค้นหา Windows Tools ใน Windows 11
วิธีแก้ไขข้อผิดพลาด Windows Quick Assist ไม่ทำงาน Windows Quick Assist ช่วยให้คุณเชื่อมต่อกับพีซีระยะไกลได้อย่างง่ายดาย อย่างไรก็ตามบางครั้งก็ทำให้เกิดข้อผิดพลาดเช่นกัน แต่,
วิธีปักหมุดไฟล์ Word, Excel และ PowerPoint ไปที่ไอคอนแอพที่เกี่ยวข้องบนทาสก์บาร์ของ Windows 11 จะปักหมุดไฟล์ Office ไว้ที่ไอคอนทาสก์บาร์บน Windows 11 ได้อย่างไร เชิญ


















