BaldurS Gate 3 Cross Platform ใช่หรือไม่ ยัง

หลังจากได้รับกระแสตอบรับอย่างล้นหลาม “Baldur's Gate 3” ก็ได้รับการปล่อยตัวแล้ว แต่ก่อนที่จะดำดิ่งสู่เกมผู้เล่นหลายคนคงอยากรู้ว่ามันได้หรือไม่
มุมมองผู้นำเสนอเป็นเครื่องมือที่ยอดเยี่ยมในการใช้เมื่อทำการนำเสนอ ช่วยให้คุณนำเสนอสไลด์อย่างมืออาชีพแก่ผู้ชมในขณะที่รักษาประเด็นการพูดคุยไว้กับตัวเอง อย่างไรก็ตาม อาจมีบางกรณีที่คุณไม่ต้องการใช้คุณสมบัติมุมมองของผู้นำเสนอ บางทีคุณอาจกำลังนำเสนอผ่าน Zoom และจำเป็นต้องแชร์หน้าจอกับผู้ชม บางทีคุณอาจพบว่ามันง่ายกว่าที่จะสอนชั้นเรียนของคุณโดยไม่มีมัน

ไม่ว่าสถานการณ์ของคุณจะเป็นอย่างไร คำแนะนำแบบทีละขั้นตอนนี้จะแนะนำคุณเกี่ยวกับวิธีปิด Presenter View
บทความนี้จะดูวิธีการปิด Presenter View ใน PowerPoint จากอุปกรณ์และแพลตฟอร์มต่างๆ รวมถึง Teams และ Zoom
ปิดมุมมองผู้นำเสนอใน PowerPoint สำหรับ Windows
เมื่อทำงานใน PowerPoint บนจอภาพสองจอที่แตกต่างกัน (จอภาพของคุณและจอภาพสำหรับผู้ชม) ในกรณีส่วนใหญ่ คุณจะต้องการปิดใช้งานมุมมองผู้นำเสนอจากหน้าจอผู้ชม สิ่งนี้จะป้องกันไม่ให้พวกเขาเห็นประเด็นที่คุณพูด
โดยทำตามขั้นตอนด้านล่าง:

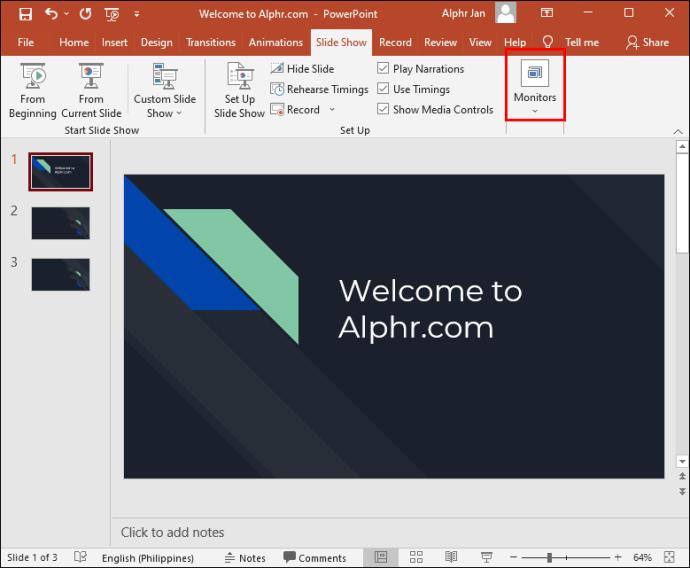

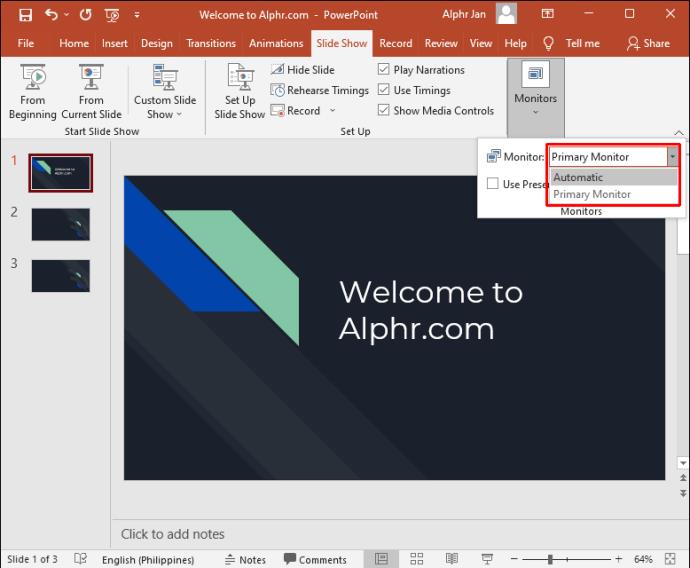
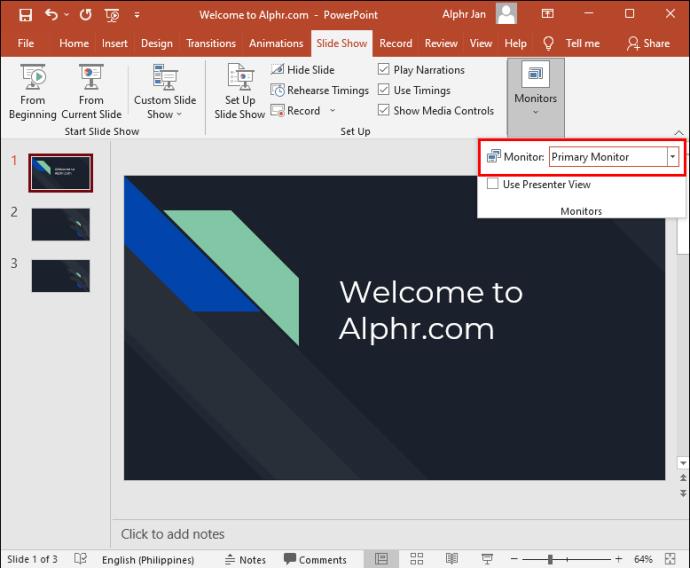
ตอนนี้มุมมองผู้นำเสนอจะปรากฏบนหน้าจอของคุณเท่านั้น
คุณยังสามารถปิดมุมมองผู้นำเสนอสำหรับทั้งสองหน้าจอโดยทำตามขั้นตอนด้านล่าง:


ขณะนี้มุมมองผู้นำเสนอถูกปิดใช้งานบนจอภาพทั้งสอง
ปิดมุมมองผู้นำเสนอใน PowerPoint สำหรับ Mac
สิ่งต่างๆ จะทำงานแตกต่างกันเล็กน้อยหากคุณใช้ Mac แต่ไม่ต้องกังวล เราจะแนะนำคุณเกี่ยวกับวิธีปิด Presenter View PowerPoint บนอุปกรณ์ Mac ของคุณ
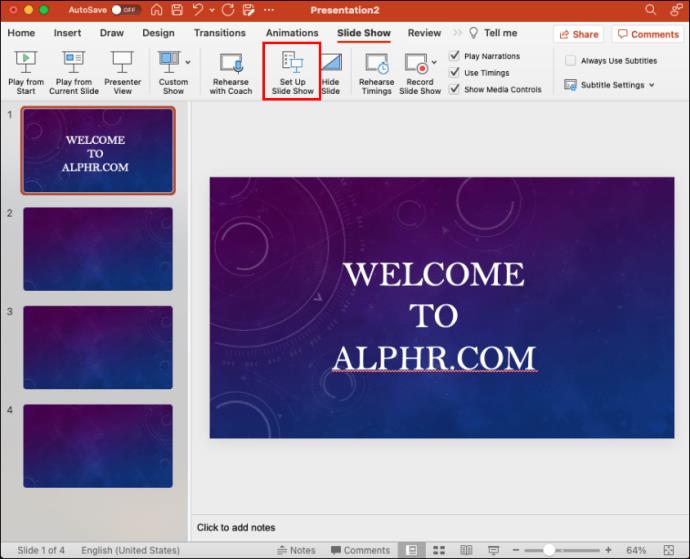
ปิดมุมมองผู้นำเสนอ PowerPoint ซูม
มุมมองของผู้นำเสนอมักจะทำงานได้ดีที่สุดเมื่อใช้จอภาพสองจอที่แตกต่างกัน อันหนึ่งสำหรับผู้นำเสนอและอีกอันสำหรับผู้ฟัง ด้วยวิธีนี้ ประเด็นการพูดคุยสามารถดูได้โดยฝ่ายเดียวเท่านั้น เมื่อการประชุมเกิดขึ้นบน Zoom มากขึ้นเรื่อยๆ วิธีการใช้จอภาพสองจออาจกลายเป็นเรื่องยุ่งยากได้ เนื่องจากผู้นำเสนอแชร์หน้าจอของตนกับกลุ่ม มาดูวิธีปิด Presenter View ใน Zoom กัน
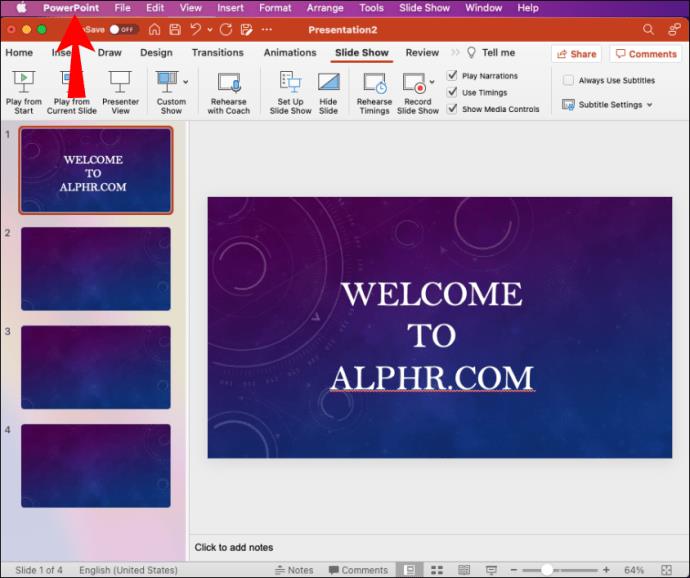
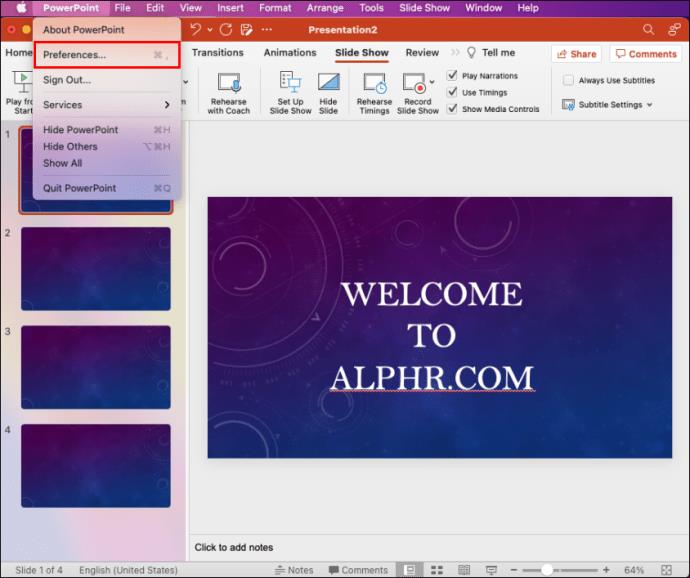
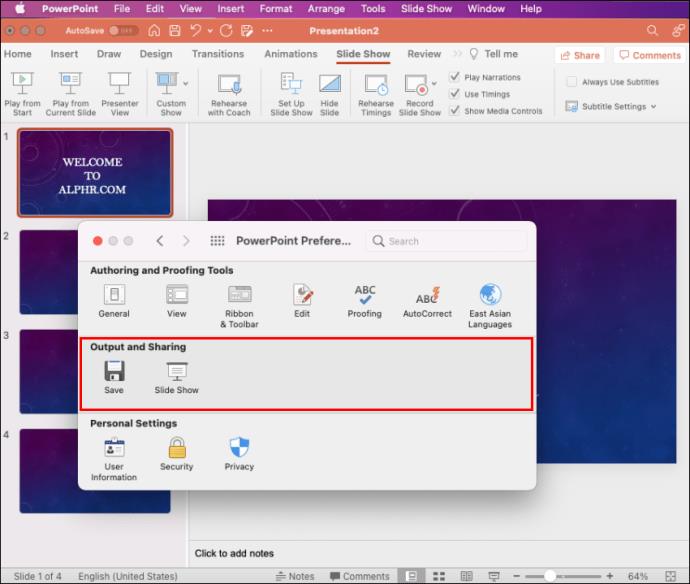
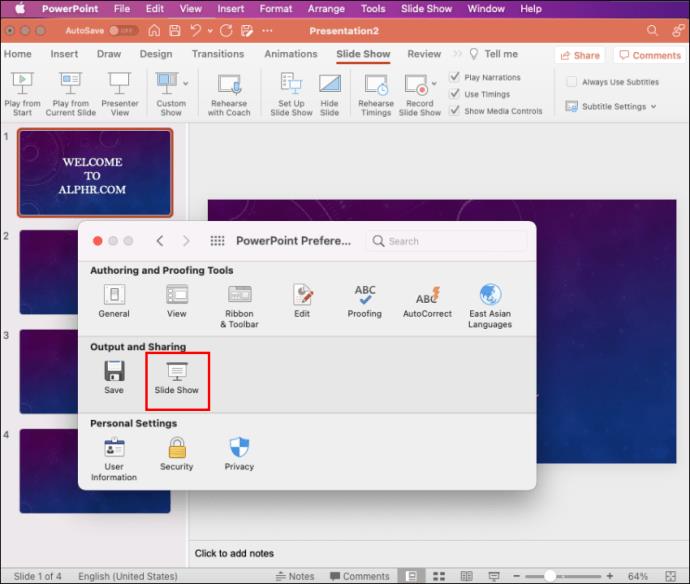
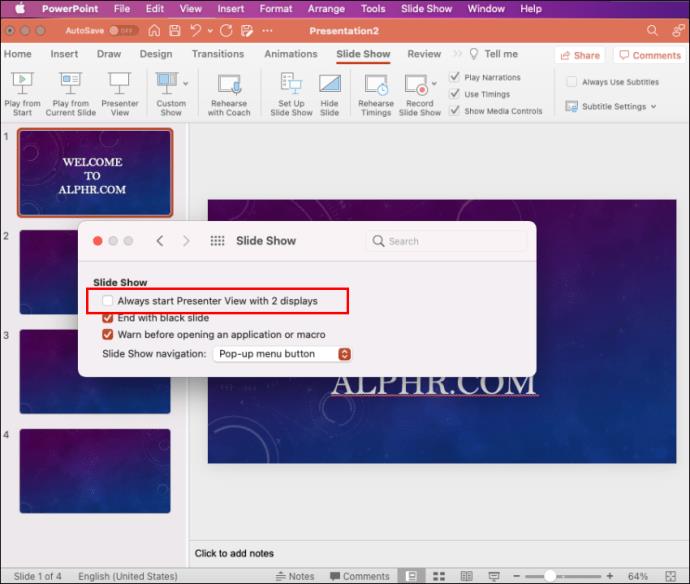
ขณะนี้มุมมองผู้นำเสนอถูกปิด และคุณสามารถหยุดการแชร์งานนำเสนอของคุณและออกจากสไลด์โชว์ได้ การแชร์หน้าจอจะหยุดลง และการซูมจะเด้งขึ้นมา
สิ่งสำคัญคืออย่าลืมหยุดแชร์งานนำเสนอของคุณก่อนที่จะออกจาก PowerPoint หากคุณไม่ทำเช่นนั้น สิ่งที่ปรากฏบนหน้าจอของผู้นำเสนอจะแสดงต่อผู้เข้าร่วมการซูม
ปิดมุมมองผู้นำเสนอในทีม PowerPoint
Microsoft อัปเดต Teams และทำให้ Presenter View เป็นโหมดเริ่มต้นเมื่อแชร์งานนำเสนอ คุณลักษณะนี้ค่อนข้างมีประโยชน์เนื่องจากช่วยให้ผู้เข้าร่วมสามารถเลื่อนไปมาภายในสไลด์ได้โดยไม่รบกวนผู้นำเสนอ อย่างไรก็ตาม พวกเขาไม่ได้จัดเตรียมวิธีการปิด Presenter View บนแพลตฟอร์มนี้ หากคุณต้องการปิดใช้งานคุณลักษณะนี้ มีวิธีแก้ไขแป้นพิมพ์ที่คุณสามารถใช้เพื่อจุดประสงค์ดังกล่าวได้
หากต้องการปิด Presenter View PowerPoint ใน Teams:
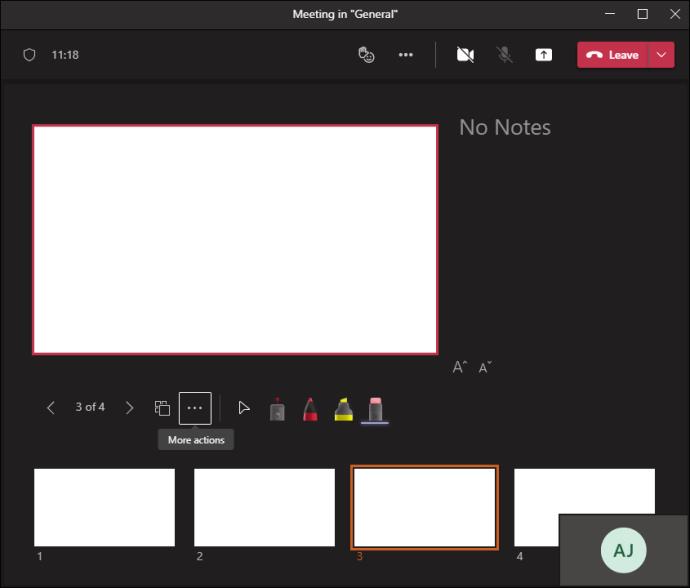

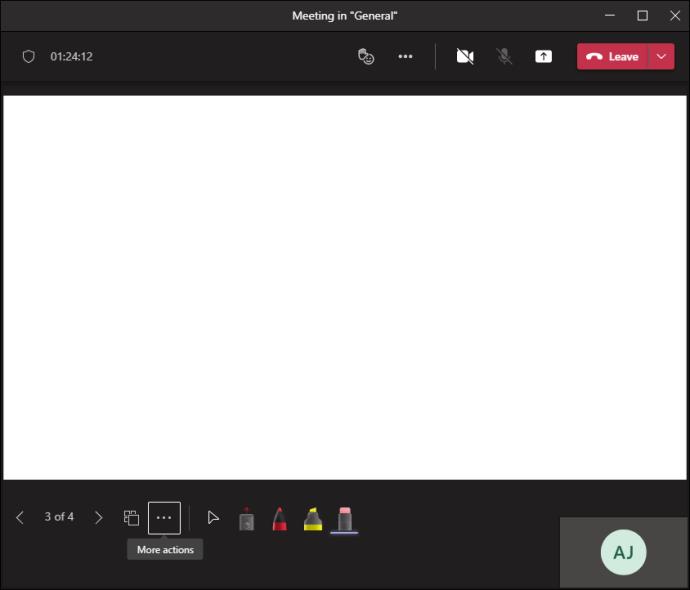

ปิดมุมมองผู้นำเสนอใน Google Meet
หากคุณกำลังจัดงานนำเสนอบน Google Meet คุณจะมีตัวเลือกในการแชร์ทั้งหน้าจอ หน้าต่าง หรือแท็บ สำหรับมุมมองผู้นำเสนอ คุณสามารถเลือกที่จะแชร์หน้าต่างหนึ่งกับผู้ชมในขณะที่เก็บหน้าต่างที่สองไว้เป็นส่วนตัว
หากต้องการปิดมุมมองผู้นำเสนอ สิ่งที่คุณต้องทำคือปิดหน้าต่างหรือแท็บที่มีบันทึกย่อของผู้บรรยาย ทำได้โดยไปที่มุมขวาล่างของหน้าแล้วคลิก “คุณกำลังนำเสนอ” จากนั้นแตะ “หยุดนำเสนอ” ตอนนี้ คุณจะได้ปิด Presenter View ใน Google Meet
ปิดมุมมองผู้นำเสนอแบบเต็มหน้าจอใน PowerPoint
บางทีแทนที่จะปิด Presenter View คุณอาจต้องการออกจากโหมดเต็มหน้าจอแทน การดำเนินการนี้จะช่วยให้คุณมีบันทึกย่อของผู้บรรยายในขณะที่ยังคงเข้าถึงแถบเครื่องมือและแอปพลิเคชันอื่นๆ ได้
ในการทำเช่นนี้ คุณจะต้องแสดง Presenter View ในหน้าต่างแทนที่จะแสดงแบบเต็มหน้าจอ นี่คือวิธีการดำเนินการ:

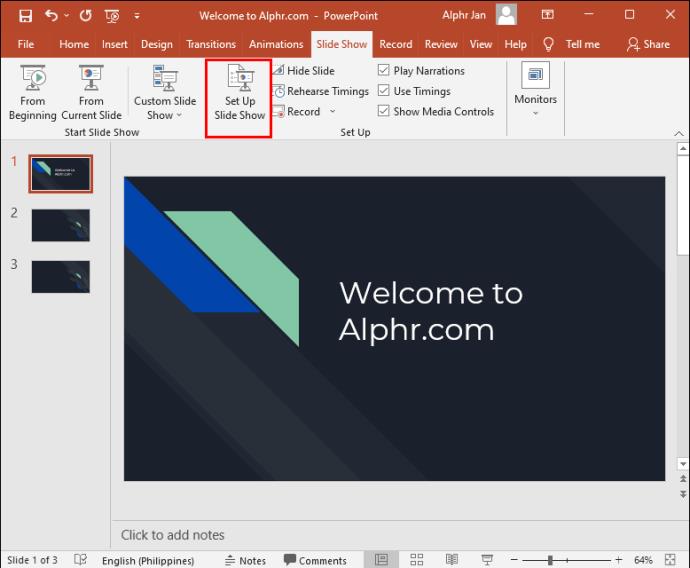
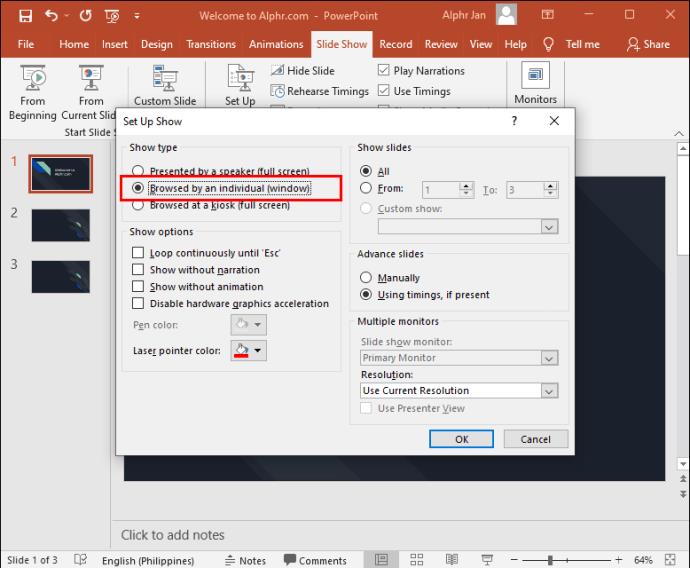
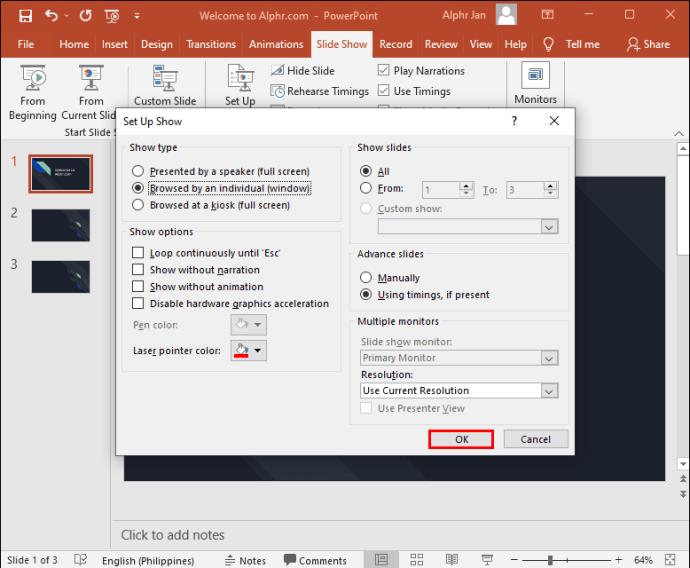
ตอนนี้ PowerPoint จะเปิดขึ้นในหน้าต่างแทนแบบเต็มหน้าจอ และคุณจะสามารถจัดการโหมดมุมมองของผู้นำเสนอได้ดีขึ้น
คำถามที่พบบ่อยเพิ่มเติม
คุณจะทำอย่างไรหาก Presenter View แสดงขึ้นบนจอภาพที่ไม่ถูกต้อง
บางครั้งสิ่งต่างๆ อาจสับสน และบันทึกการนำเสนอของคุณจะปรากฏบนหน้าจอผู้ชมของคุณ คุณสามารถแก้ไขได้อย่างรวดเร็วโดย:
1. คลิกที่ “การตั้งค่าการแสดงผล” บนหน้าจอ PowerPoint ของคุณ
2. ที่ด้านบนของหน้า "Presenter Tools" เลือก "Swap Presenter View and Slide Show"
ปิดมุมมองผู้นำเสนอ PowerPoint
มุมมองผู้นำเสนอของ PowerPoint เป็นคุณลักษณะที่น่าทึ่งที่ช่วยให้คุณสามารถนำเสนอได้โดยไม่สูญเสียตัวเลือกในการอ้างถึงบันทึกย่อของคุณ อย่างไรก็ตาม อาจมีบางกรณีที่คุณต้องการปิดคุณลักษณะนี้ ดังที่เราได้เห็นแล้ว การปิดใช้งาน Presenter View อาจเป็นกระบวนการที่ง่ายในการไปยังส่วนต่างๆ เมื่อคุณทราบตำแหน่งที่ต้องการ
คุณใช้ Presenter View เมื่อนำเสนองานนำเสนอเสมือนจริงบ่อยเพียงใด แจ้งให้เราทราบในส่วนความคิดเห็นด้านล่าง
หลังจากได้รับกระแสตอบรับอย่างล้นหลาม “Baldur's Gate 3” ก็ได้รับการปล่อยตัวแล้ว แต่ก่อนที่จะดำดิ่งสู่เกมผู้เล่นหลายคนคงอยากรู้ว่ามันได้หรือไม่
คุณมีปัญหากับการเชื่อมต่อคอนโทรลเลอร์ของคุณหรือไม่? คุณพร้อมที่จะเล่นเกมแล้ว แต่โดยไม่ต้องใช้คอนโทรลเลอร์ เกมก็จะจบลง คุณไม่ใช่นักเล่นเกมเพียงคนเดียว
คุณกำลังมองหาวิธีปรับเปลี่ยนโครงสร้างของผู้เล่นโดยไม่ต้องสร้างตัวละครใหม่ใน "Diablo 4" หรือไม่? คุณโชคดีแล้ว เกมดังกล่าวช่วยให้คุณ
การตั้งค่าความสว่างหน้าจอเป็นคุณสมบัติที่สำคัญ ไม่ว่าคุณจะใช้อุปกรณ์ใดก็ตาม แต่สิ่งสำคัญอย่างยิ่งคือต้องได้รับระดับความสว่าง
ยามาเป็นหนึ่งในคาตานะต้องคำสาปของเกมและมีสถานะเป็นตำนาน การใช้อาวุธอันทรงพลังในโลกเปิด "Blox Fruits" จะมอบให้คุณ
อะแดปเตอร์เครือข่ายบนระบบปฏิบัติการ Windows เป็นอุปกรณ์สำคัญที่ช่วยให้การเชื่อมต่อเครือข่ายทำงานได้อย่างราบรื่น เนื่องจากได้รับอะแดปเตอร์เครือข่าย
แม้ว่าคุณจะใช้ Windows มาเป็นเวลานาน แต่บางครั้งคุณอาจเผชิญกับปัญหาที่รับประกันความช่วยเหลือจากผู้เชี่ยวชาญ ไม่ว่าคุณกำลังเผชิญหน้าอยู่
มีบางสิ่งที่น่าหงุดหงิดมากกว่าการถูกล็อคออกจากเครือข่ายอินเทอร์เน็ตของคุณ หากคุณไม่ได้จดรหัสผ่าน คุณอาจสูญเสียการเข้าถึง
นี่คือตำแหน่งวอลเปเปอร์ Windows สำหรับ Windows 8 และ 10 เพื่อให้คุณสามารถใช้ภาพความละเอียดสูงเหล่านี้กับอุปกรณ์อื่นหรือ Windows เวอร์ชันเก่าได้
หากคุณต้องการถ่ายภาพด้วยพีซี Windows 10 คุณจะต้องทดสอบฟังก์ชันกล้องก่อน ไม่ว่าคุณจะแค่อยากจะยิงเซลฟี่ออกไปก็ตาม
เมื่อคอมพิวเตอร์ของคุณเริ่มมีอาการแลค นั่นเป็นสัญญาณว่าคุณต้องเพิ่มพื้นที่ว่าง โดยปกติแล้ว การลบไฟล์ชั่วคราวเป็นจุดเริ่มต้นที่ดี
สรุปทางลัดแอปพลิเคชันภาพยนตร์และทีวีบน Windows 10 สรุปทางลัดแอปพลิเคชันภาพยนตร์และทีวีบน Windows 10 เพื่อมอบประสบการณ์ที่ยอดเยี่ยมให้กับคุณ อาจจะ
วิธีแก้ไขข้อความล้มเหลวในการโหลดข้อผิดพลาดบน Discord สำหรับ Windows Discord จะไม่สนุกหากคุณไม่สามารถอ่านสิ่งที่คนอื่นเขียนได้ ต่อไปนี้เป็นวิธีแก้ไขข้อผิดพลาดของข้อความ
วิธีแสดงไอคอนพีซีเครื่องนี้บนเดสก์ท็อป Windows 11 ในระหว่างกระบวนการใช้ Windows 11 ผู้ใช้จำนวนมากจำเป็นต้องเข้าถึงพีซีเครื่องนี้ (การจัดการ)
วิธีค้นหาข้อมูลใน Windows Registry อย่างรวดเร็ว คุณพบว่าการค้นหาข้อมูลใน Windows Registry ยากหรือไม่? ด้านล่างนี้คือวิธีที่รวดเร็วในการค้นหารีจิสทรี
วิธีจำกัดจำนวนความพยายามเข้าสู่ระบบที่ล้มเหลวใน Windows 10 การจำกัดจำนวนความพยายามเข้าสู่ระบบด้วยรหัสผ่านที่ล้มเหลวใน Windows 10 จะช่วยเพิ่มความปลอดภัยของคอมพิวเตอร์ นี่คือวิธีการ
วิธีสร้างข้อความแสดงข้อผิดพลาดปลอมใน Windows Windows สามารถสร้างข้อความแสดงข้อผิดพลาดที่สร้างสรรค์ได้ แต่ทำไมคุณไม่ลองสร้างเนื้อหาของคุณเองเพื่อให้พวกเขาล้อเลียน
วิธีเปิด Windows Tools ใน Windows 11, Windows Administrative Tools หรือ Windows Tools ยังคงมีประโยชน์บน Windows 11 ต่อไปนี้เป็นวิธีค้นหา Windows Tools ใน Windows 11
วิธีแก้ไขข้อผิดพลาด Windows Quick Assist ไม่ทำงาน Windows Quick Assist ช่วยให้คุณเชื่อมต่อกับพีซีระยะไกลได้อย่างง่ายดาย อย่างไรก็ตามบางครั้งก็ทำให้เกิดข้อผิดพลาดเช่นกัน แต่,
วิธีปักหมุดไฟล์ Word, Excel และ PowerPoint ไปที่ไอคอนแอพที่เกี่ยวข้องบนทาสก์บาร์ของ Windows 11 จะปักหมุดไฟล์ Office ไว้ที่ไอคอนทาสก์บาร์บน Windows 11 ได้อย่างไร เชิญ


















