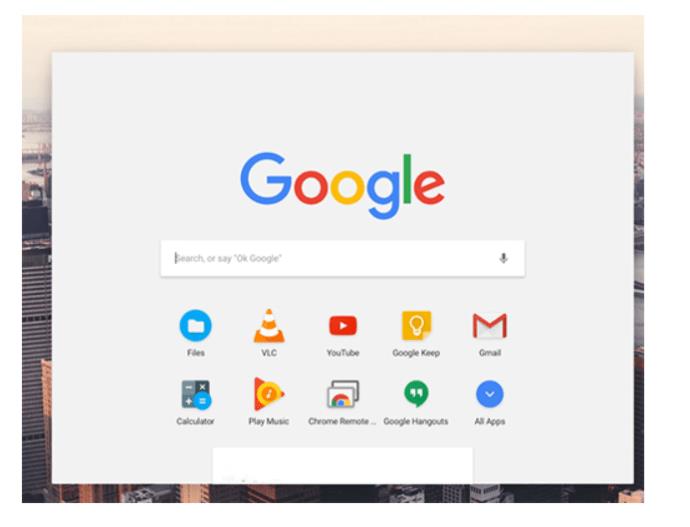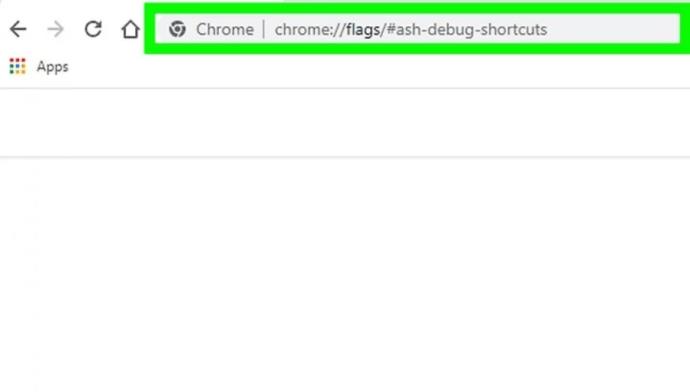Chromebook เป็นอุปกรณ์ที่ยอดเยี่ยม หากคุณไม่ต้องการแล็ปท็อปที่สามารถรองรับโปรแกรมที่มีความต้องการสูงได้ หากคุณสนใจที่จะใช้งานเบราว์เซอร์ การซื้อ Chromebook เป็นความคิดที่ยอดเยี่ยม อย่างไรก็ตาม คุณสมบัติบางอย่างอาจมากเกินไปหน่อย
หน้าจอสัมผัสเป็นตัวอย่างที่สำคัญ มันดีสำหรับการเรียกดูที่ง่ายและทำให้การนำทางแบบสมาร์ทโฟนและแล็ปท็อปผสมผสานกันได้อย่างยอดเยี่ยม อย่างไรก็ตาม คุณจะต้องปิดหน้าจอสัมผัสและทัชแพดบน Chromebook ในบางครั้ง โชคดีที่ Google ได้คิดเรื่องนี้และทำให้การเปิด/ปิดหน้าจอสัมผัสเป็นเรื่องง่ายมาก
ต่อไปนี้คือวิธีจัดการกับหน้าจอสัมผัสและทัชแพด รวมถึงเคล็ดลับเพิ่มเติมเกี่ยวกับทัชแพด
เหตุใดจึงปิดใช้งานหน้าจอสัมผัส
การมีหน้าจอสัมผัสบนแล็ปท็อปนั้นยอดเยี่ยม คุณสามารถใช้หน้าจอโดยไม่ต้องใช้ทัชแพด ในขณะที่ยังสามารถพิมพ์โดยใช้แป้นพิมพ์ได้ บางครั้งคุณอาจต้องการชี้ไปที่หน้าจอและไม่มีอะไรเกิดขึ้น นี่คือเหตุผลที่ Google ได้สร้างตัวเลือกในการปิดและเปิดตามต้องการ

เหตุใดจึงปิดใช้งานทัชแพด
สมมติว่าคุณใช้คุณสมบัติหน้าจอสัมผัสแทนตัวเลือกทัชแพด หรือบางทีคุณอาจเสียบเมาส์ปกติเข้ากับ Chromebook ของคุณ นานๆ ครั้ง คุณจะเผลอแตะทัชแพดขณะพิมพ์ และตัวชี้จะเลื่อนไปมาอย่างน่ารำคาญ ยิ่งไปกว่านั้น คุณอาจคลิกและดำเนินการที่คุณไม่ต้องการทำ
นี่คือเหตุผลที่คุณลักษณะทัชแพดสามารถเปิดหรือปิดได้อย่างง่ายดายบน Chromebook
การปิดใช้งานหน้าจอสัมผัส/ทัชแพด
Chromebook ไม่เหมือนแล็ปท็อปทั่วไปของคุณ พวกเขามีคุณสมบัติที่ง่ายกว่าอุปกรณ์ Windows และ MacBooks อันที่จริงแล้ว การปรับแต่งส่วนใหญ่จะทำจากเบราว์เซอร์ Chrome จริงบนแล็ปท็อป นี่อาจฟังดูน่ารำคาญเล็กน้อย แต่ก็เพิ่มความเรียบง่ายให้กับที่นี่อย่างแน่นอน
- หากต้องการปิดใช้หน้าจอสัมผัสและ/หรือทัชแพด ให้เปิดเบราว์เซอร์ Chrome บน Chromebook
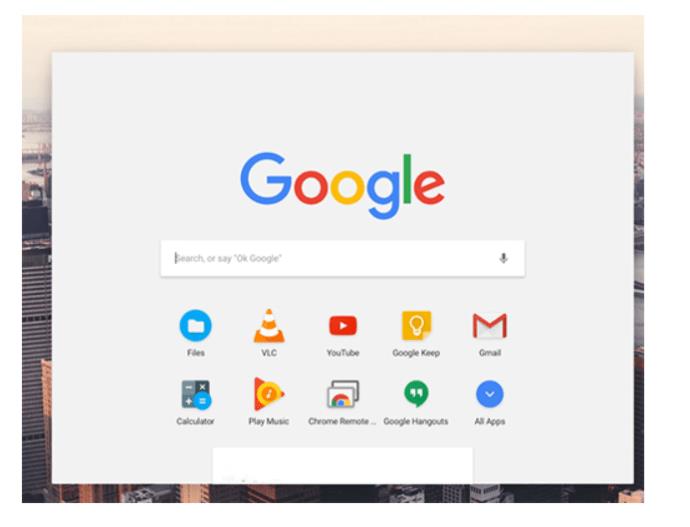
- จากนั้นพิมพ์ “ chrome://flags/#ash-debug-shortcuts ” ในแถบที่อยู่
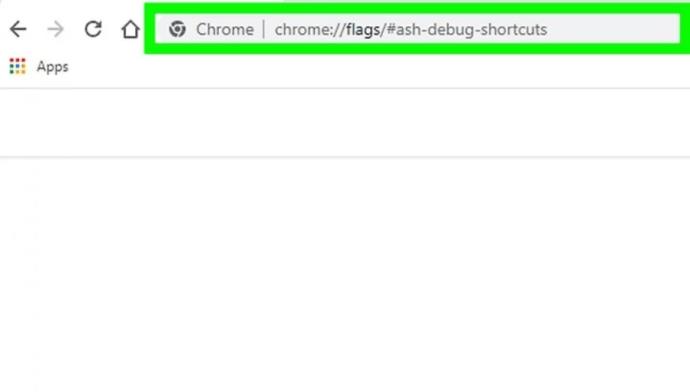
- ตอนนี้ ค้นหาแป้นพิมพ์ลัดการแก้จุดบกพร่องคลิกที่เมนูแบบเลื่อนลง และเลือกเปิดใช้งานเพื่อเปิดใช้งานตัวเลือกนี้

- ตอนนี้ รีสตาร์ทอุปกรณ์และใช้Search + Shift + Tเพื่อปิดใช้งานฟังก์ชันหน้าจอสัมผัส
- หากต้องการปิดใช้งานฟังก์ชันทัชแพด ให้กดSearch + Shift + P
เคล็ดลับพิเศษเกี่ยวกับการใช้ทัชแพด

อาจดูเหมือนไม่เป็นเช่นนั้น แต่ทัชแพดของ Chromebook มีฟังก์ชันการทำงานมากกว่าทัชแพดของแล็ปท็อปทั่วไป ดังนั้น ก่อนที่จะปิดใช้งานทัชแพดตลอดไป ลองอ่านเคล็ดลับเหล่านี้และลองทำดู
- หากต้องการคลิก แตะ หรือกดครึ่งล่างของทัชแพด
- หากต้องการดำเนินการคลิกขวา เพียงกด/แตะทัชแพดโดยใช้สองนิ้วพร้อมกัน หรือกดAltแล้วคลิก/แตะด้วยนิ้วเดียว
- หากต้องการเลื่อน ให้วางสองนิ้วบนทัชแพดแล้วเลื่อนไปทางซ้าย/ขวาเพื่อเลื่อนในแนวนอนหรือขึ้น/ลงเพื่อเลื่อนในแนวตั้ง
- หากต้องการกลับไปที่หน้าที่เปิดอยู่ ให้ปัดไปทางซ้ายด้วยสองนิ้ว ปัดไปทางขวาโดยใช้สองนิ้วเพื่อไปข้างหน้า
- หากต้องการดูหน้าต่างที่เปิดอยู่ทั้งหมด ให้ใช้สามนิ้วแล้วปัดขึ้นหรือลง
- หากต้องการปิดแท็บ ให้เลื่อนตัวชี้ไปเหนือแท็บแล้วแตะ/คลิกทัชแพดโดยใช้สามนิ้ว หากต้องการเปิดลิงก์เว็บในแท็บใหม่ ให้วางเมาส์เหนือลิงก์แล้วแตะ/คลิกทัชแพดโดยใช้สามนิ้ว ปัดไปทางซ้าย/ขวาโดยใช้สามนิ้วเพื่อสลับระหว่างหลายแท็บ
- สุดท้าย หากต้องการย้ายรายการจากจุด A ไปยังจุด B ให้คลิกรายการนั้นค้างไว้โดยใช้นิ้วเดียว จากนั้น ลากรายการไปยังตำแหน่งที่ต้องการ
- หากต้องการเปลี่ยนวิธีการทำงานของทัชแพด ให้ไปที่การตั้งค่าและเปลี่ยนการตั้งค่าในส่วนทัชแพด/ทัชแพดและเมาส์
คำถามที่พบบ่อย
เหตุใดแป้นพิมพ์ลัดจึงไม่ปิดใช้งานหน้าจอสัมผัส
หาก คำสั่ง ค้นหา + Shift + Tไม่ทำงาน คุณจะต้องเปิดใช้งานทางลัดในเบราว์เซอร์ Chrome ตามที่กล่าวไว้ข้างต้น หรือคุณจะต้องเปิดใช้งานปุ่มค้นหาหากคุณปิดใช้งานก่อนหน้านี้
ฉันจะเปิดใช้งานหน้าจอสัมผัสหลังจากปิดใช้งานได้อย่างไร
หากต้องการเปิดใช้งานหน้าจอสัมผัส เพียงใช้ คำสั่ง Search + Shift + Tอีกครั้ง
การปิดหน้าจอสัมผัสและทัชแพด
อย่างที่คุณเห็น การปิดหน้าจอสัมผัสและทัชแพดบน Chromebook นั้นค่อนข้างง่าย สิ่งที่คุณต้องทำคือเปิดใช้งานตัวเลือกแป้นพิมพ์ลัดการดีบัก สลับระหว่างทัชแพดและหน้าจอสัมผัส และใช้เคล็ดลับที่กล่าวถึงเพื่อประสบการณ์การท่องเว็บที่ราบรื่นบน Chromebook ของคุณ
คุณพบว่าบทช่วยสอนนี้มีประโยชน์หรือไม่? คุณได้เรียนรู้วิธีใช้งานหน้าจอสัมผัสและทัชแพดบน Chromebook ของคุณหรือไม่ แจ้งให้เราทราบในส่วนความคิดเห็นด้านล่าง และอย่ากลัวที่จะถามคำถามหรือเพิ่มเคล็ดลับพิเศษ