BaldurS Gate 3 Cross Platform ใช่หรือไม่ ยัง

หลังจากได้รับกระแสตอบรับอย่างล้นหลาม “Baldur's Gate 3” ก็ได้รับการปล่อยตัวแล้ว แต่ก่อนที่จะดำดิ่งสู่เกมผู้เล่นหลายคนคงอยากรู้ว่ามันได้หรือไม่
การใช้ “โหมดผู้เยี่ยมชม” บน Chrome หมายถึงการใช้ Google โดยไม่ต้องลงชื่อเข้าใช้บัญชี แม้ว่าการใช้โหมดผู้มาเยือนจะมีข้อดีมากมาย แต่ก็มาพร้อมกับปัญหาด้านความปลอดภัยด้วย นั่นเป็นเหตุผลที่ Google Chrome อนุญาตให้คุณปิดใช้งานโหมดผู้เยี่ยมชมได้อย่างรวดเร็วและง่ายดาย

บทความนี้แสดงวิธีปิดใช้งาน (และเปิดใช้อีกครั้งหากต้องการ) โหมดผู้มาเยือนใน Chrome บนระบบปฏิบัติการต่างๆ มาเริ่มกันเลย.
วิธีปิดใช้งานโหมดผู้เยี่ยมชม Chrome ใน Windows
โหมดผู้เยี่ยมชมเป็นตัวเลือกที่สะดวกเมื่อคุณต้องการใช้คอมพิวเตอร์ของผู้อื่น หรือมีผู้อื่นต้องการใช้คอมพิวเตอร์ของคุณ เมื่อต้องการออกจากโหมดผู้เยี่ยมชม ให้ปิดหน้าต่างโหมดผู้เยี่ยมชม หากต้องการไปไกลกว่านั้น คุณสามารถปิดใช้งานโหมดผู้มาเยือนได้ทั้งหมด
วิธีปิดใช้งาน Chrome Guest Mode โดยใช้ Command Prompt
การใช้ Command Prompt เป็นวิธีที่ตรงไปตรงมาในการปิดใช้งานโหมด Chrome Guest


REG ADD HKLM\SOFTWARE\Policies\Google\Chrome /v BrowserGuestModeEnabled /t REG_DWORD /d 0

ครั้งต่อไปที่คุณเปิด Chrome และไปที่รูปโปรไฟล์ของคุณที่มุมขวาบน ตัวเลือกโหมดผู้เยี่ยมชมจะไม่ปรากฏอีกต่อไป
วิธีเปิดใช้งานโหมดผู้เยี่ยมชม Chrome อีกครั้งโดยใช้พรอมต์คำสั่ง
หากคุณเปลี่ยนใจหรือต้องการเปิดใช้ตัวเลือกโหมดผู้เยี่ยมชมอีกครั้งในภายหลัง คุณสามารถเปิดใช้งานอีกครั้งได้ในไม่กี่ขั้นตอนสั้นๆ นี่คือวิธีการ:
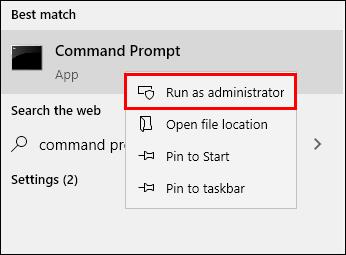
REG DELETE HKLM\SOFTWARE\Policies\Google\Chrome /v BrowserGuestModeEnabled /f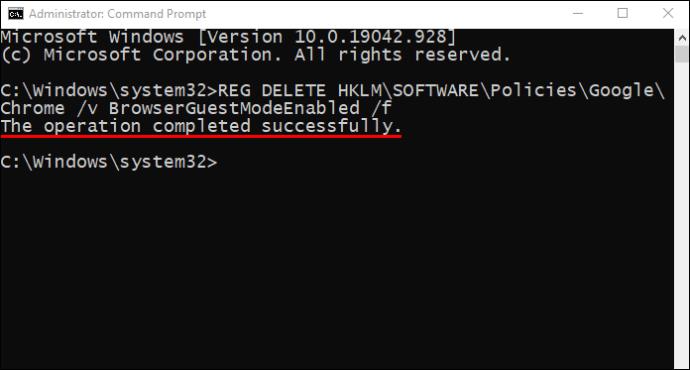

ครั้งต่อไปที่คุณเปิด Chrome บนคอมพิวเตอร์ คุณจะเห็นตัวเลือกโหมดผู้เยี่ยมชมเมื่อคุณคลิกขวาที่รูปโปรไฟล์ที่มุมขวาบนของหน้าต่าง
วิธีปิดใช้งาน Chrome Guest Mode ใน Windows ผ่าน Registry Editor
อีกวิธีหนึ่งที่คุณสามารถปิดใช้งานการเรียกดูโหมดผู้เยี่ยมชมบน Chrome ได้คือผ่าน Registry Editor หากคุณต้องการเรียนรู้วิธี ให้ทำตามขั้นตอนด้านล่าง:

regedit"ในช่องค้นหา
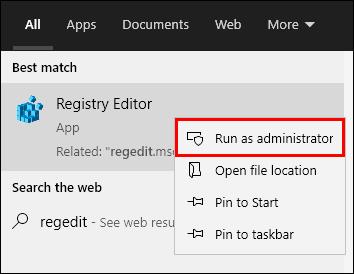

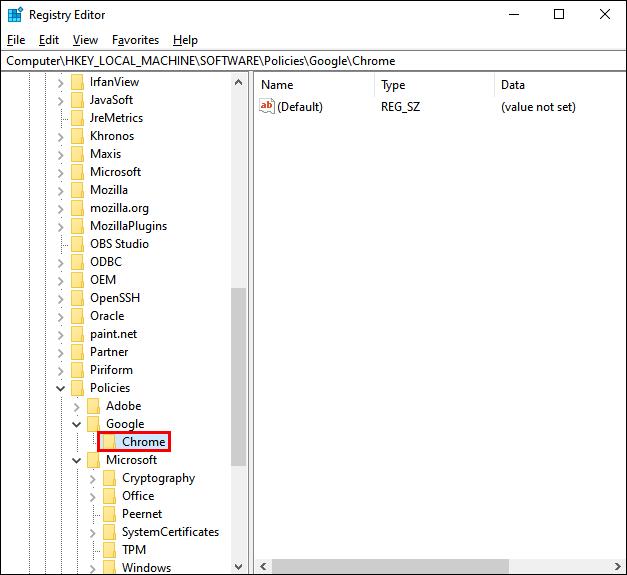
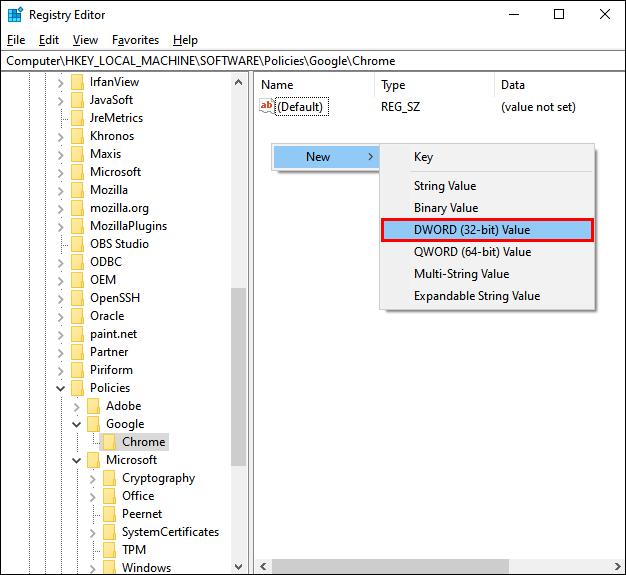
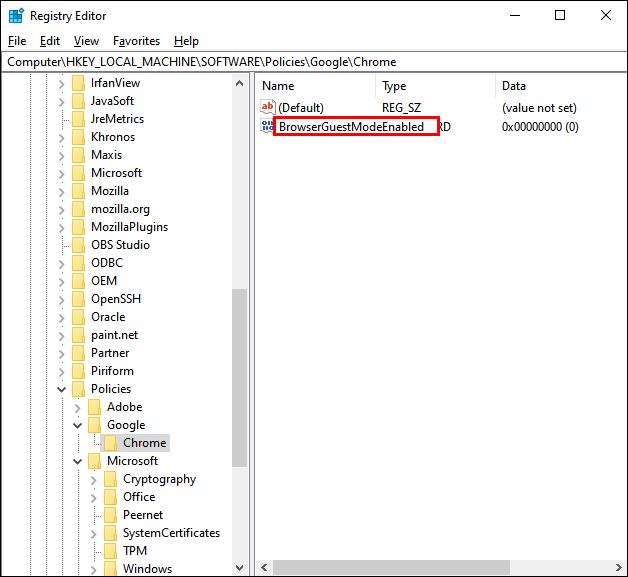
0“ใน ช่อง “Value data”จากนั้นเลือก“OK”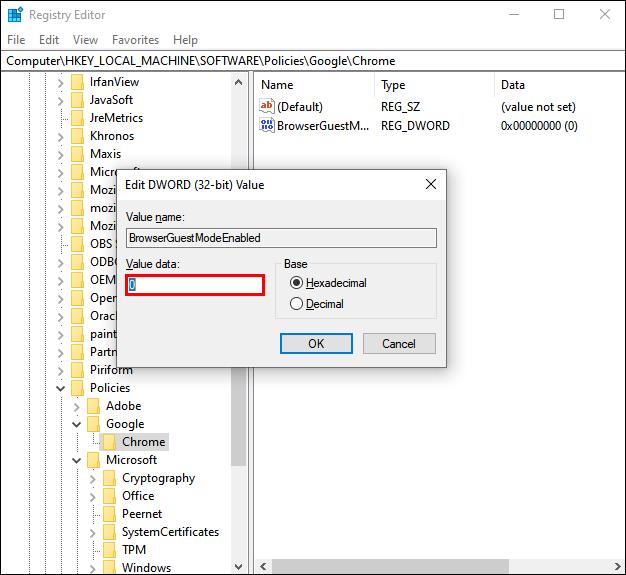

นั่นคือทั้งหมดที่มีไป คุณได้ปิดใช้งานตัวเลือกโหมดผู้เยี่ยมชมบน Chrome เรียบร้อยแล้ว
หมายเหตุ : ก่อนที่คุณจะใช้ Registry Editor คุณควรสำรองไฟล์ Registry Editor ทั้งหมดของคุณก่อน หากคุณวางคำสั่งที่ไม่ถูกต้องซึ่งสุดท้ายต้องเปลี่ยนแปลงอย่างอื่น คุณสามารถนำเข้าไฟล์รีจิสตรีได้เสมอ
วิธีเปิดใช้งาน Chrome Guest Mode ใน Windows อีกครั้งผ่าน Registry Editor
หากต้องการเปิดใช้ตัวเลือกการเรียกดูโหมดผู้เยี่ยมชมบน Chrome อีกครั้ง ให้ทำตามขั้นตอนที่ 1-11 จากส่วนก่อนหน้า เมื่อคุณไปที่หน้าต่างป๊อปอัพ “DWORD (32-bit) Value” ให้เปลี่ยน “0” ใน “Value data” กลับไปเป็น “1”

คุณจะต้องรีสตาร์ทเครื่องคอมพิวเตอร์อีกครั้ง ครั้งต่อไปที่คุณเปิด Chrome ตัวเลือกโหมดผู้เยี่ยมชมจะสามารถใช้ได้อีกครั้ง
วิธีปิดใช้งานโหมดผู้เยี่ยมชม Chrome บน Mac
หากคุณต้องการปิดใช้งานโหมดผู้เยี่ยมชมบน Chrome โดยใช้ Mac ให้ทำตามขั้นตอนเหล่านี้:

defaults write com.google.Chrome BrowserGuestModeEnabled -bool false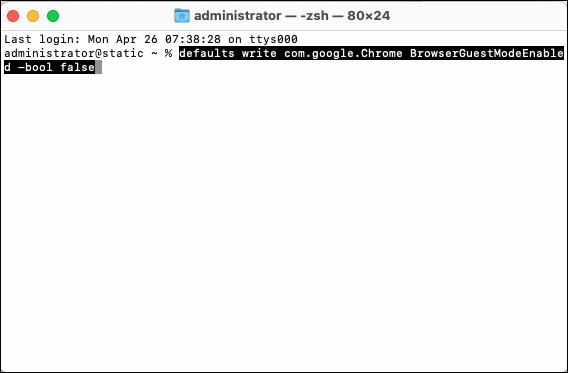
เมื่อคอมพิวเตอร์ของคุณรีสตาร์ท ตัวเลือกโหมดผู้เยี่ยมชมจะไม่สามารถใช้งานได้อีกต่อไปใน Google Chrome
วิธีเปิดใช้งาน Chrome Guest Mode บน Mac อีกครั้ง
คุณสามารถเปิดใช้งานโหมดผู้เยี่ยมชมของ Chrome บน Mac ของคุณใหม่ได้ทุกเมื่อหากคุณเปลี่ยนใจ นี่คือวิธีการ:

defaults write com.google.Chrome BrowserGuestModeEnabled -bool true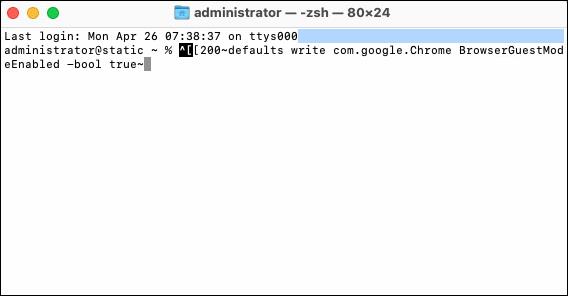
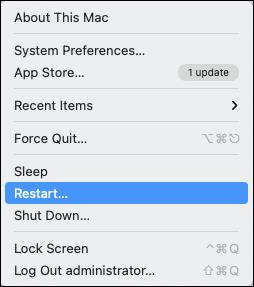
นั่นคือทั้งหมดที่มีไป คุณสามารถเปิดและปิดโหมดผู้มาเยือนใน Chrome กี่ครั้งก็ได้ตามต้องการ เพียงทำตามคำแนะนำด้านบน และให้แน่ใจว่าคุณคัดลอกคำสั่งที่ถูกต้อง
ปิดใช้งานคำถามที่พบบ่อยเกี่ยวกับโหมดผู้เยี่ยมชมของ Chrome
อะไรคือความแตกต่างระหว่าง Chrome Guest Mode และ Incognito Mode?
ตรงกันข้ามกับความเชื่อที่เป็นที่นิยม "โหมดผู้เยี่ยมชม" และ "ไม่ระบุตัวตน" นั้นไม่เหมือนกัน
เมื่อใช้โหมดผู้เยี่ยมชมบน Chrome คุณจะไม่สามารถเพิ่มบุ๊กมาร์ก ดูประวัติเซสชันก่อนหน้า หรือเข้าถึง/เปลี่ยนโปรไฟล์บัญชีได้ นอกจากนี้ คุณกำลังใช้ Chrome โดยไม่มีบัญชี Google โหมดผู้มาเยือนช่วยให้ผู้อื่นใช้อุปกรณ์ของคุณได้โดยไม่กระทบต่อบัญชี Google ส่วนบุคคล ประวัติการเข้าชม หรือการปรับแต่งเบราว์เซอร์ของคุณ
โหมดไม่ระบุตัวตนหมายความว่าคุณกำลังท่องเว็บแบบส่วนตัว แต่คุณยังเข้าสู่ระบบอยู่
ไม่ว่าคุณจะใช้ “โหมดผู้มาเยือน” หรือ “โหมดไม่ระบุตัวตน” กิจกรรมการท่องเว็บทั้งหมดของคุณจะถูกลบหลังจากที่คุณปิดหน้าต่าง
จัดการ Google Chrome อย่างมืออาชีพ
ตอนนี้คุณรู้วิธีเปิดและปิดโหมดผู้เยี่ยมชมบน Google Chrome บน Windows และ Mac แล้ว คุณเคยปิดใช้งานโหมดผู้เยี่ยมชมบน Chrome หรือไม่ ถ้าเป็นเช่นนั้น เหตุผลของคุณคืออะไร
หลังจากได้รับกระแสตอบรับอย่างล้นหลาม “Baldur's Gate 3” ก็ได้รับการปล่อยตัวแล้ว แต่ก่อนที่จะดำดิ่งสู่เกมผู้เล่นหลายคนคงอยากรู้ว่ามันได้หรือไม่
คุณมีปัญหากับการเชื่อมต่อคอนโทรลเลอร์ของคุณหรือไม่? คุณพร้อมที่จะเล่นเกมแล้ว แต่โดยไม่ต้องใช้คอนโทรลเลอร์ เกมก็จะจบลง คุณไม่ใช่นักเล่นเกมเพียงคนเดียว
คุณกำลังมองหาวิธีปรับเปลี่ยนโครงสร้างของผู้เล่นโดยไม่ต้องสร้างตัวละครใหม่ใน "Diablo 4" หรือไม่? คุณโชคดีแล้ว เกมดังกล่าวช่วยให้คุณ
การตั้งค่าความสว่างหน้าจอเป็นคุณสมบัติที่สำคัญ ไม่ว่าคุณจะใช้อุปกรณ์ใดก็ตาม แต่สิ่งสำคัญอย่างยิ่งคือต้องได้รับระดับความสว่าง
ยามาเป็นหนึ่งในคาตานะต้องคำสาปของเกมและมีสถานะเป็นตำนาน การใช้อาวุธอันทรงพลังในโลกเปิด "Blox Fruits" จะมอบให้คุณ
อะแดปเตอร์เครือข่ายบนระบบปฏิบัติการ Windows เป็นอุปกรณ์สำคัญที่ช่วยให้การเชื่อมต่อเครือข่ายทำงานได้อย่างราบรื่น เนื่องจากได้รับอะแดปเตอร์เครือข่าย
แม้ว่าคุณจะใช้ Windows มาเป็นเวลานาน แต่บางครั้งคุณอาจเผชิญกับปัญหาที่รับประกันความช่วยเหลือจากผู้เชี่ยวชาญ ไม่ว่าคุณกำลังเผชิญหน้าอยู่
มีบางสิ่งที่น่าหงุดหงิดมากกว่าการถูกล็อคออกจากเครือข่ายอินเทอร์เน็ตของคุณ หากคุณไม่ได้จดรหัสผ่าน คุณอาจสูญเสียการเข้าถึง
นี่คือตำแหน่งวอลเปเปอร์ Windows สำหรับ Windows 8 และ 10 เพื่อให้คุณสามารถใช้ภาพความละเอียดสูงเหล่านี้กับอุปกรณ์อื่นหรือ Windows เวอร์ชันเก่าได้
หากคุณต้องการถ่ายภาพด้วยพีซี Windows 10 คุณจะต้องทดสอบฟังก์ชันกล้องก่อน ไม่ว่าคุณจะแค่อยากจะยิงเซลฟี่ออกไปก็ตาม
เมื่อคอมพิวเตอร์ของคุณเริ่มมีอาการแลค นั่นเป็นสัญญาณว่าคุณต้องเพิ่มพื้นที่ว่าง โดยปกติแล้ว การลบไฟล์ชั่วคราวเป็นจุดเริ่มต้นที่ดี
สรุปทางลัดแอปพลิเคชันภาพยนตร์และทีวีบน Windows 10 สรุปทางลัดแอปพลิเคชันภาพยนตร์และทีวีบน Windows 10 เพื่อมอบประสบการณ์ที่ยอดเยี่ยมให้กับคุณ อาจจะ
วิธีแก้ไขข้อความล้มเหลวในการโหลดข้อผิดพลาดบน Discord สำหรับ Windows Discord จะไม่สนุกหากคุณไม่สามารถอ่านสิ่งที่คนอื่นเขียนได้ ต่อไปนี้เป็นวิธีแก้ไขข้อผิดพลาดของข้อความ
วิธีแสดงไอคอนพีซีเครื่องนี้บนเดสก์ท็อป Windows 11 ในระหว่างกระบวนการใช้ Windows 11 ผู้ใช้จำนวนมากจำเป็นต้องเข้าถึงพีซีเครื่องนี้ (การจัดการ)
วิธีค้นหาข้อมูลใน Windows Registry อย่างรวดเร็ว คุณพบว่าการค้นหาข้อมูลใน Windows Registry ยากหรือไม่? ด้านล่างนี้คือวิธีที่รวดเร็วในการค้นหารีจิสทรี
วิธีจำกัดจำนวนความพยายามเข้าสู่ระบบที่ล้มเหลวใน Windows 10 การจำกัดจำนวนความพยายามเข้าสู่ระบบด้วยรหัสผ่านที่ล้มเหลวใน Windows 10 จะช่วยเพิ่มความปลอดภัยของคอมพิวเตอร์ นี่คือวิธีการ
วิธีสร้างข้อความแสดงข้อผิดพลาดปลอมใน Windows Windows สามารถสร้างข้อความแสดงข้อผิดพลาดที่สร้างสรรค์ได้ แต่ทำไมคุณไม่ลองสร้างเนื้อหาของคุณเองเพื่อให้พวกเขาล้อเลียน
วิธีเปิด Windows Tools ใน Windows 11, Windows Administrative Tools หรือ Windows Tools ยังคงมีประโยชน์บน Windows 11 ต่อไปนี้เป็นวิธีค้นหา Windows Tools ใน Windows 11
วิธีแก้ไขข้อผิดพลาด Windows Quick Assist ไม่ทำงาน Windows Quick Assist ช่วยให้คุณเชื่อมต่อกับพีซีระยะไกลได้อย่างง่ายดาย อย่างไรก็ตามบางครั้งก็ทำให้เกิดข้อผิดพลาดเช่นกัน แต่,
วิธีปักหมุดไฟล์ Word, Excel และ PowerPoint ไปที่ไอคอนแอพที่เกี่ยวข้องบนทาสก์บาร์ของ Windows 11 จะปักหมุดไฟล์ Office ไว้ที่ไอคอนทาสก์บาร์บน Windows 11 ได้อย่างไร เชิญ


















