BaldurS Gate 3 Cross Platform ใช่หรือไม่ ยัง

หลังจากได้รับกระแสตอบรับอย่างล้นหลาม “Baldur's Gate 3” ก็ได้รับการปล่อยตัวแล้ว แต่ก่อนที่จะดำดิ่งสู่เกมผู้เล่นหลายคนคงอยากรู้ว่ามันได้หรือไม่
ลิงค์อุปกรณ์
หากคุณเป็นผู้ที่ชื่นชอบ Google เอกสาร คุณอาจใช้เวลาสองสามชั่วโมงทุกวันในการพิมพ์ บางคนสามารถพูดได้ 100 คำหรือมากกว่านั้นต่อนาที แต่ความจริงก็คือการพิมพ์ไม่ใช่ถ้วยชาของทุกคน มีบางวันที่คุณรู้สึกเหนื่อยเกินกว่าจะสัมผัสแป้นพิมพ์ด้วยซ้ำ แต่คุณยังต้องทำงานให้เสร็จ แล้วคุณจะทำอย่างไร?
คุณจะโล่งใจเมื่อรู้ว่ามีวิธีแก้ไข: คุณลักษณะการพิมพ์ด้วยเสียงของ Google เอกสาร
ในบทความนี้ เราจะแสดงวิธีพิมพ์ด้วยเสียงของคุณใน Google เอกสารบนอุปกรณ์ต่างๆ
การพิมพ์ด้วยเสียงของ Google เอกสารคืออะไร
การพิมพ์ด้วยเสียงเป็นเรื่องเกี่ยวกับการใช้เสียงของคุณเพื่อสั่งให้อุปกรณ์พิมพ์สิ่งที่คุณคิด คุณไม่จำเป็นต้องยกนิ้ว แต่เดี๋ยวก่อน การพิมพ์ด้วยเสียงไม่ได้มีมาตั้งแต่ช่วงปลายยุค 90 แล้วเหรอ? ใช่ นั่นเป็นความจริง แต่การจดจำเสียงค่อนข้างน่าผิดหวังในช่วงแรกๆ การบรรลุสิ่งที่ใกล้เคียงกับ 70% ในแง่ของความแม่นยำนั้นเป็นเรื่องยากมาก
แต่ไม่ใช่อีกต่อไป ในที่สุดนักพัฒนาซอฟต์แวร์ของ Google ก็พัฒนาได้สำเร็จ และผลลัพธ์ก็น่าประทับใจ
การป้อนตามคำบอกใน Google เอกสารไม่เพียงแต่สนุกเท่านั้น แต่ยังช่วยให้คุณเร่งเอกสารได้เร็วกว่าการใช้แป้นพิมพ์อีกด้วย แล้วเครื่องหมายวรรคตอนล่ะ? ไม่ต้องกังวล การพิมพ์ด้วยเสียงก้าวหน้าไปมาก จนตอนนี้คุณสามารถป้อนเครื่องหมายจุลภาค จุด เครื่องหมายคำถาม และแม้แต่เครื่องหมายอัศเจรีย์ได้ ทั้งหมดนี้ผ่านการป้อนตามคำบอก
ใครบ้างที่คุณควรใช้การพิมพ์ด้วยเสียงใน Google เอกสาร
แม้ว่าการพิมพ์ด้วยเสียงจะมีประโยชน์สำหรับทุกคน แต่ก็มีประโยชน์อย่างยิ่งสำหรับทุกคนที่:
หากคุณอยู่ในหมวดหมู่ใดๆ ข้างต้น หรือหากคุณแค่ต้องการหยุดพักโดยไม่กระทบกับคุณภาพงานของคุณ มาดูกันว่าคุณสามารถใช้การพิมพ์ด้วยเสียงใน Google เอกสารได้อย่างไร
อะไรที่คุณต้องการ?
วิธีพิมพ์ด้วยเสียงของคุณใน Google เอกสาร
หากต้องการพิมพ์ด้วยเสียงของคุณใน Google เอกสาร ให้ทำดังต่อไปนี้:
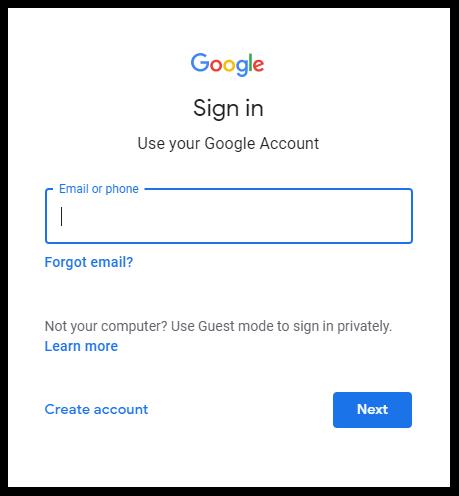
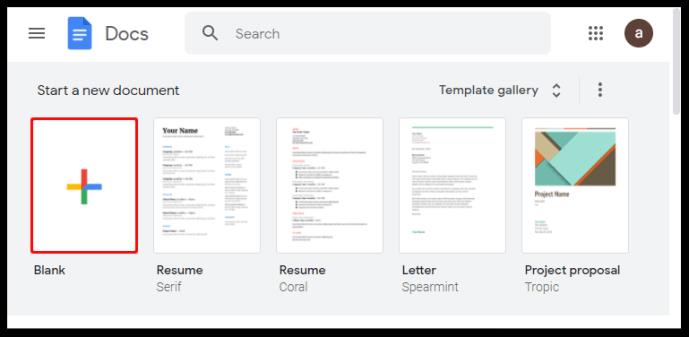
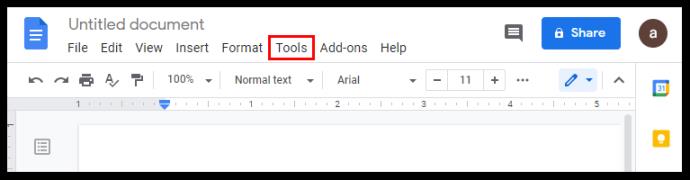
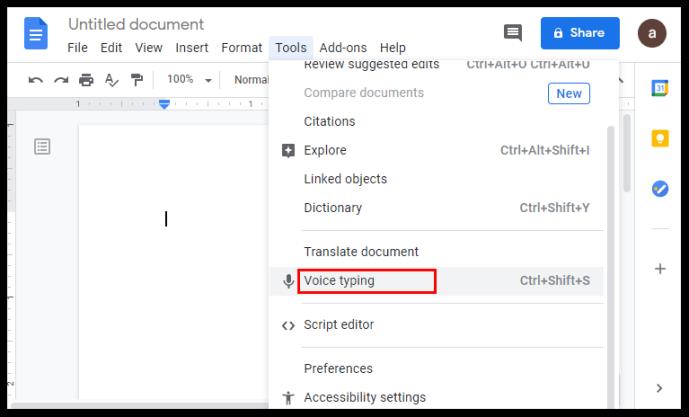
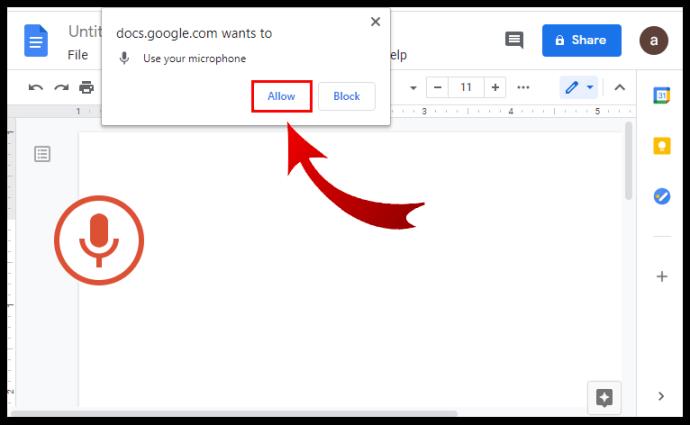
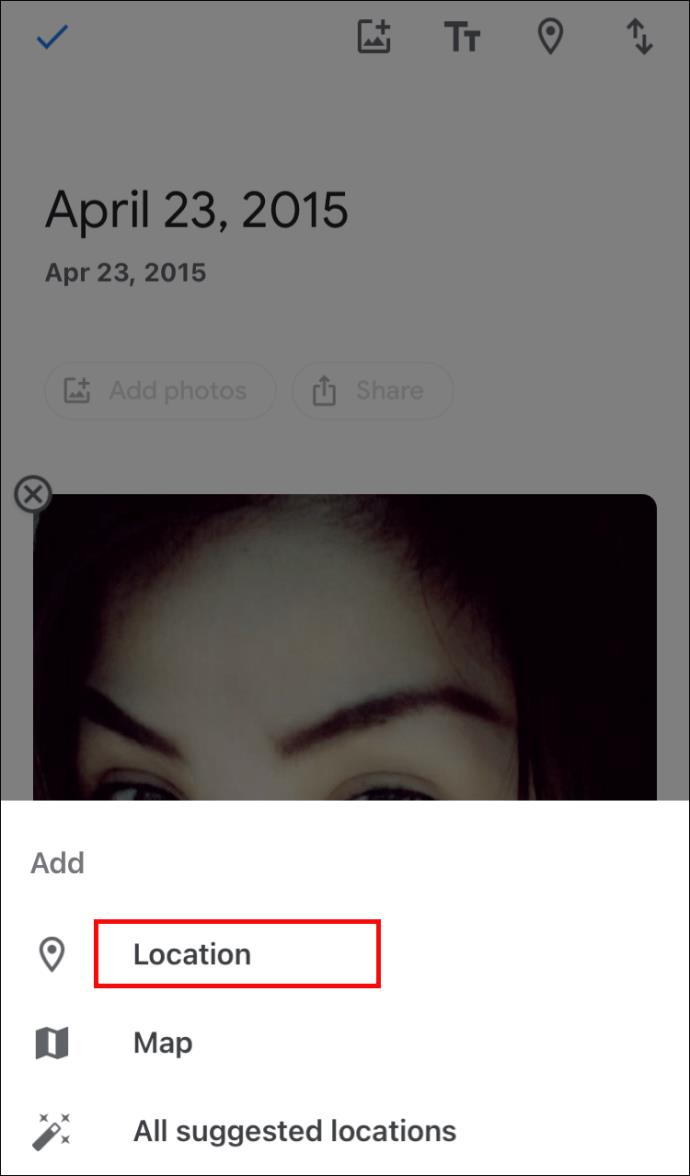
วิธีพิมพ์ด้วยเสียงของคุณใน Google เอกสารบน Android
การพิมพ์ด้วยเสียงอาจเป็นทางเลือกที่ยอดเยี่ยมสำหรับคีย์บอร์ดของคุณหากคุณมีอุปกรณ์ Android มาดูกันว่ามันทำงานอย่างไร:
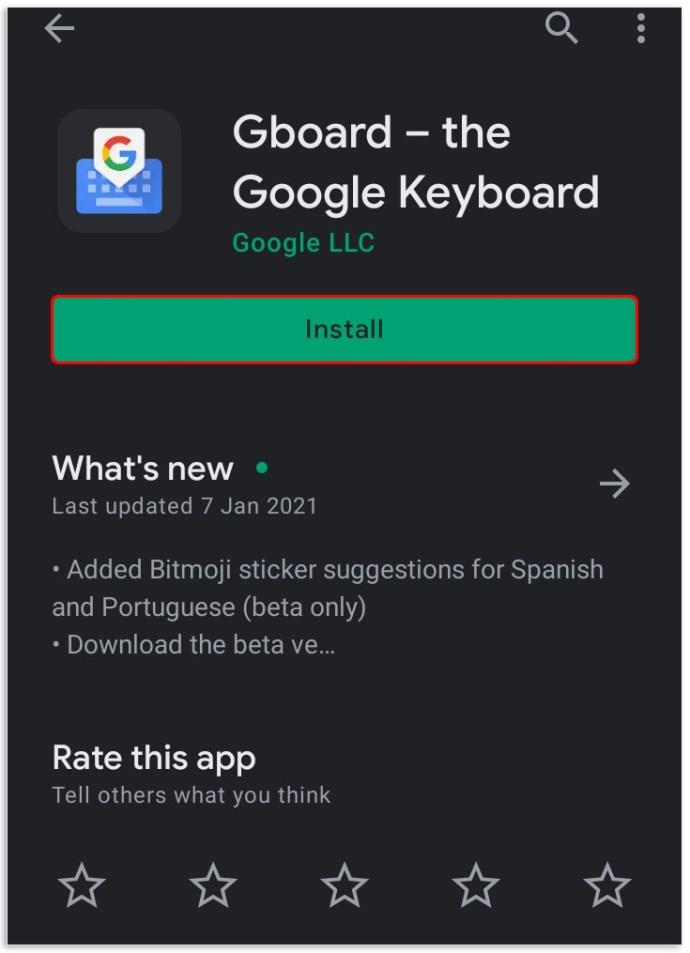
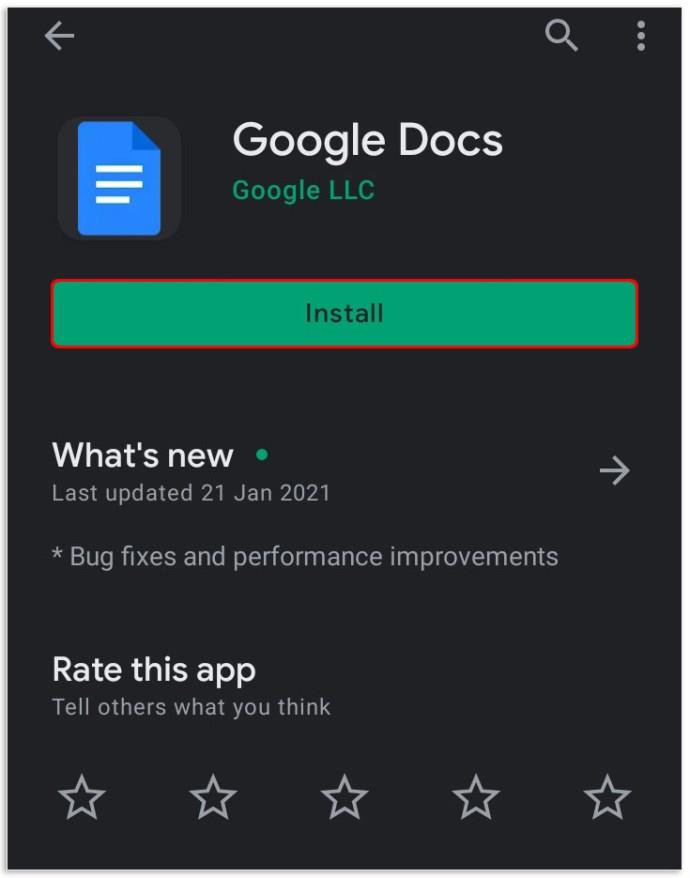
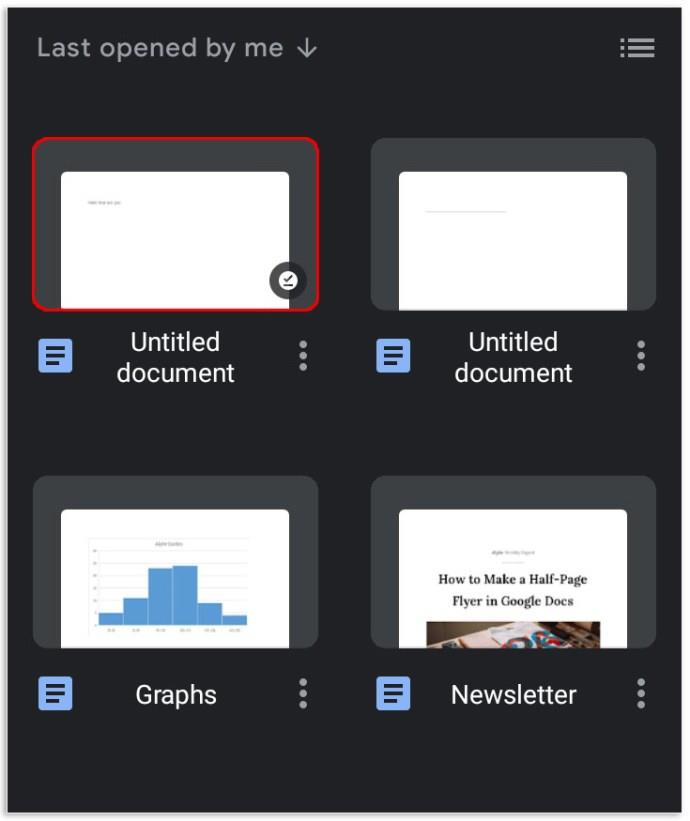
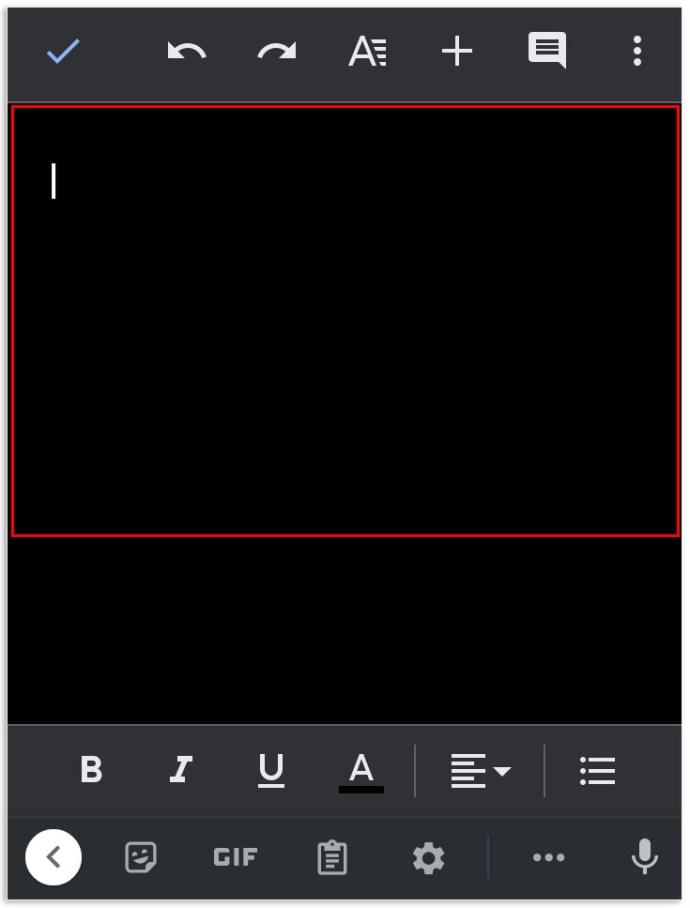
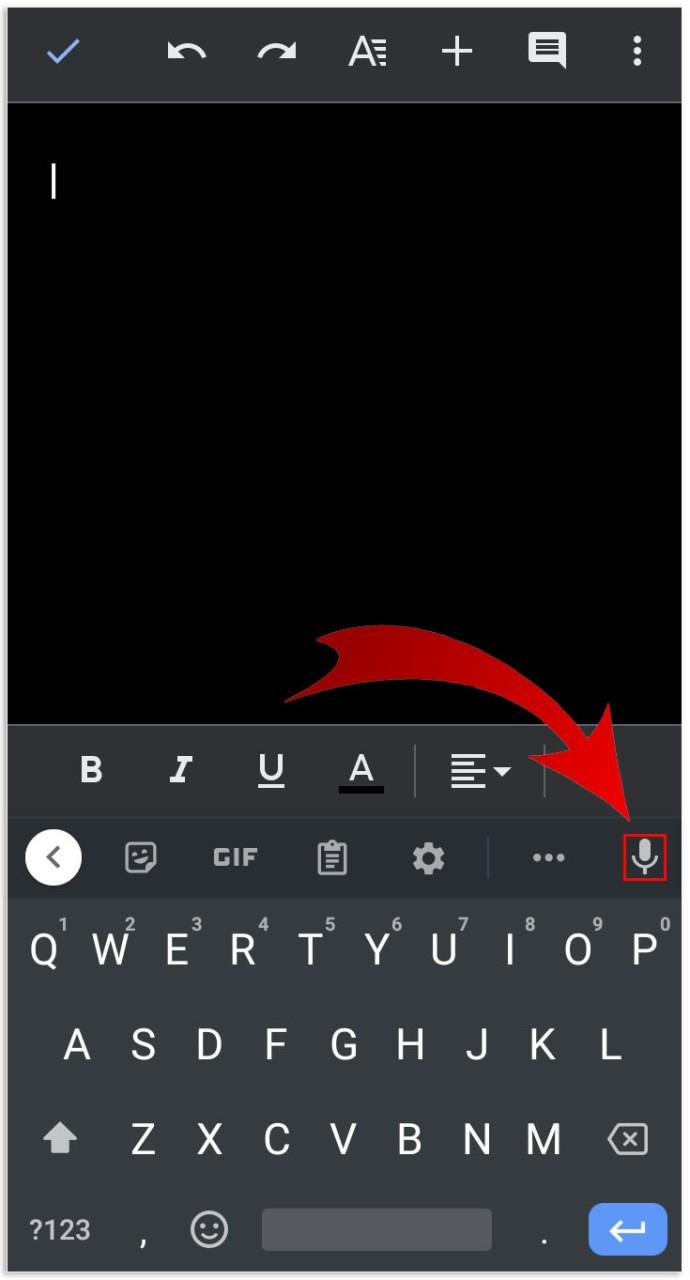
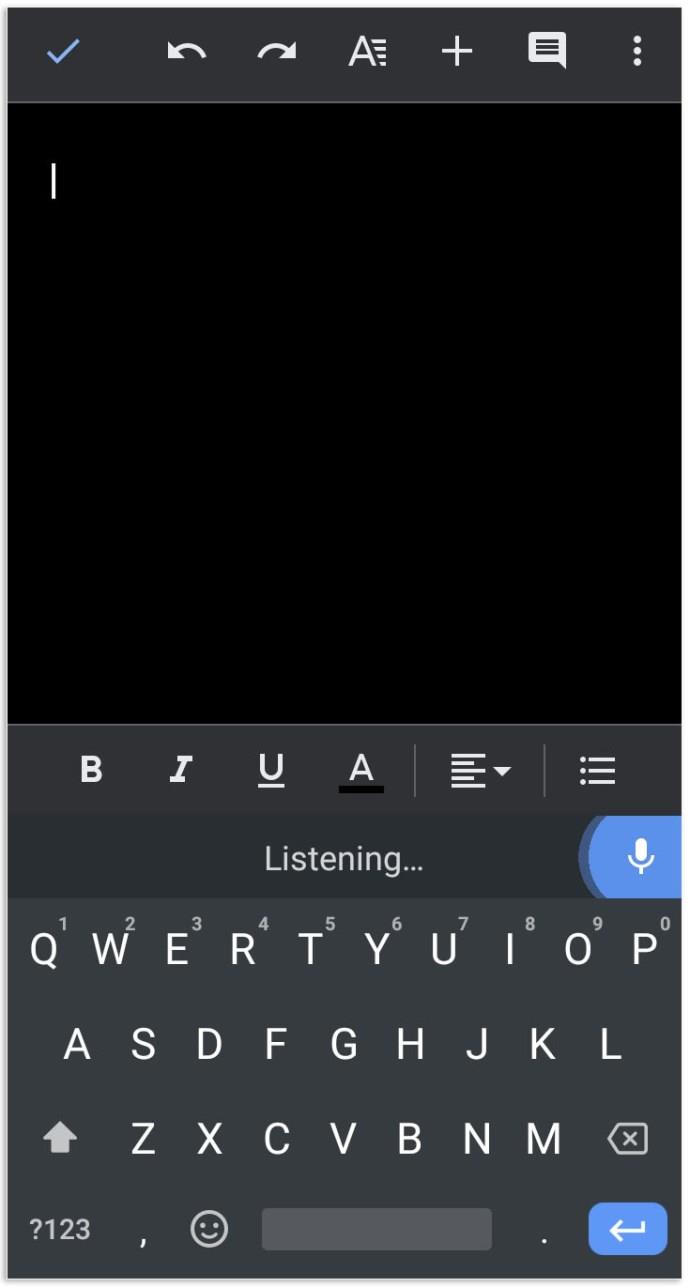
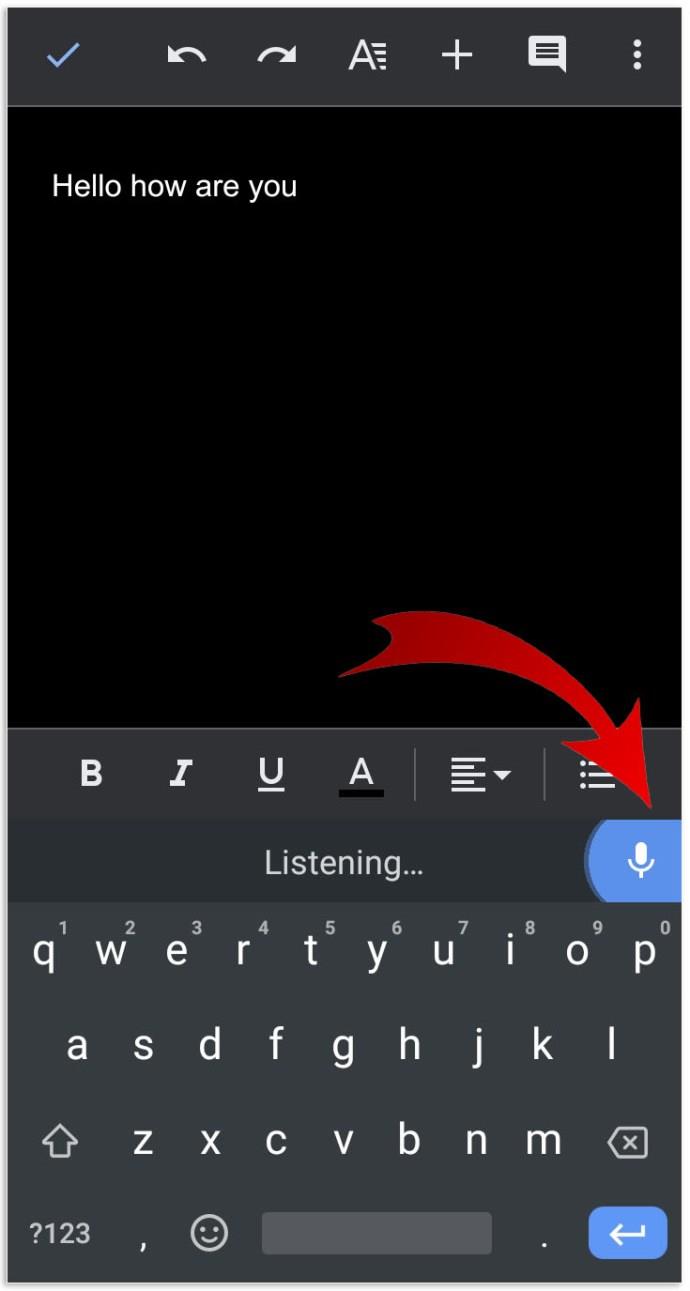
วิธีพิมพ์ด้วยเสียงของคุณใน Google เอกสารบน iPhone
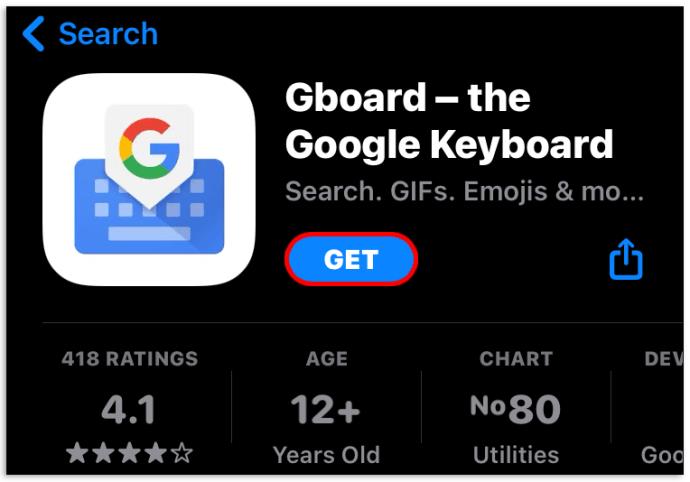
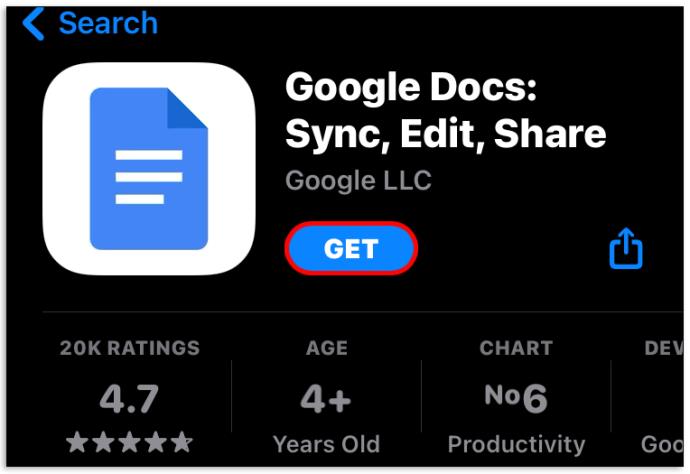
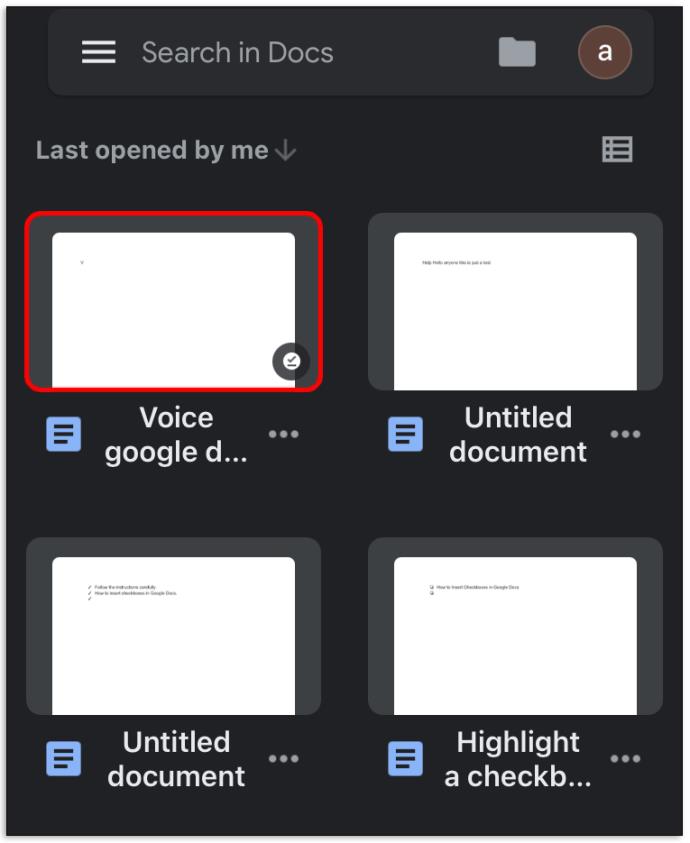
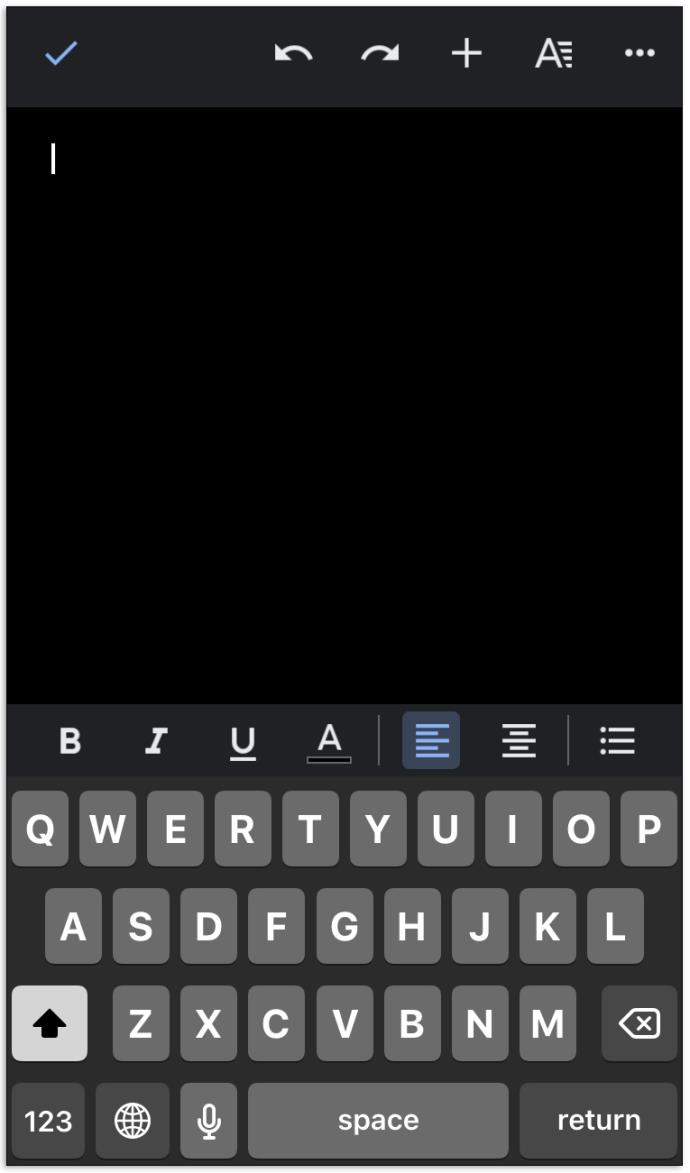
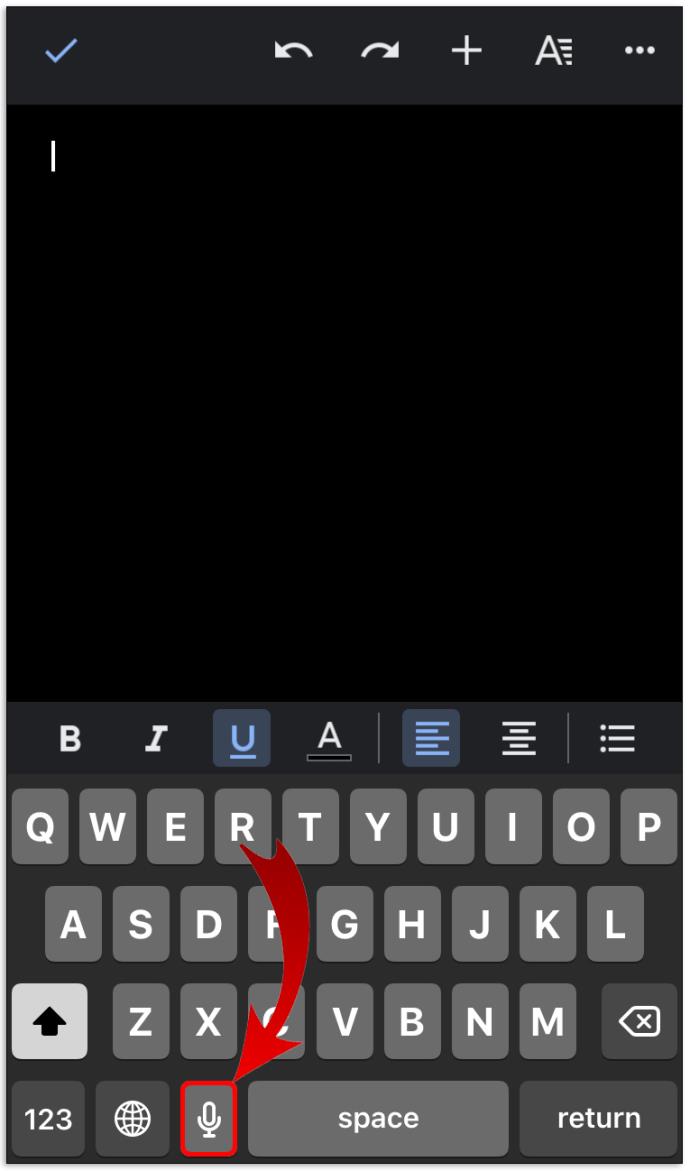
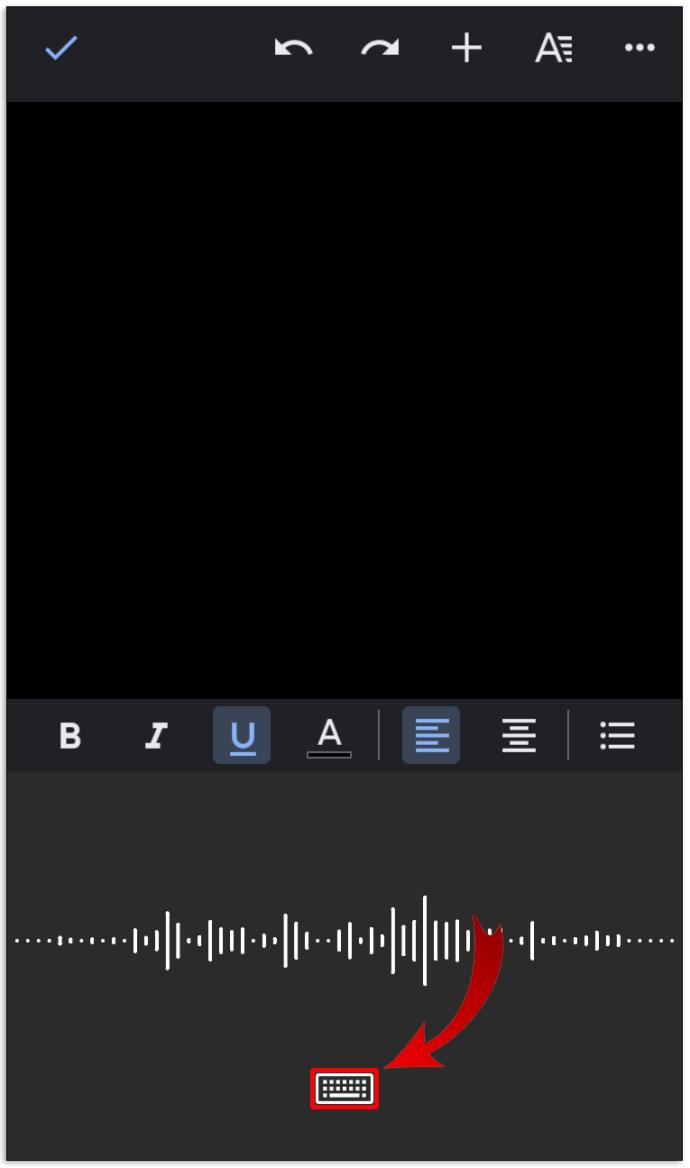
แม้ว่าการพิมพ์ด้วยเสียงจะทำงานได้ดีบน Android แต่ฟีเจอร์นี้อาจปิดเองหากเว้นช่วงนานโดยไม่พูด ด้วยเหตุนี้ คุณควรตรวจสอบให้แน่ใจว่าคำว่า “พูดเลย” แสดงบนหน้าจอของคุณทุกครั้งที่คุณใช้คุณสมบัติการพิมพ์ด้วยเสียง ถ้าไม่ คุณควรแตะที่ไมโครโฟนเพื่อเปิดอีกครั้ง
วิธีพิมพ์ด้วยเสียงของคุณใน Google Docs บน Mac
หากต้องการใช้การพิมพ์ด้วยเสียงบน Mac คุณต้องเปิด Google เอกสารโดยใช้เบราว์เซอร์ Chrome:
วิธีพิมพ์ด้วยเสียงของคุณใน Google Docs บน Windows 10
เช่นเดียวกับ Mac คุณต้องใช้เบราว์เซอร์ Chrome เพื่อใช้การพิมพ์ด้วยเสียงใน Goggle docs บน Windows 10 ก่อนที่การพิมพ์ด้วยเสียงจริงจะเริ่มต้นขึ้น สิ่งสำคัญคือต้องตรวจสอบว่าไมโครโฟนอยู่ในสภาพที่ใช้งานได้ดีหรือไม่ ในการทำเช่นนั้น:
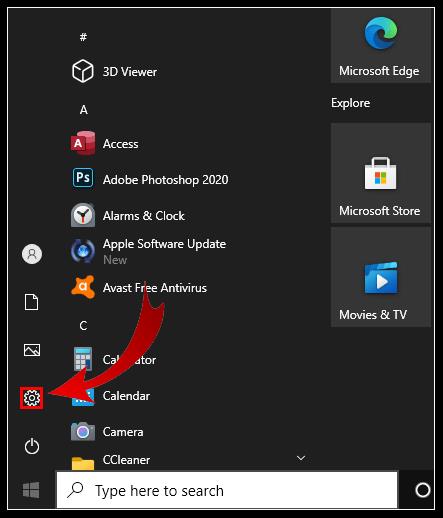
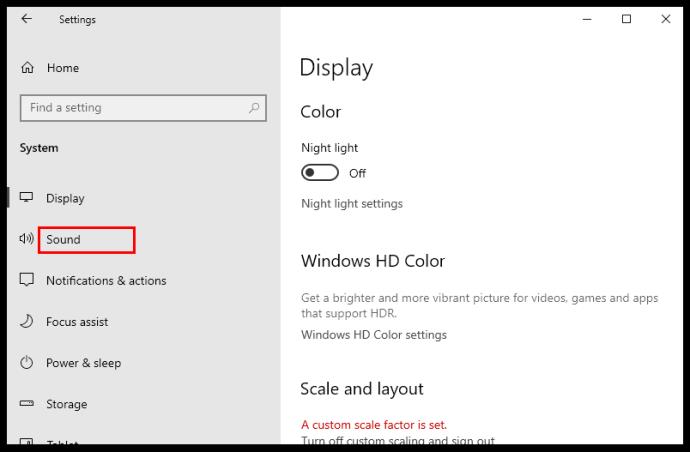
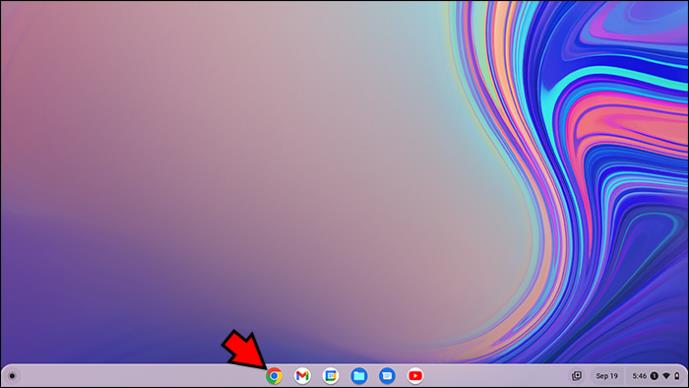
เมื่อหมดหนทางแล้ว:
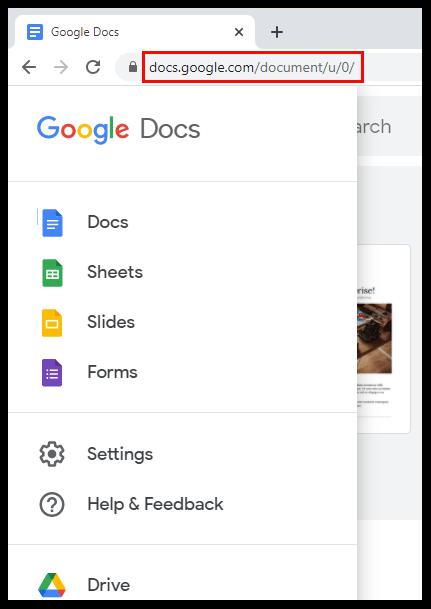
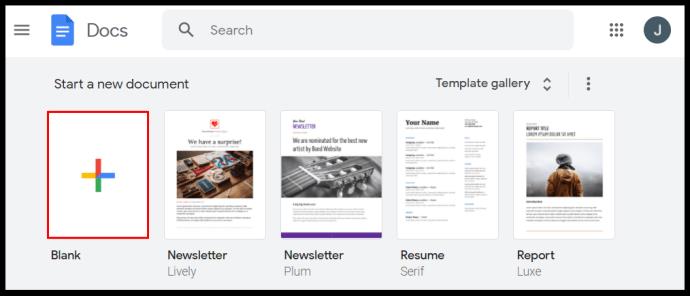

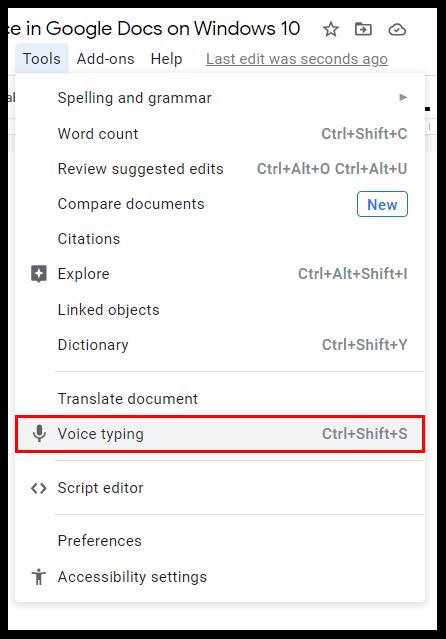
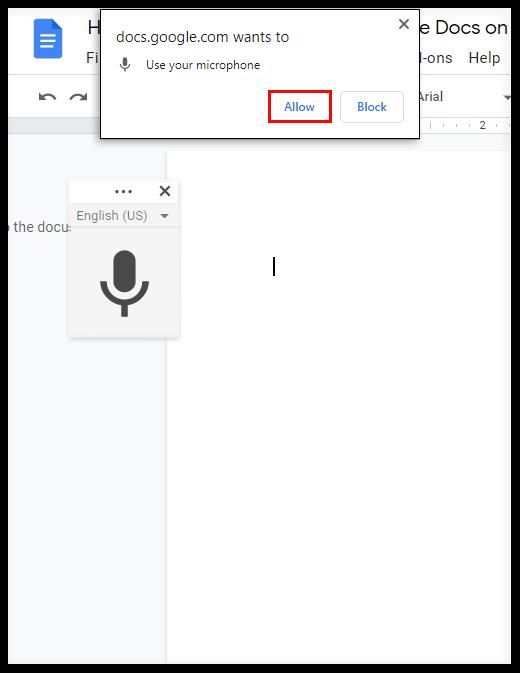
วิธีแก้ไขข้อความด้วยเสียงของคุณใน Google เอกสาร
ในระหว่างการเขียนตามคำบอก คำที่วางผิดตำแหน่งจะไม่ไกลเกินไป อาจเป็นคำว่า "อืม" โดยไม่ได้ตั้งใจ คุณอาจตัดสินใจเขียนใหม่ทั้งย่อหน้า คุณจะแก้ไขเอกสารด้วยเสียงได้อย่างไร วิธีแก้ไขอยู่ในคำสั่งแก้ไขต่อไปนี้:
คำสั่งการแก้ไขมักจะจับคู่กับคำสั่งการเลือก ซึ่งบางคำสั่งจะแสดงรายการไว้ด้านล่าง:
คำถามที่พบบ่อยเพิ่มเติม
คุณเปิดใช้งานการพิมพ์ด้วยเสียงบน Google เอกสารได้อย่างไร
• คลิกที่ “เครื่องมือ” ในเมนูด้านบน นี่จะเป็นการเปิดเมนูแบบเลื่อนลง

• คลิกที่ “การพิมพ์ด้วยเสียง” ในเมนูแบบเลื่อนลง
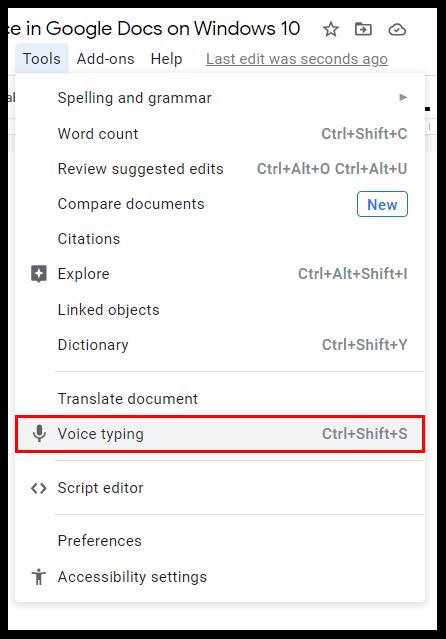
• คลิกที่ไมโครโฟนแล้วคลิก “อนุญาต”
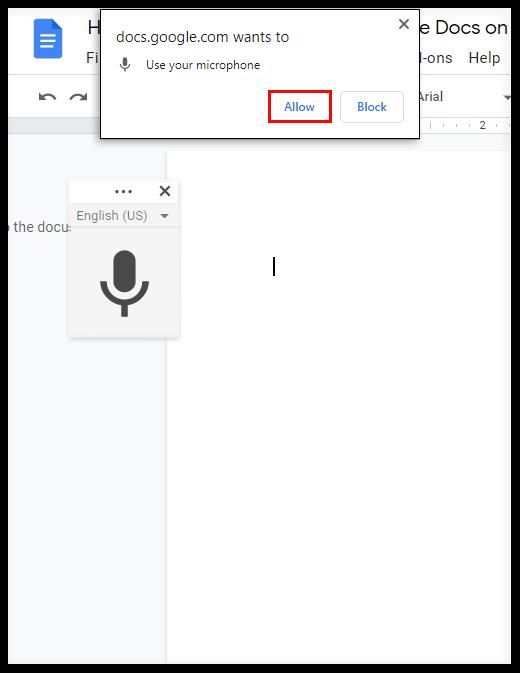
คุณใช้เครื่องหมายวรรคตอนกับการพิมพ์ด้วยเสียงของ Google อย่างไร
เพียงพูดเครื่องหมายวรรคตอนออกมาดัง ๆ ในขณะที่คุณพูด
ตัวอย่าง: "คำพูดทำให้โลกหมุนไป"
ผลลัพธ์: คำพูดทำให้โลกหมุนไป
เหตุใดฉันจึงใช้การพิมพ์ด้วยเสียงบน Google เอกสารไม่ได้
ซึ่งมักเกิดขึ้นเมื่อไมโครโฟนไม่ทำงาน ก่อนแก้ไขปัญหาอื่นใด คุณควรตรวจสอบก่อนว่าไมโครโฟนทำงานอย่างถูกต้องหรือไม่
คุณเพิ่มเสียงใน Google เอกสารได้อย่างไร
ขั้นแรก สร้างเสียงและบันทึกไว้ในไดรฟ์ จากนั้นแทรกลงใน Google สไลด์
เร่งความเร็ว Google เอกสารของคุณให้เร็วขึ้นด้วยการพิมพ์ด้วยเสียง
ในตอนแรก การพิมพ์ด้วยเสียงของ Google เอกสารอาจเข้าใจได้ยากสักหน่อย เนื่องจากคุณต้องเรียนรู้คำสั่งการเลือกและการแก้ไขจำนวนมาก แต่ด้วยการฝึกฝนสักหน่อย คุณควรเร่งรัดเอกสารให้เร็วขึ้นและได้ความแม่นยำมากขึ้น
คุณใช้การพิมพ์ด้วยเสียงใน Google เอกสารบ่อยแค่ไหน
มามีส่วนร่วมในการแสดงความคิดเห็น
หลังจากได้รับกระแสตอบรับอย่างล้นหลาม “Baldur's Gate 3” ก็ได้รับการปล่อยตัวแล้ว แต่ก่อนที่จะดำดิ่งสู่เกมผู้เล่นหลายคนคงอยากรู้ว่ามันได้หรือไม่
คุณมีปัญหากับการเชื่อมต่อคอนโทรลเลอร์ของคุณหรือไม่? คุณพร้อมที่จะเล่นเกมแล้ว แต่โดยไม่ต้องใช้คอนโทรลเลอร์ เกมก็จะจบลง คุณไม่ใช่นักเล่นเกมเพียงคนเดียว
คุณกำลังมองหาวิธีปรับเปลี่ยนโครงสร้างของผู้เล่นโดยไม่ต้องสร้างตัวละครใหม่ใน "Diablo 4" หรือไม่? คุณโชคดีแล้ว เกมดังกล่าวช่วยให้คุณ
การตั้งค่าความสว่างหน้าจอเป็นคุณสมบัติที่สำคัญ ไม่ว่าคุณจะใช้อุปกรณ์ใดก็ตาม แต่สิ่งสำคัญอย่างยิ่งคือต้องได้รับระดับความสว่าง
ยามาเป็นหนึ่งในคาตานะต้องคำสาปของเกมและมีสถานะเป็นตำนาน การใช้อาวุธอันทรงพลังในโลกเปิด "Blox Fruits" จะมอบให้คุณ
อะแดปเตอร์เครือข่ายบนระบบปฏิบัติการ Windows เป็นอุปกรณ์สำคัญที่ช่วยให้การเชื่อมต่อเครือข่ายทำงานได้อย่างราบรื่น เนื่องจากได้รับอะแดปเตอร์เครือข่าย
แม้ว่าคุณจะใช้ Windows มาเป็นเวลานาน แต่บางครั้งคุณอาจเผชิญกับปัญหาที่รับประกันความช่วยเหลือจากผู้เชี่ยวชาญ ไม่ว่าคุณกำลังเผชิญหน้าอยู่
มีบางสิ่งที่น่าหงุดหงิดมากกว่าการถูกล็อคออกจากเครือข่ายอินเทอร์เน็ตของคุณ หากคุณไม่ได้จดรหัสผ่าน คุณอาจสูญเสียการเข้าถึง
นี่คือตำแหน่งวอลเปเปอร์ Windows สำหรับ Windows 8 และ 10 เพื่อให้คุณสามารถใช้ภาพความละเอียดสูงเหล่านี้กับอุปกรณ์อื่นหรือ Windows เวอร์ชันเก่าได้
หากคุณต้องการถ่ายภาพด้วยพีซี Windows 10 คุณจะต้องทดสอบฟังก์ชันกล้องก่อน ไม่ว่าคุณจะแค่อยากจะยิงเซลฟี่ออกไปก็ตาม
เมื่อคอมพิวเตอร์ของคุณเริ่มมีอาการแลค นั่นเป็นสัญญาณว่าคุณต้องเพิ่มพื้นที่ว่าง โดยปกติแล้ว การลบไฟล์ชั่วคราวเป็นจุดเริ่มต้นที่ดี
สรุปทางลัดแอปพลิเคชันภาพยนตร์และทีวีบน Windows 10 สรุปทางลัดแอปพลิเคชันภาพยนตร์และทีวีบน Windows 10 เพื่อมอบประสบการณ์ที่ยอดเยี่ยมให้กับคุณ อาจจะ
วิธีแก้ไขข้อความล้มเหลวในการโหลดข้อผิดพลาดบน Discord สำหรับ Windows Discord จะไม่สนุกหากคุณไม่สามารถอ่านสิ่งที่คนอื่นเขียนได้ ต่อไปนี้เป็นวิธีแก้ไขข้อผิดพลาดของข้อความ
วิธีแสดงไอคอนพีซีเครื่องนี้บนเดสก์ท็อป Windows 11 ในระหว่างกระบวนการใช้ Windows 11 ผู้ใช้จำนวนมากจำเป็นต้องเข้าถึงพีซีเครื่องนี้ (การจัดการ)
วิธีค้นหาข้อมูลใน Windows Registry อย่างรวดเร็ว คุณพบว่าการค้นหาข้อมูลใน Windows Registry ยากหรือไม่? ด้านล่างนี้คือวิธีที่รวดเร็วในการค้นหารีจิสทรี
วิธีจำกัดจำนวนความพยายามเข้าสู่ระบบที่ล้มเหลวใน Windows 10 การจำกัดจำนวนความพยายามเข้าสู่ระบบด้วยรหัสผ่านที่ล้มเหลวใน Windows 10 จะช่วยเพิ่มความปลอดภัยของคอมพิวเตอร์ นี่คือวิธีการ
วิธีสร้างข้อความแสดงข้อผิดพลาดปลอมใน Windows Windows สามารถสร้างข้อความแสดงข้อผิดพลาดที่สร้างสรรค์ได้ แต่ทำไมคุณไม่ลองสร้างเนื้อหาของคุณเองเพื่อให้พวกเขาล้อเลียน
วิธีเปิด Windows Tools ใน Windows 11, Windows Administrative Tools หรือ Windows Tools ยังคงมีประโยชน์บน Windows 11 ต่อไปนี้เป็นวิธีค้นหา Windows Tools ใน Windows 11
วิธีแก้ไขข้อผิดพลาด Windows Quick Assist ไม่ทำงาน Windows Quick Assist ช่วยให้คุณเชื่อมต่อกับพีซีระยะไกลได้อย่างง่ายดาย อย่างไรก็ตามบางครั้งก็ทำให้เกิดข้อผิดพลาดเช่นกัน แต่,
วิธีปักหมุดไฟล์ Word, Excel และ PowerPoint ไปที่ไอคอนแอพที่เกี่ยวข้องบนทาสก์บาร์ของ Windows 11 จะปักหมุดไฟล์ Office ไว้ที่ไอคอนทาสก์บาร์บน Windows 11 ได้อย่างไร เชิญ


















