BaldurS Gate 3 Cross Platform ใช่หรือไม่ ยัง

หลังจากได้รับกระแสตอบรับอย่างล้นหลาม “Baldur's Gate 3” ก็ได้รับการปล่อยตัวแล้ว แต่ก่อนที่จะดำดิ่งสู่เกมผู้เล่นหลายคนคงอยากรู้ว่ามันได้หรือไม่
ความสามารถในการแสดงความคิดเห็นในเอกสาร Microsoft Word นั้นมีประโยชน์อย่างแน่นอน อย่างไรก็ตาม การแสดงข้อคิดเห็นอาจสร้างความรำคาญใจเมื่อถึงเวลาพิมพ์เอกสาร โชคดีที่มีวิธีกำจัดสิ่งเหล่านี้ก่อนที่จะพิมพ์

ในบทความนี้ เราจะแสดงให้คุณเห็นถึงวิธีการดึงสิ่งนั้นออกมาใน Word แต่ละเวอร์ชัน แต่ก่อนอื่น ให้เราอธิบายอย่างรวดเร็วว่าความคิดเห็นคืออะไร และดูฟังก์ชันการแสดงความคิดเห็นพื้นฐานเพิ่มเติม
ความคิดเห็นคืออะไรและจะแทรกได้อย่างไร
ตามคำนิยาม ข้อคิดเห็นคือหมายเหตุหรือคำอธิบายประกอบที่ผู้เขียนหรือผู้ตรวจทานสามารถเพิ่มลงในเอกสารได้ ใน Microsoft Word มักใช้โดยบรรณาธิการเพื่ออธิบายการตัดสินใจบางอย่างหรือต้องการคำชี้แจงเพิ่มเติมจากผู้เขียน มาดูกันว่าคุณสามารถแทรกความคิดเห็นในเอกสาร Word ได้อย่างไร
แสดงความคิดเห็นใน Word 2007 และ Word 2010

หมายเหตุ: Word 2010, 2013 และ 2016 ค่อนข้างคล้ายกัน ดังนั้นคุณมักจะไม่มีปัญหาใดๆ หากคุณใช้รุ่นที่ใหม่กว่าบางรุ่น
แสดงความคิดเห็นใน Word 2002 และ Word 2003
หมายเหตุ: คุณไม่สามารถแทรกความคิดเห็นในส่วนหัวหรือส่วนท้ายของเอกสาร
การเปลี่ยนแปลงและการลบความคิดเห็น
การเปลี่ยนความคิดเห็นนั้นตรงไปตรงมามาก เนื่องจากคุณน่าจะเห็นความคิดเห็นได้ (เว้นแต่คุณจะซ่อนไว้)
บานหน้าต่างการตรวจทาน
จุดประสงค์ของบานหน้าต่างการรีวิวคือการทำให้การอ่านความคิดเห็นยาวๆ ง่ายขึ้น รวมทั้งให้ภาพรวมของความคิดเห็นทั้งหมดในที่เดียว
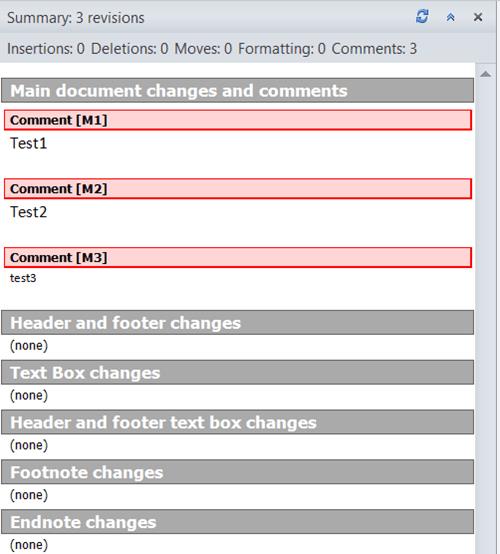
การพิมพ์โดยไม่มีความคิดเห็น
Word 2010 และ 2016
มีสองวิธีในการเตรียมเอกสารสำหรับการพิมพ์โดยไม่มีความคิดเห็นทั้งใน Word 2010 และ 2016


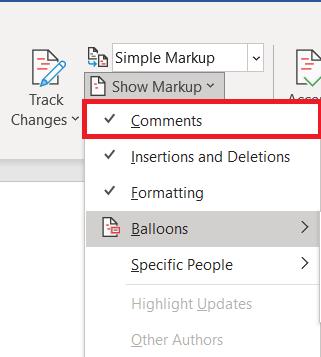

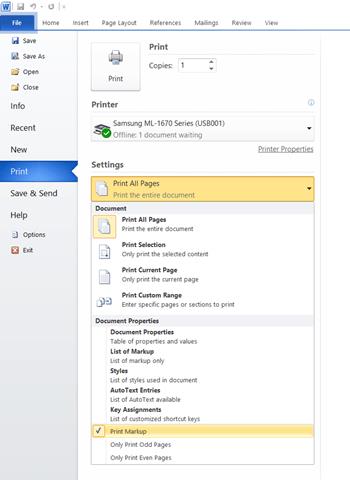
เวิร์ด 2007
Word 2007 ยังมีสองวิธีในการเตรียมไฟล์สำหรับการพิมพ์โดยไม่มีความคิดเห็น วิธีแรกจะเหมือนกับใน Word เวอร์ชันใหม่กว่า ในการสรุป คุณต้องค้นหาแท็บรีวิว จากนั้นจึงไปที่กลุ่มการติดตามจากที่นั่น มีเมนูแบบเลื่อนลงที่ระบุว่าแสดงมาร์กอัปและช่องทำเครื่องหมายความคิดเห็นที่ต้องปิด
หากคุณต้องการจัดการกับความคิดเห็นจากเมนูหลัก ให้คลิกปุ่ม Office ที่มุมบนซ้าย จากนั้นไปที่ พิมพ์ ซึ่งจะนำคุณไปยังกล่องโต้ตอบการพิมพ์ เช่นเดียวกับ Word รุ่นอื่นๆ มีตัวเลือกให้คุณถามว่าคุณต้องการพิมพ์อะไร (“พิมพ์อะไร”) “เอกสารแสดงมาร์กอัป” จะถูกเลือกโดยค่าเริ่มต้น คุณต้องคลิกที่เมนูแบบเลื่อนลงแล้วเลือก "เอกสาร" แทน
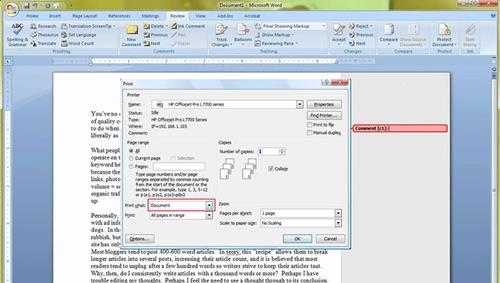
เวิร์ด 2002 และ เวิร์ด 2003
อีกครั้ง มีสองวิธี ซึ่งทั้งสองคล้ายกับวิธีจาก Word เวอร์ชันอื่น อย่างแรกคือการคลิกทำเครื่องหมายบนเมนูมุมมองเพื่อซ่อนลูกโป่งในเอกสาร
อย่างที่สองคือการคลิกพิมพ์ในเมนูไฟล์ เช่นเดียวกับใน Word 2007 คุณต้องการตั้งค่าตัวเลือก "พิมพ์อะไร" เป็นเอกสาร
เพื่อสรุป
แม้ว่าความคิดเห็นจะเป็นฟีเจอร์ที่มีประโยชน์มาก แต่ผู้ใช้ส่วนใหญ่ต้องการให้พิมพ์เอกสาร Word โดยไม่มีความคิดเห็น เพียงทำตามขั้นตอนที่อธิบายไว้ในบทความนี้ คุณก็สามารถทำได้ด้วยตัวเอง
คุณใช้ฟังก์ชั่นความคิดเห็นในคำ? ถ้าเป็นเช่นนั้น คุณใช้มันเพื่ออะไรมากที่สุด? คุณรู้วิธีอื่นในการพิมพ์เอกสาร Word โดยไม่มีความคิดเห็นหรือไม่? แจ้งให้เราทราบในความคิดเห็นด้านล่าง!
หลังจากได้รับกระแสตอบรับอย่างล้นหลาม “Baldur's Gate 3” ก็ได้รับการปล่อยตัวแล้ว แต่ก่อนที่จะดำดิ่งสู่เกมผู้เล่นหลายคนคงอยากรู้ว่ามันได้หรือไม่
คุณมีปัญหากับการเชื่อมต่อคอนโทรลเลอร์ของคุณหรือไม่? คุณพร้อมที่จะเล่นเกมแล้ว แต่โดยไม่ต้องใช้คอนโทรลเลอร์ เกมก็จะจบลง คุณไม่ใช่นักเล่นเกมเพียงคนเดียว
คุณกำลังมองหาวิธีปรับเปลี่ยนโครงสร้างของผู้เล่นโดยไม่ต้องสร้างตัวละครใหม่ใน "Diablo 4" หรือไม่? คุณโชคดีแล้ว เกมดังกล่าวช่วยให้คุณ
การตั้งค่าความสว่างหน้าจอเป็นคุณสมบัติที่สำคัญ ไม่ว่าคุณจะใช้อุปกรณ์ใดก็ตาม แต่สิ่งสำคัญอย่างยิ่งคือต้องได้รับระดับความสว่าง
ยามาเป็นหนึ่งในคาตานะต้องคำสาปของเกมและมีสถานะเป็นตำนาน การใช้อาวุธอันทรงพลังในโลกเปิด "Blox Fruits" จะมอบให้คุณ
อะแดปเตอร์เครือข่ายบนระบบปฏิบัติการ Windows เป็นอุปกรณ์สำคัญที่ช่วยให้การเชื่อมต่อเครือข่ายทำงานได้อย่างราบรื่น เนื่องจากได้รับอะแดปเตอร์เครือข่าย
แม้ว่าคุณจะใช้ Windows มาเป็นเวลานาน แต่บางครั้งคุณอาจเผชิญกับปัญหาที่รับประกันความช่วยเหลือจากผู้เชี่ยวชาญ ไม่ว่าคุณกำลังเผชิญหน้าอยู่
มีบางสิ่งที่น่าหงุดหงิดมากกว่าการถูกล็อคออกจากเครือข่ายอินเทอร์เน็ตของคุณ หากคุณไม่ได้จดรหัสผ่าน คุณอาจสูญเสียการเข้าถึง
นี่คือตำแหน่งวอลเปเปอร์ Windows สำหรับ Windows 8 และ 10 เพื่อให้คุณสามารถใช้ภาพความละเอียดสูงเหล่านี้กับอุปกรณ์อื่นหรือ Windows เวอร์ชันเก่าได้
หากคุณต้องการถ่ายภาพด้วยพีซี Windows 10 คุณจะต้องทดสอบฟังก์ชันกล้องก่อน ไม่ว่าคุณจะแค่อยากจะยิงเซลฟี่ออกไปก็ตาม
เมื่อคอมพิวเตอร์ของคุณเริ่มมีอาการแลค นั่นเป็นสัญญาณว่าคุณต้องเพิ่มพื้นที่ว่าง โดยปกติแล้ว การลบไฟล์ชั่วคราวเป็นจุดเริ่มต้นที่ดี
สรุปทางลัดแอปพลิเคชันภาพยนตร์และทีวีบน Windows 10 สรุปทางลัดแอปพลิเคชันภาพยนตร์และทีวีบน Windows 10 เพื่อมอบประสบการณ์ที่ยอดเยี่ยมให้กับคุณ อาจจะ
วิธีแก้ไขข้อความล้มเหลวในการโหลดข้อผิดพลาดบน Discord สำหรับ Windows Discord จะไม่สนุกหากคุณไม่สามารถอ่านสิ่งที่คนอื่นเขียนได้ ต่อไปนี้เป็นวิธีแก้ไขข้อผิดพลาดของข้อความ
วิธีแสดงไอคอนพีซีเครื่องนี้บนเดสก์ท็อป Windows 11 ในระหว่างกระบวนการใช้ Windows 11 ผู้ใช้จำนวนมากจำเป็นต้องเข้าถึงพีซีเครื่องนี้ (การจัดการ)
วิธีค้นหาข้อมูลใน Windows Registry อย่างรวดเร็ว คุณพบว่าการค้นหาข้อมูลใน Windows Registry ยากหรือไม่? ด้านล่างนี้คือวิธีที่รวดเร็วในการค้นหารีจิสทรี
วิธีจำกัดจำนวนความพยายามเข้าสู่ระบบที่ล้มเหลวใน Windows 10 การจำกัดจำนวนความพยายามเข้าสู่ระบบด้วยรหัสผ่านที่ล้มเหลวใน Windows 10 จะช่วยเพิ่มความปลอดภัยของคอมพิวเตอร์ นี่คือวิธีการ
วิธีสร้างข้อความแสดงข้อผิดพลาดปลอมใน Windows Windows สามารถสร้างข้อความแสดงข้อผิดพลาดที่สร้างสรรค์ได้ แต่ทำไมคุณไม่ลองสร้างเนื้อหาของคุณเองเพื่อให้พวกเขาล้อเลียน
วิธีเปิด Windows Tools ใน Windows 11, Windows Administrative Tools หรือ Windows Tools ยังคงมีประโยชน์บน Windows 11 ต่อไปนี้เป็นวิธีค้นหา Windows Tools ใน Windows 11
วิธีแก้ไขข้อผิดพลาด Windows Quick Assist ไม่ทำงาน Windows Quick Assist ช่วยให้คุณเชื่อมต่อกับพีซีระยะไกลได้อย่างง่ายดาย อย่างไรก็ตามบางครั้งก็ทำให้เกิดข้อผิดพลาดเช่นกัน แต่,
วิธีปักหมุดไฟล์ Word, Excel และ PowerPoint ไปที่ไอคอนแอพที่เกี่ยวข้องบนทาสก์บาร์ของ Windows 11 จะปักหมุดไฟล์ Office ไว้ที่ไอคอนทาสก์บาร์บน Windows 11 ได้อย่างไร เชิญ


















