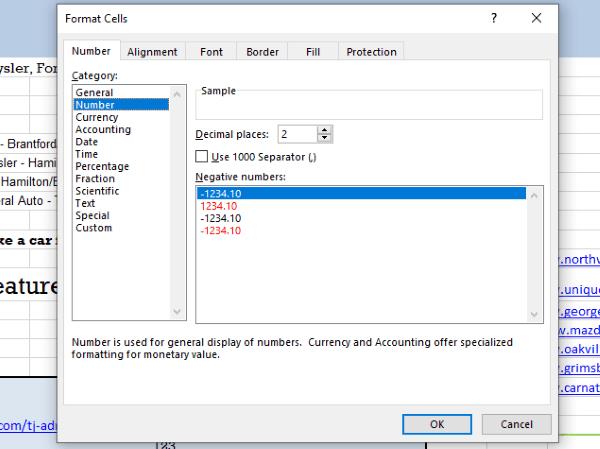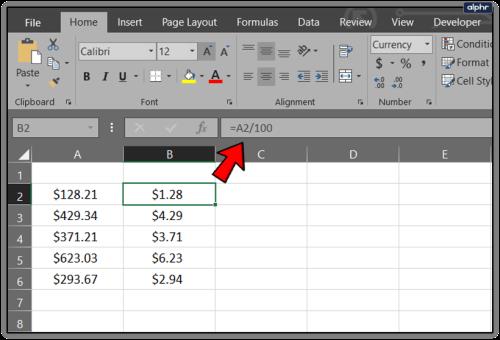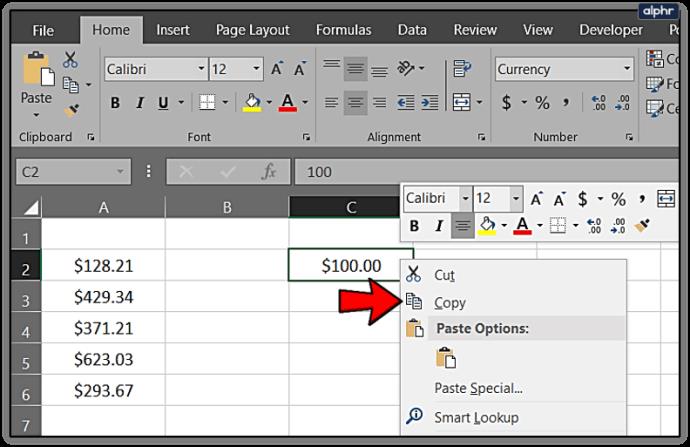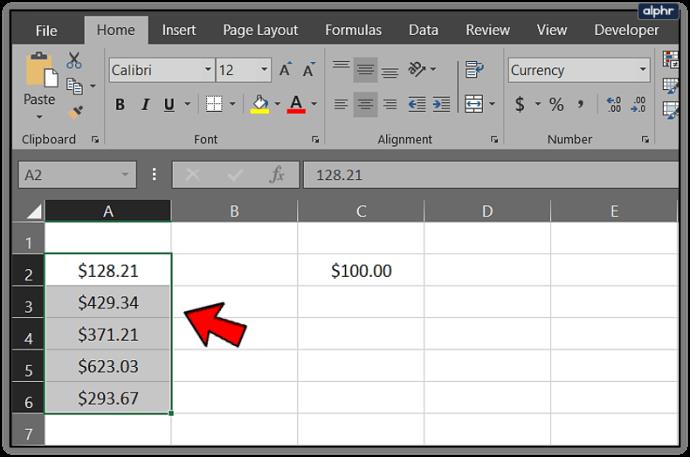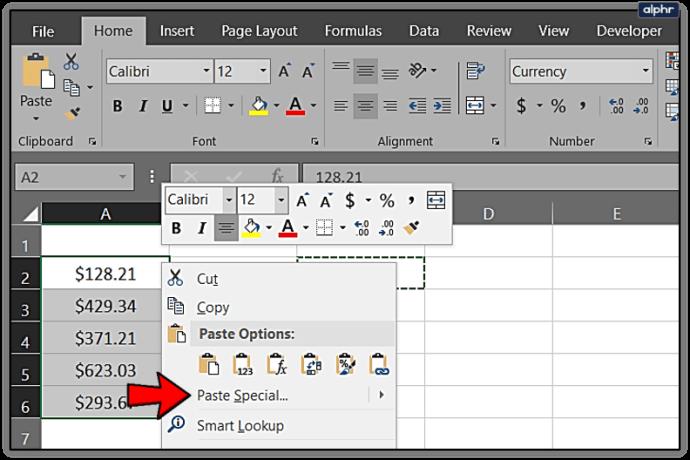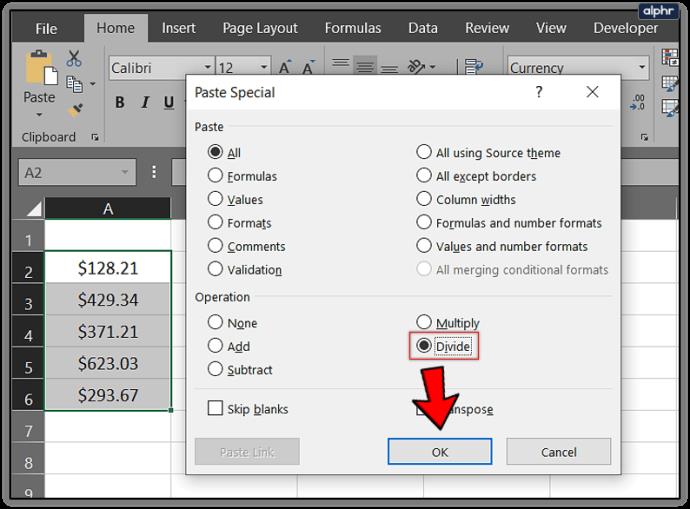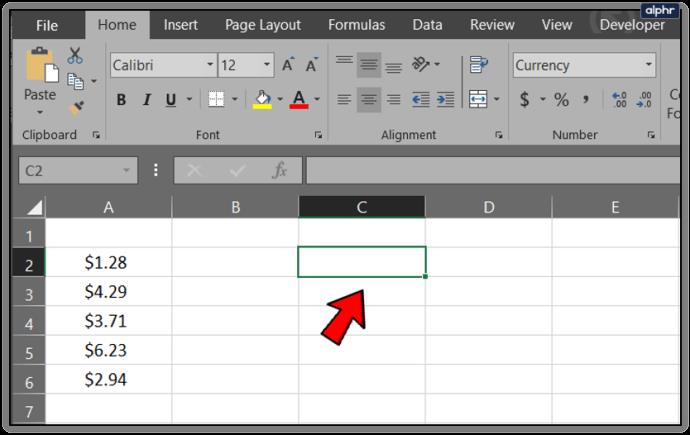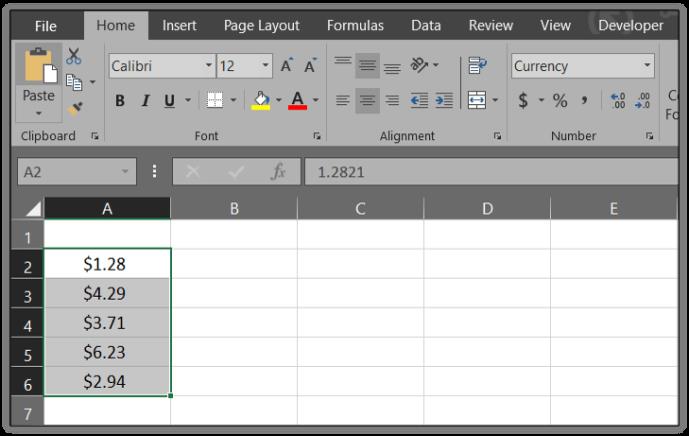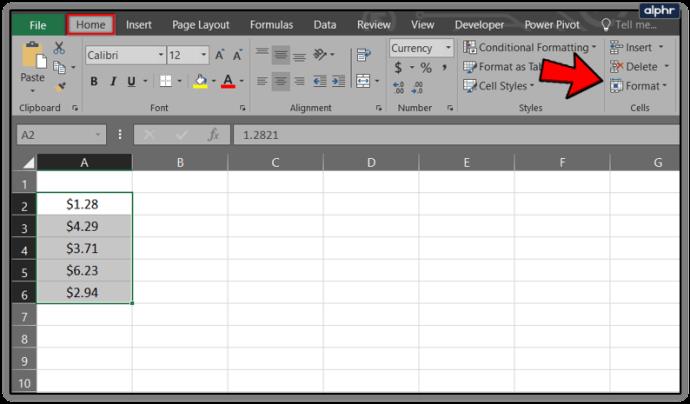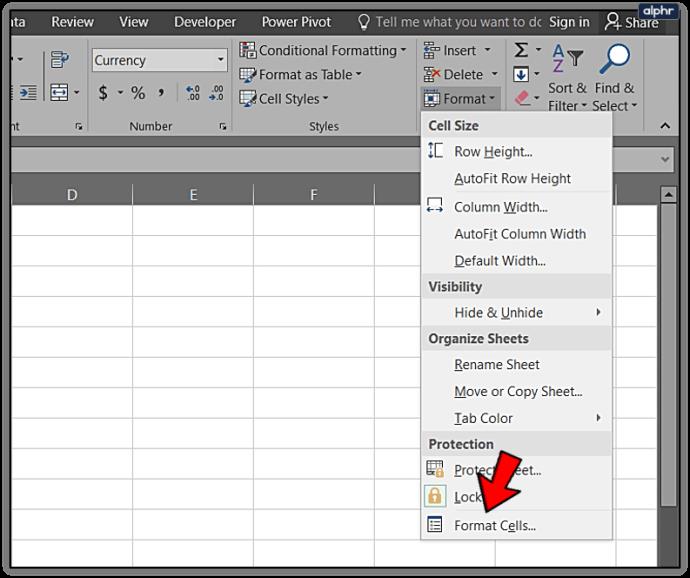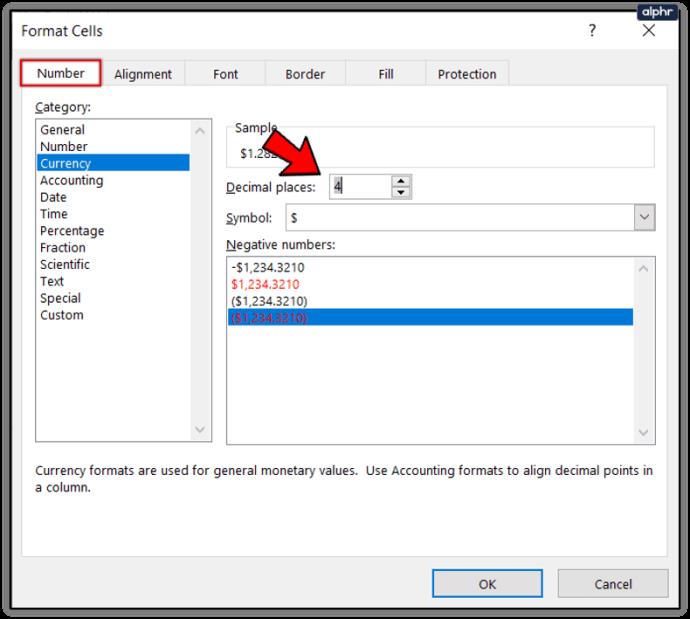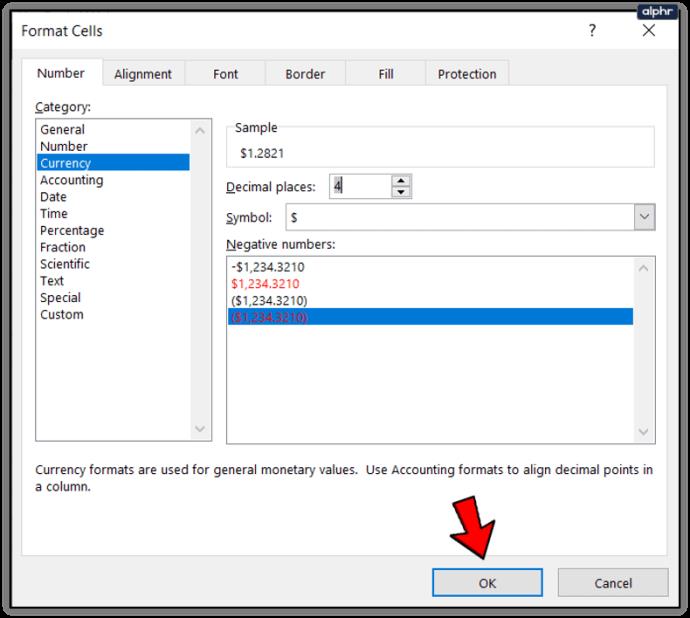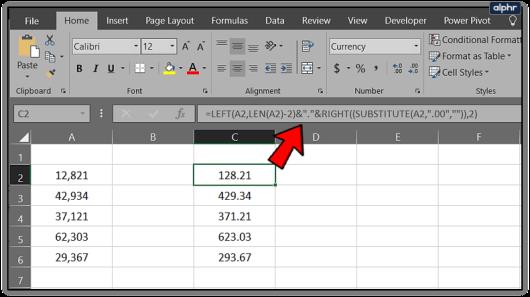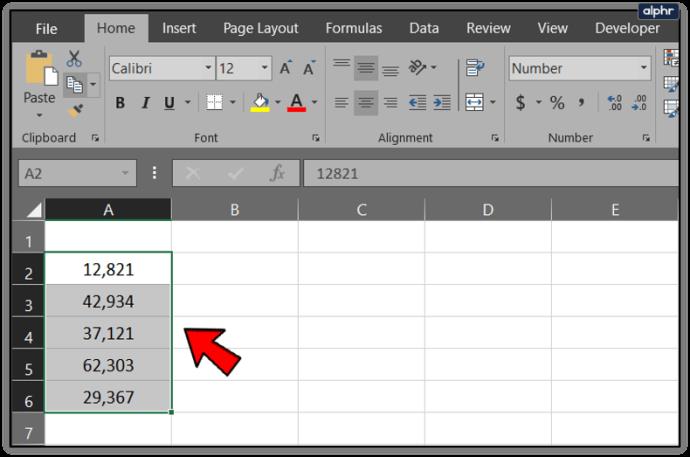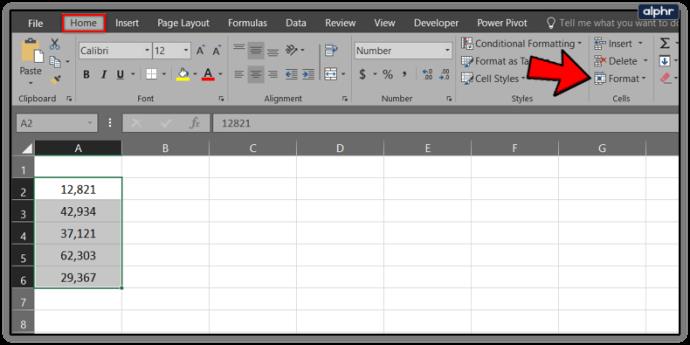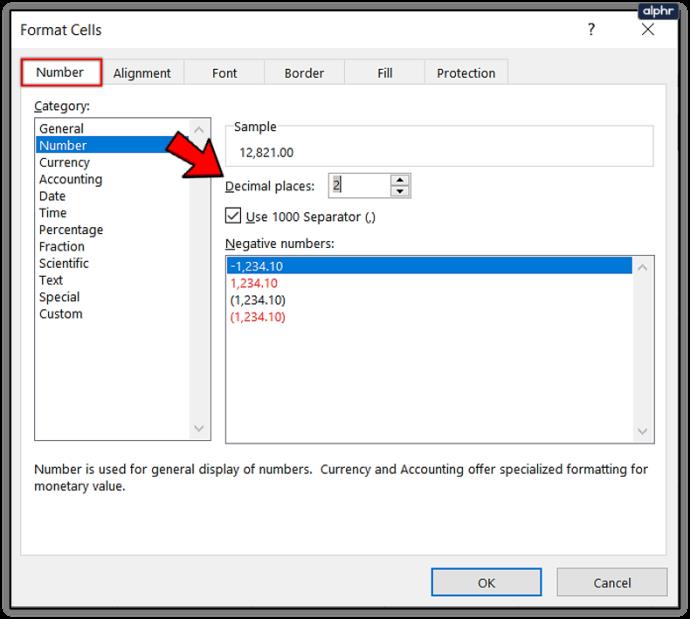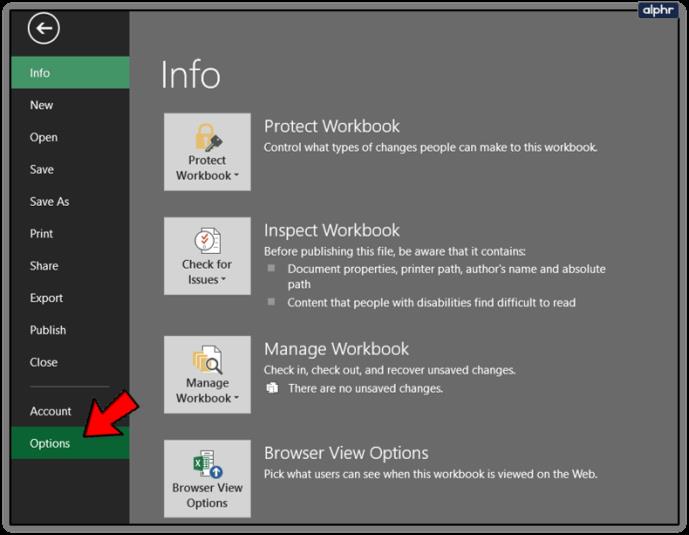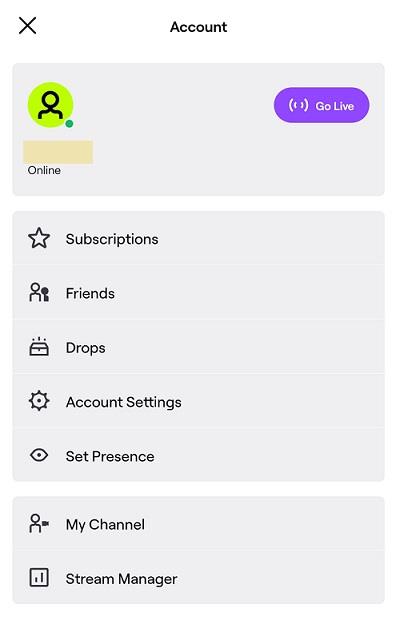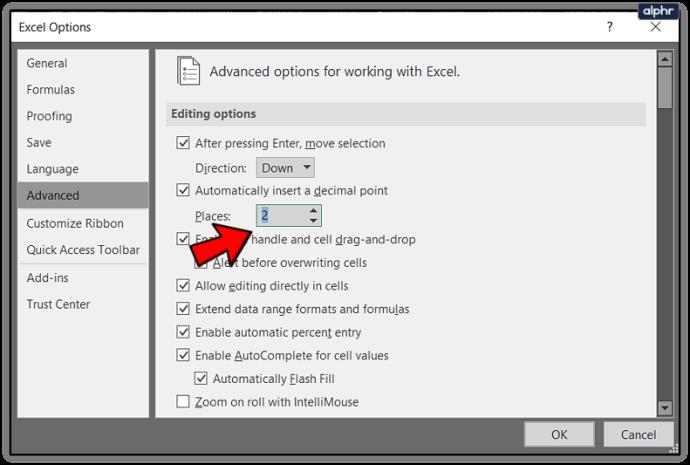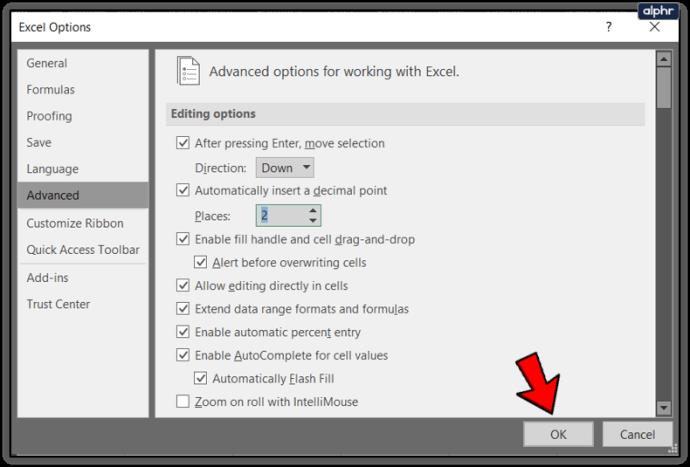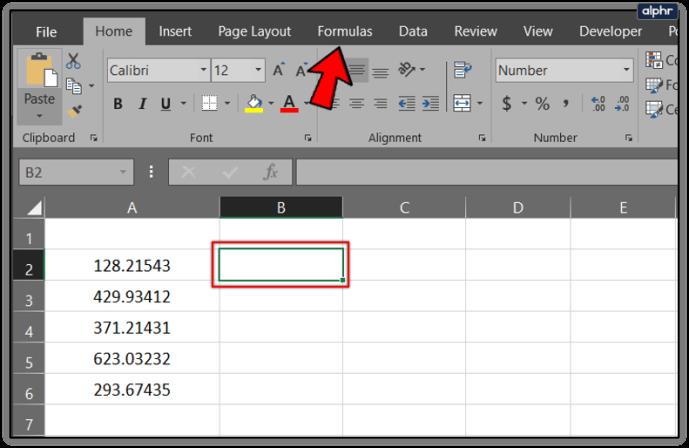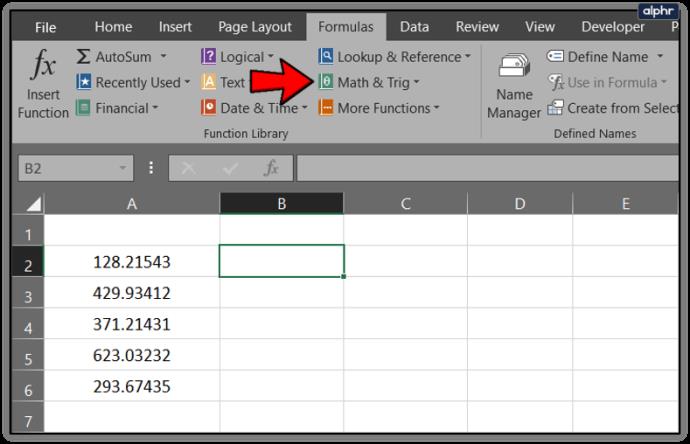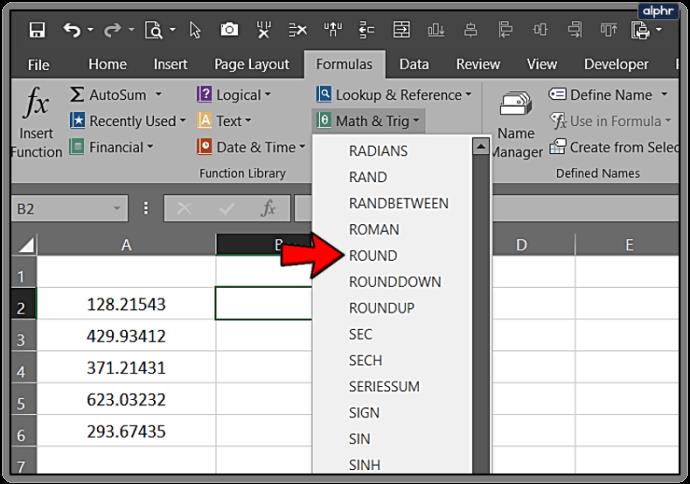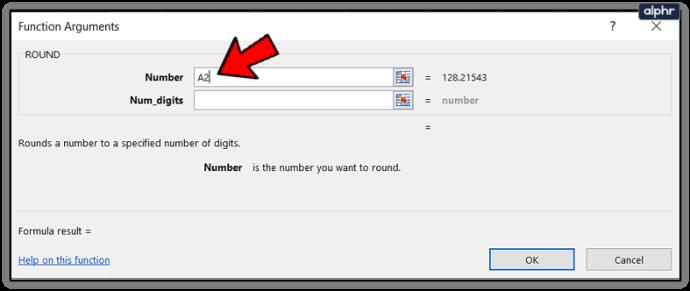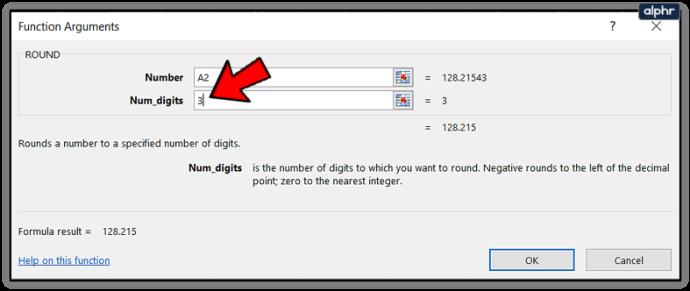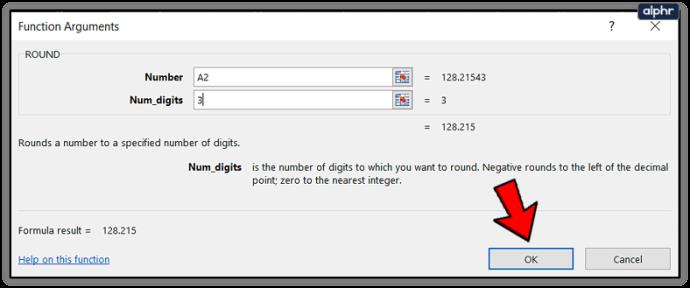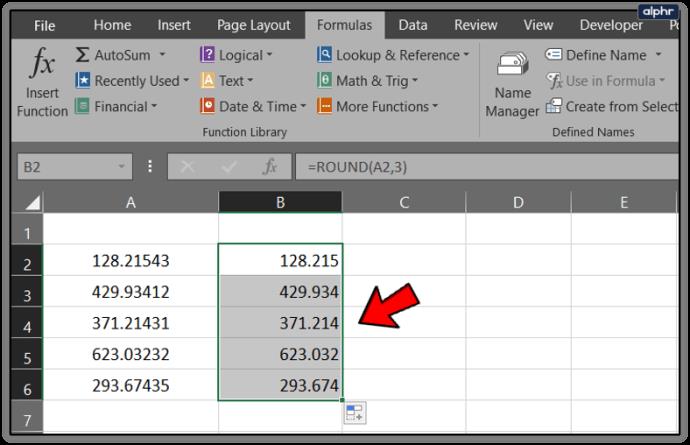หากคุณกำลังจัดการกับเซลล์สองสามเซลล์ใน Excel การเปลี่ยนตำแหน่งทศนิยมด้วยตนเองนั้นเป็นเรื่องง่าย ดับเบิลคลิกและเพิ่มตำแหน่งที่คุณต้องการย้ายไป เท่านี้ก็เสร็จแล้ว เมื่อคุณจัดการกับสเปรดชีตที่ใหญ่ขึ้นซึ่งมีหลายร้อยรายการ จะกลายเป็นเรื่องท้าทายมากขึ้น โชคดีที่มีสองสามวิธีในการย้ายตำแหน่งทศนิยมใน Excel

ฉันทำงานมากใน Excel แม้ว่าฉันจะไม่ได้ ฉันได้พัฒนาเทคนิคง่ายๆ สองสามข้อเพื่อให้งานสำเร็จลุล่วง และนี่คือหนึ่งในนั้น ฉันจะไม่แสร้งทำเป็นว่าฉันคิดออกเพราะฉันไม่รู้ เพื่อนๆ ที่รู้เรื่อง Excel มากกว่าฉันมากช่วยฉันไว้ และตอนนี้ถึงคราวที่ฉันต้องชดใช้แล้ว
ฉันใช้ Excel 2016 ดังนั้นคำแนะนำเหล่านี้จึงเกี่ยวข้องกับเวอร์ชันนั้น Office 365 หรือ Excel เวอร์ชันที่เก่ากว่าควรคล้ายกันหากไม่เหมือนกัน
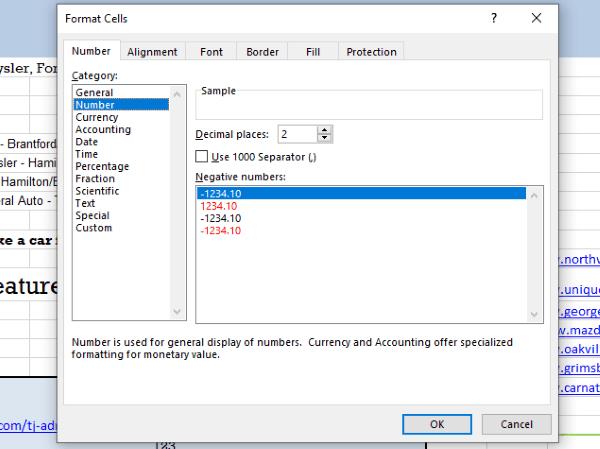
การย้ายตำแหน่งทศนิยมใน Excel
เพื่อประโยชน์ของบทช่วยสอนนี้ สมมติว่าคุณมีคอลัมน์ของเซลล์ที่มีค่าดอลลาร์ แต่คุณต้องการเปลี่ยนเป็นเซ็นต์ คอลัมน์ A มี $128.21 แต่คุณอยากให้เป็น $1.2821 หรือ 1.28 แทน เราสามารถทำได้สองวิธี สมมติว่าจำนวนเงินของคุณเริ่มต้นที่เซลล์ A2 เป็นต้นไป...
- เพิ่ม =A2/100 ในเซลล์ B2 แล้วลากลงไปตามคอลัมน์ B จนกว่าคุณจะแปลงจำนวนเงินทั้งหมดในคอลัมน์ A
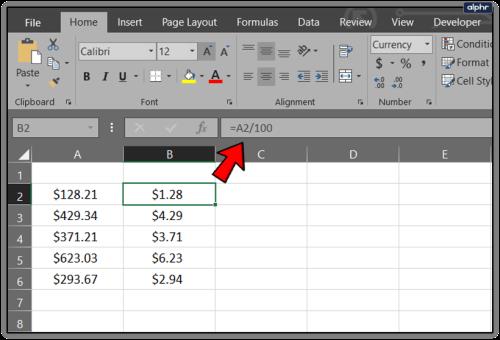
สิ่งนี้ควรเลื่อนทศนิยมสองตำแหน่ง เห็นได้ชัดว่าคุณสามารถเปลี่ยน 100 เป็น 10 หรือ 1,000 ได้ หากคุณต้องการย้ายมากกว่าสองแห่ง เช่นเดียวกับตัวเลือกอื่น ๆ เหล่านี้เช่นกัน
คุณสามารถลองวิธีนี้:
- พิมพ์ $100 ลงในเซลล์สำรองและคัดลอก
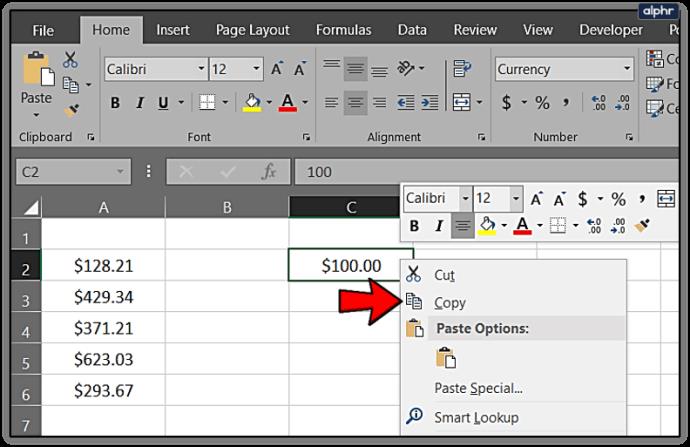
- เน้นช่วงของเซลล์ในคอลัมน์ A
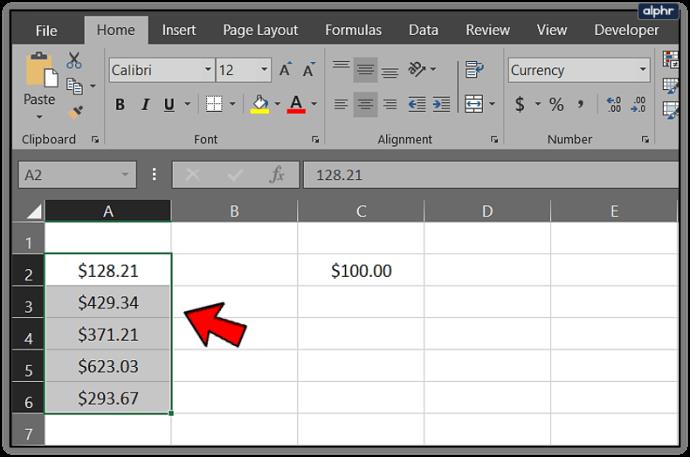
- เลือกวางและพิเศษ
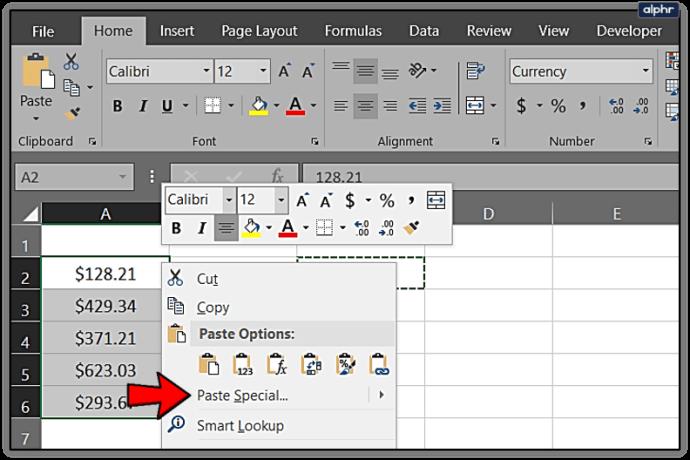
- เลือกแบ่งแล้วกดตกลง
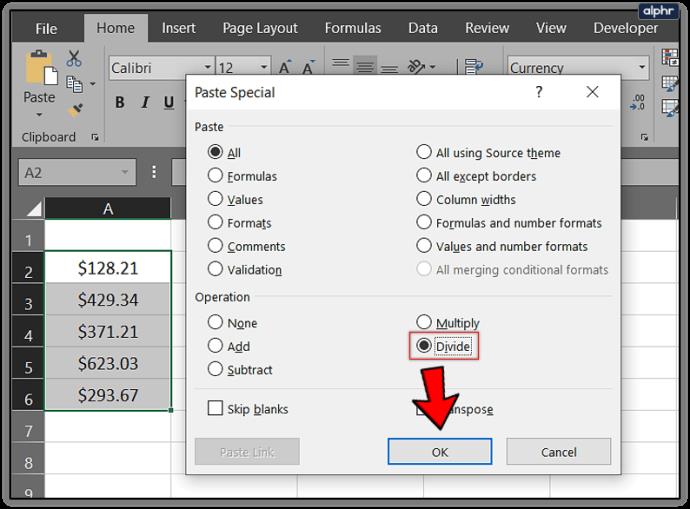
- ลบเซลล์ที่มี $100 อยู่ในนั้นเพื่อจัดระเบียบ
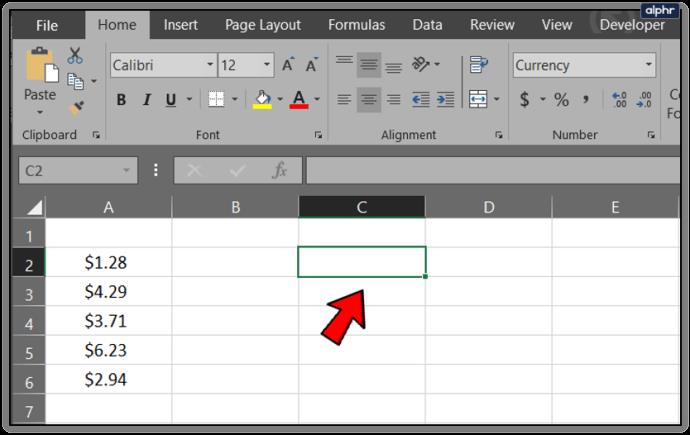
จบที่เดียวกันแต่ใช้วิธีต่างกันเล็กน้อย คุณสามารถใช้ 10 หรือ 1,000 เพื่อเลื่อนตำแหน่งทศนิยมได้มากขึ้นหากต้องการ
หรือคุณสามารถใช้เครื่องมือรูปแบบเพื่อเปลี่ยนตำแหน่งทศนิยมใน Excel
- เน้นช่วงของเซลล์ในคอลัมน์ A ในสเปรดชีตของคุณ
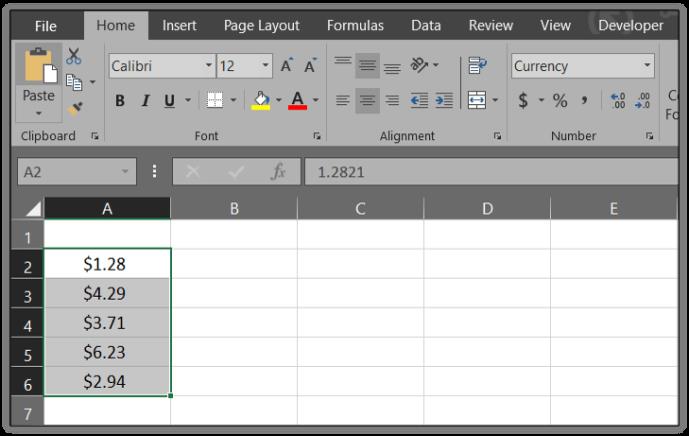
- เลือกริบบิ้นหน้าแรกและรูปแบบในส่วนเซลล์
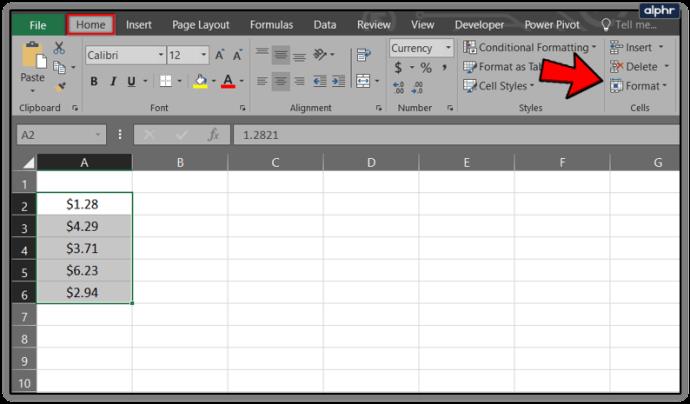
- เลือกจัดรูปแบบเซลล์ในเมนู
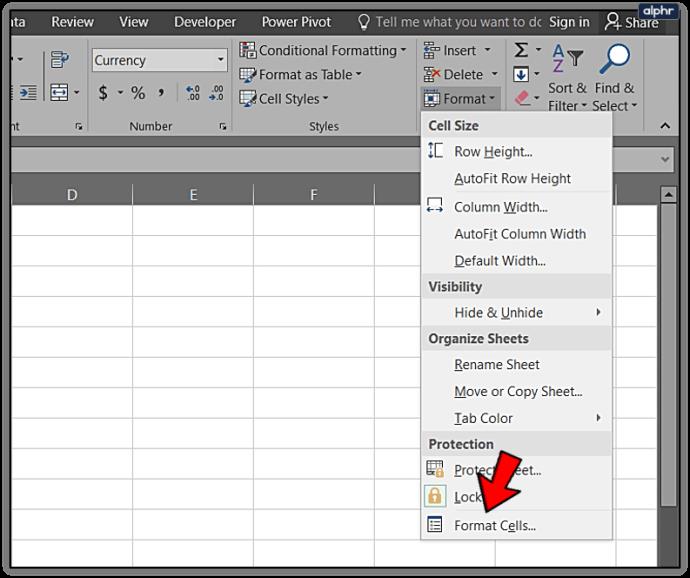
- เลือก Number ในหน้าต่างใหม่และตั้งค่าตำแหน่งทศนิยมเป็นค่าที่คุณต้องการ
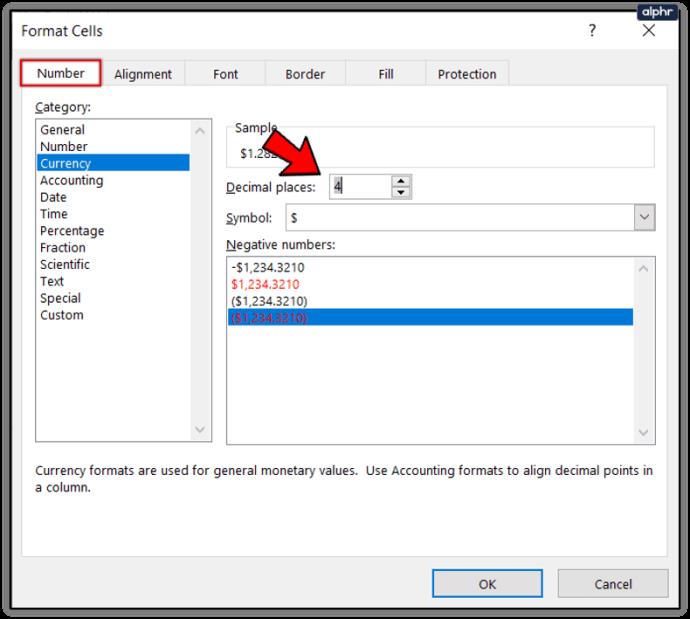
- เลือกตกลงเมื่อเสร็จสิ้น
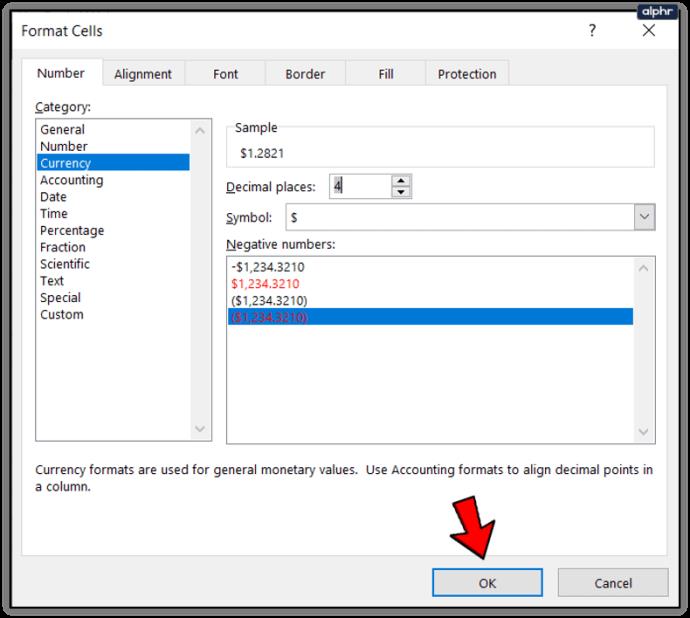
สิ่งนี้จะนำคุณไปยังสถานที่เดียวกันกับที่อื่น ๆ ในวิธีที่ต่างกันเล็กน้อย
แน่นอนว่านี่คือ Excel มีสูตรสำหรับมันเช่นกัน ฉันไม่เคยใช้วิธีนี้ แต่คุณอาจจะคุ้นเคยกับสูตรมากกว่าฉัน
ใช้สูตรนี้:=LEFT(A2,LEN(A2)-2)&"."&RIGHT((SUBSTITUTE(A2,".00","")),2)
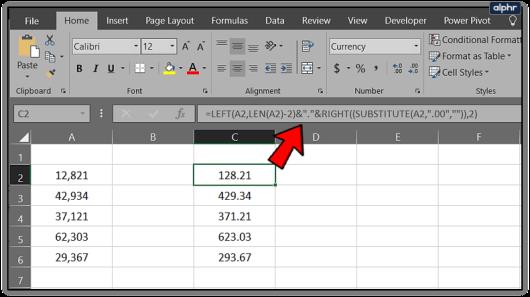
สมมติว่าคอลัมน์ข้อมูลของคุณยังคงเริ่มต้นที่ A2 นี่ควรเพิ่มทศนิยมสองตำแหน่งลงในข้อมูลของคุณในลักษณะเดียวกับที่คนอื่นๆ ทำ
นี่คือวิธีที่ฉันรู้ในการย้ายตำแหน่งทศนิยมใน Excel ฉันมีเคล็ดลับอื่นๆ เกี่ยวกับทศนิยมด้วย
เพิ่มทศนิยมให้กับเซลล์โดยอัตโนมัติ
บางครั้งเมื่อคุณวางเซลล์จำนวนมากลงใน Excel มันจะลบทศนิยมและทำลายข้อมูลของคุณ คุณสามารถบอกให้ Excel เพิ่มได้เมื่อคุณป้อนข้อมูลหรือวาง ซึ่งจะช่วยประหยัดเวลาได้มาก คล้ายกับวิธีสุดท้ายในการเลื่อนตำแหน่งทศนิยมและใช้คำสั่ง Format Cells
- เลือกคอลัมน์ข้อมูลที่คุณต้องการเพิ่มจุดทศนิยม
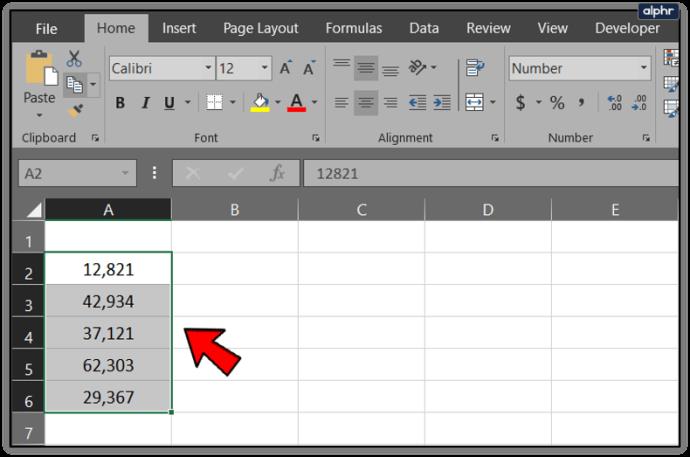
- เลือกริบบิ้นหน้าแรกและรูปแบบในส่วนเซลล์
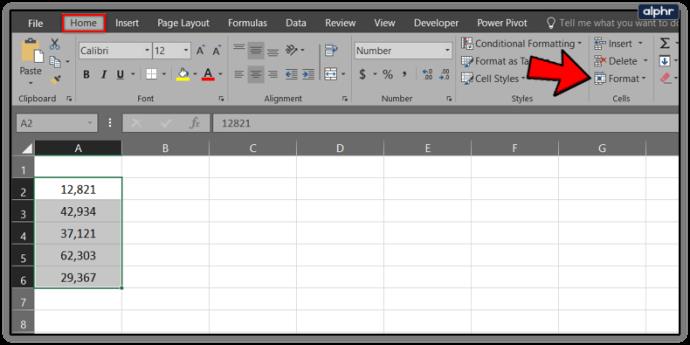
- เลือกจัดรูปแบบเซลล์ในเมนู

- เลือก Number และตำแหน่งทศนิยมที่คุณต้องการใช้
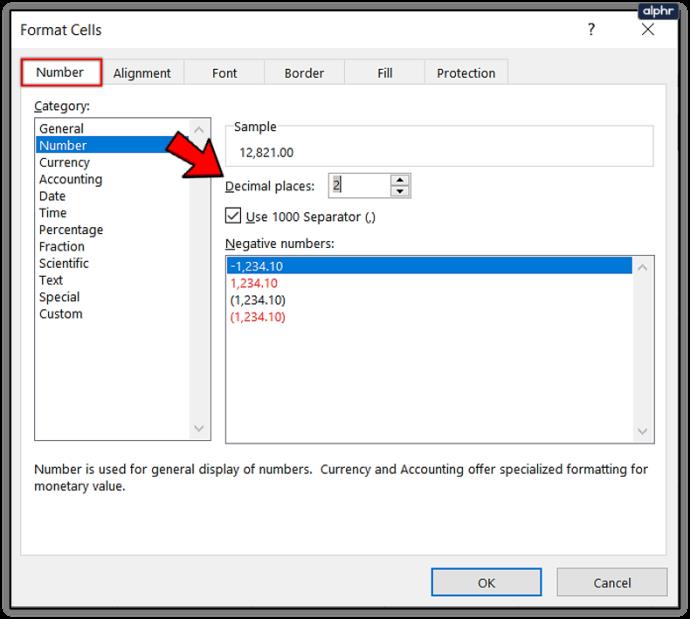
หากคุณทำงานเกี่ยวกับทศนิยมอยู่ตลอดเวลา คุณสามารถบอกให้ Excel ใช้เป็นค่าเริ่มต้นได้ สิ่งนี้มีไว้สำหรับนักบัญชีหรือผู้ที่ใช้ Excel เป็นทศนิยมเท่านั้น เนื่องจากมันจะจัดรูปแบบตลอดเวลา
- เลือกไฟล์และตัวเลือกใน Excel
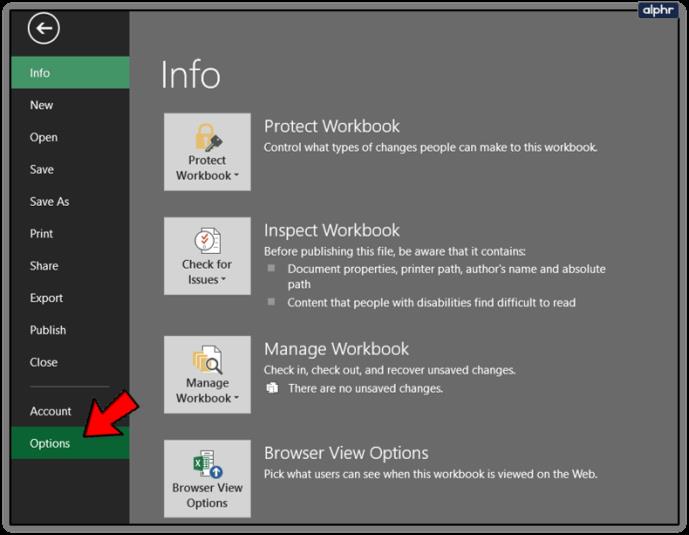
- เลือก ขั้นสูง และทำเครื่องหมายที่ช่องถัดจาก แทรกจุดทศนิยมโดยอัตโนมัติ
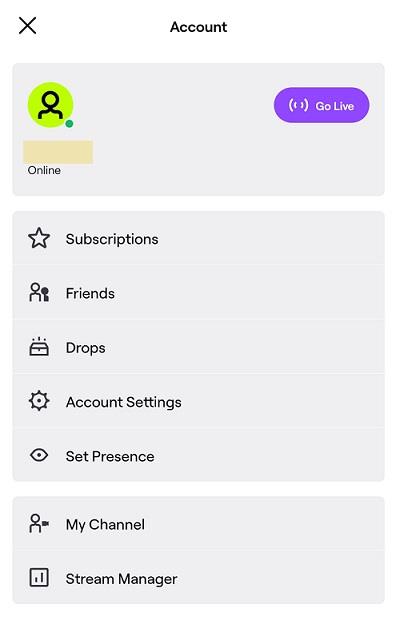
- เพิ่มจำนวนสถานที่ในเมนูวิทยุด้านล่าง
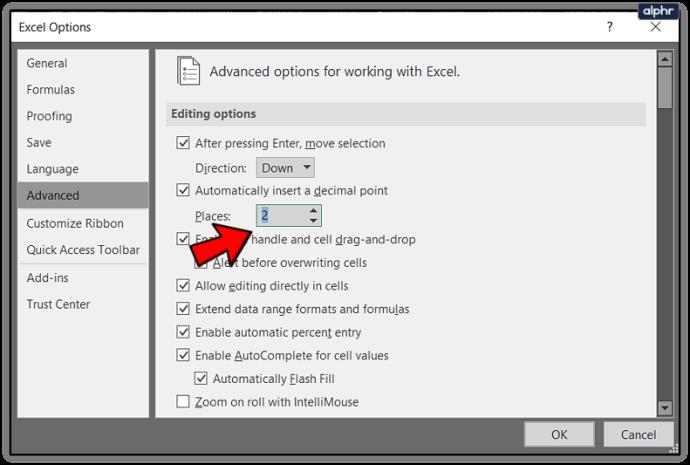
- เลือกตกลง
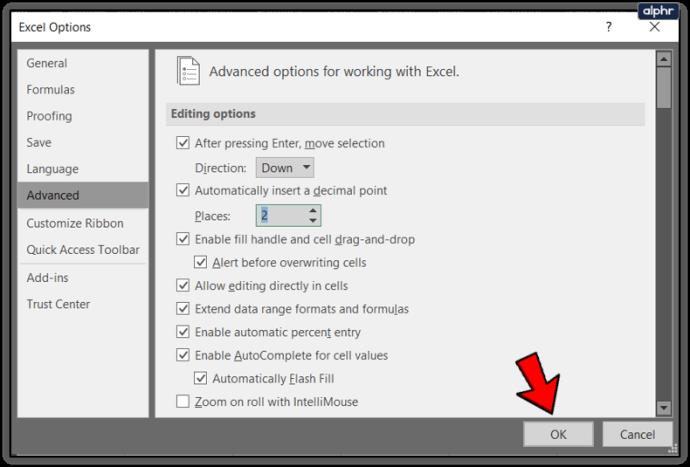
ปัดเศษทศนิยมใน Excel
หากคุณกำลังจัดการกับตัวเลขจำนวนมาก คุณอาจต้องการปัดเศษเหล่านี้ออกเป็นทศนิยม 2 ตำแหน่งเพื่อให้อ่านข้อมูลได้ง่ายขึ้น ทำให้สเปรดชีตเข้าใจได้ง่ายขึ้นในขณะที่ยังคงแม่นยำในหลายๆ ที่ที่คุณต้องการ นี่คือวิธีการทำ
- เลือกเซลล์ B2 และเลือกสูตรจากเมนูด้านบน
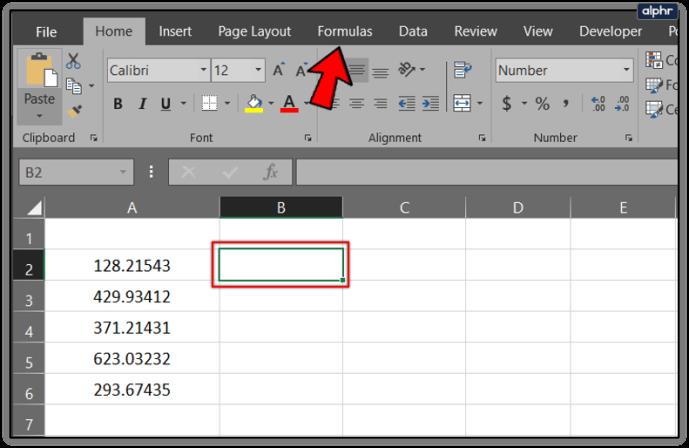
- เลือกตัวเลือกคณิตศาสตร์และตรีโกณมิติจากริบบิ้น
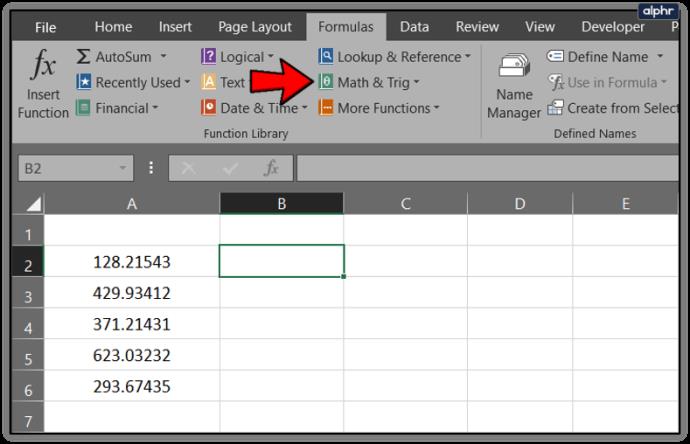
- เลือกฟังก์ชัน ROUND จากเมนู
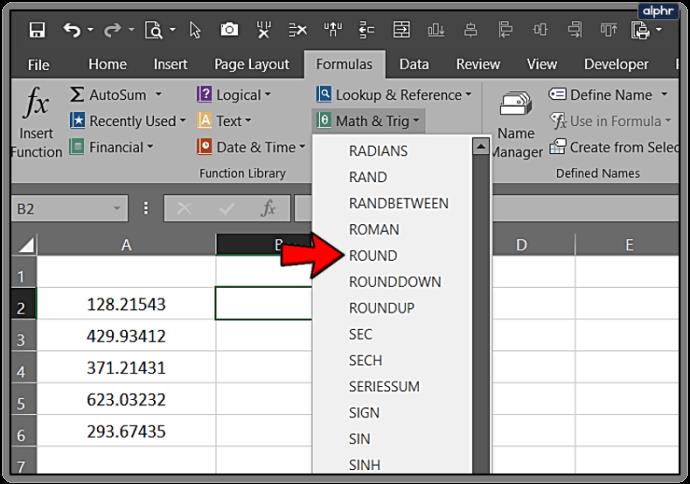
- ป้อนข้อมูลเซลล์ที่จะปัดเศษในกล่องตัวเลข
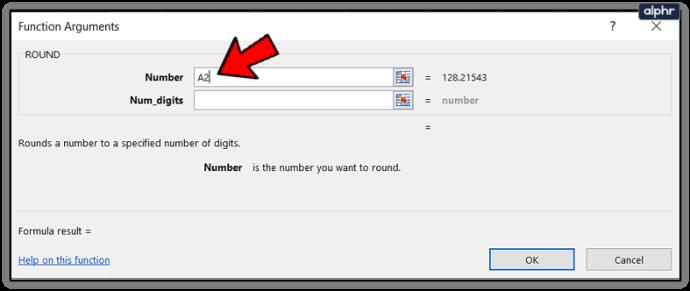
- ป้อนจำนวนจุดทศนิยมที่คุณปัดเศษในกล่อง Num_digits
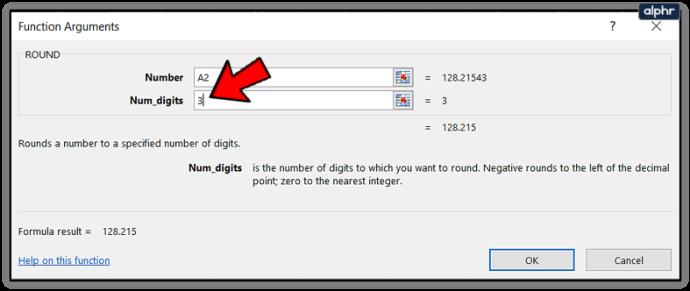
- เลือกตกลงเมื่อเสร็จสิ้น
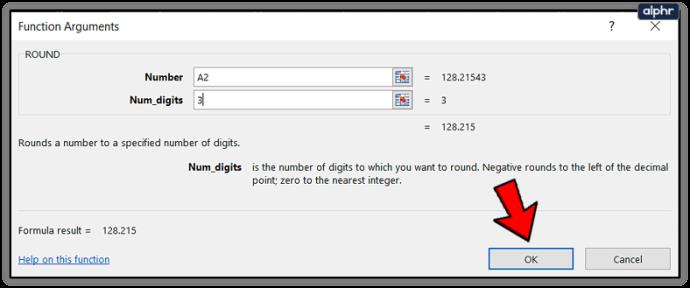
- ลากเซลล์ B” ลงคอลัมน์ข้อมูลเพื่อปัดเศษข้อมูลทั้งหมดที่คุณเลือก
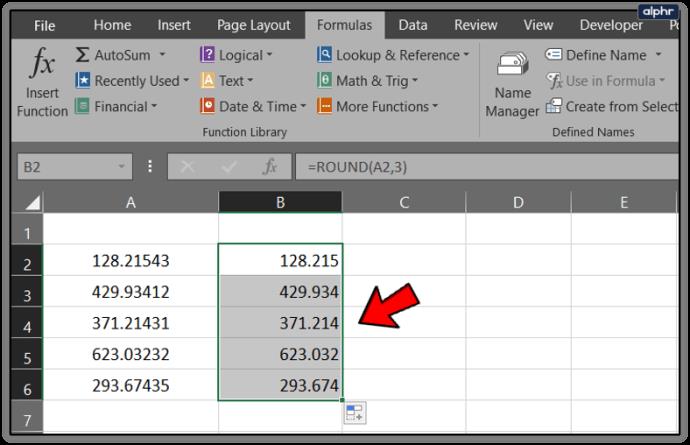
นั่นคือขีดจำกัดความรู้ของฉันเกี่ยวกับตำแหน่งทศนิยมใน Excel มีคำแนะนำเพิ่มเติมเกี่ยวกับเรื่องนี้หรือไม่? แบ่งปันด้านล่างถ้าคุณทำ!