BaldurS Gate 3 Cross Platform ใช่หรือไม่ ยัง

หลังจากได้รับกระแสตอบรับอย่างล้นหลาม “Baldur's Gate 3” ก็ได้รับการปล่อยตัวแล้ว แต่ก่อนที่จะดำดิ่งสู่เกมผู้เล่นหลายคนคงอยากรู้ว่ามันได้หรือไม่
งานนำเสนอ PowerPoint เป็นเรื่องปกติสำหรับสายงานต่างๆ และบ่อยครั้งจำเป็นต้องรวมสไลด์และไฟล์เข้าด้วยกัน หากคุณต้องการใช้สไลด์จากงานนำเสนอ PowerPoint สองงานขึ้นไปสำหรับงานมอบหมายของโรงเรียนหรืองานนำเสนอในสำนักงาน มีหลายวิธีในการดำเนินการ คุณสามารถแทรกแต่ละสไลด์ นำเข้างานนำเสนอทั้งหมด หรือรวมงานนำเสนอสองงานเข้าด้วยกัน
เราจะกล่าวถึงทุกสิ่งที่คุณจำเป็นต้องรู้เกี่ยวกับการรวมไฟล์ PowerPoint ในบทความนี้
ใช้สไลด์ PowerPoint ซ้ำ
การใช้สไลด์ซ้ำเป็นวิธีที่ง่ายที่สุดในการรวมสไลด์จากงานนำเสนอหนึ่งไปยังอีกงานนำเสนอหนึ่ง ด้วยวิธีนี้ คุณสามารถควบคุมว่าจะเพิ่มสไลด์ใดและเลือกตำแหน่งที่จะแทรกได้ นี่คือวิธีการทำงานของวิธีการใช้สไลด์ซ้ำ
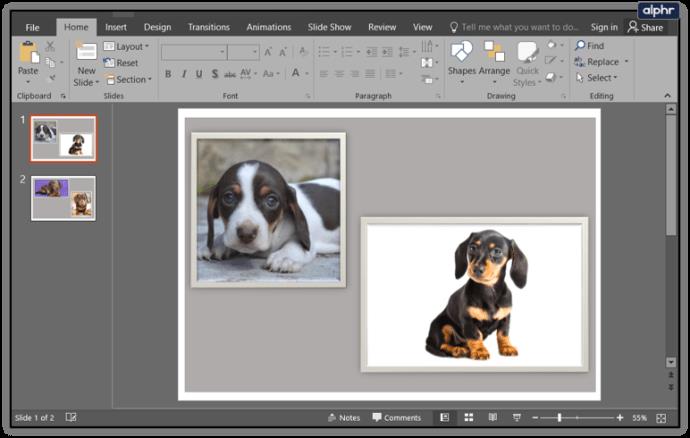
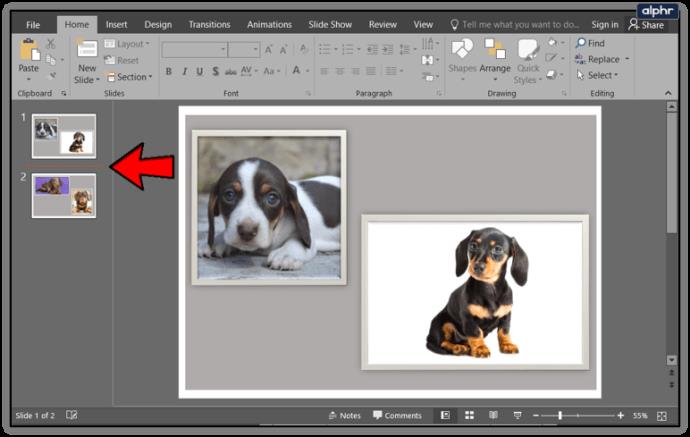
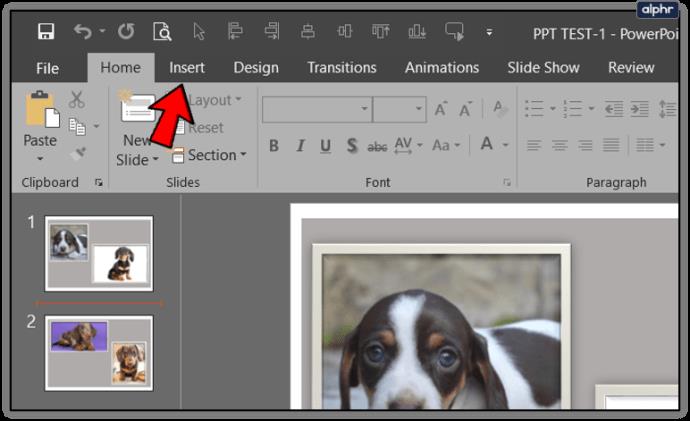
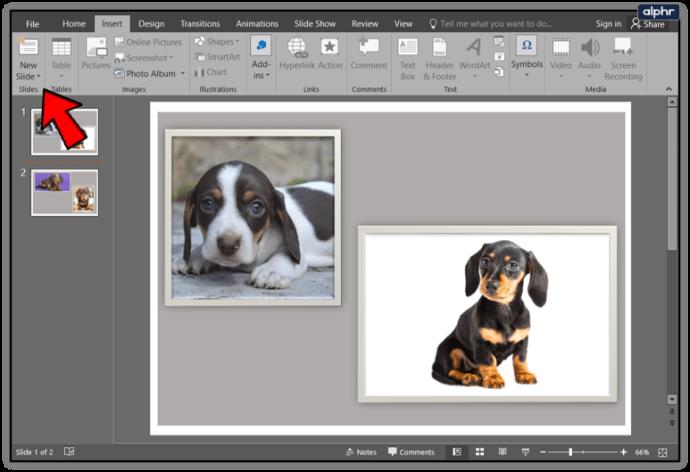
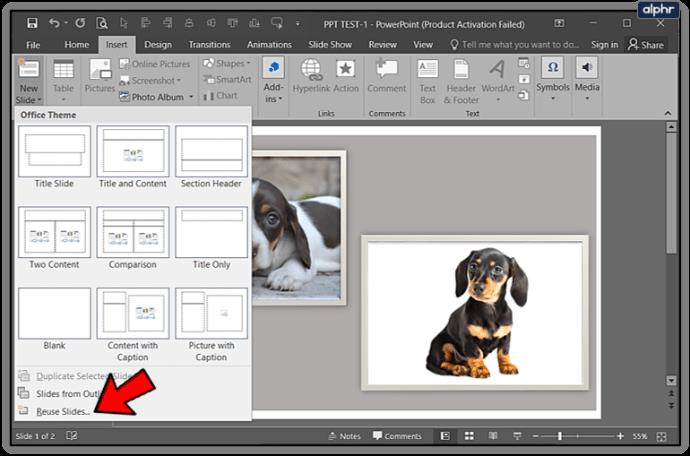
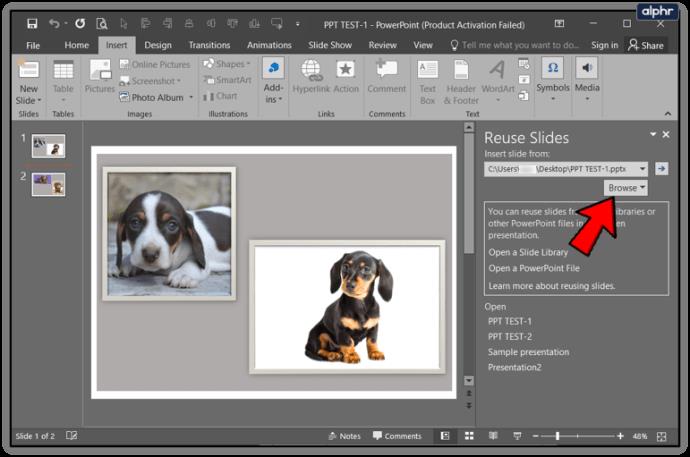
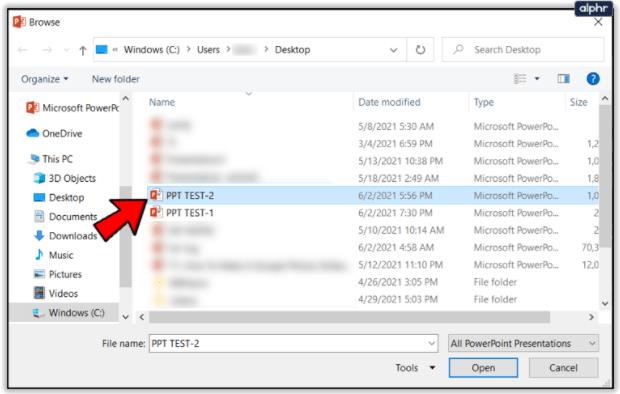
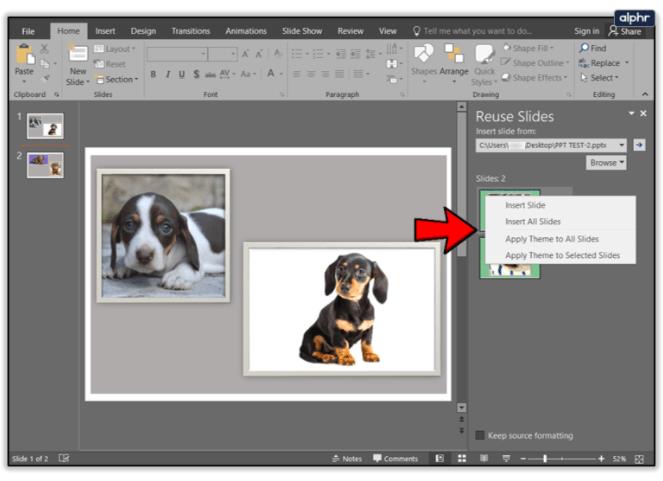
วิธีนี้ดีมากถ้าคุณต้องการเพิ่มหนึ่งหรือสองสไลด์ในงานนำเสนอหลักของคุณ นอกจากนี้ หากคุณต้องการเพิ่มเกร็ดเล็กเกร็ดน้อยจากงานนำเสนอต่างๆ ไปยังงานนำเสนอหลักของคุณ นี่คือวิธีที่จะไป แม้ว่าคุณจะสามารถแทรกสไลด์ทั้งหมดจากงานนำเสนอภายนอกด้วยวิธีนี้ได้ แต่จะดีกว่าหากใช้เส้นทางแทรกวัตถุ
ใช้แทรกวัตถุเพื่อรวมไฟล์ PowerPoint
วิธีการแทรกวัตถุเป็นตัวเลือกที่ดีที่สุดของคุณ ถ้าคุณต้องการแทรกสไลด์ทั้งหมดจากงานนำเสนอภายนอก และเก็บภาพเคลื่อนไหวและช่วงเปลี่ยนผ่านระหว่างกัน
โปรดทราบว่าเมื่อคุณแทรกสไลด์ลงในงานนำเสนอใหม่แล้ว สไลด์เหล่านั้นจะไม่เชื่อมโยงกับไฟล์ต้นฉบับ ดังนั้น การเปลี่ยนแปลงใดๆ ที่คุณทำกับไฟล์ต้นฉบับจะไม่ส่งผลกระทบต่อสไลด์ที่คุณแทรกลงในงานนำเสนอหลักของคุณ ในทางกลับกัน หากคุณแก้ไขสไลด์ในงานนำเสนอหลัก ไฟล์ภายนอกที่คุณคัดลอกสไลด์เหล่านั้นจะไม่เปลี่ยนแปลง
เรามาดูกันว่าวิธีการแทรกวัตถุทำงานอย่างไร
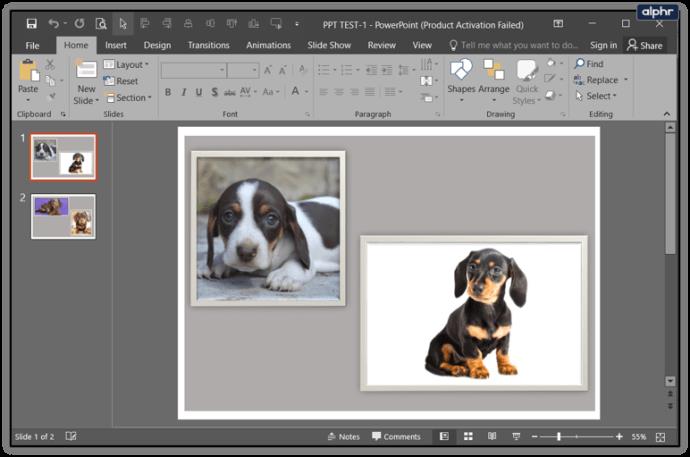
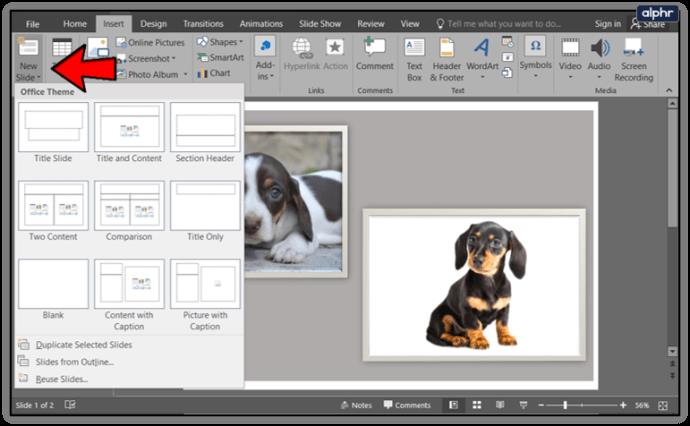
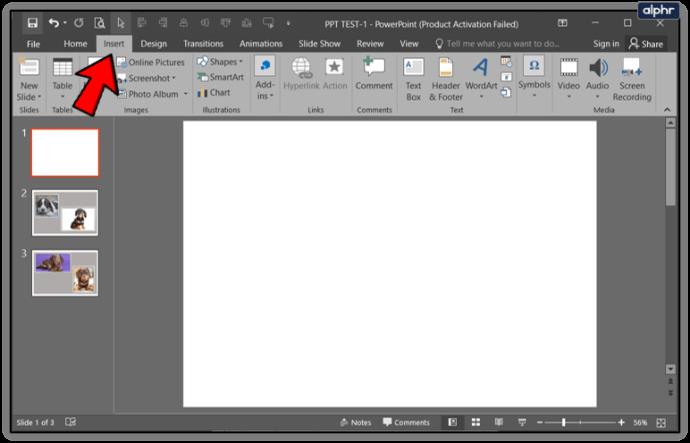
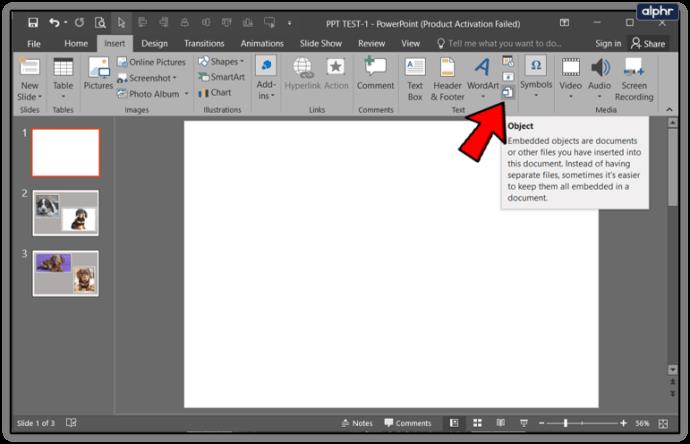
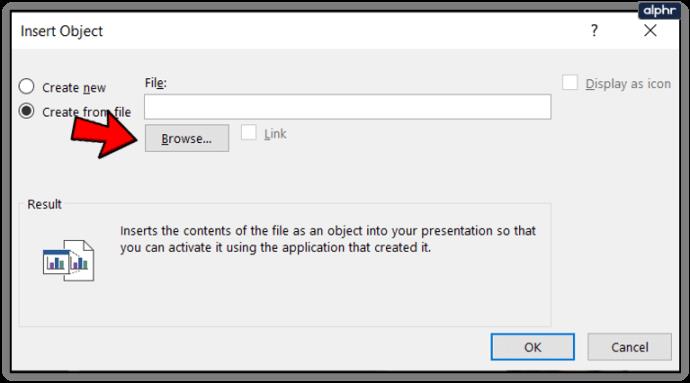
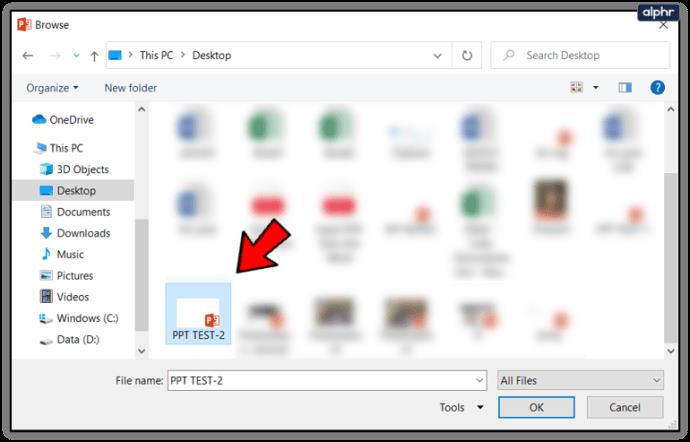
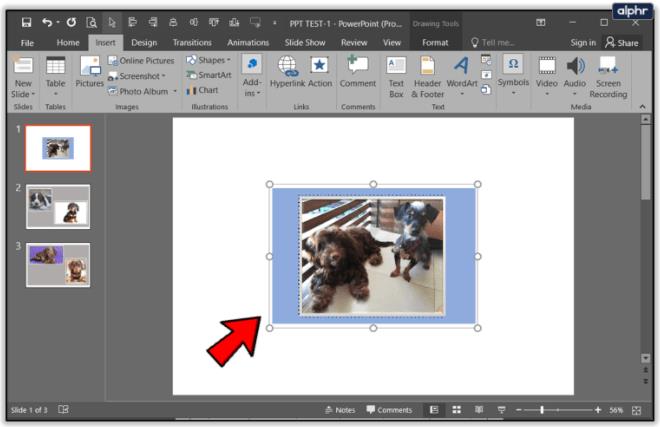
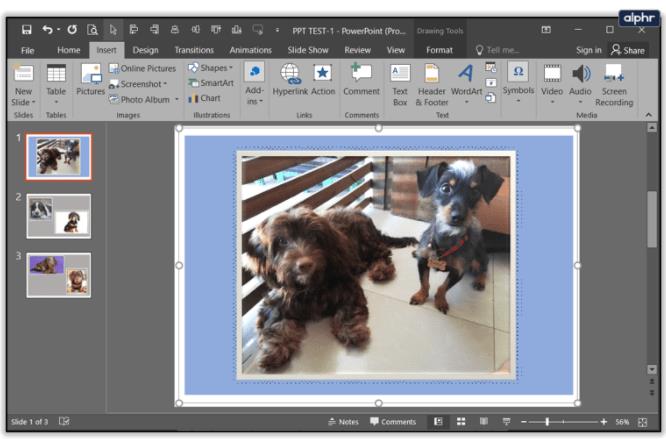
หลังจากที่คุณแทรกวัตถุทั้งหมดลงในงานนำเสนอหลักของคุณเรียบร้อยแล้ว คุณสามารถปรับแต่งและปรับแต่งวัตถุเพื่อให้แน่ใจว่าทำงานได้อย่างราบรื่น
ผสานเอกสาร PowerPoint
สุดท้าย คุณสามารถเลือกรวมงานนำเสนอ PowerPoint สองงานเข้าด้วยกันได้อย่างสมบูรณ์ นี่คือวิธีการทำงานของวิธีนี้:
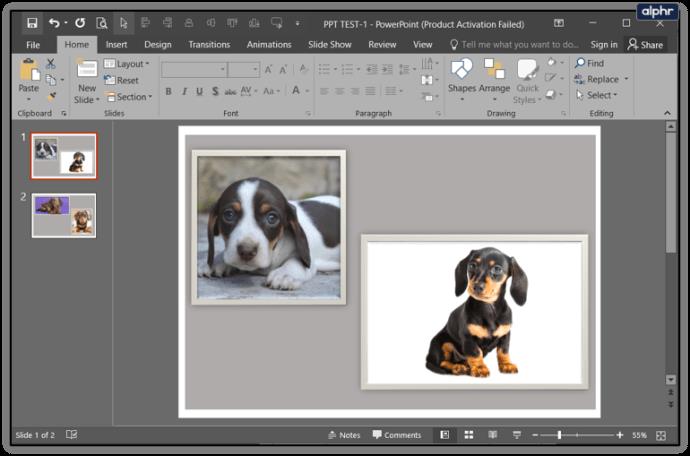
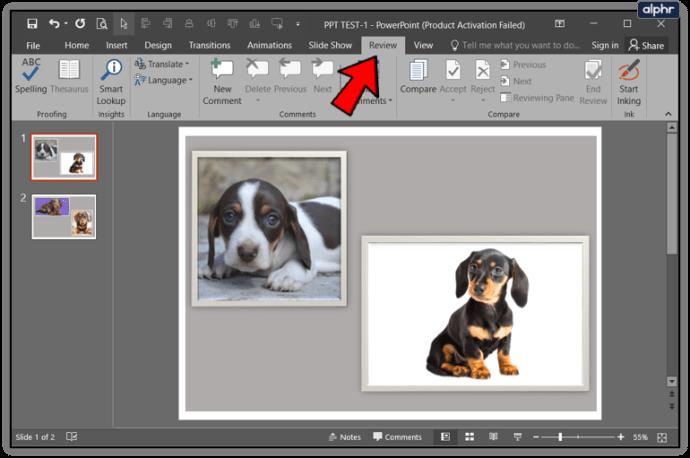
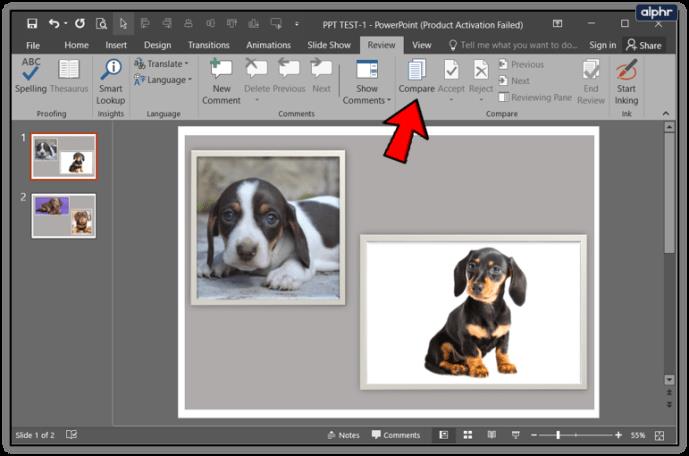
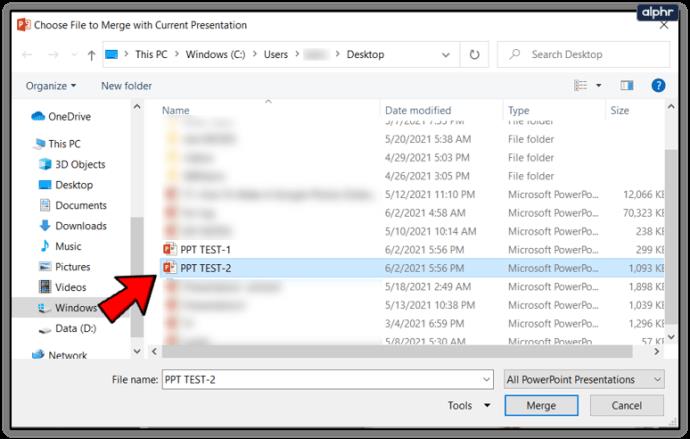
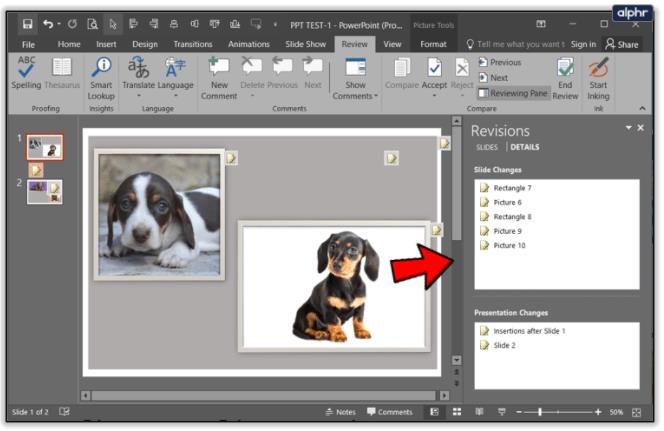
ลากและวางสไลด์ PowerPoint
วิธีหนึ่งที่ง่ายกว่าในการผสานงานนำเสนอสองงานคือการใช้วิธีลากและวาง หากคุณมีงานนำเสนอ 2 งานแยกกันและต้องการรวมเป็นงานเดียว หรือหากคุณกำลังทำงานในโครงการกลุ่ม คุณสามารถรวมงานนำเสนอเหล่านั้นโดยใช้ฟังก์ชันนี้
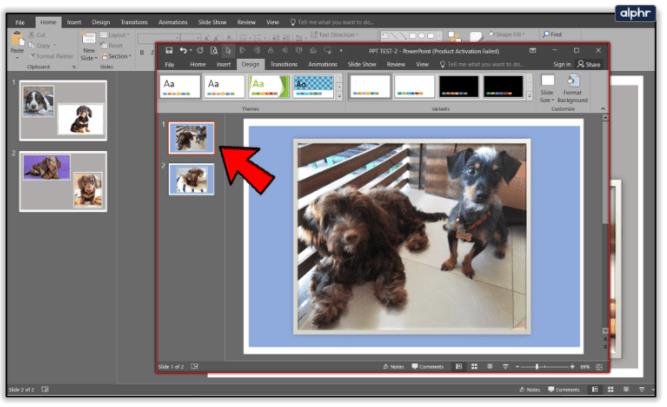
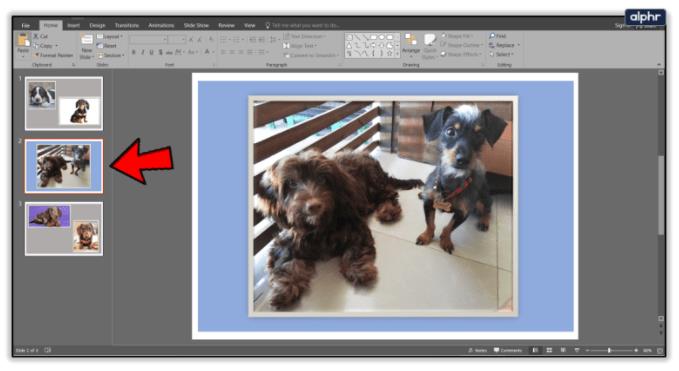
เพื่อทำให้สิ่งต่างๆ ง่ายขึ้น งานนำเสนอสุดท้ายของคุณจะอัปเดตเป็นการออกแบบของเอกสารที่ได้รับโดยอัตโนมัติ แน่นอน คุณสามารถอัปเดตการออกแบบของเอกสารทั้งหมดได้ตลอดเวลาโดยใช้ ฟังก์ชัน การออกแบบที่ด้านบนสุดของงานนำเสนอของคุณ
ความคิดสุดท้าย
วิธีการที่อธิบายไว้ในบทความนี้จะช่วยคุณยกระดับทักษะ PowerPoint ของคุณไปอีกขั้น คุณจะสามารถรวมและรวมงานนำเสนอของคุณได้อย่างมืออาชีพในเวลาไม่กี่นาที ตอนนี้คุณรู้เทคนิค PowerPoint เหล่านี้แล้ว คุณสามารถใช้เวลาของคุณที่อื่นได้ดีขึ้น
หลังจากได้รับกระแสตอบรับอย่างล้นหลาม “Baldur's Gate 3” ก็ได้รับการปล่อยตัวแล้ว แต่ก่อนที่จะดำดิ่งสู่เกมผู้เล่นหลายคนคงอยากรู้ว่ามันได้หรือไม่
คุณมีปัญหากับการเชื่อมต่อคอนโทรลเลอร์ของคุณหรือไม่? คุณพร้อมที่จะเล่นเกมแล้ว แต่โดยไม่ต้องใช้คอนโทรลเลอร์ เกมก็จะจบลง คุณไม่ใช่นักเล่นเกมเพียงคนเดียว
คุณกำลังมองหาวิธีปรับเปลี่ยนโครงสร้างของผู้เล่นโดยไม่ต้องสร้างตัวละครใหม่ใน "Diablo 4" หรือไม่? คุณโชคดีแล้ว เกมดังกล่าวช่วยให้คุณ
การตั้งค่าความสว่างหน้าจอเป็นคุณสมบัติที่สำคัญ ไม่ว่าคุณจะใช้อุปกรณ์ใดก็ตาม แต่สิ่งสำคัญอย่างยิ่งคือต้องได้รับระดับความสว่าง
ยามาเป็นหนึ่งในคาตานะต้องคำสาปของเกมและมีสถานะเป็นตำนาน การใช้อาวุธอันทรงพลังในโลกเปิด "Blox Fruits" จะมอบให้คุณ
อะแดปเตอร์เครือข่ายบนระบบปฏิบัติการ Windows เป็นอุปกรณ์สำคัญที่ช่วยให้การเชื่อมต่อเครือข่ายทำงานได้อย่างราบรื่น เนื่องจากได้รับอะแดปเตอร์เครือข่าย
แม้ว่าคุณจะใช้ Windows มาเป็นเวลานาน แต่บางครั้งคุณอาจเผชิญกับปัญหาที่รับประกันความช่วยเหลือจากผู้เชี่ยวชาญ ไม่ว่าคุณกำลังเผชิญหน้าอยู่
มีบางสิ่งที่น่าหงุดหงิดมากกว่าการถูกล็อคออกจากเครือข่ายอินเทอร์เน็ตของคุณ หากคุณไม่ได้จดรหัสผ่าน คุณอาจสูญเสียการเข้าถึง
นี่คือตำแหน่งวอลเปเปอร์ Windows สำหรับ Windows 8 และ 10 เพื่อให้คุณสามารถใช้ภาพความละเอียดสูงเหล่านี้กับอุปกรณ์อื่นหรือ Windows เวอร์ชันเก่าได้
หากคุณต้องการถ่ายภาพด้วยพีซี Windows 10 คุณจะต้องทดสอบฟังก์ชันกล้องก่อน ไม่ว่าคุณจะแค่อยากจะยิงเซลฟี่ออกไปก็ตาม
เมื่อคอมพิวเตอร์ของคุณเริ่มมีอาการแลค นั่นเป็นสัญญาณว่าคุณต้องเพิ่มพื้นที่ว่าง โดยปกติแล้ว การลบไฟล์ชั่วคราวเป็นจุดเริ่มต้นที่ดี
สรุปทางลัดแอปพลิเคชันภาพยนตร์และทีวีบน Windows 10 สรุปทางลัดแอปพลิเคชันภาพยนตร์และทีวีบน Windows 10 เพื่อมอบประสบการณ์ที่ยอดเยี่ยมให้กับคุณ อาจจะ
วิธีแก้ไขข้อความล้มเหลวในการโหลดข้อผิดพลาดบน Discord สำหรับ Windows Discord จะไม่สนุกหากคุณไม่สามารถอ่านสิ่งที่คนอื่นเขียนได้ ต่อไปนี้เป็นวิธีแก้ไขข้อผิดพลาดของข้อความ
วิธีแสดงไอคอนพีซีเครื่องนี้บนเดสก์ท็อป Windows 11 ในระหว่างกระบวนการใช้ Windows 11 ผู้ใช้จำนวนมากจำเป็นต้องเข้าถึงพีซีเครื่องนี้ (การจัดการ)
วิธีค้นหาข้อมูลใน Windows Registry อย่างรวดเร็ว คุณพบว่าการค้นหาข้อมูลใน Windows Registry ยากหรือไม่? ด้านล่างนี้คือวิธีที่รวดเร็วในการค้นหารีจิสทรี
วิธีจำกัดจำนวนความพยายามเข้าสู่ระบบที่ล้มเหลวใน Windows 10 การจำกัดจำนวนความพยายามเข้าสู่ระบบด้วยรหัสผ่านที่ล้มเหลวใน Windows 10 จะช่วยเพิ่มความปลอดภัยของคอมพิวเตอร์ นี่คือวิธีการ
วิธีสร้างข้อความแสดงข้อผิดพลาดปลอมใน Windows Windows สามารถสร้างข้อความแสดงข้อผิดพลาดที่สร้างสรรค์ได้ แต่ทำไมคุณไม่ลองสร้างเนื้อหาของคุณเองเพื่อให้พวกเขาล้อเลียน
วิธีเปิด Windows Tools ใน Windows 11, Windows Administrative Tools หรือ Windows Tools ยังคงมีประโยชน์บน Windows 11 ต่อไปนี้เป็นวิธีค้นหา Windows Tools ใน Windows 11
วิธีแก้ไขข้อผิดพลาด Windows Quick Assist ไม่ทำงาน Windows Quick Assist ช่วยให้คุณเชื่อมต่อกับพีซีระยะไกลได้อย่างง่ายดาย อย่างไรก็ตามบางครั้งก็ทำให้เกิดข้อผิดพลาดเช่นกัน แต่,
วิธีปักหมุดไฟล์ Word, Excel และ PowerPoint ไปที่ไอคอนแอพที่เกี่ยวข้องบนทาสก์บาร์ของ Windows 11 จะปักหมุดไฟล์ Office ไว้ที่ไอคอนทาสก์บาร์บน Windows 11 ได้อย่างไร เชิญ


















