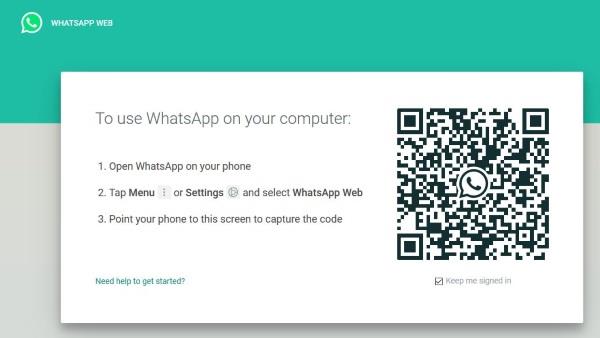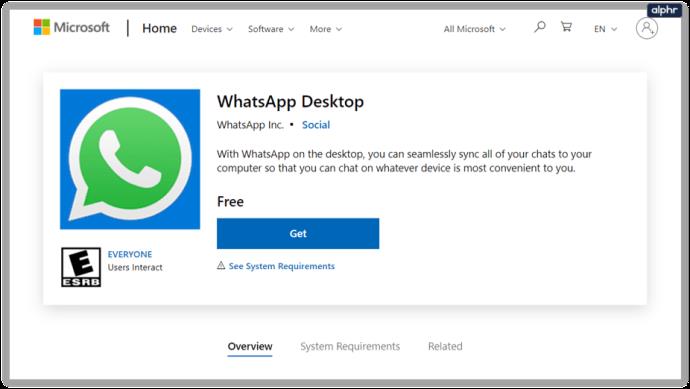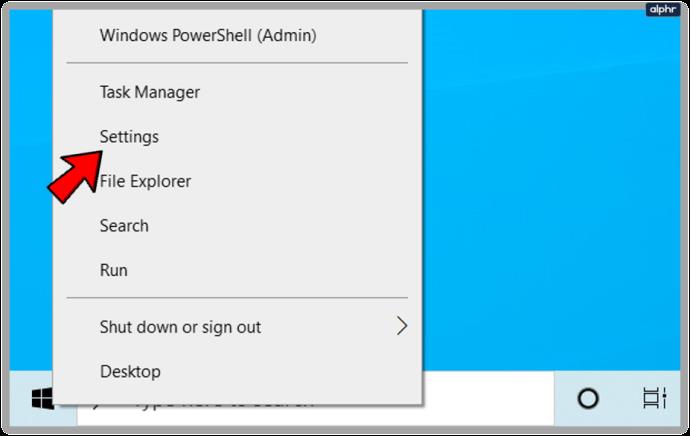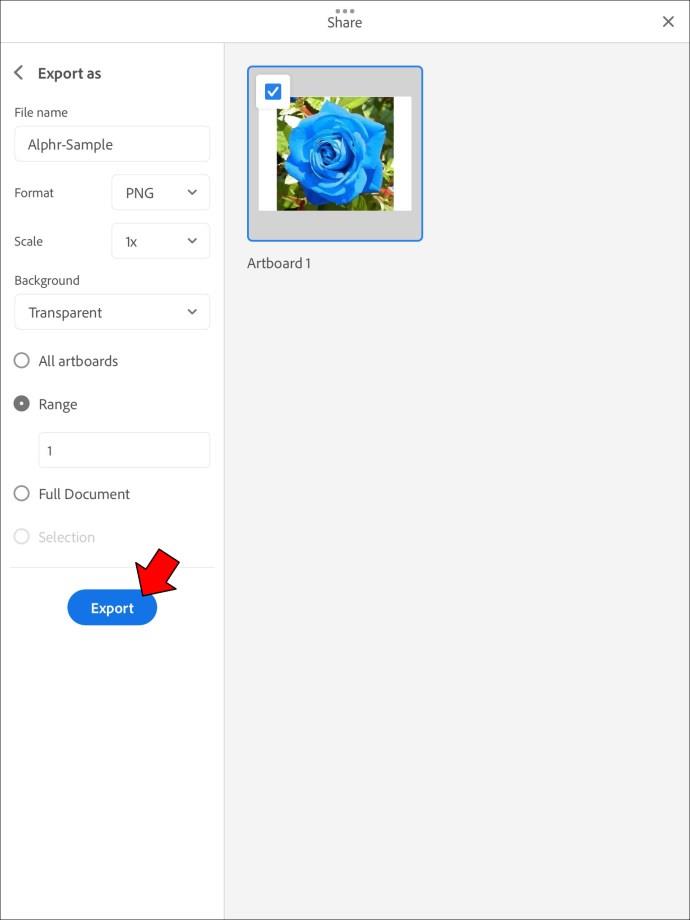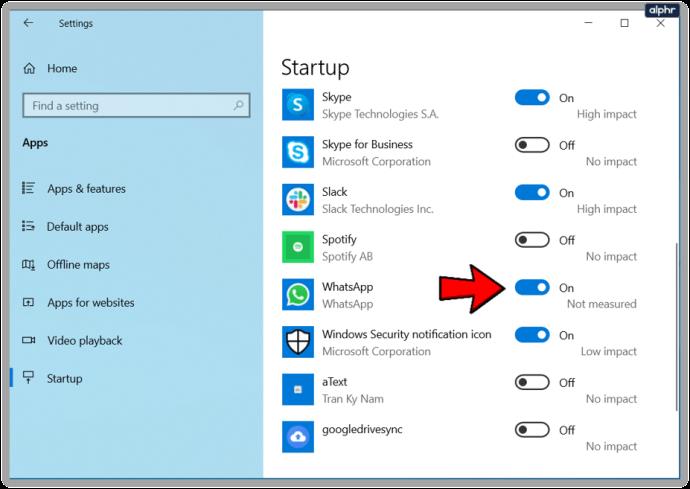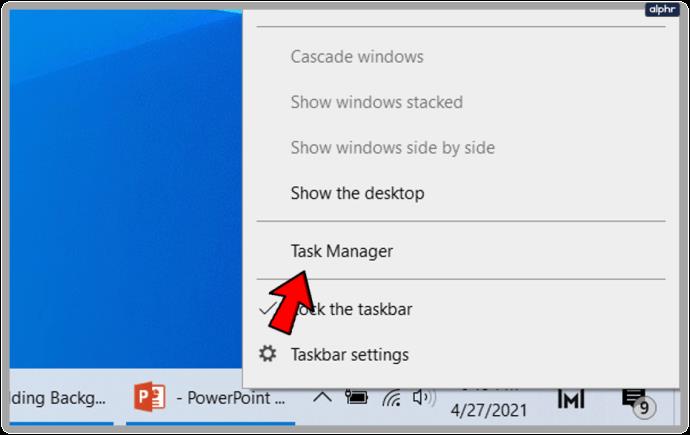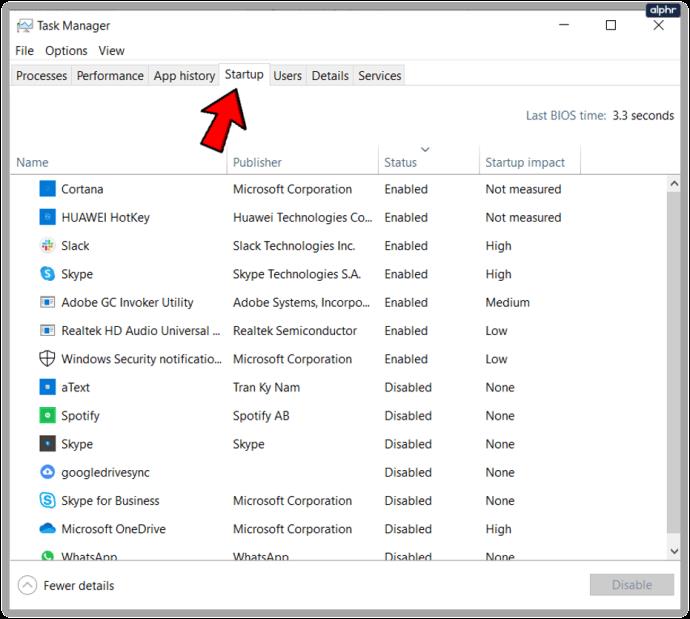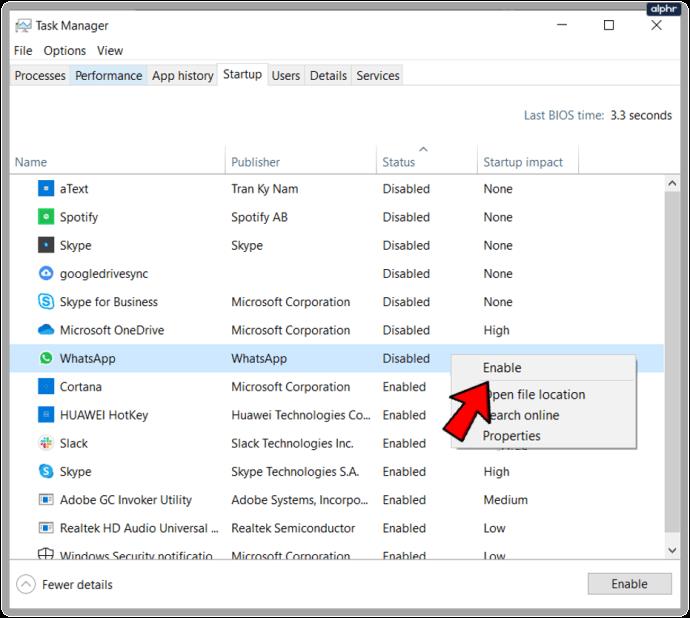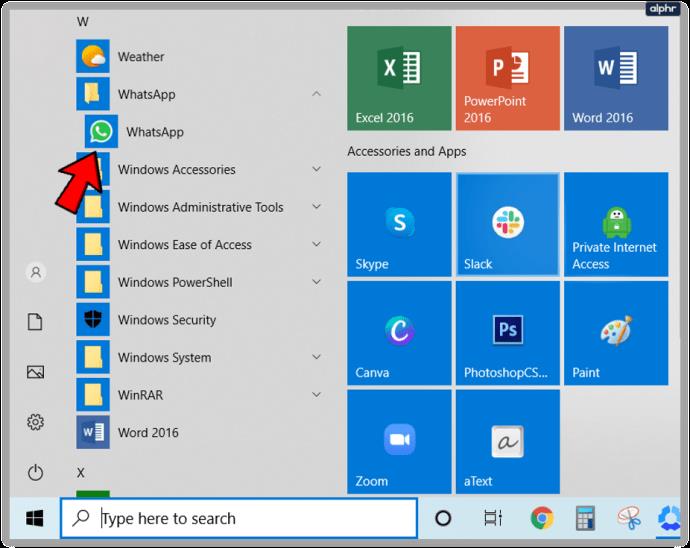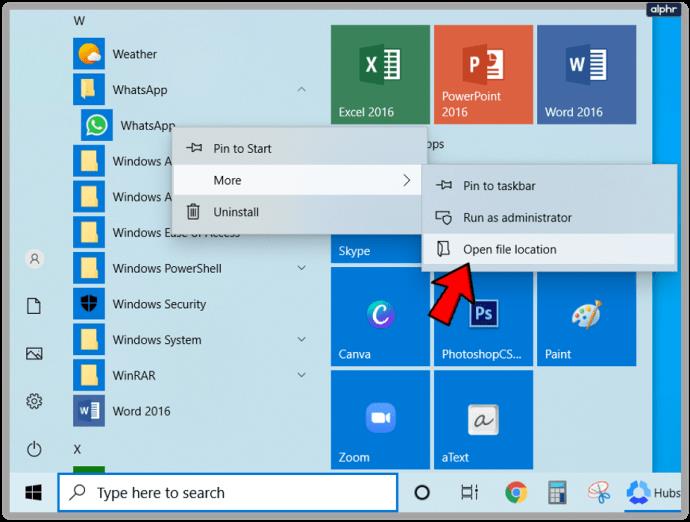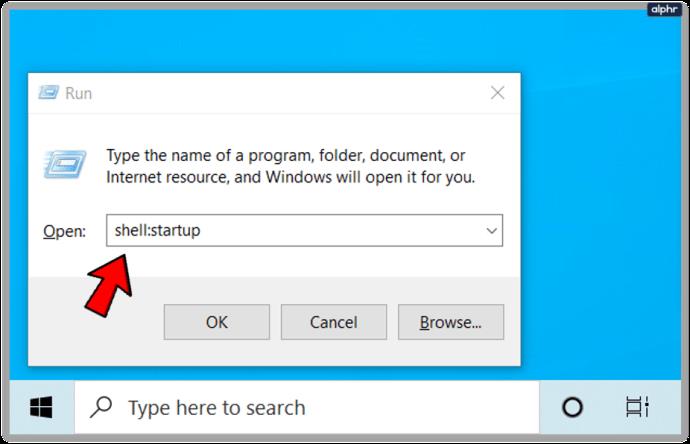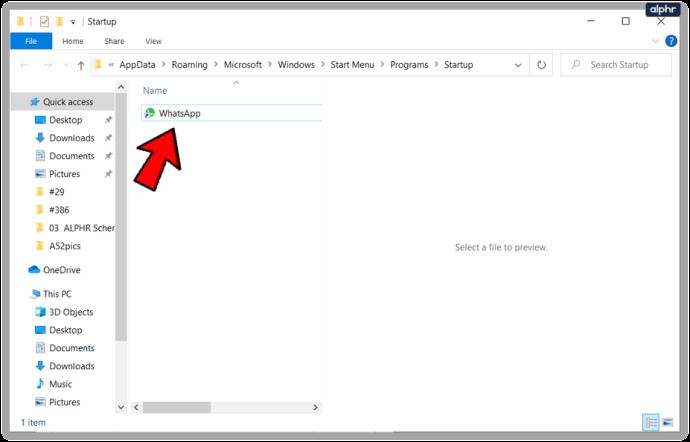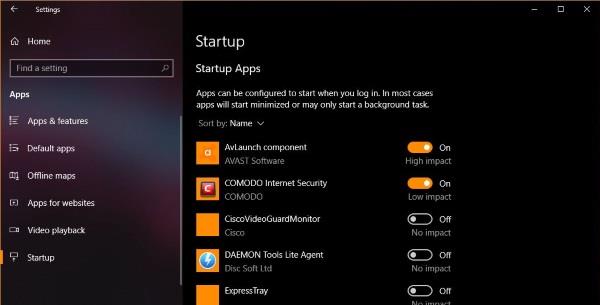VIDEO
WhatsApp เป็นแอพมือถือเป็นหลัก แต่ก็มีเวอร์ชั่น Windows มาระยะหนึ่งแล้ว มีลักษณะและให้ความรู้สึกเหมือนกับรุ่นมือถือและทำทุกอย่างที่คุณคาดหวังจากเดสก์ท็อปของคุณ วันนี้ฉันจะแสดงวิธีทำให้ WhatsApp เปิดเมื่อเริ่มต้นระบบใน Windows 10 ด้วยวิธีนี้ คุณจะสามารถติดต่อได้เสมอไม่ว่าจะใช้อุปกรณ์ใดก็ตาม
นอกเหนือจากแอพมือถือและเดสก์ท็อปแล้ว ยังมีWhatsApp Web ซึ่งให้คุณใช้แอพแชทในเบราว์เซอร์ของคุณ นอกจากนี้ยังมีส่วนขยายของ Chrome ให้ใช้ด้วย ใครๆ ก็คิดว่าบริษัทต้องการให้คุณใช้ผลิตภัณฑ์ของตนจริงๆ...
เดสก์ท็อป WhatsApp ใช้งานได้ปกติ คุณจะต้องเชื่อมโยงกับโทรศัพท์ของคุณและเปิดลำโพงของคุณเพื่อเล่นการแจ้งเตือน แต่อย่างอื่นก็ค่อนข้างดี ฉันพบว่าการแจ้งเตือนบางครั้งไม่ต่อเนื่อง ฉันจะได้รับการแจ้งเตือนบนแอปบนอุปกรณ์เคลื่อนที่ แต่จะไม่ได้รับการแจ้งเตือนบนเดสก์ท็อป บางครั้งมันก็ปิดตัวเองโดยไม่มีเหตุผลเช่นกัน ประสบการณ์ของคุณอาจแตกต่างออกไป
เพิ่ม WhatsApp เพื่อเริ่มต้นใน Windows 10
การให้ WhatsApp เริ่มทำงานโดยอัตโนมัติเมื่อคุณบูตเข้าสู่ Windows 10 เป็นการประหยัดเวลา นอกจากนี้ยังหมายความว่าคุณจะไม่ลืมที่จะเริ่มต้นเมื่อคุณกำลังจะใช้คอมพิวเตอร์ของคุณชั่วขณะหนึ่ง ซึ่งเกือบจะสำคัญพอๆ กัน คุณต้องเลือกเกี่ยวกับสิ่งที่คุณเพิ่มในการเริ่มต้นเนื่องจากจะทำให้เวลาบูตใน Windows ล่าช้า แต่ฉันจะพูดถึงเรื่องนั้นเล็กน้อย ขั้นแรก วิธีเปิด WhatsApp เมื่อเริ่มต้นระบบใน Windows 10
ดาวน์โหลดและติดตั้ง WhatsApp บนเดสก์ท็อปจาก Windows Store หากคุณใช้ Windows 10 ลิงก์นี้ควรเปิดไซต์ Microsoft และแอป Windows Store พร้อมกันคลิกขวาที่ปุ่มเริ่มของ Windows แล้วเลือกการตั้งค่า
เลือกแอพ
ในหน้าต่างถัดไป คลิกที่ Startup
เลือก WhatsApp และสลับเป็นเปิด
หากคุณไม่เห็น WhatsApp ในรายการ คุณจะต้องใช้วิธีตัวจัดการงาน
คลิกขวาบนส่วนที่ว่างของ Windows Task Bar แล้วเลือก Task Manager
เลือกแท็บเริ่มต้น
หาก WhatsApp อยู่ในรายการ ให้คลิกขวาแล้วเลือกเปิดใช้งาน
สิ่งนี้จะเพิ่มไปยังการเริ่มต้นพร้อมกับแอพที่เปิดใช้งานอื่น ๆ ในรายการนั้น เปิดหน้าต่างค้างไว้สักครู่
หาก WhatsApp ไม่ปรากฏในรายการใดรายการหนึ่ง เราจะต้องเพิ่มไปยังการเริ่มต้นด้วยตนเอง
เลือกปุ่มเริ่มของ Windows และค้นหา WhatsApp
คลิกขวา เลือกเพิ่มเติม และเปิดตำแหน่งไฟล์
เลือก Windows Key + R เพื่อเปิดกล่องโต้ตอบเรียกใช้ พิมพ์ 'shell:startup' และเลือก ตกลง นี่จะเป็นการเปิดโฟลเดอร์เริ่มต้นของคุณ
คัดลอกทางลัด WhatsApp ลงในโฟลเดอร์เริ่มต้น
โฟลเดอร์เริ่มต้นอยู่ที่ C:UsersUsernameAppDataRoamingMicrosoftWindowsStart MenuProgramsStartup การพิมพ์ 'shell:startup' จะนำคุณไปที่นั่น
การเพิ่มโปรแกรมในการเริ่มต้น Windows 10
หากคุณกลับไปที่หน้าต่างเริ่มต้นภายในตัวจัดการงาน คุณจะเห็นรายการโปรแกรมที่ตั้งค่าให้เริ่มทำงานโดยอัตโนมัติ ทางด้านขวา คุณควรเห็นคอลัมน์ที่ระบุว่าผลกระทบจากการเริ่มต้น สิ่งนี้จะบอกคุณว่าแอปมีผลกระทบมากน้อยเพียงใดในเวลาบูต กล่าวอีกนัยหนึ่ง การที่โปรแกรมนั้นเริ่มทำงานโดยอัตโนมัติจะทำให้คอมพิวเตอร์ของคุณทำงานช้าลงเมื่อทำการบูท
ยิ่งคุณมีโปรแกรมที่เริ่มต้นโดยอัตโนมัติมากเท่าไหร่ คอมพิวเตอร์ของคุณก็จะยิ่งใช้เวลาในการบูตเครื่องนานขึ้นเท่านั้น หลายโปรแกรมดูเหมือนจะคิดว่ามีความสำคัญเพียงพอที่จะเริ่มทำงานโดยอัตโนมัติกับ Windows ส่วนใหญ่จะผิด ไปที่รายการนั้นและดูว่าอะไรถูกตั้งค่าให้เริ่มโดยอัตโนมัติ ตามหลักการแล้ว คุณควรมีเพียงโปรแกรมป้องกันไวรัส ไฟร์วอลล์ โปรแกรมควบคุมเสียง OneDrive หากคุณใช้งาน Malwarebytes หากคุณใช้งาน และโปรแกรมควบคุมอุปกรณ์ใดๆ ที่ทำงานนอกคอร์ของ Windows ขณะที่คุณกำลังอ่านเกี่ยวกับการเพิ่ม WhatsApp ในการเริ่มต้นระบบ Windows คุณอาจปล่อยไว้เช่นกัน อะไรก็ตามที่คุณใช้ตลอดเวลาก็ปล่อยให้เปิดใช้งานได้
อย่างอื่นสามารถปิดใช้งานได้ ยิ่งคุณตั้งค่าโปรแกรมให้เริ่มทำงานโดยอัตโนมัติน้อยลงเท่าใด คอมพิวเตอร์ของคุณก็จะบูตเร็วขึ้นเท่านั้น ไดรเวอร์เครื่องพิมพ์ คุณสมบัติอุปกรณ์ต่อพ่วง โปรแกรมอื่นๆ และแอปพลิเคชัน 'ที่เป็นประโยชน์' ทั้งหมดที่เพิ่มตัวเองในการเริ่มต้นระบบสามารถปิดได้อย่างปลอดภัย
การปิดใช้งานรายการเริ่มต้นไม่ได้หยุดการทำงานเมื่อคุณเลือก มันไม่ได้ถอนการติดตั้งหรือหยุดการทำงานตามปกติ เพียงแค่หยุดการโหลดโปรแกรมในพื้นหลังเมื่อ Windows เริ่มทำงาน ผลกระทบของสิ่งนี้คือเวลาบูตเร็วขึ้น แต่ล่าช้าสองสามวินาทีเมื่อคุณเปิดแอป ฉันจะเอาวันนั้น!
คุณสามารถใช้วิธีเดียวกันนี้ในการเปิดแอปใดก็ได้เมื่อเริ่มต้นระบบใน Windows 10 เพียงเพิ่มทางลัดไปยังโฟลเดอร์ Startup และควรบูตด้วย Windows ทุกครั้ง แค่ระวังว่าคุณจะเพิ่มเท่าไหร่!