BaldurS Gate 3 Cross Platform ใช่หรือไม่ ยัง

หลังจากได้รับกระแสตอบรับอย่างล้นหลาม “Baldur's Gate 3” ก็ได้รับการปล่อยตัวแล้ว แต่ก่อนที่จะดำดิ่งสู่เกมผู้เล่นหลายคนคงอยากรู้ว่ามันได้หรือไม่
การสลับไปมาระหว่างพื้นที่ทำงานหลายๆ แห่งอาจทำให้คุณรู้สึกเหนื่อยล้าและส่งผลต่อสมาธิของคุณ หากคุณต้องการประหยัดเวลาและป้องกันอาการปวดหัว คุณสามารถใช้ประโยชน์จากตัวเลือกของ Outlook สำหรับการมีหลายบัญชีในที่เดียว

หากคุณสนใจที่จะเรียนรู้วิธีลงชื่อเข้าใช้บัญชี Outlook หลายบัญชี คุณมาถูกที่แล้ว บทความนี้จะอธิบายสิ่งที่คุณต้องทำเพื่อใช้บัญชี Outlook หลายบัญชีพร้อมกัน
ลงชื่อเข้าใช้บัญชี Outlook หลายบัญชี
คนส่วนใหญ่รู้ว่า Outlook เป็นแพลตฟอร์มอีเมลที่ยอดเยี่ยม อย่างไรก็ตาม มีคนไม่กี่คนที่ทราบว่า Outlook สามารถใช้เป็นตัวรวบรวมอีเมลได้ คุณลักษณะนี้ช่วยให้คุณเข้าถึงบัญชี Outlook ได้หลายบัญชีพร้อมกัน เนื่องจากการตั้งค่าทุกอย่างทำให้คุณต้องดำเนินการต่างๆ เราจึงแบ่งขั้นตอนออกเป็นหลายขั้นตอน
ตั้งค่าที่อยู่อีเมลเริ่มต้น
ก่อนที่จะเพิ่มบัญชีเพิ่มเติมใน Outlook คุณต้องมีบัญชีเริ่มต้น ทำตามคำแนะนำด้านล่างเพื่อตั้งค่าที่อยู่อีเมลเริ่มต้นใน Outlook:
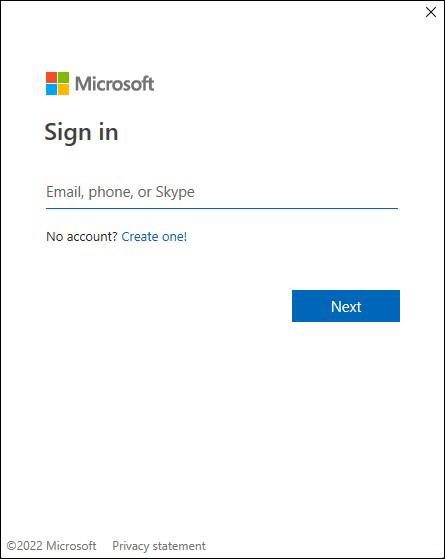

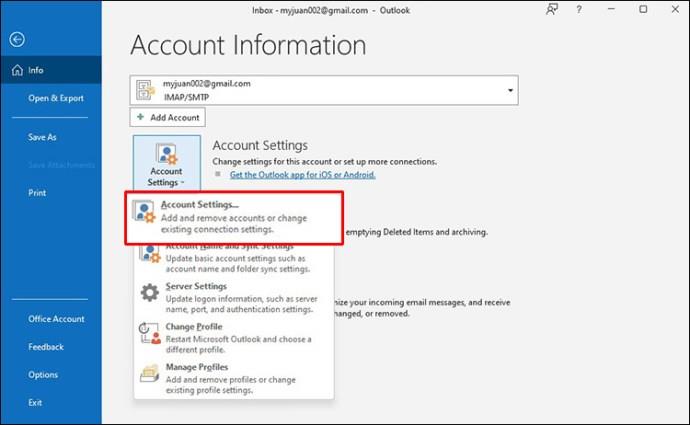
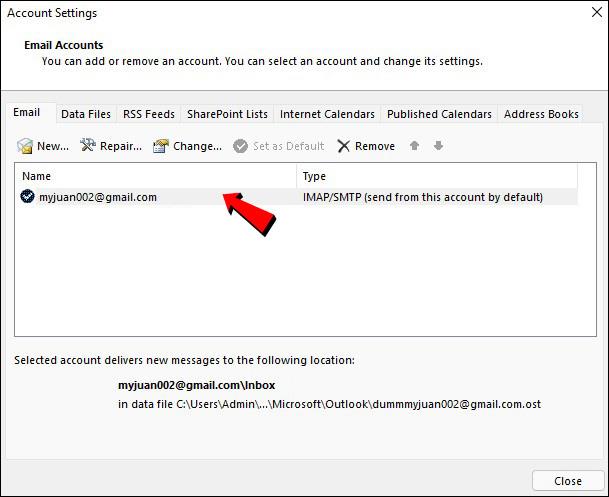
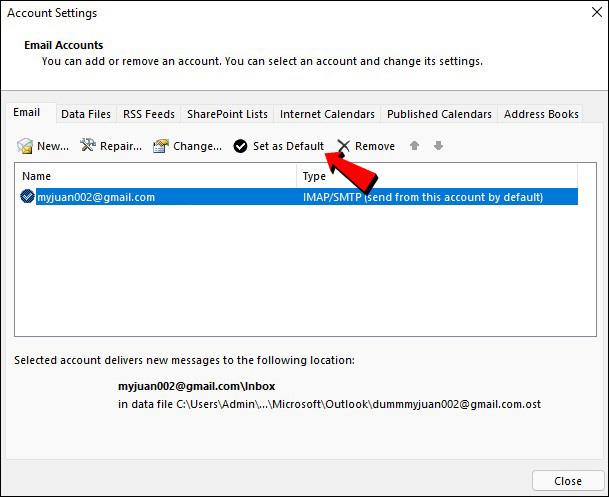
เพิ่มบัญชี
วิธีเพิ่มบัญชีใน Outlook มีดังนี้


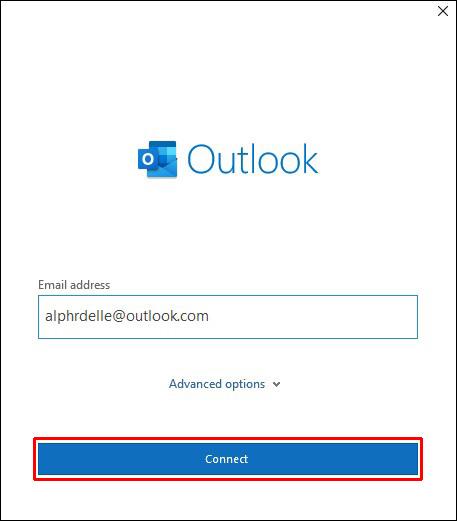
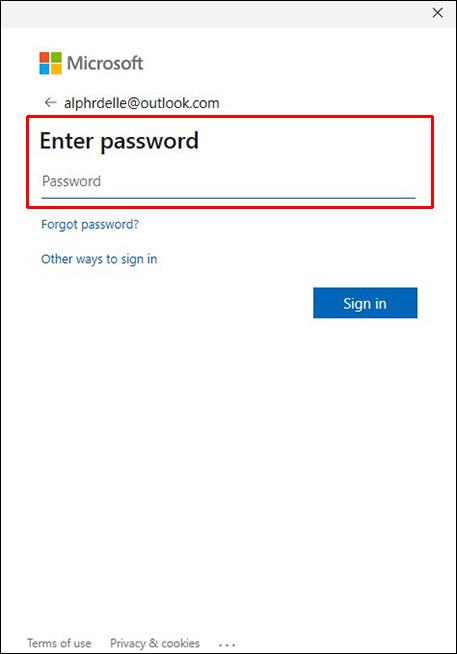
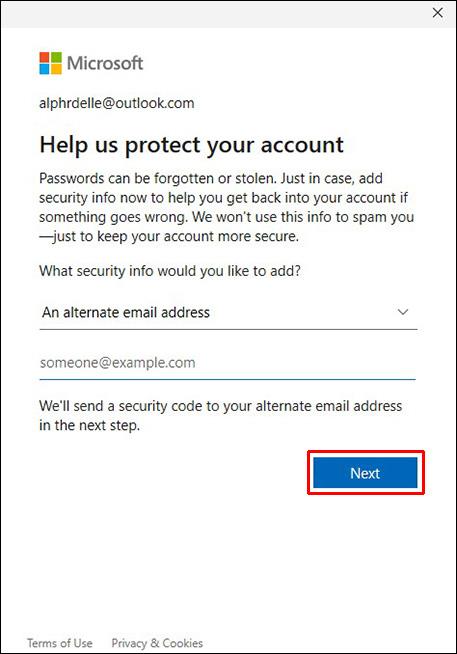
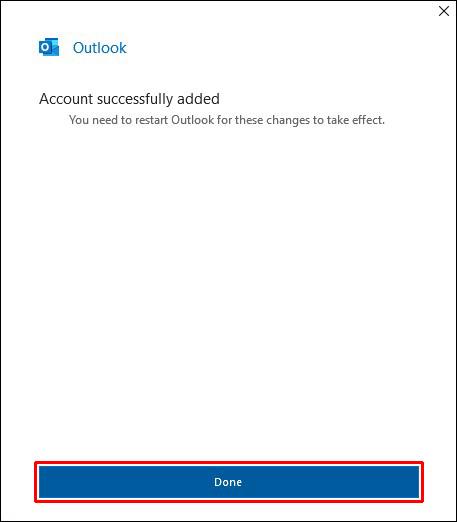
กล่องจดหมายใหม่จะปรากฏในเมนูด้านซ้าย หากคุณต้องการเพิ่มบัญชี ให้ทำซ้ำขั้นตอนเหล่านี้ โปรดทราบว่า Outlook ช่วยให้คุณสามารถเพิ่มอีเมลได้สูงสุด 20 ฉบับในหนึ่งบัญชี
สลับระหว่างโปรไฟล์ Outlook
นอกจากความสามารถในการดูกล่องขาเข้าทั้งหมดของคุณจากบัญชีเดียวแล้ว คุณยังสามารถสลับไปมาระหว่างโปรไฟล์ Outlook ต่างๆ ได้อย่างง่ายดาย ทำตามคำแนะนำด้านล่างเพื่อทำ:

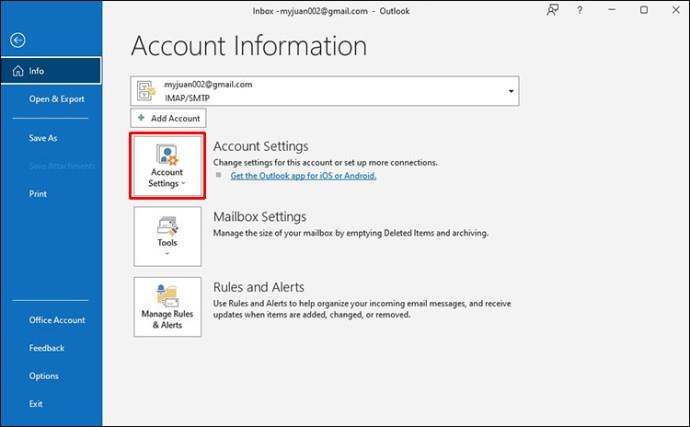
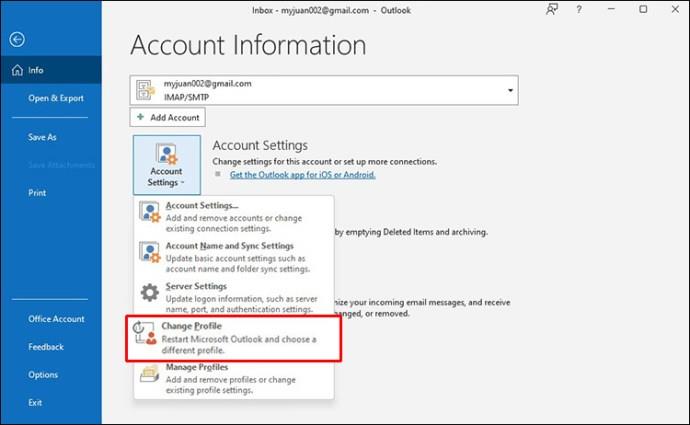
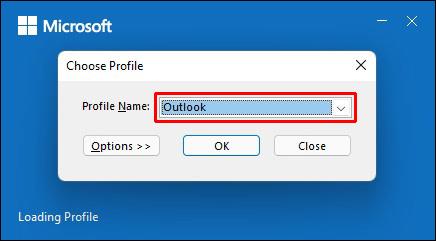
ส่งต่ออีเมลใน Outlook
Outlook ช่วยให้คุณสามารถกำหนดตำแหน่งที่คุณต้องการรับอีเมลได้ ตัวเลือกนี้มีประโยชน์อย่างยิ่งสำหรับผู้ที่มีบัญชีอีเมลหลายบัญชีและสามารถช่วยให้จัดระเบียบได้ โปรดทราบว่าคุณสามารถปรับแต่งการส่งต่อได้เฉพาะใน Outlook Web App เท่านั้น
ทำตามขั้นตอนด้านล่างเพื่อทำ:
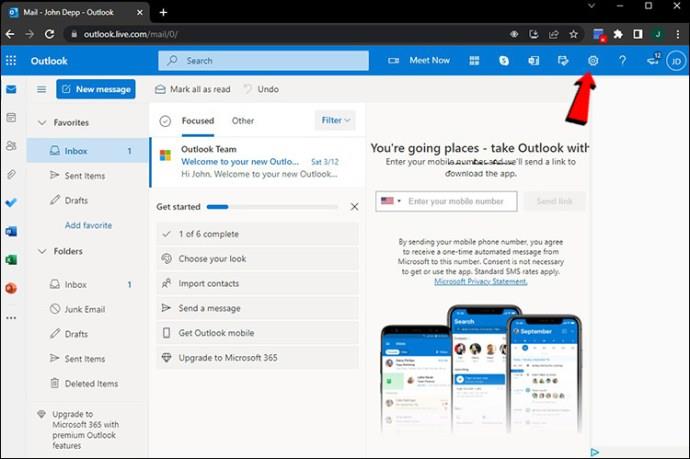
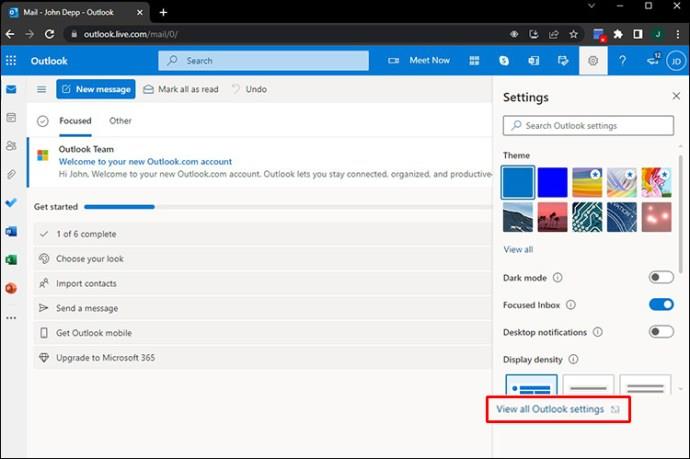
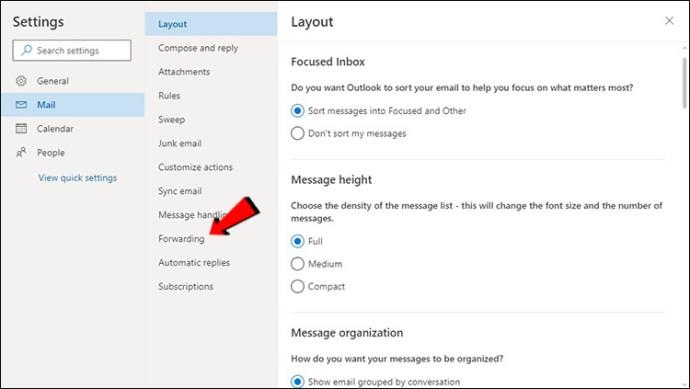
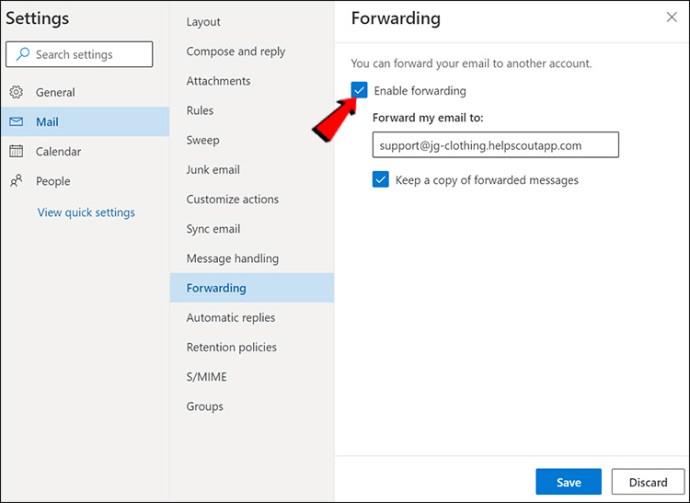
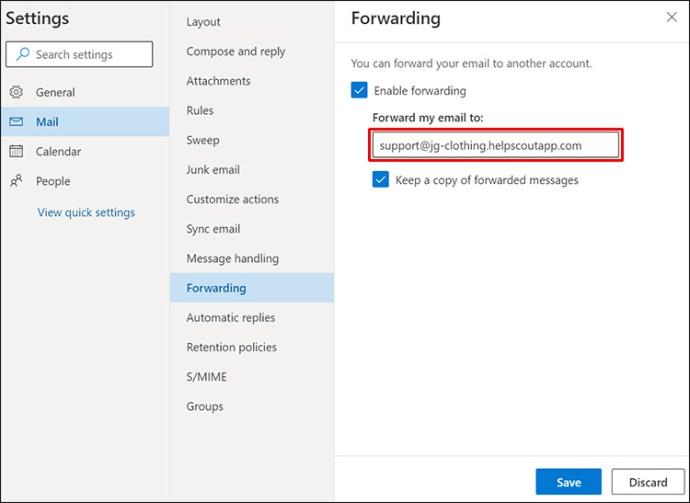

โฟลเดอร์ Outlook
การจัดการหลายบัญชีอาจยุ่งเหยิงมากหากคุณไม่จัดระเบียบให้ดี โดยเฉพาะอย่างยิ่งหากคุณใช้ตัวเลือกการส่งต่อ โชคดีที่ Outlook มีตัวเลือกที่ทำให้การจัดระเบียบอีเมลเป็นเรื่องง่าย แม้จะมีบัญชีจำนวนมาก: การเพิ่มโฟลเดอร์ คุณสามารถปรับแต่งโฟลเดอร์เหล่านี้ได้ตามความต้องการของคุณ และทำให้บัญชีของคุณไปยังส่วนต่างๆ ได้ง่ายขึ้น
สิ่งที่คุณต้องทำเพื่อสร้างโฟลเดอร์คือคลิกขวาที่ที่อยู่อีเมลที่ต้องการแล้วกด “โฟลเดอร์ใหม่”
การเข้าถึงบัญชี Outlook หลายบัญชีบนโทรศัพท์มือถือ
หากคุณต้องเดินทางบ่อยๆ คุณต้องสามารถเข้าถึงบัญชี Outlook ทั้งหมดได้จากโทรศัพท์ของคุณ ในกรณีดัง กล่าวคุณสามารถใช้แอป Outlook ซึ่งมีให้สำหรับทั้งAndroidและiPhone แม้ว่าแอปจะนำเสนอฟีเจอร์ที่ยอดเยี่ยม แต่ก็มีข้อจำกัดบางประการเมื่อเทียบกับเวอร์ชันคอมพิวเตอร์ กล่าวคือ คุณไม่สามารถเปลี่ยนชื่อโฟลเดอร์หรือดูโฟลเดอร์ที่คุณชื่นชอบได้ คุณไม่สามารถรายงานอีเมลขยะโดยใช้โทรศัพท์ของคุณได้เช่นกัน
อย่างไรก็ตาม แอปนี้ช่วยให้คุณเข้าถึงและจัดการบัญชี Outlook ทั้งหมดและใช้ฟังก์ชันที่จำเป็นได้
คำถามที่พบบ่อย
จะส่งอีเมลจากบัญชีต่างๆ ได้อย่างไร?
แม้แต่ฟังก์ชันสำคัญอย่างเช่นการส่งอีเมลก็อาจดูท้าทายเมื่อคุณเชื่อมต่อบัญชี Outlook หลายบัญชี อย่างไรก็ตาม Outlook ทำให้สิ่งนี้ง่ายมาก วิธีเลือกบัญชีที่คุณต้องการส่งอีเมลมีดังนี้
1. ไปที่ Outlook และเข้าสู่ระบบหากได้รับแจ้ง
2. กด “อีเมลใหม่”
3. คุณจะเห็นตัวเลือก “จาก” ตามค่าเริ่มต้น Outlook จะเติมบัญชีที่คุณใช้อยู่ในฟิลด์นี้ หากคุณต้องการเปลี่ยนแปลง เพียงกดลูกศรถัดจาก “จาก” แล้วเลือกที่อยู่อีเมลที่ต้องการ
ฉันสามารถเพิ่มบัญชี Gmail ใน Outlook ได้หรือไม่
ใช่! Outlook สามารถจัดการหลายบัญชีจากผู้ให้บริการหลายราย รวมถึง Google, Yahoo เป็นต้น
วิธีลบบัญชีออกจาก Outlook
หากคุณต้องการลบบัญชี Outlook บัญชีใดบัญชีหนึ่ง คุณต้องทำดังนี้
1. เปิด Outlook
2. ค้นหาบัญชีที่คุณต้องการลบในเมนูด้านซ้ายและคลิกขวาที่บัญชีนั้น
3. กด “ลบ”
4. ข้อความจะปรากฏขึ้นเพื่อถามคุณว่าคุณแน่ใจหรือไม่ว่าต้องการลบบัญชี เลือก “ใช่”
การลบบัญชีออกจาก Outlook จะไม่ส่งผลกระทบต่อบัญชีอีเมลจริงแต่อย่างใด คุณจะไม่สามารถเข้าถึงได้ผ่าน Outlook
ทำให้การจัดการบัญชีอีเมลหลายบัญชีเป็นเรื่องง่าย
การเล่นกลกับบัญชีอีเมลหลายบัญชีอาจกลายเป็นฝันร้าย โดยเฉพาะอย่างยิ่งหากคุณมักเร่งรีบ เบราว์เซอร์และแท็บที่เปิดหลายรายการอาจส่งผลต่อการโฟกัสและประสิทธิภาพของคุณ ด้วย Outlook คุณสามารถเก็บบัญชีทั้งหมดของคุณไว้ในที่เดียวและเข้าถึงได้ด้วยการคลิกเพียงไม่กี่ครั้ง
เราหวังว่าบทความนี้จะอธิบายวิธีลงชื่อเข้าใช้บัญชี Outlook หลายบัญชีพร้อมกันและจัดระเบียบพื้นที่ทำงานของคุณได้อย่างง่ายดาย
คุณใช้ผู้ให้บริการอีเมลรายใดและทำไม คุณทราบหรือไม่ว่า Outlook สามารถจัดการบัญชีอีเมลจากผู้ให้บริการอีเมลรายอื่นได้ บอกเราในส่วนความคิดเห็นด้านล่าง
หลังจากได้รับกระแสตอบรับอย่างล้นหลาม “Baldur's Gate 3” ก็ได้รับการปล่อยตัวแล้ว แต่ก่อนที่จะดำดิ่งสู่เกมผู้เล่นหลายคนคงอยากรู้ว่ามันได้หรือไม่
คุณมีปัญหากับการเชื่อมต่อคอนโทรลเลอร์ของคุณหรือไม่? คุณพร้อมที่จะเล่นเกมแล้ว แต่โดยไม่ต้องใช้คอนโทรลเลอร์ เกมก็จะจบลง คุณไม่ใช่นักเล่นเกมเพียงคนเดียว
คุณกำลังมองหาวิธีปรับเปลี่ยนโครงสร้างของผู้เล่นโดยไม่ต้องสร้างตัวละครใหม่ใน "Diablo 4" หรือไม่? คุณโชคดีแล้ว เกมดังกล่าวช่วยให้คุณ
การตั้งค่าความสว่างหน้าจอเป็นคุณสมบัติที่สำคัญ ไม่ว่าคุณจะใช้อุปกรณ์ใดก็ตาม แต่สิ่งสำคัญอย่างยิ่งคือต้องได้รับระดับความสว่าง
ยามาเป็นหนึ่งในคาตานะต้องคำสาปของเกมและมีสถานะเป็นตำนาน การใช้อาวุธอันทรงพลังในโลกเปิด "Blox Fruits" จะมอบให้คุณ
อะแดปเตอร์เครือข่ายบนระบบปฏิบัติการ Windows เป็นอุปกรณ์สำคัญที่ช่วยให้การเชื่อมต่อเครือข่ายทำงานได้อย่างราบรื่น เนื่องจากได้รับอะแดปเตอร์เครือข่าย
แม้ว่าคุณจะใช้ Windows มาเป็นเวลานาน แต่บางครั้งคุณอาจเผชิญกับปัญหาที่รับประกันความช่วยเหลือจากผู้เชี่ยวชาญ ไม่ว่าคุณกำลังเผชิญหน้าอยู่
มีบางสิ่งที่น่าหงุดหงิดมากกว่าการถูกล็อคออกจากเครือข่ายอินเทอร์เน็ตของคุณ หากคุณไม่ได้จดรหัสผ่าน คุณอาจสูญเสียการเข้าถึง
นี่คือตำแหน่งวอลเปเปอร์ Windows สำหรับ Windows 8 และ 10 เพื่อให้คุณสามารถใช้ภาพความละเอียดสูงเหล่านี้กับอุปกรณ์อื่นหรือ Windows เวอร์ชันเก่าได้
หากคุณต้องการถ่ายภาพด้วยพีซี Windows 10 คุณจะต้องทดสอบฟังก์ชันกล้องก่อน ไม่ว่าคุณจะแค่อยากจะยิงเซลฟี่ออกไปก็ตาม
เมื่อคอมพิวเตอร์ของคุณเริ่มมีอาการแลค นั่นเป็นสัญญาณว่าคุณต้องเพิ่มพื้นที่ว่าง โดยปกติแล้ว การลบไฟล์ชั่วคราวเป็นจุดเริ่มต้นที่ดี
สรุปทางลัดแอปพลิเคชันภาพยนตร์และทีวีบน Windows 10 สรุปทางลัดแอปพลิเคชันภาพยนตร์และทีวีบน Windows 10 เพื่อมอบประสบการณ์ที่ยอดเยี่ยมให้กับคุณ อาจจะ
วิธีแก้ไขข้อความล้มเหลวในการโหลดข้อผิดพลาดบน Discord สำหรับ Windows Discord จะไม่สนุกหากคุณไม่สามารถอ่านสิ่งที่คนอื่นเขียนได้ ต่อไปนี้เป็นวิธีแก้ไขข้อผิดพลาดของข้อความ
วิธีแสดงไอคอนพีซีเครื่องนี้บนเดสก์ท็อป Windows 11 ในระหว่างกระบวนการใช้ Windows 11 ผู้ใช้จำนวนมากจำเป็นต้องเข้าถึงพีซีเครื่องนี้ (การจัดการ)
วิธีค้นหาข้อมูลใน Windows Registry อย่างรวดเร็ว คุณพบว่าการค้นหาข้อมูลใน Windows Registry ยากหรือไม่? ด้านล่างนี้คือวิธีที่รวดเร็วในการค้นหารีจิสทรี
วิธีจำกัดจำนวนความพยายามเข้าสู่ระบบที่ล้มเหลวใน Windows 10 การจำกัดจำนวนความพยายามเข้าสู่ระบบด้วยรหัสผ่านที่ล้มเหลวใน Windows 10 จะช่วยเพิ่มความปลอดภัยของคอมพิวเตอร์ นี่คือวิธีการ
วิธีสร้างข้อความแสดงข้อผิดพลาดปลอมใน Windows Windows สามารถสร้างข้อความแสดงข้อผิดพลาดที่สร้างสรรค์ได้ แต่ทำไมคุณไม่ลองสร้างเนื้อหาของคุณเองเพื่อให้พวกเขาล้อเลียน
วิธีเปิด Windows Tools ใน Windows 11, Windows Administrative Tools หรือ Windows Tools ยังคงมีประโยชน์บน Windows 11 ต่อไปนี้เป็นวิธีค้นหา Windows Tools ใน Windows 11
วิธีแก้ไขข้อผิดพลาด Windows Quick Assist ไม่ทำงาน Windows Quick Assist ช่วยให้คุณเชื่อมต่อกับพีซีระยะไกลได้อย่างง่ายดาย อย่างไรก็ตามบางครั้งก็ทำให้เกิดข้อผิดพลาดเช่นกัน แต่,
วิธีปักหมุดไฟล์ Word, Excel และ PowerPoint ไปที่ไอคอนแอพที่เกี่ยวข้องบนทาสก์บาร์ของ Windows 11 จะปักหมุดไฟล์ Office ไว้ที่ไอคอนทาสก์บาร์บน Windows 11 ได้อย่างไร เชิญ


















