BaldurS Gate 3 Cross Platform ใช่หรือไม่ ยัง

หลังจากได้รับกระแสตอบรับอย่างล้นหลาม “Baldur's Gate 3” ก็ได้รับการปล่อยตัวแล้ว แต่ก่อนที่จะดำดิ่งสู่เกมผู้เล่นหลายคนคงอยากรู้ว่ามันได้หรือไม่
คุกกี้คือชุดข้อมูลขนาดเล็กที่บันทึกไว้ในอุปกรณ์ของคุณซึ่งมีข้อมูลเกี่ยวกับการเยี่ยมชมเว็บไซต์ของคุณ การจัดเก็บข้อมูลนี้อาจสะดวกเนื่องจากไซต์จะจดจำการตั้งค่าของคุณเพื่อปรับปรุงการเข้าชมของคุณ อย่างไรก็ตาม การลบคุกกี้จะปกป้องข้อมูลส่วนบุคคลของคุณจากผู้โฆษณาและมีพื้นที่ว่างในการเร่งประสิทธิภาพอุปกรณ์ของคุณ

อ่านเพื่อเรียนรู้วิธีลบคุกกี้จากเว็บเบราว์เซอร์ต่างๆ บน iPhone ของคุณ
ลบคุกกี้ใน Chrome บน Iphone
คุกกี้ถูกสร้างขึ้นโดยหน้าเว็บที่คุณเข้าชม จุดประสงค์ของพวกเขาคือจดจำคุณและความชอบของคุณ เพื่อมอบเนื้อหาที่ปรับแต่งและเกี่ยวข้องกับท้องถิ่นให้กับคุณ อย่างไรก็ตาม คุกกี้ใช้พื้นที่บนโทรศัพท์ของคุณและอาจนำไปสู่โฆษณาที่ไม่พึงประสงค์มากขึ้นเมื่อคุณเยี่ยมชมเว็บไซต์ยอดนิยม ทำตามขั้นตอนเหล่านี้เพื่อลบคุกกี้ในเบราว์เซอร์ Chrome บน iPhone หรือ iPad ของคุณ:

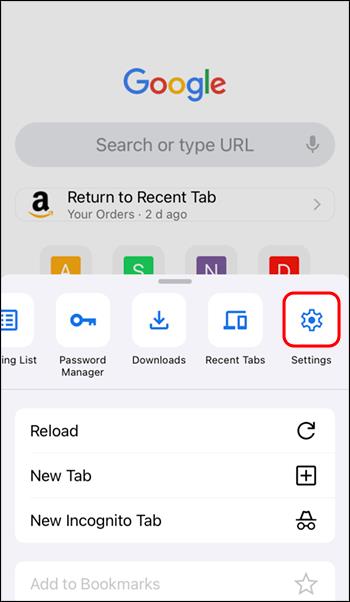
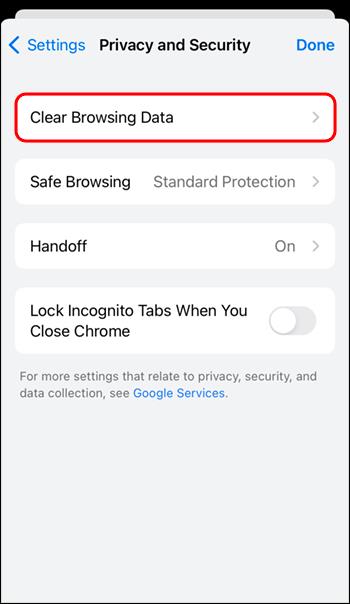
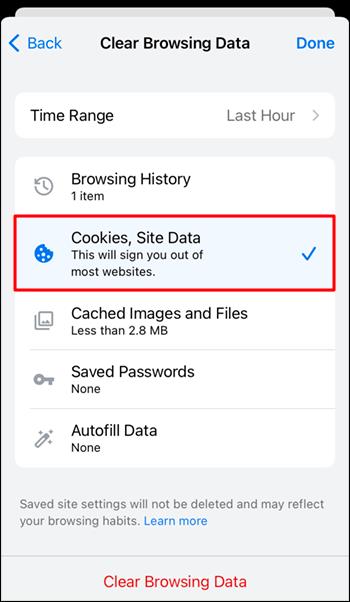
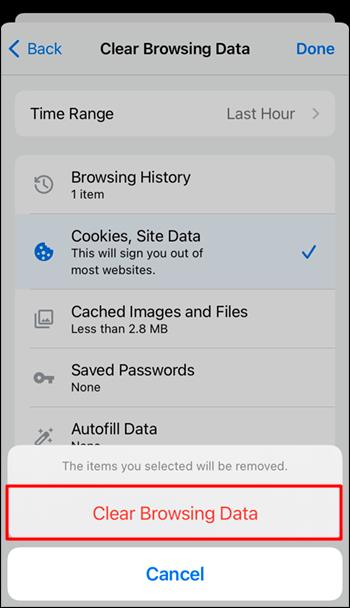
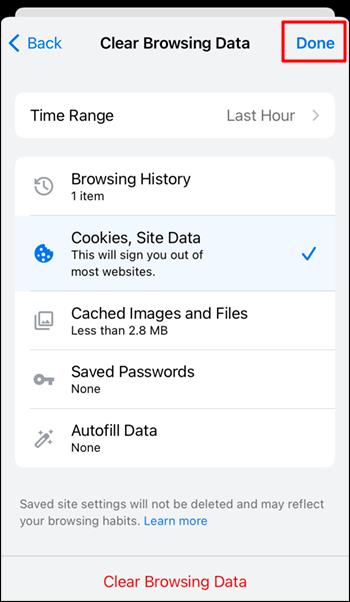
ลบคุกกี้ใน FireFox บน iPhone
คุกกี้จะถูกจัดเก็บไว้ในอุปกรณ์ของคุณทุกครั้งที่คุณเยี่ยมชมหน้าเว็บ ข้อมูลนี้ใช้เพื่อนำเสนอเนื้อหาที่คุณต้องการและปรับปรุงการเยี่ยมชมของคุณ อย่างไรก็ตาม การสะสมคุกกี้จะใช้พื้นที่ในโทรศัพท์ของคุณในที่สุด วิธีลบคุกกี้ใน Firefox บน iPhone หรือ iPad มีดังนี้
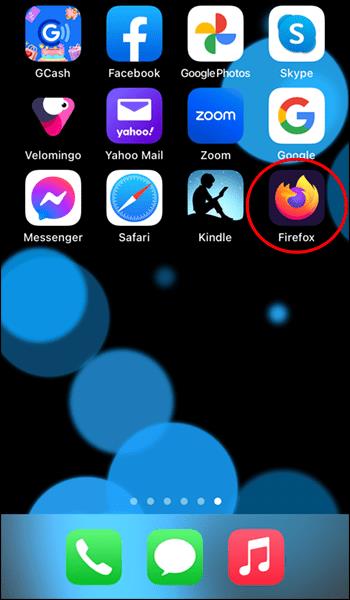
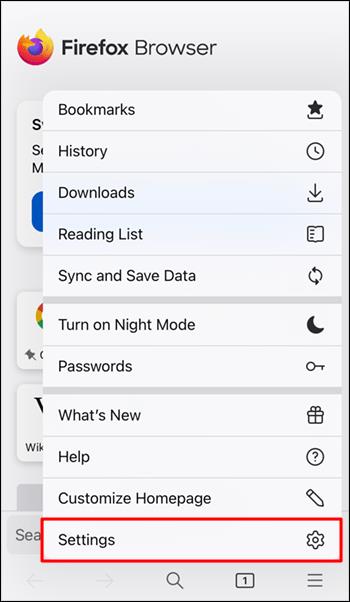
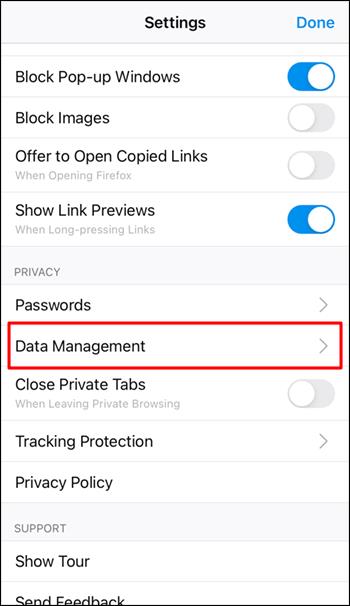
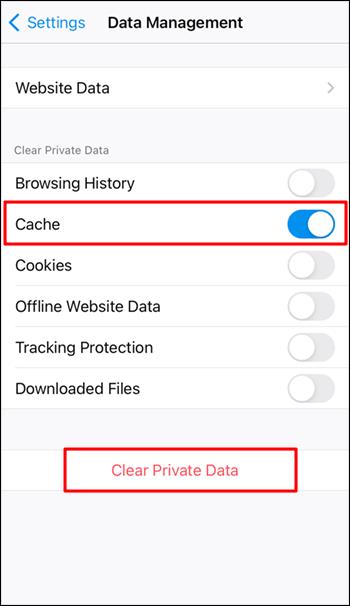
ลบคุกกี้ใน Safari บน iPhone
คุกกี้ถูกสร้างขึ้นโดยหน้าเว็บที่คุณเข้าชมและจัดเก็บไว้ในอุปกรณ์ของคุณ ข้อมูลนี้ใช้เพื่อจดจำการตั้งค่าของคุณและทำความเข้าใจผลิตภัณฑ์และบริการที่คุณอาจชอบ อย่างไรก็ตาม ในที่สุดแล้ว คุกกี้อาจใช้พื้นที่จำนวนมากบนอุปกรณ์ของคุณและส่งผลต่อประสิทธิภาพการทำงาน หากคุณใช้ iPhone หรือ iPad กับ Safari วิธีลบคุกกี้มีดังนี้

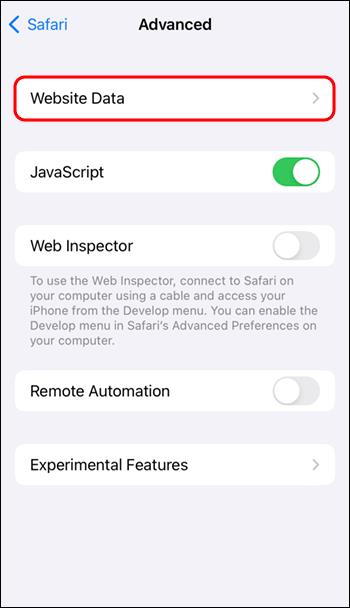
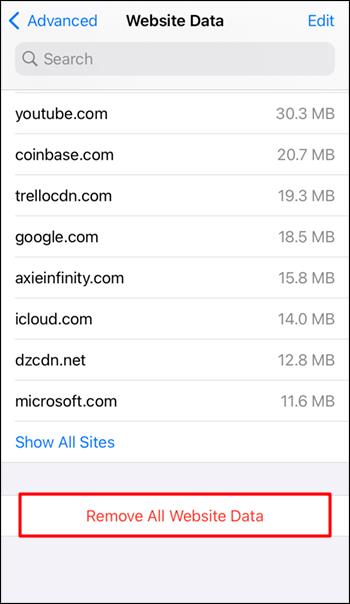
ลบคุกกี้ใน Opera บน iPhone
ทุกครั้งที่คุณเยี่ยมชมเว็บไซต์ เบราว์เซอร์จะบันทึกข้อมูลอุปกรณ์บางอย่างเป็นคุกกี้เพื่อใช้ในอนาคต ความตั้งใจประการหนึ่งคือการจดจำรายละเอียดและการตั้งค่าของคุณเพื่อนำเสนอเนื้อหาที่คุณโปรดปรานและเกี่ยวข้องกับท้องถิ่น อย่างไรก็ตาม ในที่สุด คุกกี้จะใช้พื้นที่จำนวนมากบนโทรศัพท์ของคุณและส่งโฆษณาที่ค่อนข้างล้าสมัยให้คุณ ทำตามขั้นตอนเหล่านี้เพื่อลบคุกกี้ออกจากเบราว์เซอร์ Opera บน iPhone หรือ iPad ของคุณ:
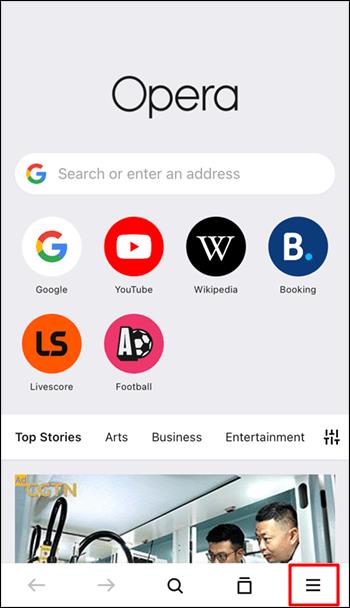
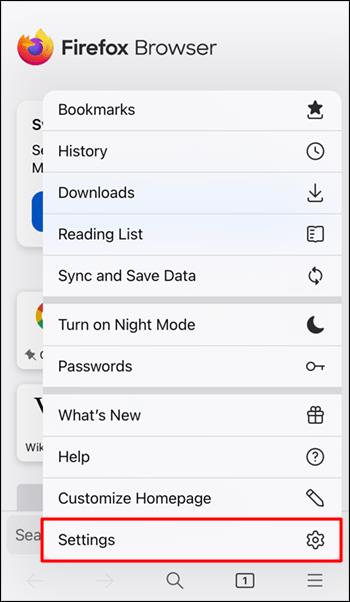
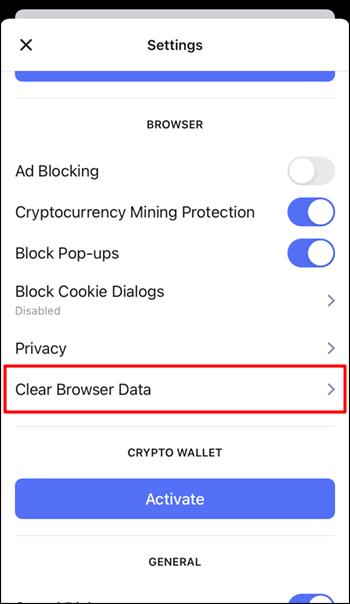
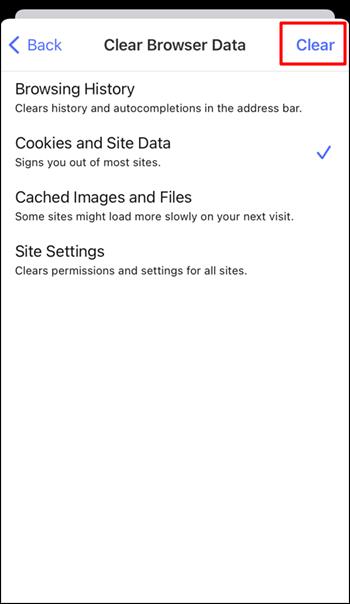
ข้อดีและข้อเสียของคุกกี้คืออะไร?
ต่อไปนี้คือข้อดีและข้อเสียของคุกกี้เว็บเบราว์เซอร์
ข้อดี
ข้อเสีย
คำถามที่พบบ่อย
จะเกิดอะไรขึ้นเมื่อคุณลบคุกกี้บน iPhone ของคุณ
เมื่อคุณล้างคุกกี้แล้ว ข้อมูลการตั้งค่าบางอย่างของคุณจะถูกลบ ตัวอย่างเช่น หากคุณลงชื่อเข้าใช้บัญชี คุณจะต้องป้อนรายละเอียดการลงชื่อเข้าใช้อีกครั้งเพื่อลงชื่อเข้าใช้อีกครั้ง
ฉันควรล้างประวัติ iPhone ของฉันหรือไม่
เป็นการดีที่จะลบประวัติการเข้าชมจาก iPhone ของคุณเป็นครั้งคราว เนื่องจากจะปกป้องความเป็นส่วนตัวของคุณและปรับปรุงประสิทธิภาพโทรศัพท์ของคุณ
คุกกี้ของบุคคลที่สามคืออะไร?
คุกกี้ของบุคคลที่สามถูกสร้างขึ้นโดยโดเมนที่ไม่ใช่เว็บไซต์หรือโดเมนที่คุณกำลังเยี่ยมชม โดยทั่วไปคุกกี้เหล่านี้ใช้สำหรับโฆษณาออนไลน์และวางบนเว็บไซต์ผ่านสคริปต์หรือแท็ก คุกกี้ของบุคคลที่สามสามารถเข้าถึงได้บนเว็บไซต์ที่โหลดโค้ดของเซิร์ฟเวอร์ของบุคคลที่สาม
การอนุญาตคุกกี้ของบุคคลที่สามปลอดภัยหรือไม่
เช่นเดียวกับคุกกี้ของบุคคลที่หนึ่ง คุกกี้ของบุคคลที่สามไม่มีผลกระทบอย่างมาก คุกกี้ไม่เป็นอันตรายและจะไม่ทำให้อุปกรณ์ของคุณติดมัลแวร์หรือไวรัสที่เป็นอันตราย ในทางกลับกัน คุกกี้ของบุคคลที่สามอาจถูกมองว่าเป็นการบุกรุกความเป็นส่วนตัว
คุกกี้ของบุคคลที่สามสามารถติดตามตำแหน่งของคุณได้หรือไม่?
เมื่อเวลาผ่านไป คุกกี้ติดตามสามารถรวบรวมข้อมูลส่วนบุคคลและข้อมูลพฤติกรรมจำนวนมากเพื่อเรียนรู้เกี่ยวกับตำแหน่งของคุณ โดยจะรวบรวมข้อมูลอุปกรณ์ของคุณ คำค้นหา ประวัติการซื้อ และอื่นๆ
จะปิดการใช้งานคุกกี้ใน Safari ได้อย่างไร?
ทำตามขั้นตอนเหล่านี้เพื่อปิดใช้งานคุกกี้ผ่านเบราว์เซอร์ Safari บน iPhone ของคุณ:
1. ไปที่ "การตั้งค่า" และเลื่อนลงเพื่อเลือก "Safari"
2. เลื่อนลงไปที่ “ความเป็นส่วนตัวและความปลอดภัย”
3. เปิดใช้งานตัวเลือก “บล็อกคุกกี้ทั้งหมด”
ฉันจะปิดการใช้งานคุกกี้บน Firefox ได้อย่างไร
ทำตามขั้นตอนเหล่านี้เพื่อปิดใช้งานคุกกี้ในเบราว์เซอร์ Firefox บน iPhone ของคุณ:
1. เปิดแอป Firefox
2. ที่มุมล่างขวาของหน้าจอ แตะเมนูเส้นแนวนอนสามเส้น
3. กด “การตั้งค่า” จากนั้นกด “การจัดการข้อมูล”
4. แตะที่สวิตช์สลับ "คุกกี้" เพื่อปิดใช้งานคุกกี้
ฉันจะล้างคุกกี้โดยอัตโนมัติได้อย่างไร
ต่อไปนี้เป็นวิธีล้างคุกกี้ของคุณโดยอัตโนมัติหลังจากเยี่ยมชมเว็บไซต์ใน Chrome:
1. เปิด Chrome และเข้าถึงจุดสามจุดที่ด้านบนขวา
2. เลือก “การตั้งค่า” จากนั้นเลือก “ความปลอดภัยและความเป็นส่วนตัว” จากเมนูด้านซ้าย
3. เลือก “คุกกี้และข้อมูลไซต์อื่นๆ”
4. เลือก “ล้างคุกกี้และข้อมูลไซต์เมื่อคุณปิดหน้าต่างทั้งหมด” เพื่อเปิดใช้งาน
การลบคุกกี้ออกจาก Jar อุปกรณ์ของคุณ
คุกกี้ช่วยให้เว็บไซต์จดจำคุณทุกครั้งที่คุณเข้าชม คุณจึงทำสิ่งต่างๆ เช่น ลงชื่อเข้าใช้ได้ทันทีและรับประสบการณ์ส่วนตัวหากทำได้ การล้างสามารถแก้ไขปัญหาเว็บไซต์ เช่น ปัญหาการจัดรูปแบบหรือการโหลดหน้าเว็บ ทุกเบราว์เซอร์มีตัวเลือกในการลบออก และเป็นการดีที่จะล้างข้อมูลเหล่านี้เป็นประจำ
คุณสามารถล้างคุกกี้จากเบราว์เซอร์ของคุณได้สำเร็จหรือไม่? คุณสังเกตเห็นความแตกต่างในประสบการณ์การท่องเว็บของคุณหรือไม่? บอกเราเกี่ยวกับเรื่องนี้ในส่วนความคิดเห็นด้านล่าง
หลังจากได้รับกระแสตอบรับอย่างล้นหลาม “Baldur's Gate 3” ก็ได้รับการปล่อยตัวแล้ว แต่ก่อนที่จะดำดิ่งสู่เกมผู้เล่นหลายคนคงอยากรู้ว่ามันได้หรือไม่
คุณมีปัญหากับการเชื่อมต่อคอนโทรลเลอร์ของคุณหรือไม่? คุณพร้อมที่จะเล่นเกมแล้ว แต่โดยไม่ต้องใช้คอนโทรลเลอร์ เกมก็จะจบลง คุณไม่ใช่นักเล่นเกมเพียงคนเดียว
คุณกำลังมองหาวิธีปรับเปลี่ยนโครงสร้างของผู้เล่นโดยไม่ต้องสร้างตัวละครใหม่ใน "Diablo 4" หรือไม่? คุณโชคดีแล้ว เกมดังกล่าวช่วยให้คุณ
การตั้งค่าความสว่างหน้าจอเป็นคุณสมบัติที่สำคัญ ไม่ว่าคุณจะใช้อุปกรณ์ใดก็ตาม แต่สิ่งสำคัญอย่างยิ่งคือต้องได้รับระดับความสว่าง
ยามาเป็นหนึ่งในคาตานะต้องคำสาปของเกมและมีสถานะเป็นตำนาน การใช้อาวุธอันทรงพลังในโลกเปิด "Blox Fruits" จะมอบให้คุณ
อะแดปเตอร์เครือข่ายบนระบบปฏิบัติการ Windows เป็นอุปกรณ์สำคัญที่ช่วยให้การเชื่อมต่อเครือข่ายทำงานได้อย่างราบรื่น เนื่องจากได้รับอะแดปเตอร์เครือข่าย
แม้ว่าคุณจะใช้ Windows มาเป็นเวลานาน แต่บางครั้งคุณอาจเผชิญกับปัญหาที่รับประกันความช่วยเหลือจากผู้เชี่ยวชาญ ไม่ว่าคุณกำลังเผชิญหน้าอยู่
มีบางสิ่งที่น่าหงุดหงิดมากกว่าการถูกล็อคออกจากเครือข่ายอินเทอร์เน็ตของคุณ หากคุณไม่ได้จดรหัสผ่าน คุณอาจสูญเสียการเข้าถึง
นี่คือตำแหน่งวอลเปเปอร์ Windows สำหรับ Windows 8 และ 10 เพื่อให้คุณสามารถใช้ภาพความละเอียดสูงเหล่านี้กับอุปกรณ์อื่นหรือ Windows เวอร์ชันเก่าได้
หากคุณต้องการถ่ายภาพด้วยพีซี Windows 10 คุณจะต้องทดสอบฟังก์ชันกล้องก่อน ไม่ว่าคุณจะแค่อยากจะยิงเซลฟี่ออกไปก็ตาม
เมื่อคอมพิวเตอร์ของคุณเริ่มมีอาการแลค นั่นเป็นสัญญาณว่าคุณต้องเพิ่มพื้นที่ว่าง โดยปกติแล้ว การลบไฟล์ชั่วคราวเป็นจุดเริ่มต้นที่ดี
สรุปทางลัดแอปพลิเคชันภาพยนตร์และทีวีบน Windows 10 สรุปทางลัดแอปพลิเคชันภาพยนตร์และทีวีบน Windows 10 เพื่อมอบประสบการณ์ที่ยอดเยี่ยมให้กับคุณ อาจจะ
วิธีแก้ไขข้อความล้มเหลวในการโหลดข้อผิดพลาดบน Discord สำหรับ Windows Discord จะไม่สนุกหากคุณไม่สามารถอ่านสิ่งที่คนอื่นเขียนได้ ต่อไปนี้เป็นวิธีแก้ไขข้อผิดพลาดของข้อความ
วิธีแสดงไอคอนพีซีเครื่องนี้บนเดสก์ท็อป Windows 11 ในระหว่างกระบวนการใช้ Windows 11 ผู้ใช้จำนวนมากจำเป็นต้องเข้าถึงพีซีเครื่องนี้ (การจัดการ)
วิธีค้นหาข้อมูลใน Windows Registry อย่างรวดเร็ว คุณพบว่าการค้นหาข้อมูลใน Windows Registry ยากหรือไม่? ด้านล่างนี้คือวิธีที่รวดเร็วในการค้นหารีจิสทรี
วิธีจำกัดจำนวนความพยายามเข้าสู่ระบบที่ล้มเหลวใน Windows 10 การจำกัดจำนวนความพยายามเข้าสู่ระบบด้วยรหัสผ่านที่ล้มเหลวใน Windows 10 จะช่วยเพิ่มความปลอดภัยของคอมพิวเตอร์ นี่คือวิธีการ
วิธีสร้างข้อความแสดงข้อผิดพลาดปลอมใน Windows Windows สามารถสร้างข้อความแสดงข้อผิดพลาดที่สร้างสรรค์ได้ แต่ทำไมคุณไม่ลองสร้างเนื้อหาของคุณเองเพื่อให้พวกเขาล้อเลียน
วิธีเปิด Windows Tools ใน Windows 11, Windows Administrative Tools หรือ Windows Tools ยังคงมีประโยชน์บน Windows 11 ต่อไปนี้เป็นวิธีค้นหา Windows Tools ใน Windows 11
วิธีแก้ไขข้อผิดพลาด Windows Quick Assist ไม่ทำงาน Windows Quick Assist ช่วยให้คุณเชื่อมต่อกับพีซีระยะไกลได้อย่างง่ายดาย อย่างไรก็ตามบางครั้งก็ทำให้เกิดข้อผิดพลาดเช่นกัน แต่,
วิธีปักหมุดไฟล์ Word, Excel และ PowerPoint ไปที่ไอคอนแอพที่เกี่ยวข้องบนทาสก์บาร์ของ Windows 11 จะปักหมุดไฟล์ Office ไว้ที่ไอคอนทาสก์บาร์บน Windows 11 ได้อย่างไร เชิญ


















