BaldurS Gate 3 Cross Platform ใช่หรือไม่ ยัง

หลังจากได้รับกระแสตอบรับอย่างล้นหลาม “Baldur's Gate 3” ก็ได้รับการปล่อยตัวแล้ว แต่ก่อนที่จะดำดิ่งสู่เกมผู้เล่นหลายคนคงอยากรู้ว่ามันได้หรือไม่
มีหลายสิ่งที่คุณสามารถทำได้ด้วย Microsoft Word สำหรับหลาย ๆ คน โปรแกรมประมวลผลคำนี้เป็นโปรแกรมประมวลผลคำสุดโปรดและมีให้บริการในแพลตฟอร์มต่าง ๆ
การทำพื้นฐานบน Word นั้นค่อนข้างง่าย แต่เมื่อต้องแทรกรูปภาพ สิ่งต่าง ๆ จะซับซ้อนขึ้นเล็กน้อย บางครั้งคุณมี Anchor ติดอยู่กับรูปภาพของคุณ และมันก็เข้ามาขวางทางคุณ แล้วคุณจะกำจัดมันได้อย่างไร?
การลบตัวเลือก Anchor 1
ก่อนที่จะพูดถึงจุดประสงค์ของ Anchor ตัวน้อยใน Word และวิธีใช้มันให้ดีที่สุด เรามาดูวิธีลบมันออกหากคุณประสบปัญหากับมัน หากคุณต้องการหลีกเลี่ยงการเห็น Anchor โดยสิ้นเชิง วิธีที่ดีที่สุดในการดำเนินการคือการปิดใช้งานคุณสมบัตินี้ในเอกสาร Word มันตรงไปตรงมา นี่คือทั้งหมดที่คุณต้องทำ:
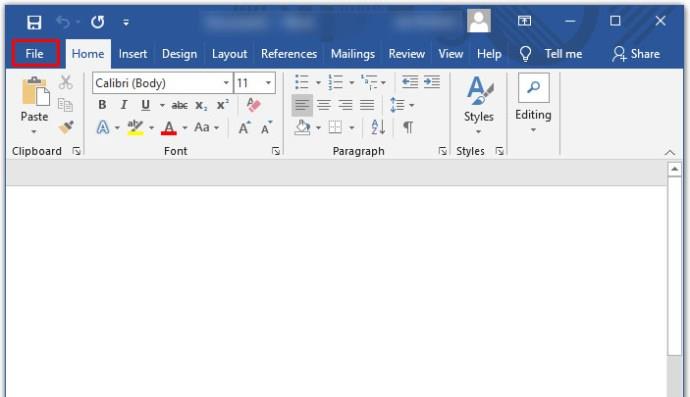
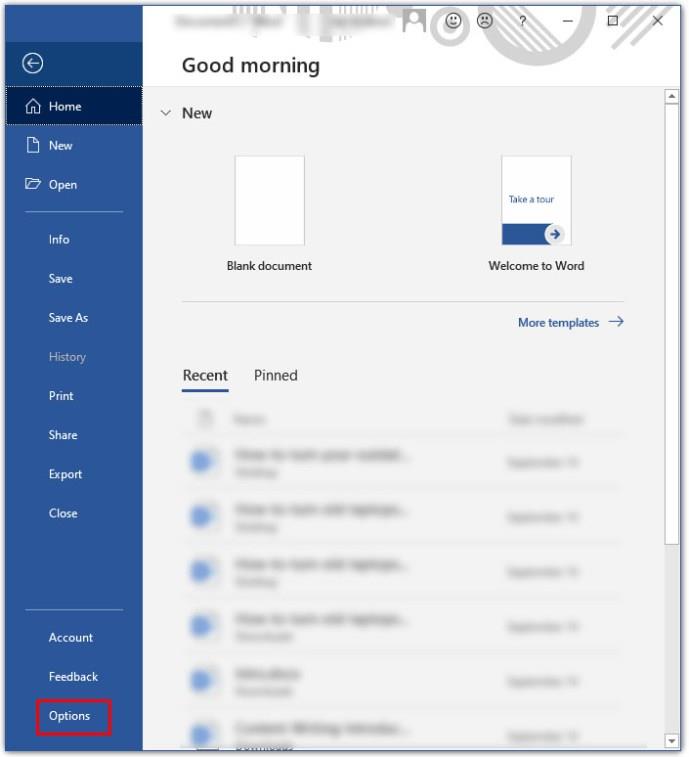
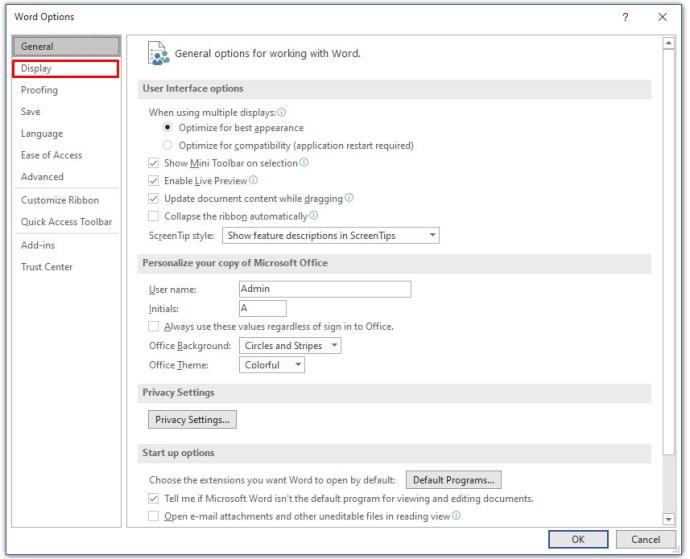
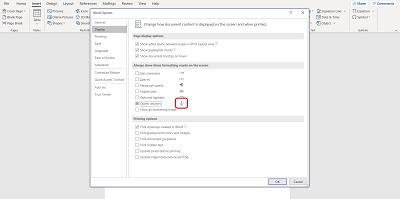
ตอนนี้เมื่อคุณแทรกวัตถุ รูปภาพ หรือไอคอน ไอคอนสมอขนาดเล็กจะไม่ปรากฏขึ้น
การลบตัวเลือก Anchor 2
อีกวิธีคือเปลี่ยนวัตถุหรือรูปภาพจากลอยเป็นอินไลน์ ซึ่งหมายความว่าหากวัตถุลอยอยู่ วัตถุนั้นจะเคลื่อนที่ไปพร้อมกับข้อความในรูปแบบต่างๆ แต่ถ้าวัตถุหรือรูปภาพอยู่ในแนวเดียวกันกับข้อความ นั่นหมายถึงวัตถุหรือรูปภาพนั้นมีลักษณะเหมือนข้อความนั่นเอง
มันตั้งอยู่ที่เดิมและจะย้ายบรรทัดข้อความแบบเดียวกับที่ทำ หากคุณไม่ต้องการให้รูปภาพในเอกสาร Word ของคุณจัดเรียงและจัดรูปแบบโดยเฉพาะ การทำให้รูปภาพอยู่ในแนวเดียวกันกับข้อความจะทำให้จุดยึดถูกลบออก ดังนั้น นี่คือสิ่งที่คุณควรทำ:
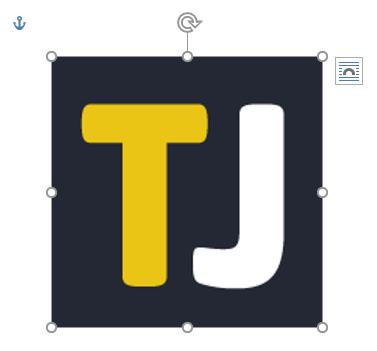
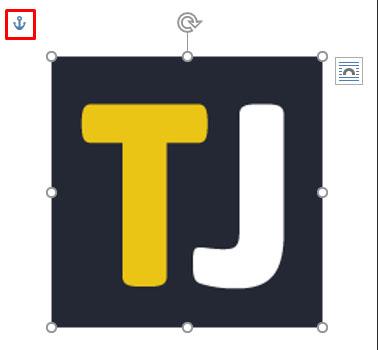
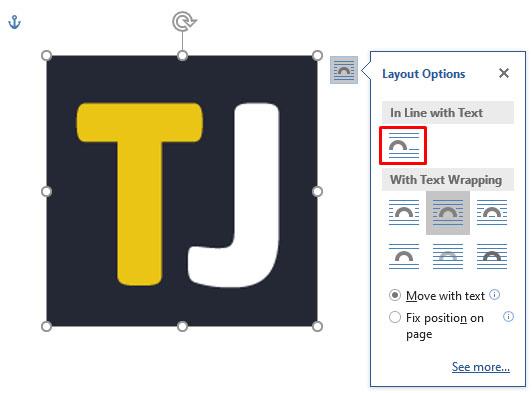
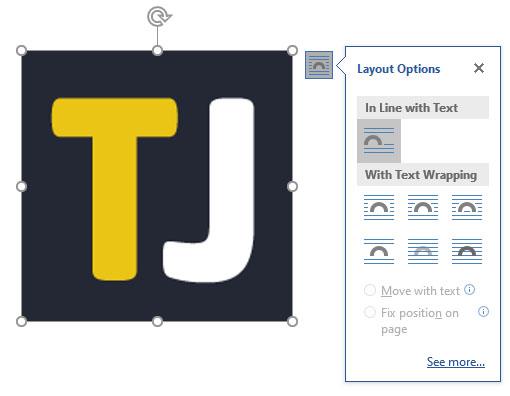
ในกรณีที่คุณเปลี่ยนใจ คุณสามารถคลิกที่วัตถุอีกครั้งและเลือกด้วยการตัดข้อความเพื่อเปลี่ยนวัตถุให้ลอยได้อีกครั้ง ในกรณีนั้น Anchor จะปรากฏขึ้นอีกครั้ง
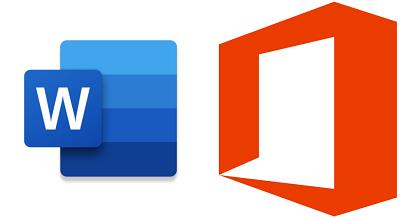
Anchor ทำอะไรกันแน่?
คุณอาจสงสัยว่าเหตุใดคุณลักษณะนี้จึงมีชื่อว่า "Anchor" สัญลักษณ์ของ Anchor อธิบายได้ เมื่อคุณแทรกวัตถุลงในเอกสาร Word คุณจะเห็นจุดยึดเล็กๆ ที่มุมซ้ายบน หากคุณวางเคอร์เซอร์ไว้เหนือ Anchor ระบบจะแจ้งให้คุณทราบว่าวัตถุที่เป็นปัญหานั้นยึดกับข้อความในตำแหน่งนั้นในเอกสาร
ซึ่งหมายความว่า โดยพื้นฐานแล้ว วัตถุเฉพาะนี้ยึดกับย่อหน้าเฉพาะ และถ้าคุณตัดสินใจที่จะย้ายวัตถุ ย่อหน้าก็จะย้ายไปด้วย วิธีตรวจสอบง่ายๆ เพียงกดEnterสองสามครั้งแล้วตรวจสอบว่าวัตถุเคลื่อนไหวพร้อมกับข้อความหรือไม่
อีกสิ่งที่คุณสามารถทำได้เพื่อแก้ไขตำแหน่งของวัตถุในหน้าคือการเลือกวัตถุนั้นใหม่และคลิกอีกครั้งที่ตัวเลือกเค้าโครง ที่ด้านล่าง คุณจะเห็นตัวเลือกนั้น ซึ่งหมายความว่าวัตถุจะยังคงอยู่บนหน้า แต่ข้อความสามารถเคลื่อนที่ได้หากไม่มีวัตถุนั้น อย่างไรก็ตาม Anchor ยังคงอยู่ถัดจากย่อหน้า และเมื่อข้อความไปถึงหน้าถัดไป วัตถุก็จะตามมา
คุณยังสามารถเข้าถึงตัวเลือกเลย์เอาต์เพื่อใช้ตัวเลือก "ล็อคจุดยึด" เพียงไปที่Layout Options>Positionจากนั้นเลือกช่องLock Anchor ด้วยวิธีนี้ทั้ง Anchor และวัตถุจะอยู่ที่เดียวกันในหน้า
การตัดข้อความใน Word
ทุกอย่างเกี่ยวกับ Anchor เกี่ยวข้องกับการวางตำแหน่งวัตถุและข้อความ และทั้งหมดนี้เกี่ยวข้องกับการตัดข้อความใน Word หากคุณเลือกที่จะใช้วัตถุลอยในเอกสาร Word ของคุณ คุณสามารถเลือกวิธีต่างๆ ให้วัตถุรวมเข้ากับข้อความได้ คุณสามารถเลือก "สี่เหลี่ยมจัตุรัส" แล้วข้อความจะล้อมรอบวัตถุ
นอกจากนี้ยังมีตัวเลือกด้านบนและด้านล่างและสำหรับวัตถุที่อยู่ด้านหลังข้อความหรือเหนือข้อความ ตัวเลือกเหล่านี้ช่วยให้แน่ใจว่าคุณจะสามารถให้รูปภาพและข้อความทำงานร่วมกันได้ตามที่คุณต้องการ
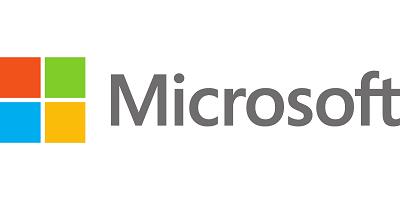
อย่าให้สมอมาขวางทาง
Anchor เป็นเครื่องมือที่ยอดเยี่ยมที่ช่วยให้คุณมีอิสระในการสร้างสรรค์มากขึ้นเมื่อแทรกรูปภาพลงในเอกสาร Word ของคุณ แต่ถ้ามันอยู่ตรงนั้นโดยไม่จำเป็น มันก็น่ารำคาญได้ สิ่งสำคัญคือต้องจำไว้ว่า หากคุณไม่ต้องการเห็นไอคอนจุดยึดเลย คุณควรไปที่ตัวเลือกก่อน
จากนั้นคุณจะสามารถมีวัตถุลอยได้ แต่ Anchor จะไม่อยู่ที่นั่น หรือคุณสามารถทำให้วัตถุอยู่ในแนวเดียวกันได้
แจ้งให้เราทราบว่าคุณคิดอย่างไรเกี่ยวกับ Anchor ใน Word ในส่วนความคิดเห็นด้านล่าง
หลังจากได้รับกระแสตอบรับอย่างล้นหลาม “Baldur's Gate 3” ก็ได้รับการปล่อยตัวแล้ว แต่ก่อนที่จะดำดิ่งสู่เกมผู้เล่นหลายคนคงอยากรู้ว่ามันได้หรือไม่
คุณมีปัญหากับการเชื่อมต่อคอนโทรลเลอร์ของคุณหรือไม่? คุณพร้อมที่จะเล่นเกมแล้ว แต่โดยไม่ต้องใช้คอนโทรลเลอร์ เกมก็จะจบลง คุณไม่ใช่นักเล่นเกมเพียงคนเดียว
คุณกำลังมองหาวิธีปรับเปลี่ยนโครงสร้างของผู้เล่นโดยไม่ต้องสร้างตัวละครใหม่ใน "Diablo 4" หรือไม่? คุณโชคดีแล้ว เกมดังกล่าวช่วยให้คุณ
การตั้งค่าความสว่างหน้าจอเป็นคุณสมบัติที่สำคัญ ไม่ว่าคุณจะใช้อุปกรณ์ใดก็ตาม แต่สิ่งสำคัญอย่างยิ่งคือต้องได้รับระดับความสว่าง
ยามาเป็นหนึ่งในคาตานะต้องคำสาปของเกมและมีสถานะเป็นตำนาน การใช้อาวุธอันทรงพลังในโลกเปิด "Blox Fruits" จะมอบให้คุณ
อะแดปเตอร์เครือข่ายบนระบบปฏิบัติการ Windows เป็นอุปกรณ์สำคัญที่ช่วยให้การเชื่อมต่อเครือข่ายทำงานได้อย่างราบรื่น เนื่องจากได้รับอะแดปเตอร์เครือข่าย
แม้ว่าคุณจะใช้ Windows มาเป็นเวลานาน แต่บางครั้งคุณอาจเผชิญกับปัญหาที่รับประกันความช่วยเหลือจากผู้เชี่ยวชาญ ไม่ว่าคุณกำลังเผชิญหน้าอยู่
มีบางสิ่งที่น่าหงุดหงิดมากกว่าการถูกล็อคออกจากเครือข่ายอินเทอร์เน็ตของคุณ หากคุณไม่ได้จดรหัสผ่าน คุณอาจสูญเสียการเข้าถึง
นี่คือตำแหน่งวอลเปเปอร์ Windows สำหรับ Windows 8 และ 10 เพื่อให้คุณสามารถใช้ภาพความละเอียดสูงเหล่านี้กับอุปกรณ์อื่นหรือ Windows เวอร์ชันเก่าได้
หากคุณต้องการถ่ายภาพด้วยพีซี Windows 10 คุณจะต้องทดสอบฟังก์ชันกล้องก่อน ไม่ว่าคุณจะแค่อยากจะยิงเซลฟี่ออกไปก็ตาม
เมื่อคอมพิวเตอร์ของคุณเริ่มมีอาการแลค นั่นเป็นสัญญาณว่าคุณต้องเพิ่มพื้นที่ว่าง โดยปกติแล้ว การลบไฟล์ชั่วคราวเป็นจุดเริ่มต้นที่ดี
สรุปทางลัดแอปพลิเคชันภาพยนตร์และทีวีบน Windows 10 สรุปทางลัดแอปพลิเคชันภาพยนตร์และทีวีบน Windows 10 เพื่อมอบประสบการณ์ที่ยอดเยี่ยมให้กับคุณ อาจจะ
วิธีแก้ไขข้อความล้มเหลวในการโหลดข้อผิดพลาดบน Discord สำหรับ Windows Discord จะไม่สนุกหากคุณไม่สามารถอ่านสิ่งที่คนอื่นเขียนได้ ต่อไปนี้เป็นวิธีแก้ไขข้อผิดพลาดของข้อความ
วิธีแสดงไอคอนพีซีเครื่องนี้บนเดสก์ท็อป Windows 11 ในระหว่างกระบวนการใช้ Windows 11 ผู้ใช้จำนวนมากจำเป็นต้องเข้าถึงพีซีเครื่องนี้ (การจัดการ)
วิธีค้นหาข้อมูลใน Windows Registry อย่างรวดเร็ว คุณพบว่าการค้นหาข้อมูลใน Windows Registry ยากหรือไม่? ด้านล่างนี้คือวิธีที่รวดเร็วในการค้นหารีจิสทรี
วิธีจำกัดจำนวนความพยายามเข้าสู่ระบบที่ล้มเหลวใน Windows 10 การจำกัดจำนวนความพยายามเข้าสู่ระบบด้วยรหัสผ่านที่ล้มเหลวใน Windows 10 จะช่วยเพิ่มความปลอดภัยของคอมพิวเตอร์ นี่คือวิธีการ
วิธีสร้างข้อความแสดงข้อผิดพลาดปลอมใน Windows Windows สามารถสร้างข้อความแสดงข้อผิดพลาดที่สร้างสรรค์ได้ แต่ทำไมคุณไม่ลองสร้างเนื้อหาของคุณเองเพื่อให้พวกเขาล้อเลียน
วิธีเปิด Windows Tools ใน Windows 11, Windows Administrative Tools หรือ Windows Tools ยังคงมีประโยชน์บน Windows 11 ต่อไปนี้เป็นวิธีค้นหา Windows Tools ใน Windows 11
วิธีแก้ไขข้อผิดพลาด Windows Quick Assist ไม่ทำงาน Windows Quick Assist ช่วยให้คุณเชื่อมต่อกับพีซีระยะไกลได้อย่างง่ายดาย อย่างไรก็ตามบางครั้งก็ทำให้เกิดข้อผิดพลาดเช่นกัน แต่,
วิธีปักหมุดไฟล์ Word, Excel และ PowerPoint ไปที่ไอคอนแอพที่เกี่ยวข้องบนทาสก์บาร์ของ Windows 11 จะปักหมุดไฟล์ Office ไว้ที่ไอคอนทาสก์บาร์บน Windows 11 ได้อย่างไร เชิญ


















