BaldurS Gate 3 Cross Platform ใช่หรือไม่ ยัง

หลังจากได้รับกระแสตอบรับอย่างล้นหลาม “Baldur's Gate 3” ก็ได้รับการปล่อยตัวแล้ว แต่ก่อนที่จะดำดิ่งสู่เกมผู้เล่นหลายคนคงอยากรู้ว่ามันได้หรือไม่
Google ชีตเป็นเครื่องมือสเปรดชีตที่มีประสิทธิภาพและฟรี บุคคล องค์กร และธุรกิจจำนวนมากพบว่า Google ชีตเป็นส่วนเสริมที่ทรงคุณค่าสำหรับชุดเครื่องมือเพิ่มประสิทธิภาพการทำงานของตน แม้ว่าโปรแกรมนี้อาจไม่มีประสิทธิภาพเท่ากับโปรแกรมแบบชำระเงินอย่าง Excel แต่ชีตมีฟังก์ชันการทำงานที่หลากหลายพร้อมเส้นโค้งการเรียนรู้ที่ราบรื่น
บทความนี้จะแสดงวิธีใช้เครื่องมือค้นหาและแทนที่ของ Google ชีตและส่วนเสริมที่สะดวกเพื่อลบช่องว่างออกจากเซลล์ในสเปรดชีตของคุณเมื่อพูดถึงคุณลักษณะต่างๆ
วิธีลบช่องว่างใน Google ชีต
มีหลายวิธีในการลบช่องว่างออกจากสเปรดชีตของ Google ชีต รวมถึงคุณลักษณะในตัวและส่วนเสริมที่เป็นประโยชน์ แต่ละวิธีเหล่านี้ใช้ได้ผล แต่บางวิธีก็เหมาะกับบางสถานการณ์มากกว่า ลองดูตัวเลือกของคุณด้านล่างแล้วเลือกตัวเลือกที่เหมาะกับความต้องการของคุณมากที่สุด
ฟังก์ชัน TRIM
ถ้าคุณมีเซลล์หรือคอลัมน์ที่เต็มไปด้วยรายการข้อความ และจำเป็นต้องกำจัดช่องว่างนำหน้าและต่อท้าย คุณสามารถใช้ฟังก์ชัน TRIM ได้
TRIM ช่วยให้คุณสามารถลบช่องว่างนำหน้าและต่อท้ายออกจากเซลล์ได้ พร้อมกับช่องว่างเพิ่มเติมใดๆ ในข้อความ สำหรับตัวอย่างนี้ ให้เปิดสเปรดชีตใหม่ของ Google และป้อนค่า ' 455 643 ' ในเซลล์B3โดยมีช่องว่างนำหน้าสามช่อง ช่องว่างต่อท้ายสองช่อง และช่องว่างสามช่องระหว่างตัวเลข
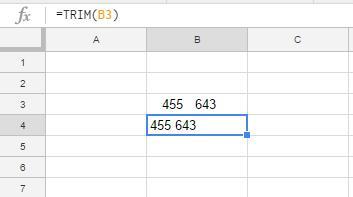
จากนั้น เลือกเซลล์B4แล้วคลิกในแถบ fx จากนั้นป้อนฟังก์ชัน=TRIM(B3)ในแถบ fx แล้วกด Enter เซลล์ B4 จะรวมค่าเดียวกันกับเซลล์ B3 ดั้งเดิมของคุณ โดยเว้นช่องว่างระหว่างตัวเลขเพียงช่องเดียว ดังที่แสดงในภาพด้านบน ' 455 643 ' กลายเป็น ' 455 643 ' โดยลบช่องว่างนำหน้า ต่อท้าย และเว้นวรรคเพิ่มเติม
ฟังก์ชัน SUBSTITUTE
Google ชีตยังมีฟังก์ชัน SUBSTITUTE ที่แทนที่ข้อความในเซลล์ คุณลักษณะนี้ช่วยให้ผู้ใช้สามารถแก้ไขเนื้อหาของเซลล์ และคุณยังสามารถใช้เพื่อลบระยะห่างเซลล์ทั้งหมดด้วยฟังก์ชัน
ไวยากรณ์สำหรับ SUBSTITUTE คือSUBSTITUTE(text_to_search, search_for, replace_with, [occurrence_number]): เหมือนกับฟังก์ชันค้นหาและแทนที่ที่ค้นหาข้อความในเซลล์และแทนที่ด้วยสิ่งอื่น
ในการกำหนดค่าฟังก์ชันนี้เพื่อลบระยะห่างทั้งหมดออกจากสตริงข้อความ ให้คลิกเซลล์ B5 ถัดไป ป้อน=SUBSTITUTE(B3, " ", "")ในแถบฟังก์ชันแล้วกด Enter ตอนนี้ B5 จะส่งคืนหมายเลข 455643 โดยไม่มีช่องว่างในสตริงข้อความดังแสดงด้านล่าง
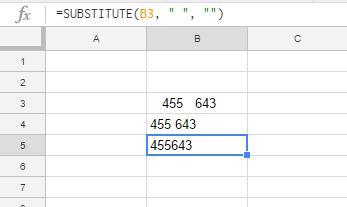
หากคุณต้องการคัดลอกฟังก์ชันนั้นเพื่อลบระยะห่างจากหลายเซลล์ ให้คลิกซ้ายที่มุมขวาล่างของเซลล์ที่มีฟังก์ชัน SUBSTITUTE แล้วกดปุ่มค้างไว้ จากนั้นลากเคอร์เซอร์ไปที่เซลล์ที่คุณต้องการคัดลอกฟังก์ชันไป สี่เหลี่ยมสีน้ำเงินเน้นเซลล์ที่คุณเลือกเพื่อคัดลอกฟังก์ชันไปตามที่แสดงในตัวอย่างด้านล่าง
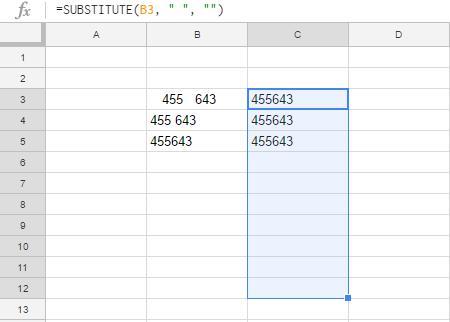
เครื่องมือค้นหาและแทนที่ Google ชีต
คุณอาจไม่ต้องการเพิ่มสูตรจำนวนมากในสเปรดชีตของคุณ หรือมีข้อมูลที่ไม่เกี่ยวข้องเป็นแถวมาอุดตันหน้าจอของคุณ หากคุณต้องการลบช่องว่างออกจากข้อความที่มีอยู่ Google ชีตมีเครื่องมือค้นหาและแทนที่ซึ่งคุณสามารถค้นหาและแทนที่ข้อความได้
วิธีนี้จะช่วยให้คุณสามารถค้นหาและแทนที่ข้อความในหลายเซลล์ได้อย่างรวดเร็ว ดังนั้น เครื่องมือนี้จึงช่วยให้คุณสามารถลบระยะห่างจากเซลล์โดยไม่ต้องเพิ่มฟังก์ชันเพิ่มเติมในสเปรดชีต คุณสามารถเปิดเครื่องมือได้โดยเลือกแก้ไข และค้นหาและแทนที่จากเมนู
ตามตัวอย่าง เลือกเซลล์ B3 จากนั้นกด ปุ่มลัด Ctrl + Hเพื่อเปิด กล่องโต้ตอบ ค้นหาและแทนที่ที่แสดงในตัวอย่างด้านล่าง หน้าต่างป๊อปอัปประกอบด้วยกล่องข้อความที่คุณมักจะป้อนข้อความหรือตัวเลขเพื่อค้นหาและข้อความหรือตัวเลขเพื่อแทนที่ แต่ในกรณีนี้ เป้าหมายของคุณคือการลบการเว้นวรรค ดังนั้นให้คลิกในช่องค้นหาและป้อนช่องว่างหนึ่งช่องโดยใช้สเปซบาร์ของคุณ
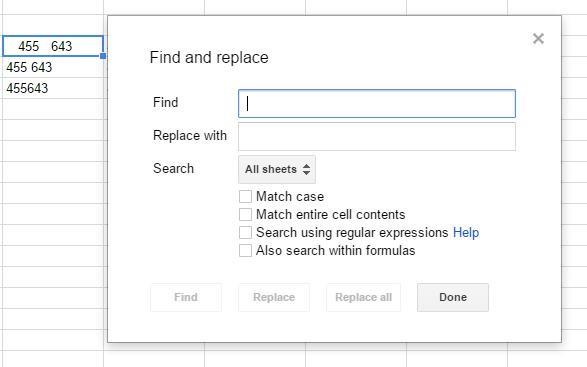
จากนั้น กด ปุ่ม แทนที่ทั้งหมดในกล่องโต้ตอบ จากนั้นคลิกเสร็��สิ้น การดำเนินการนี้จะลบช่องว่างทั้งหมดออกจากเซลล์ B3 ข้อความจะจัดชิดด้านขวาของเซลล์ด้วย เนื่องจาก Google ชีตคิดว่าเซลล์นั้นมีตัวเลข และตัวเลขจะชิดขวาตามค่าเริ่มต้น ดังนั้น คุณอาจต้องปรับการจัดตำแหน่งใหม่ตามความจำเป็น
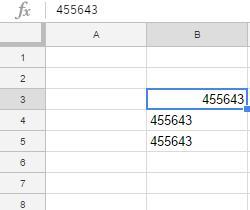
หรือคุณสามารถลบช่องว่างส่วนเกินออกได้โดยไม่ลบช่องว่างทั้งหมด คลิก ปุ่ม เลิกทำเพื่อคืนระยะห่างเดิมในเซลล์ B3 จากนั้นเลือกเซลล์ B3 อีกครั้ง กด Ctrl + H ป้อนช่องว่างสองครั้งใน ช่อง ค้นหาคลิก แทนที่ทั้งหมดจากนั้นคลิก เสร็จสิ้น กระบวนการนี้ลดระยะห่างต่อท้ายและนำหน้าทั้งหมดให้เหลือช่องว่างเดียว และลดระยะห่างระหว่างข้อความให้เหลือช่องว่างเดียวเท่านั้น
ลบช่องว่างด้วย Add-on ของเครื่องมือไฟฟ้า
Google ชีตยังมีส่วนเสริมต่างๆ ที่ขยายตัวเลือกและเครื่องมือต่างๆ Power Tools เป็นส่วนเสริมสำหรับชีตซึ่งคุณสามารถลบช่องว่างและตัวคั่นออกจากเซลล์ได้ กดปุ่ม+ ฟรีบนหน้าส่วนเสริมของ Google ชีตเพื่อเพิ่มเครื่องมือไฟฟ้าลงในชีต
เมื่อคุณเพิ่มเครื่องมือไฟฟ้าใน Google ชีตแล้ว ให้เลือกเซลล์ในสเปรดชีตเพื่อลบช่องว่างออก เลือก Add-onจากเมนูแบบเลื่อนลง จากนั้นเลือก Power Tools จากนั้นเลือก ลบเพื่อเปิดแถบด้านข้างเครื่องมือไฟฟ้าที่แสดงในภาพรวมด้านล่าง
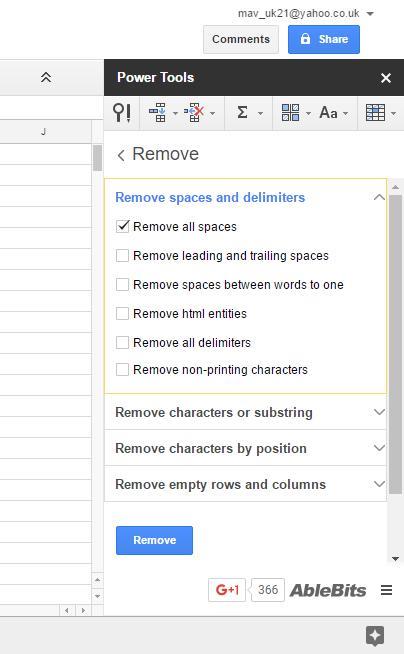
เลือกลบเพื่อเปิดตัวเลือกการลบช่องว่างที่แสดงด้านล่าง
มีตัวเลือกมากมายสำหรับการล้างช่องว่างและอักขระเบ็ดเตล็ดอื่นๆ:
คุณลักษณะนี้เป็นวิธีที่ดีในการล้างแผ่นงาน Google เอกสารเพื่อให้ใช้งานได้มากขึ้น โดยตัดการเว้นวรรคและอักขระที่อาจรบกวนข้อมูลหรือข้อความออก ตัวอย่างเช่น คุณอาจต้องการอัปโหลดรายการที่มีฟิลด์จำนวนหนึ่งในผู้ให้บริการอีเมล (ESP) และคุณจำเป็นต้องล้างไฟล์ก่อนที่จะส่งออกกลับเป็นไฟล์ CSV เพื่อให้อัปโหลดไปยังบัญชี ESP ของคุณได้สำเร็จ
ความคิดสุดท้าย
ดังนั้นจึงมีฟังก์ชันสองอย่างและเครื่องมือค้นหาและแทนที่ในตัวที่คุณสามารถใช้เพื่อลบช่องว่างส่วนเกินของ Google ชีตได้ เช่นเดียวกับส่วนเสริมที่มีคุณลักษณะนี้พร้อมกับเครื่องมือที่มีประโยชน์อื่นๆ สำหรับ Google ชีต
คุณอาจสนใจวิธีรวมเซลล์ใน Google ชีต
มีเคล็ดลับและคำแนะนำเกี่ยวกับ Google ชีตไหม โปรดแบ่งปันกับเราในความคิดเห็นด้านล่าง!
หลังจากได้รับกระแสตอบรับอย่างล้นหลาม “Baldur's Gate 3” ก็ได้รับการปล่อยตัวแล้ว แต่ก่อนที่จะดำดิ่งสู่เกมผู้เล่นหลายคนคงอยากรู้ว่ามันได้หรือไม่
คุณมีปัญหากับการเชื่อมต่อคอนโทรลเลอร์ของคุณหรือไม่? คุณพร้อมที่จะเล่นเกมแล้ว แต่โดยไม่ต้องใช้คอนโทรลเลอร์ เกมก็จะจบลง คุณไม่ใช่นักเล่นเกมเพียงคนเดียว
คุณกำลังมองหาวิธีปรับเปลี่ยนโครงสร้างของผู้เล่นโดยไม่ต้องสร้างตัวละครใหม่ใน "Diablo 4" หรือไม่? คุณโชคดีแล้ว เกมดังกล่าวช่วยให้คุณ
การตั้งค่าความสว่างหน้าจอเป็นคุณสมบัติที่สำคัญ ไม่ว่าคุณจะใช้อุปกรณ์ใดก็ตาม แต่สิ่งสำคัญอย่างยิ่งคือต้องได้รับระดับความสว่าง
ยามาเป็นหนึ่งในคาตานะต้องคำสาปของเกมและมีสถานะเป็นตำนาน การใช้อาวุธอันทรงพลังในโลกเปิด "Blox Fruits" จะมอบให้คุณ
อะแดปเตอร์เครือข่ายบนระบบปฏิบัติการ Windows เป็นอุปกรณ์สำคัญที่ช่วยให้การเชื่อมต่อเครือข่ายทำงานได้อย่างราบรื่น เนื่องจากได้รับอะแดปเตอร์เครือข่าย
แม้ว่าคุณจะใช้ Windows มาเป็นเวลานาน แต่บางครั้งคุณอาจเผชิญกับปัญหาที่รับประกันความช่วยเหลือจากผู้เชี่ยวชาญ ไม่ว่าคุณกำลังเผชิญหน้าอยู่
มีบางสิ่งที่น่าหงุดหงิดมากกว่าการถูกล็อคออกจากเครือข่ายอินเทอร์เน็ตของคุณ หากคุณไม่ได้จดรหัสผ่าน คุณอาจสูญเสียการเข้าถึง
นี่คือตำแหน่งวอลเปเปอร์ Windows สำหรับ Windows 8 และ 10 เพื่อให้คุณสามารถใช้ภาพความละเอียดสูงเหล่านี้กับอุปกรณ์อื่นหรือ Windows เวอร์ชันเก่าได้
หากคุณต้องการถ่ายภาพด้วยพีซี Windows 10 คุณจะต้องทดสอบฟังก์ชันกล้องก่อน ไม่ว่าคุณจะแค่อยากจะยิงเซลฟี่ออกไปก็ตาม
เมื่อคอมพิวเตอร์ของคุณเริ่มมีอาการแลค นั่นเป็นสัญญาณว่าคุณต้องเพิ่มพื้นที่ว่าง โดยปกติแล้ว การลบไฟล์ชั่วคราวเป็นจุดเริ่มต้นที่ดี
สรุปทางลัดแอปพลิเคชันภาพยนตร์และทีวีบน Windows 10 สรุปทางลัดแอปพลิเคชันภาพยนตร์และทีวีบน Windows 10 เพื่อมอบประสบการณ์ที่ยอดเยี่ยมให้กับคุณ อาจจะ
วิธีแก้ไขข้อความล้มเหลวในการโหลดข้อผิดพลาดบน Discord สำหรับ Windows Discord จะไม่สนุกหากคุณไม่สามารถอ่านสิ่งที่คนอื่นเขียนได้ ต่อไปนี้เป็นวิธีแก้ไขข้อผิดพลาดของข้อความ
วิธีแสดงไอคอนพีซีเครื่องนี้บนเดสก์ท็อป Windows 11 ในระหว่างกระบวนการใช้ Windows 11 ผู้ใช้จำนวนมากจำเป็นต้องเข้าถึงพีซีเครื่องนี้ (การจัดการ)
วิธีค้นหาข้อมูลใน Windows Registry อย่างรวดเร็ว คุณพบว่าการค้นหาข้อมูลใน Windows Registry ยากหรือไม่? ด้านล่างนี้คือวิธีที่รวดเร็วในการค้นหารีจิสทรี
วิธีจำกัดจำนวนความพยายามเข้าสู่ระบบที่ล้มเหลวใน Windows 10 การจำกัดจำนวนความพยายามเข้าสู่ระบบด้วยรหัสผ่านที่ล้มเหลวใน Windows 10 จะช่วยเพิ่มความปลอดภัยของคอมพิวเตอร์ นี่คือวิธีการ
วิธีสร้างข้อความแสดงข้อผิดพลาดปลอมใน Windows Windows สามารถสร้างข้อความแสดงข้อผิดพลาดที่สร้างสรรค์ได้ แต่ทำไมคุณไม่ลองสร้างเนื้อหาของคุณเองเพื่อให้พวกเขาล้อเลียน
วิธีเปิด Windows Tools ใน Windows 11, Windows Administrative Tools หรือ Windows Tools ยังคงมีประโยชน์บน Windows 11 ต่อไปนี้เป็นวิธีค้นหา Windows Tools ใน Windows 11
วิธีแก้ไขข้อผิดพลาด Windows Quick Assist ไม่ทำงาน Windows Quick Assist ช่วยให้คุณเชื่อมต่อกับพีซีระยะไกลได้อย่างง่ายดาย อย่างไรก็ตามบางครั้งก็ทำให้เกิดข้อผิดพลาดเช่นกัน แต่,
วิธีปักหมุดไฟล์ Word, Excel และ PowerPoint ไปที่ไอคอนแอพที่เกี่ยวข้องบนทาสก์บาร์ของ Windows 11 จะปักหมุดไฟล์ Office ไว้ที่ไอคอนทาสก์บาร์บน Windows 11 ได้อย่างไร เชิญ


















