VPN คืออะไร ข้อดีและข้อเสียของ VPN เครือข่ายส่วนตัวเสมือน

VPN คืออะไร มีข้อดีข้อเสียอะไรบ้าง? มาพูดคุยกับ WebTech360 เกี่ยวกับนิยามของ VPN และวิธีนำโมเดลและระบบนี้ไปใช้ในการทำงาน
การบูทคู่Windows 10มีประโยชน์แต่อาจทิ้งตัวเลือกการบูตซ้ำซ้อนไว้ในเมนู ต่อไปนี้เป็นวิธีลบเมนูการบูตเก่าใน Windows 10

Windows Boot Manager คืออะไร?
Windows Boot Manager เป็นซอฟต์แวร์ขนาดเล็กที่ทำงานระหว่างการเริ่มต้นระบบ รหัสตัวจัดการการบูตจะโหลดตั้งแต่จุดเริ่มต้นของพาร์ติชันระบบที่ใช้งานอยู่ ซึ่งบางครั้งมีป้ายกำกับว่า System Reserved ดังนั้นคุณจึงไม่เขียนทับโดยไม่ได้ตั้งใจ ตัวจัดการการบูตช่วยเริ่มการติดตั้ง Windows
เมื่อมีระบบปฏิบัติการเพียงเวอร์ชันเดียว ระบบจะบูตเข้าสู่ Windows Boot Manager โดยไม่แสดงหน้าจอการเลือกตัวจัดการการบูต อย่างไรก็ตาม หลังจากที่คุณติดตั้งระบบปฏิบัติการอื่น กระบวนการนี้จะเปลี่ยนไป ทำให้คุณสามารถเลือกระบบปฏิบัติการที่คุณต้องการใช้
ข้อมูลการกำหนดค่าการบูต
Windows เวอร์ชันปัจจุบันเก็บข้อมูลการกำหนดค่าการบูต (BCD) ในฐานข้อมูลที่คล้ายกับรีจิสทรีเพื่อความปลอดภัยที่มากขึ้น นอกจากนี้ BCD ยังมีทั้งระบบที่ใช้ BIOS และ EFI สำหรับการแก้ไขข้อมูลการกำหนดค่าโดยใช้เครื่องมือ BCDEdit
ด้านล่างนี้เป็นวิธีลบตัวเลือกเมนูการบู๊ตเก่าออกจากกระบวนการบู๊ตระบบใน Windows 10
วิธีลบตัวเลือกเมนูการบู๊ตเก่าใน Windows 10
ซ่อนตัวเลือก
แม้ว่าคุณจะไม่สามารถลบรายการนี้ได้อย่างสมบูรณ์ แต่คุณสามารถซ่อนตัวเลือกการบูตสำรองได้โดยใช้เมนูการบูต Windows Advanced:
ใช้ MSConfig
คุณสามารถบรรลุผลลัพธ์เดียวกันได้โดยใช้หน้าต่าง Windows System Configuration
นอกจากนี้ คุณยังสามารถลบรายการเก่าออกจากกระบวนการบู๊ตได้ การดำเนินการนี้ไม่ได้ลบออกจากระบบจริงๆ
ทำตามขั้นตอนด้านบนเพื่อเปิดเมนู System Configuration จากนั้นไปที่แท็บ Boot จากนั้น ไฮไลต์ระบบปฏิบัติการที่คุณต้องการลบแล้วกดDelete เพียงตรวจสอบให้แน่ใจว่าคุณไม่ได้ลบรายการที่ทำเครื่องหมายว่าDefault OS คุณจะได้รับข้อผิดพลาดหากคุณทำเช่นนี้
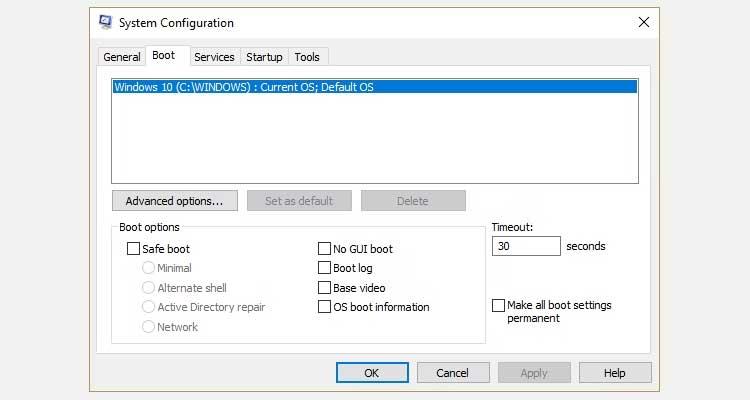
ใช้ BCEdit เพื่อลบตัวเลือก Boot Manager
นี่เป็นเครื่องมือที่มีอยู่ใน Windows โดยพื้นฐานแล้ววิธีการมีดังนี้:
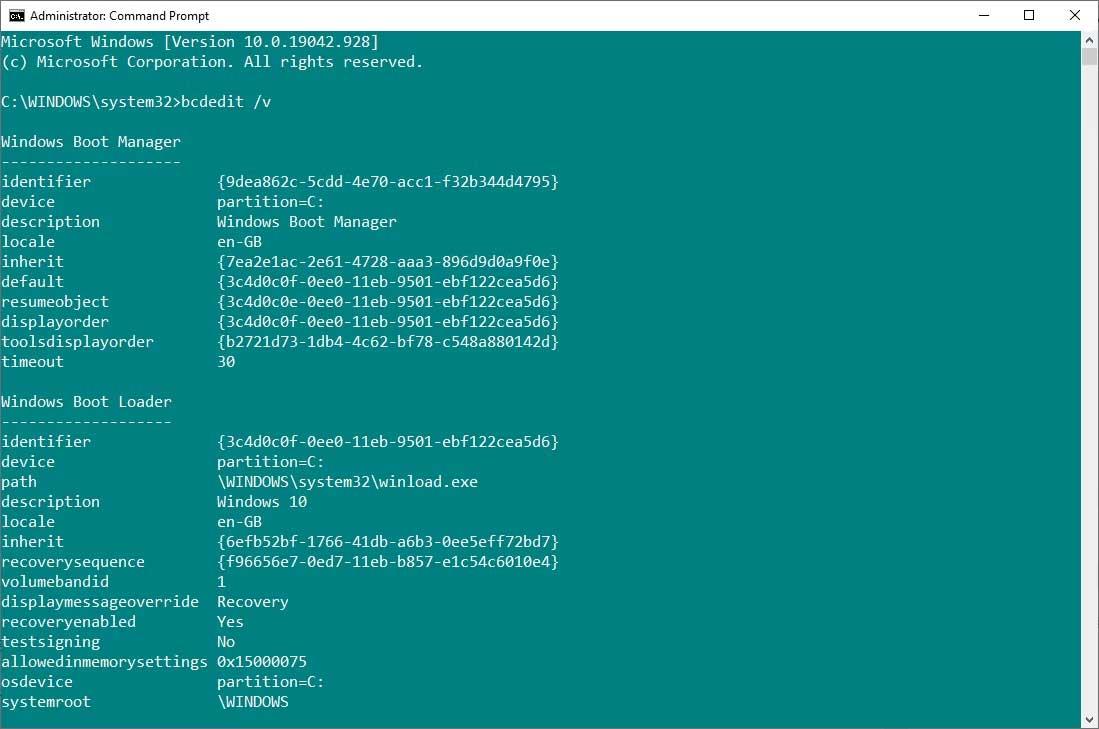
ส่วน Windows Boot Manager อธิบายตำแหน่งของตัวจัดการการบูตพร้อมกับตัวระบุอื่นๆ ส่วน Windows Boot Loader อธิบายถึงตัวโหลดการบูต Win 10 สำหรับระบบนี้ ซึ่งเป็นตัวระบุเฉพาะที่พบว่า winload.exe เพื่อดำเนินกระบวนการบูตต่อไป หากพาร์ติชันนั้นเปิดใช้งานการกู้คืนและรากของไดเร็กทอรีระบบ
หากคุณมีการติดตั้ง Windows มากกว่าหนึ่งรายการ คุณจะค้นหาข้อมูล Bootloader ได้จากที่นี่ ประเภทระบบปฏิบัติการจะปรากฏขึ้นพร้อมคำอธิบาย นอกจากนี้Legacy OS Loaderจะปรากฏอยู่ในวงเล็บ
คัดลอกตัวระบุ (สตริงตัวอักษรและตัวเลขยาว) ของ Bootloader ที่คุณต้องการลบ ตอนนี้ให้ป้อนคำสั่งนี้bcdedit /delete {identifier}โดยสลับตัวระบุสำหรับสตริงตัวเลข
ตรวจสอบอีกครั้งว่าคุณมีรายการที่ถูกต้อง จากนั้นกดEnterเพื่อลบรายการ Bootloader เพิ่มเติม BCD Editor ในตัวเป็นหนึ่งในวิธีที่เร็วที่สุดในการลบตัวเลือกการบูตออกจาก BIOS แต่ไม่ใช่สำหรับทุกคน
ด้านบนเป็นวิธีการลบเมนูการบูตเก่าใน Windows 10 หวังว่าบทความนี้จะเป็นประโยชน์กับคุณ
VPN คืออะไร มีข้อดีข้อเสียอะไรบ้าง? มาพูดคุยกับ WebTech360 เกี่ยวกับนิยามของ VPN และวิธีนำโมเดลและระบบนี้ไปใช้ในการทำงาน
Windows Security ไม่ได้แค่ป้องกันไวรัสพื้นฐานเท่านั้น แต่ยังป้องกันฟิชชิ่ง บล็อกแรนซัมแวร์ และป้องกันไม่ให้แอปอันตรายทำงาน อย่างไรก็ตาม ฟีเจอร์เหล่านี้ตรวจจับได้ยาก เพราะซ่อนอยู่หลังเมนูหลายชั้น
เมื่อคุณเรียนรู้และลองใช้ด้วยตัวเองแล้ว คุณจะพบว่าการเข้ารหัสนั้นใช้งานง่ายอย่างเหลือเชื่อ และใช้งานได้จริงอย่างเหลือเชื่อสำหรับชีวิตประจำวัน
ในบทความต่อไปนี้ เราจะนำเสนอขั้นตอนพื้นฐานในการกู้คืนข้อมูลที่ถูกลบใน Windows 7 ด้วยเครื่องมือสนับสนุน Recuva Portable คุณสามารถบันทึกข้อมูลลงใน USB ใดๆ ก็ได้ที่สะดวก และใช้งานได้ทุกเมื่อที่ต้องการ เครื่องมือนี้กะทัดรัด ใช้งานง่าย และมีคุณสมบัติเด่นดังต่อไปนี้:
CCleaner สแกนไฟล์ซ้ำในเวลาเพียงไม่กี่นาที จากนั้นให้คุณตัดสินใจว่าไฟล์ใดปลอดภัยที่จะลบ
การย้ายโฟลเดอร์ดาวน์โหลดจากไดรฟ์ C ไปยังไดรฟ์อื่นบน Windows 11 จะช่วยให้คุณลดความจุของไดรฟ์ C และจะช่วยให้คอมพิวเตอร์ของคุณทำงานได้ราบรื่นยิ่งขึ้น
นี่เป็นวิธีเสริมความแข็งแกร่งและปรับแต่งระบบของคุณเพื่อให้การอัปเดตเกิดขึ้นตามกำหนดการของคุณเอง ไม่ใช่ของ Microsoft
Windows File Explorer มีตัวเลือกมากมายให้คุณเปลี่ยนวิธีดูไฟล์ สิ่งที่คุณอาจไม่รู้ก็คือตัวเลือกสำคัญอย่างหนึ่งถูกปิดใช้งานไว้ตามค่าเริ่มต้น แม้ว่าจะมีความสำคัญอย่างยิ่งต่อความปลอดภัยของระบบของคุณก็ตาม
ด้วยเครื่องมือที่เหมาะสม คุณสามารถสแกนระบบของคุณและลบสปายแวร์ แอดแวร์ และโปรแกรมอันตรายอื่นๆ ที่อาจแฝงอยู่ในระบบของคุณได้
ด้านล่างนี้เป็นรายการซอฟต์แวร์ที่แนะนำเมื่อติดตั้งคอมพิวเตอร์ใหม่ เพื่อให้คุณสามารถเลือกแอปพลิเคชันที่จำเป็นและดีที่สุดบนคอมพิวเตอร์ของคุณได้!
การพกพาระบบปฏิบัติการทั้งหมดไว้ในแฟลชไดรฟ์อาจมีประโยชน์มาก โดยเฉพาะอย่างยิ่งหากคุณไม่มีแล็ปท็อป แต่อย่าคิดว่าฟีเจอร์นี้จำกัดอยู่แค่ระบบปฏิบัติการ Linux เท่านั้น ถึงเวลาลองโคลนการติดตั้ง Windows ของคุณแล้ว
การปิดบริการเหล่านี้บางอย่างอาจช่วยให้คุณประหยัดพลังงานแบตเตอรี่ได้มากโดยไม่กระทบต่อการใช้งานประจำวันของคุณ
Ctrl + Z เป็นปุ่มผสมที่นิยมใช้กันมากใน Windows โดย Ctrl + Z ช่วยให้คุณสามารถเลิกทำการกระทำในทุกส่วนของ Windows ได้
URL แบบย่อนั้นสะดวกในการล้างลิงก์ยาวๆ แต่ก็ซ่อนปลายทางที่แท้จริงไว้ด้วย หากคุณต้องการหลีกเลี่ยงมัลแวร์หรือฟิชชิ่ง การคลิกลิงก์นั้นโดยไม่ระวังไม่ใช่ทางเลือกที่ฉลาดนัก
หลังจากรอคอยมาอย่างยาวนาน ในที่สุดการอัปเดตหลักครั้งแรกของ Windows 11 ก็ได้เปิดตัวอย่างเป็นทางการแล้ว













