BaldurS Gate 3 Cross Platform ใช่หรือไม่ ยัง

หลังจากได้รับกระแสตอบรับอย่างล้นหลาม “Baldur's Gate 3” ก็ได้รับการปล่อยตัวแล้ว แต่ก่อนที่จะดำดิ่งสู่เกมผู้เล่นหลายคนคงอยากรู้ว่ามันได้หรือไม่
ลิงค์อุปกรณ์
การจัดระเบียบข้อมูลลงในตารางภายใน Google เอกสารช่วยให้คุณนำเสนอข้อมูลในรูปแบบที่เข้าใจง่าย อย่างไรก็ตาม คุณอาจพบว่าตารางกลายเป็นสิ่งไม่จำเป็น บางทีคุณอาจลงเอยด้วยการเขียนส่วนต่างๆ ที่ครอบคลุมองค์ประกอบแต่ละส่วนของตาราง ทำให้ตารางไม่จำเป็น หรือคุณใช้ตารางเพื่อจัดระเบียบความคิดของคุณและจำเป็นต้องกำจัดมันก่อนที่จะเผยแพร่ Google เอกสารขั้นสุดท้าย
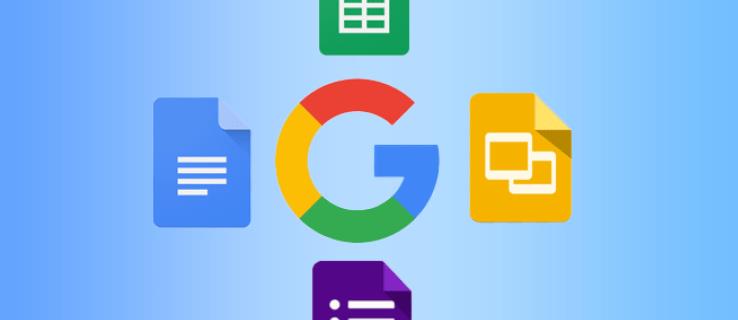
ไม่ว่าในกรณีใด บทความนี้จะแนะนำวิธีการลบ ตาราง Google เอกสารบนอุปกรณ์ต่างๆ
วิธีลบตารางใน Google Docs บนพีซี Windows
การลบตารางเป็นกระบวนการง่ายๆ ที่คุณสามารถทำได้ภายในเวลาไม่ถึงนาที
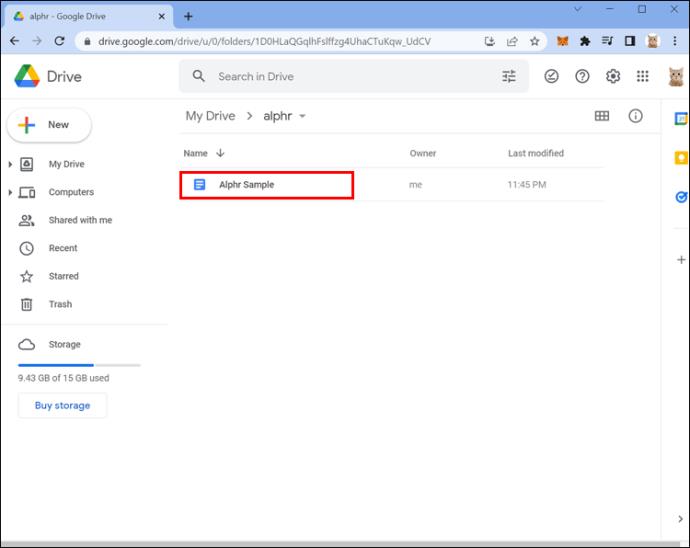
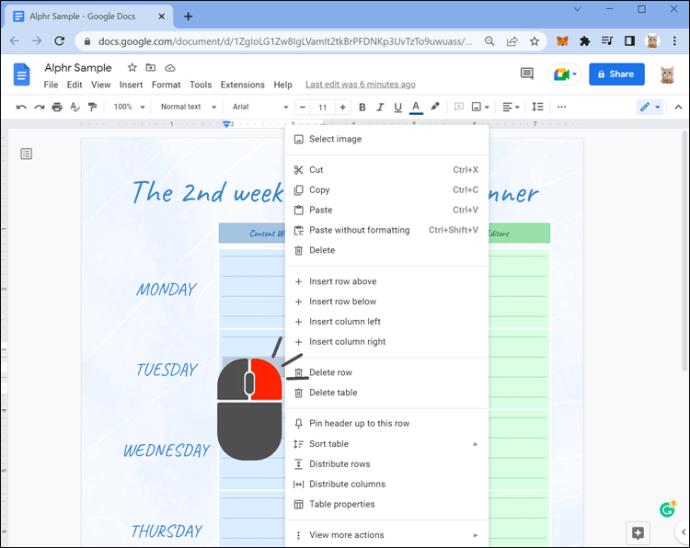
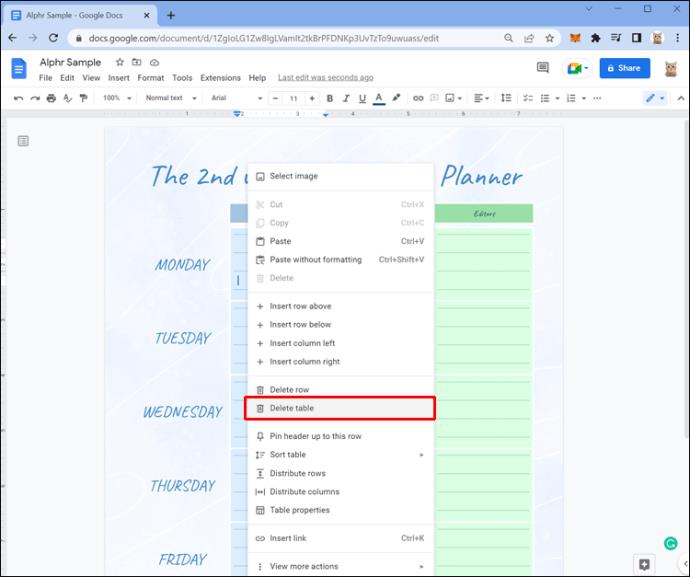
คุณยังสามารถใช้วิธีนี้เพื่อลบแถวหรือคอลัมน์โดยที่ยังรักษาส่วนที่เหลือของตารางไว้ได้ ในกรณีเหล่านี้ คุณต้องคลิกขวาที่เซลล์ที่อยู่ภายในแถวหรือคอลัมน์ที่คุณต้องการลบ
วิธีลบตารางใน Google เอกสารบน Chromebook
หากคุณเข้าถึง Google เอกสารผ่าน Chromebook ให้ใช้ขั้นตอนเหล่านี้เพื่อลบตาราง
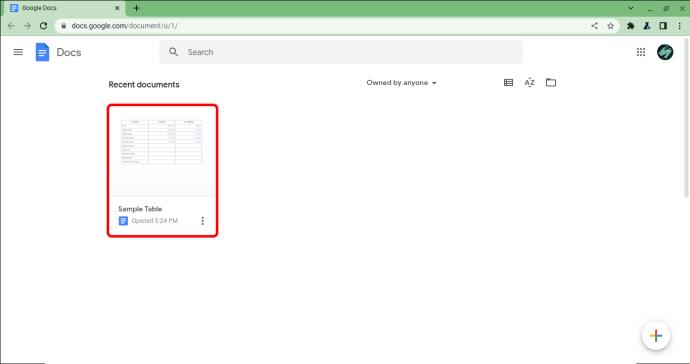
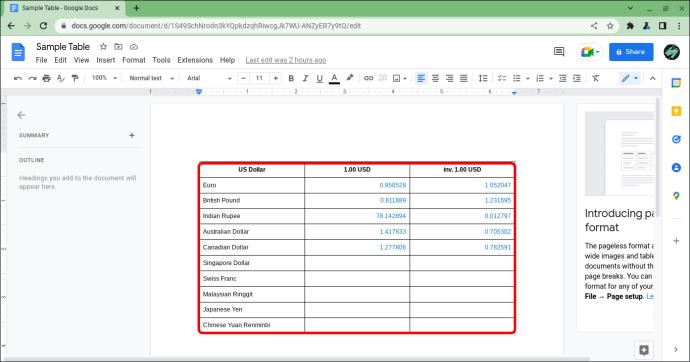
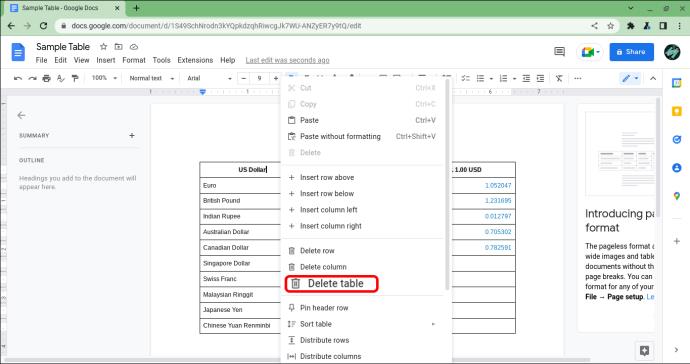
คุณยังสามารถลบแถวและคอลัมน์โดยใช้วิธีนี้ได้ ตราบใดที่คุณคลิกขวาที่เซลล์ภายในแถวหรือคอลัมน์ที่คุณต้องการลบ
วิธีลบตารางใน Google Docs บน Mac
การทำงานใน Google Docs บน Mac ดำเนินการในลักษณะเดียวกับการใช้แพลตฟอร์มบน PC เนื่องจาก Google Docs เป็นแบบเบราว์เซอร์ คุณสามารถลบตาราง Google Docs บน Mac โดยใช้วิธีต่อไปนี้
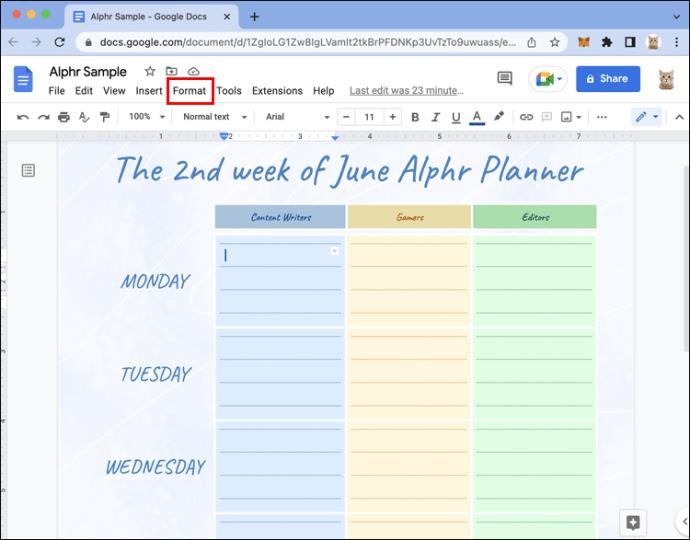
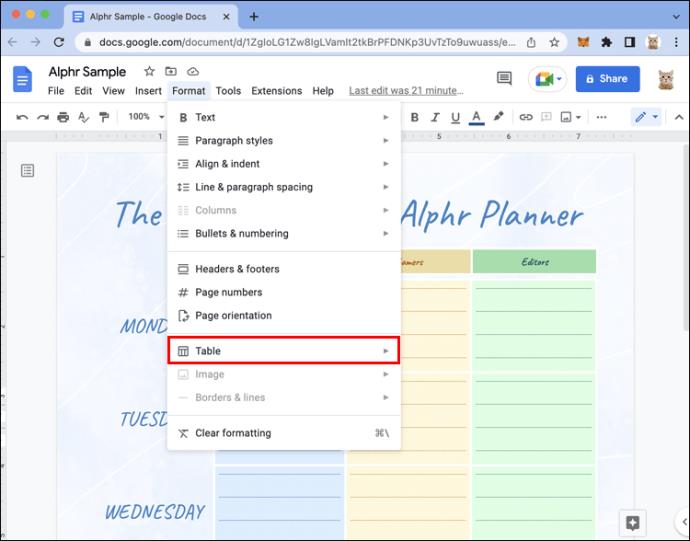
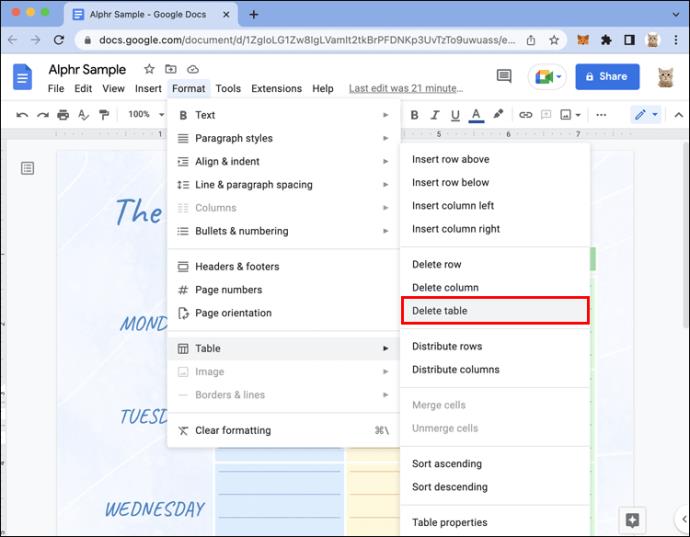
คุณยังสามารถลบแถวและคอลัมน์โดยใช้วิธีนี้
วิธีลบตารางใน Google Docs บน iPhone
Google Docsพร้อมใช้งานเป็นแอปแบบสแตนด์อโลนใน App Store ของ Apple สมมติว่าคุณได้ดาวน์โหลดแอปและสร้างเอกสารที่มีตารางอยู่ในนั้น ขั้นตอนเหล่านี้จะทำให้คุณสามารถลบตารางได้อย่างรวดเร็ว
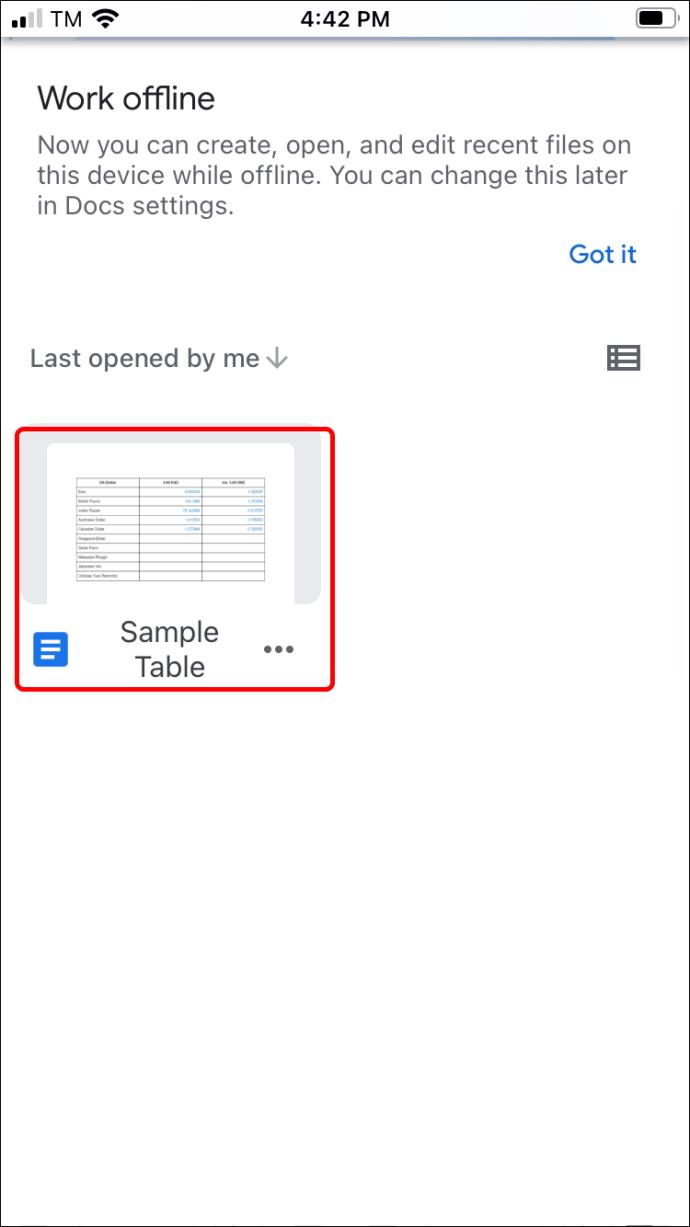
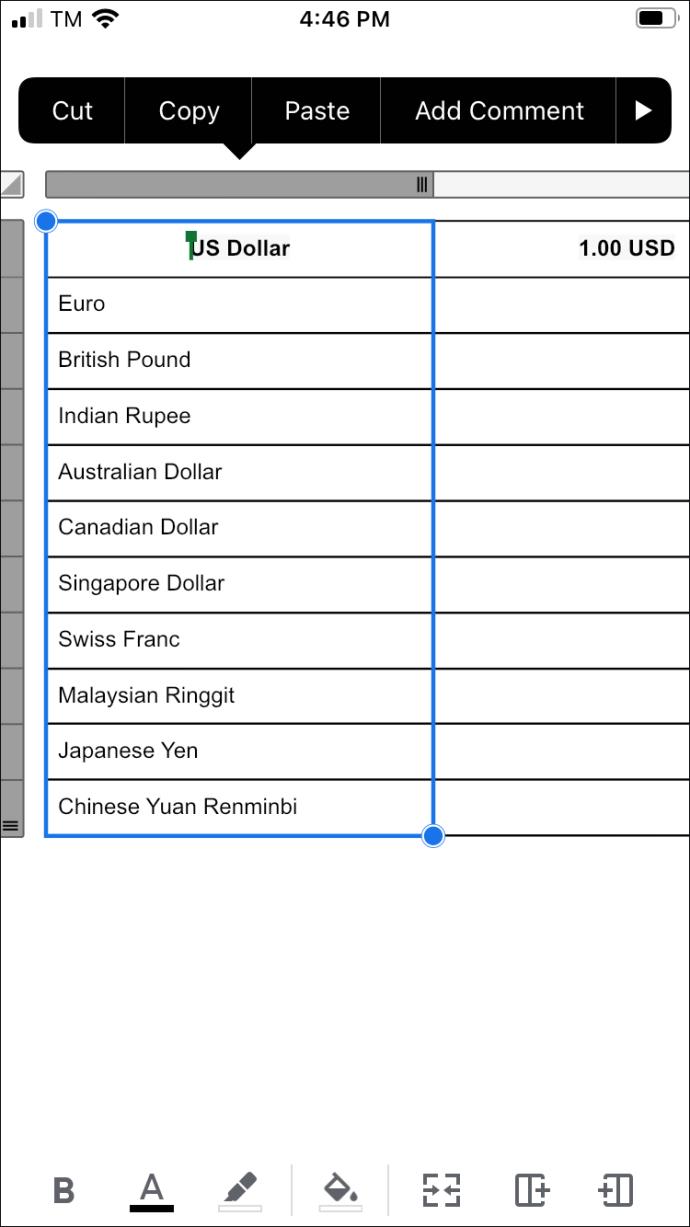
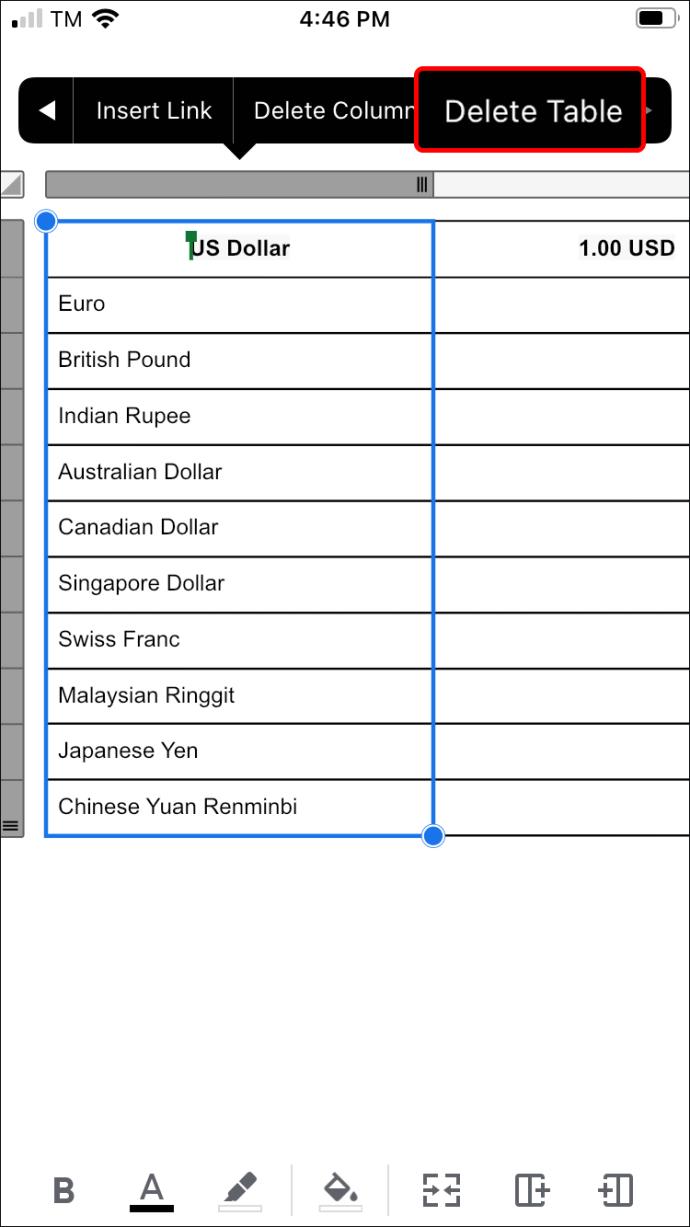
หากคุณไม่เห็นตัวเลือก "ลบตาราง" หลังจากแตะแถบสีเทา ให้กดลูกศรขวาที่ปรากฏในเมนูเพื่อค้นหา
วิธีลบตารางใน Google Docs บน Android
Google ให้บริการ แอป Google เอกสารเฉพาะสำหรับอุปกรณ์ Android ผ่าน Play Store สมมติว่าคุณมีแอปและใช้แอปนั้นเพื่อสร้างเอกสารที่มีตารางอยู่ข้างใน ให้ทำตามขั้นตอนเหล่านี้เพื่อลบตาราง
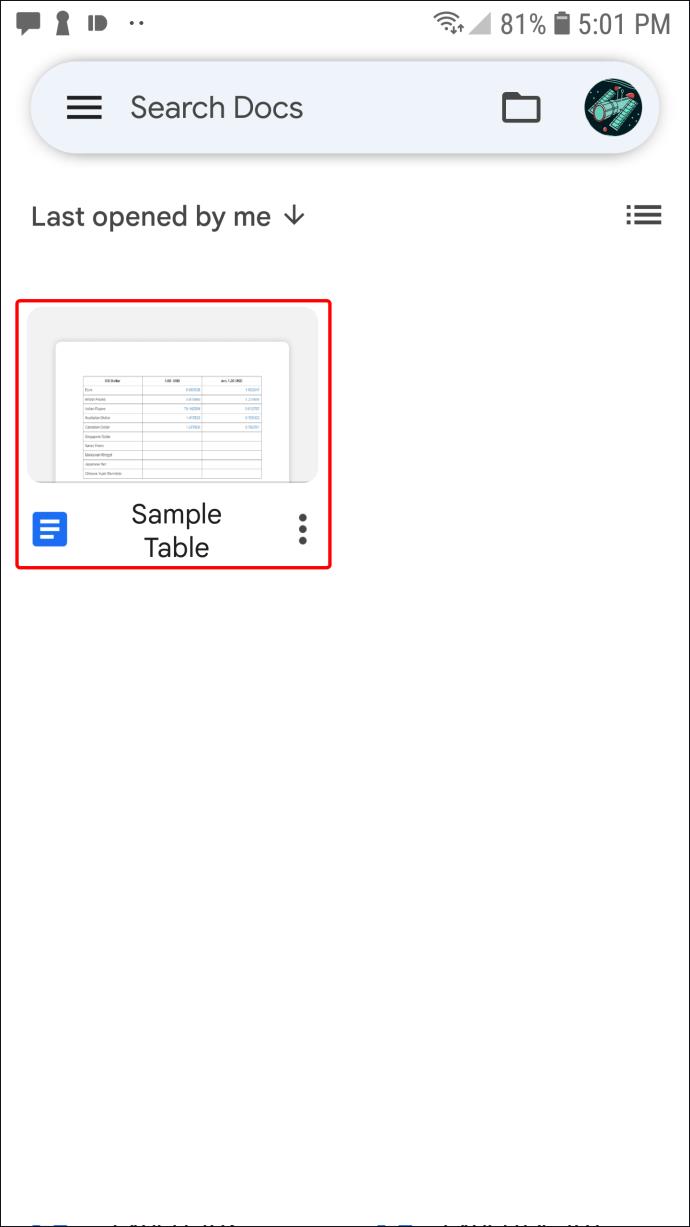
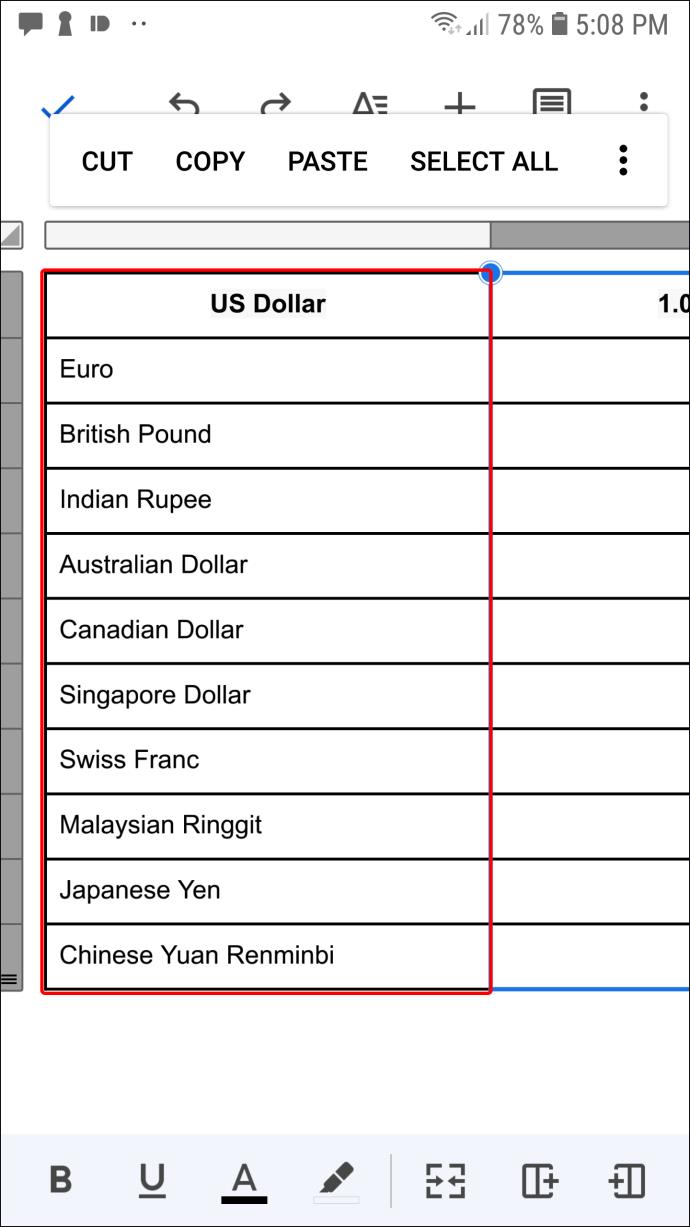
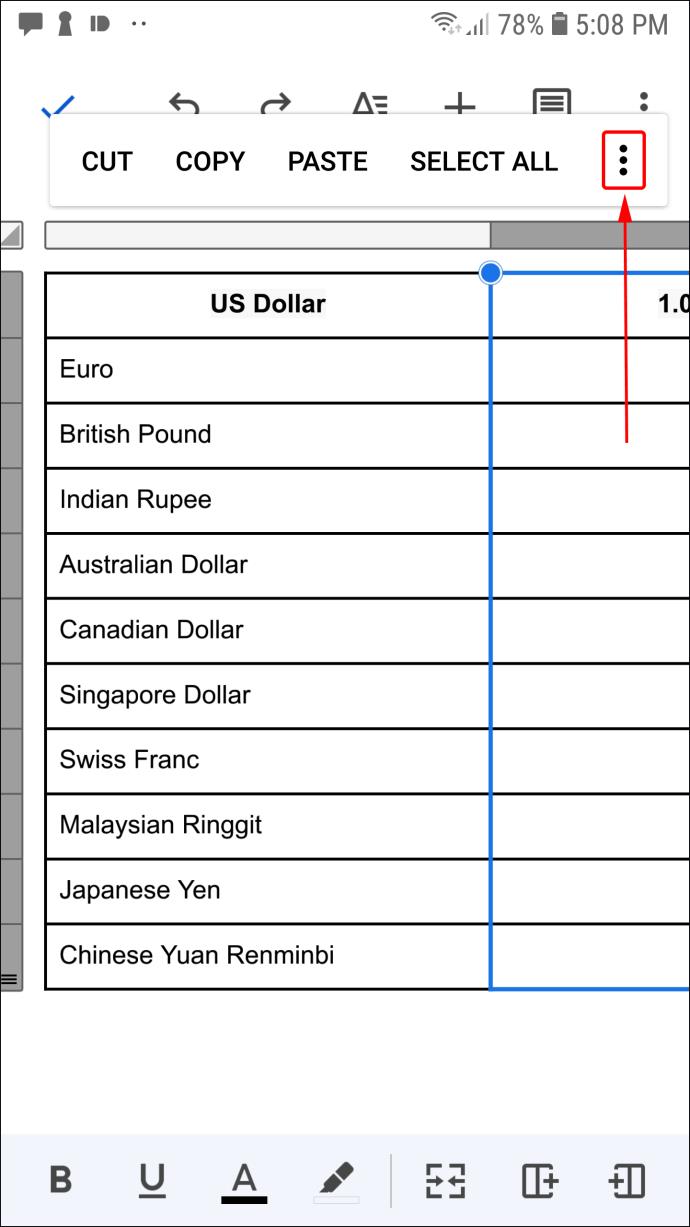
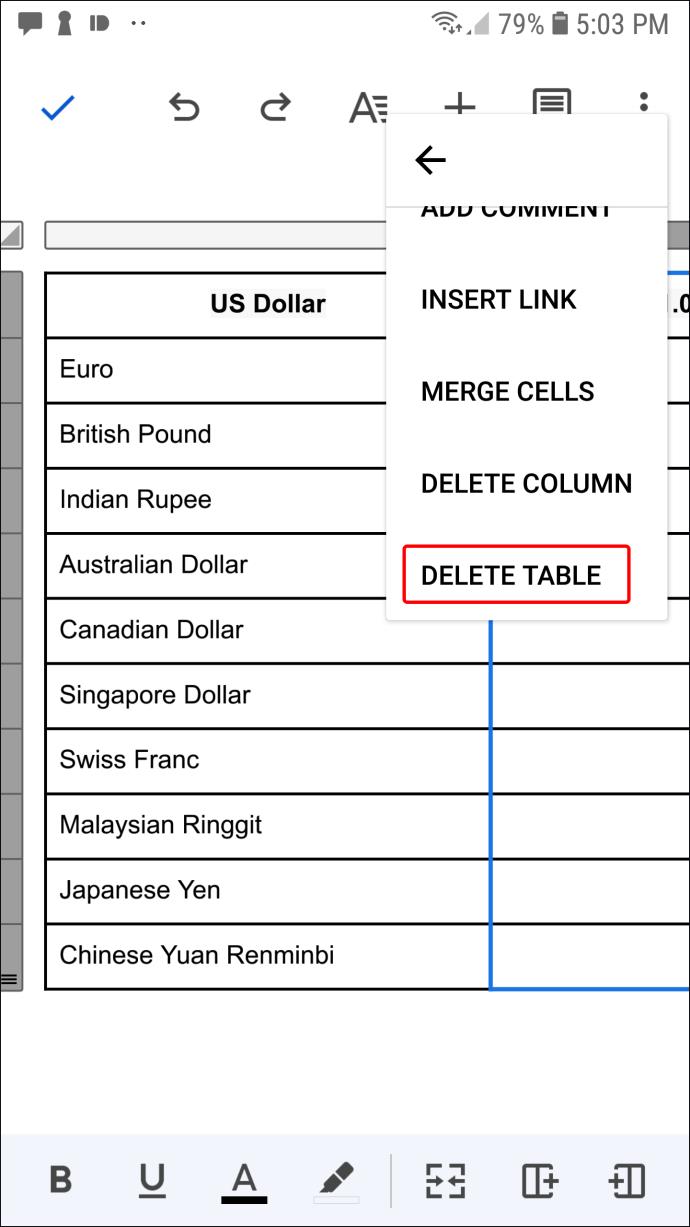
วิธีลบตารางใน Google Docs บน iPad
คุณสามารถดาวน์โหลดแอป Google เอกสารที่สร้างขึ้นสำหรับอุปกรณ์ Apple โดยเฉพาะได้จาก App Store เมื่อคุณสร้างเอกสารที่มีตารางแล้ว ขั้นตอนเหล่านี้จะทำให้คุณสามารถลบตารางได้
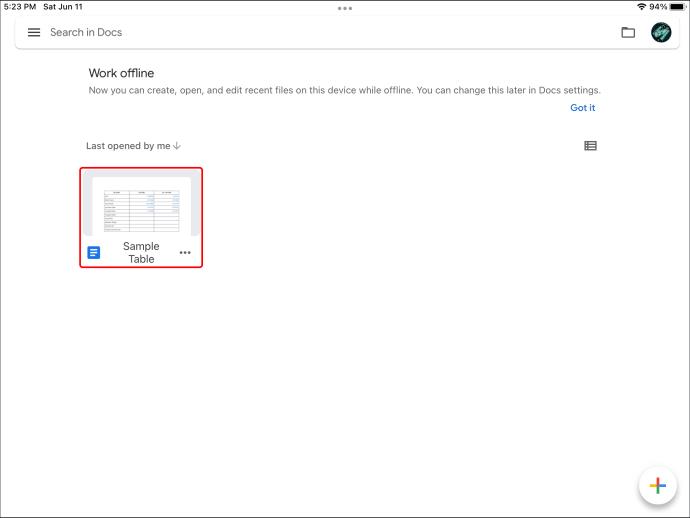
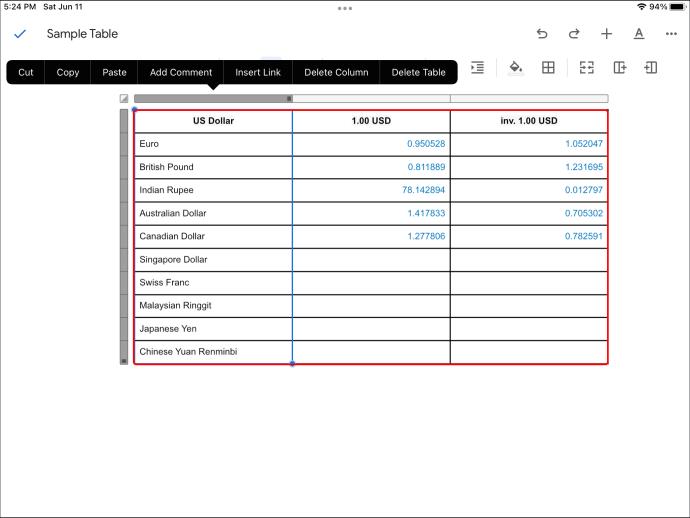
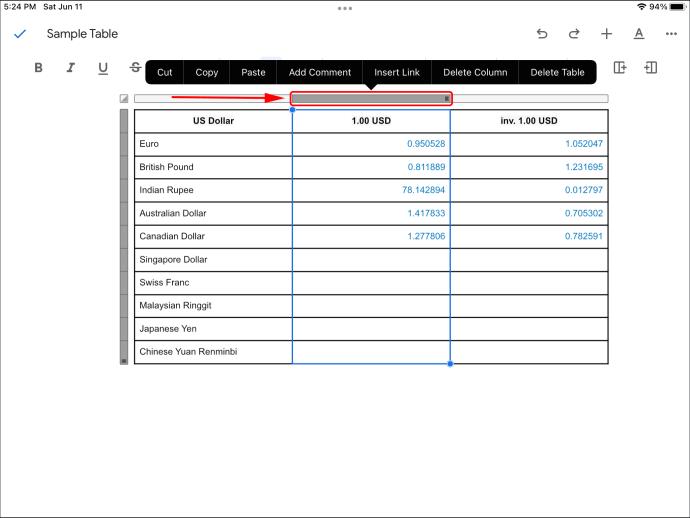
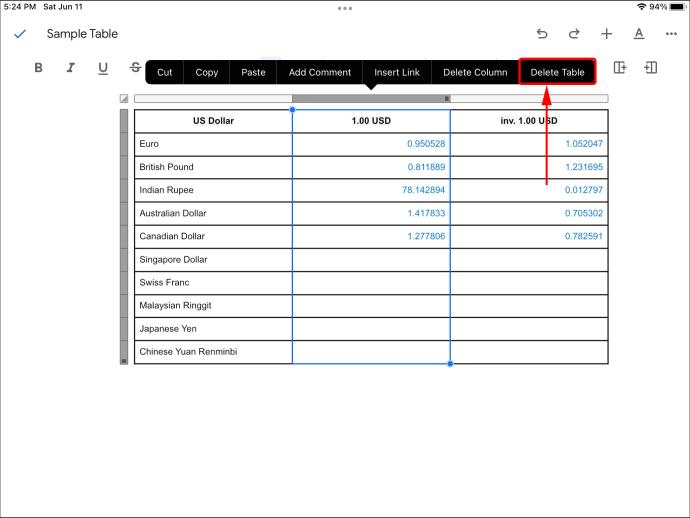
คุณยังสามารถลบแถวหรือคอลัมน์ที่คุณแตะโดยเลือกตัวเลือกที่เหมาะสมหลังจากทำตามขั้นตอนเหล่านี้
คำถามที่พบบ่อย
ฉันจะลบตารางโดยไม่ลบข้อความได้อย่างไร
การลบเส้นขอบของตารางเป็นวิธีที่ดีที่สุดในการลบตาราง Google เอกสารโดยไม่ทำให้ข้อความหายไป ทำตามขั้นตอนเหล่านี้เพื่อเอาเส้นขอบของตารางออก
1. เปิด Google Doc ที่มีตารางที่คุณต้องการแก้ไข
2. คลิกขวาที่ตารางของคุณแล้วเลือก “คุณสมบัติของตาราง” จากเมนู
3. เลือกเมนูแบบเลื่อนลง "ความกว้างของเส้นขอบตาราง"
4. เลือก “0 พอยต์”
5. คลิก “ตกลง” เพื่อบันทึกการเปลี่ยนแปลงในเอกสารของคุณ
ตอนนี้คุณควรเห็นเนื้อหาทั้งหมดของตารางของคุณโดยไม่มีเส้นขอบใด ๆ ที่คั่นไว้ก่อนหน้านี้
รับการลบ
การลบตารางใน Google เอกสารเป็นขั้นตอนที่ค่อนข้างตรงไปตรงมา ไม่ว่าคุณจะใช้ Google เอกสารในอุปกรณ์หรือเวอร์ชันใดก็ตาม ในทุกกรณี กระบวนการนี้ใช้เวลาประมาณหนึ่งนาที
คุณคิดอย่างไรเมื่อต้องลบตารางใน Google เอกสาร คุณเคยพบว่าตัวเองต้องการลบตารางและไม่รู้ว่าต้องทำอย่างไร? คุณคิดว่า Google สามารถให้ตัวเลือกเพิ่มเติมในการจัดการตารางใน Google เอกสารรุ่นต่อๆ ไปได้หรือไม่ บอกเราว่าคุณคิดอย่างไรในส่วนความคิดเห็นด้านล่าง
หลังจากได้รับกระแสตอบรับอย่างล้นหลาม “Baldur's Gate 3” ก็ได้รับการปล่อยตัวแล้ว แต่ก่อนที่จะดำดิ่งสู่เกมผู้เล่นหลายคนคงอยากรู้ว่ามันได้หรือไม่
คุณมีปัญหากับการเชื่อมต่อคอนโทรลเลอร์ของคุณหรือไม่? คุณพร้อมที่จะเล่นเกมแล้ว แต่โดยไม่ต้องใช้คอนโทรลเลอร์ เกมก็จะจบลง คุณไม่ใช่นักเล่นเกมเพียงคนเดียว
คุณกำลังมองหาวิธีปรับเปลี่ยนโครงสร้างของผู้เล่นโดยไม่ต้องสร้างตัวละครใหม่ใน "Diablo 4" หรือไม่? คุณโชคดีแล้ว เกมดังกล่าวช่วยให้คุณ
การตั้งค่าความสว่างหน้าจอเป็นคุณสมบัติที่สำคัญ ไม่ว่าคุณจะใช้อุปกรณ์ใดก็ตาม แต่สิ่งสำคัญอย่างยิ่งคือต้องได้รับระดับความสว่าง
ยามาเป็นหนึ่งในคาตานะต้องคำสาปของเกมและมีสถานะเป็นตำนาน การใช้อาวุธอันทรงพลังในโลกเปิด "Blox Fruits" จะมอบให้คุณ
อะแดปเตอร์เครือข่ายบนระบบปฏิบัติการ Windows เป็นอุปกรณ์สำคัญที่ช่วยให้การเชื่อมต่อเครือข่ายทำงานได้อย่างราบรื่น เนื่องจากได้รับอะแดปเตอร์เครือข่าย
แม้ว่าคุณจะใช้ Windows มาเป็นเวลานาน แต่บางครั้งคุณอาจเผชิญกับปัญหาที่รับประกันความช่วยเหลือจากผู้เชี่ยวชาญ ไม่ว่าคุณกำลังเผชิญหน้าอยู่
มีบางสิ่งที่น่าหงุดหงิดมากกว่าการถูกล็อคออกจากเครือข่ายอินเทอร์เน็ตของคุณ หากคุณไม่ได้จดรหัสผ่าน คุณอาจสูญเสียการเข้าถึง
นี่คือตำแหน่งวอลเปเปอร์ Windows สำหรับ Windows 8 และ 10 เพื่อให้คุณสามารถใช้ภาพความละเอียดสูงเหล่านี้กับอุปกรณ์อื่นหรือ Windows เวอร์ชันเก่าได้
หากคุณต้องการถ่ายภาพด้วยพีซี Windows 10 คุณจะต้องทดสอบฟังก์ชันกล้องก่อน ไม่ว่าคุณจะแค่อยากจะยิงเซลฟี่ออกไปก็ตาม
เมื่อคอมพิวเตอร์ของคุณเริ่มมีอาการแลค นั่นเป็นสัญญาณว่าคุณต้องเพิ่มพื้นที่ว่าง โดยปกติแล้ว การลบไฟล์ชั่วคราวเป็นจุดเริ่มต้นที่ดี
สรุปทางลัดแอปพลิเคชันภาพยนตร์และทีวีบน Windows 10 สรุปทางลัดแอปพลิเคชันภาพยนตร์และทีวีบน Windows 10 เพื่อมอบประสบการณ์ที่ยอดเยี่ยมให้กับคุณ อาจจะ
วิธีแก้ไขข้อความล้มเหลวในการโหลดข้อผิดพลาดบน Discord สำหรับ Windows Discord จะไม่สนุกหากคุณไม่สามารถอ่านสิ่งที่คนอื่นเขียนได้ ต่อไปนี้เป็นวิธีแก้ไขข้อผิดพลาดของข้อความ
วิธีแสดงไอคอนพีซีเครื่องนี้บนเดสก์ท็อป Windows 11 ในระหว่างกระบวนการใช้ Windows 11 ผู้ใช้จำนวนมากจำเป็นต้องเข้าถึงพีซีเครื่องนี้ (การจัดการ)
วิธีค้นหาข้อมูลใน Windows Registry อย่างรวดเร็ว คุณพบว่าการค้นหาข้อมูลใน Windows Registry ยากหรือไม่? ด้านล่างนี้คือวิธีที่รวดเร็วในการค้นหารีจิสทรี
วิธีจำกัดจำนวนความพยายามเข้าสู่ระบบที่ล้มเหลวใน Windows 10 การจำกัดจำนวนความพยายามเข้าสู่ระบบด้วยรหัสผ่านที่ล้มเหลวใน Windows 10 จะช่วยเพิ่มความปลอดภัยของคอมพิวเตอร์ นี่คือวิธีการ
วิธีสร้างข้อความแสดงข้อผิดพลาดปลอมใน Windows Windows สามารถสร้างข้อความแสดงข้อผิดพลาดที่สร้างสรรค์ได้ แต่ทำไมคุณไม่ลองสร้างเนื้อหาของคุณเองเพื่อให้พวกเขาล้อเลียน
วิธีเปิด Windows Tools ใน Windows 11, Windows Administrative Tools หรือ Windows Tools ยังคงมีประโยชน์บน Windows 11 ต่อไปนี้เป็นวิธีค้นหา Windows Tools ใน Windows 11
วิธีแก้ไขข้อผิดพลาด Windows Quick Assist ไม่ทำงาน Windows Quick Assist ช่วยให้คุณเชื่อมต่อกับพีซีระยะไกลได้อย่างง่ายดาย อย่างไรก็ตามบางครั้งก็ทำให้เกิดข้อผิดพลาดเช่นกัน แต่,
วิธีปักหมุดไฟล์ Word, Excel และ PowerPoint ไปที่ไอคอนแอพที่เกี่ยวข้องบนทาสก์บาร์ของ Windows 11 จะปักหมุดไฟล์ Office ไว้ที่ไอคอนทาสก์บาร์บน Windows 11 ได้อย่างไร เชิญ


















