BaldurS Gate 3 Cross Platform ใช่หรือไม่ ยัง

หลังจากได้รับกระแสตอบรับอย่างล้นหลาม “Baldur's Gate 3” ก็ได้รับการปล่อยตัวแล้ว แต่ก่อนที่จะดำดิ่งสู่เกมผู้เล่นหลายคนคงอยากรู้ว่ามันได้หรือไม่
สิ่งที่ยอดเยี่ยมเกี่ยวกับการใช้ Chromebook คือคุณสามารถเข้าถึงหลายบัญชีพร้อมกันได้ อย่างไรก็ตาม หากคุณพบว่ามีบัญชีจำนวนมากเกินไปที่เชื่อมโยงกับ Chromebook ของคุณ การจัดการบัญชีเหล่านั้นและกำจัดสิ่งที่ยุ่งเหยิงอาจเป็นความคิดที่ดี โดยเฉพาะอย่างยิ่งหากมีบัญชีบางบัญชีใน Chromebook ที่คุณไม่ได้ใช้งานแล้ว เช่น บัญชีโรงเรียนเก่าหรือบริษัท

บทความนี้จะแนะนำคุณทีละขั้นตอนในการลบบัญชีต่างๆ ออกจาก Chromebook อ่านต่อเพื่อเรียนรู้เพิ่มเติมเกี่ยวกับกระบวนการนี้
วิธีลบบัญชีเจ้าของออกจาก Chromebook
บัญชีเจ้าของ Chromebook สามารถเข้าถึงคุณลักษณะบางอย่างที่บัญชีอื่นๆ ใน Chromebook ไม่มี ซึ่งรวมถึงการปรับการตั้งค่าต่างๆ เช่�� เขตเวลา การตั้งค่าเครือข่าย Wi-Fi และสิทธิ์ในการลงชื่อเข้าใช้
โดยทั่วไปแล้ว บัญชี Google แรกที่ใช้กับ Chromebook จะถูกกำหนดให้เป็นบัญชีเจ้าของ
เป็นไปไม่ได้ที่จะโอนสิทธิ์ของเจ้าของไปยังบัญชีอื่นบน Chromebook โดยตรง ขอแนะนำให้ผู้ใช้รีเซ็ต Chromebook และลบข้อมูลและบัญชีที่มีอยู่ทั้งหมดแทน ก่อนดำเนินการรีเซ็ต Chromebook ทั้งหมดเป็นค่าเริ่มต้น คุณควรสำรองไฟล์สำคัญที่คุณอาจจัดเก็บไว้ใน Google ไดรฟ์หรืออุปกรณ์จัดเก็บข้อมูลภายนอกสำรอง
หากต้องการรีเซ็ต Chromebook เป็นค่าเริ่มต้นจากโรงงาน ให้ทำตามขั้นตอนเหล่านี้:
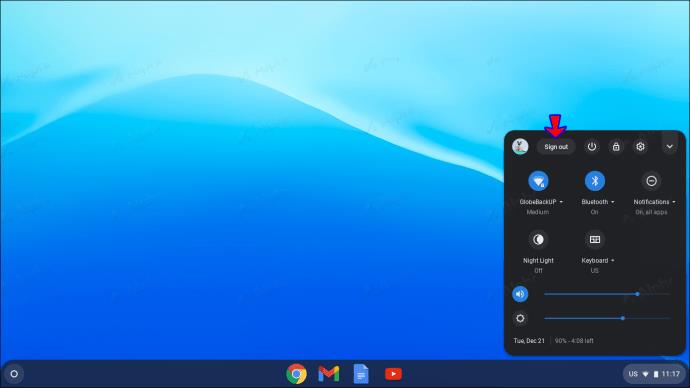
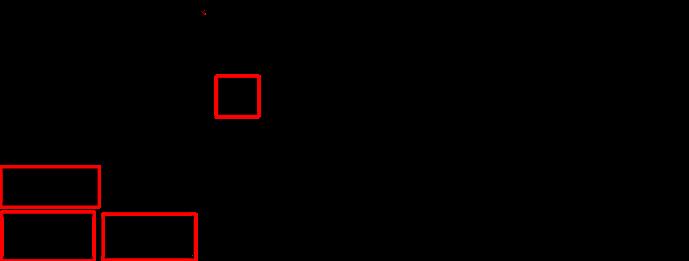

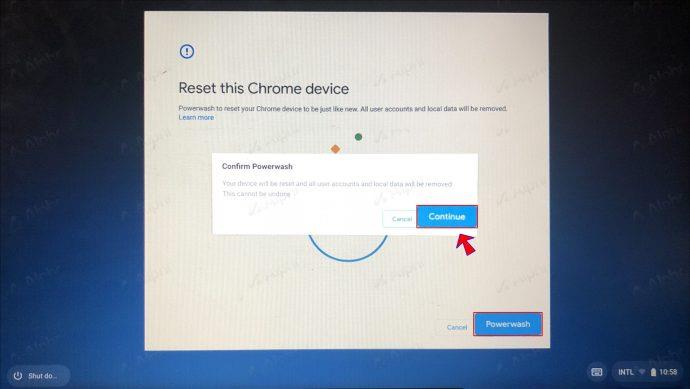

ฉันสามารถลบบัญชีโรงเรียนออกจาก Chromebook ได้ไหม
หากโรงเรียนหรือบริษัทเป็นผู้ออก Chromebook คุณจะไม่สามารถลบบัญชีการจัดการที่กำหนดให้กับอุปกรณ์ได้ หากเป็นกรณีนี้ ทางออกที่ดีที่สุดของคุณคือลงทุนใน Chromebook เครื่องใหม่ที่ไม่เชื่อมโยงกับสถาบันใดๆ
ในทางกลับกัน หากคุณใช้ Chromebook ที่คุณซื้อเองอยู่แล้ว คุณสามารถลบบัญชีโรงเรียนได้ หากคุณไม่ได้ใช้งานอีกต่อไป การมีบัญชีโรงเรียนค้างอยู่ใน Chromebook อาจสร้างความไม่สะดวกและใช้พื้นที่และหน่วยความจำโดยไม่จำเป็น โชคดีที่การลบบัญชีที่ไม่ต้องการออกจาก Chromebook เป็นกระบวนการที่ตรงไปตรงมาพอสมควร
นี่คือสิ่งที่คุณต้องทำ:

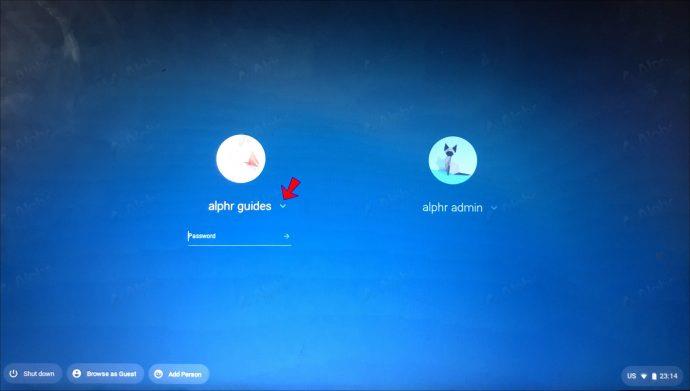
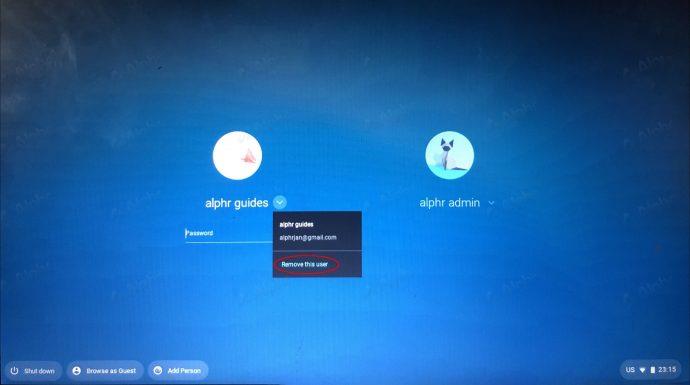
หากบัญชีโรงเรียนของคุณลงทะเบียนเป็นบัญชีเจ้าของ คุณจะต้องรีเซ็ต Chromebook เพื่อลบบัญชีและเปลี่ยนตำแหน่งเจ้าของ เพื่อทำสิ่งนี้:


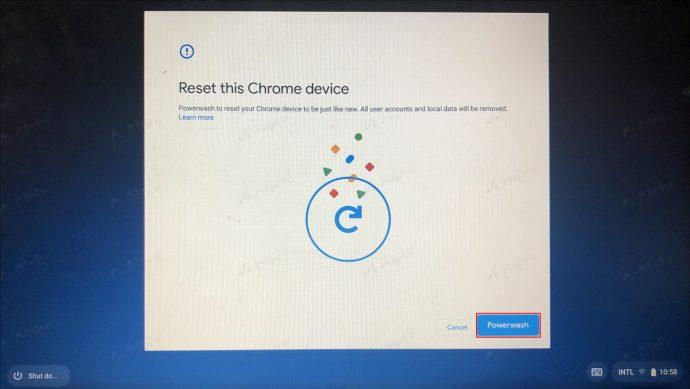
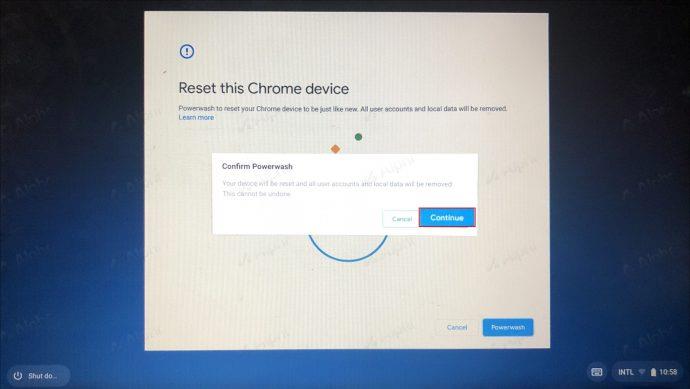

วิธีลบบัญชีผู้เยี่ยมชมออกจาก Chromebook
โหมดผู้เยี่ยมชมบน Chromebook ช่วยให้ผู้อื่นเข้าถึง Chromebook ของคุณผ่านบัญชีชั่วคราวได้ เมื่อเรียกดูผ่าน Chromebook ในโหมดผู้เยี่ยมชม การเข้าถึงบัญชี Google หลักของคุณหรือไฟล์ใดๆ ที่เชื่อมโยงกับฮาร์ดไดรฟ์ของคุณจะไม่สามารถทำได้ นอกจากนี้ แขกจะไม่สามารถเข้าถึงโปรไฟล์ Google Chrome, รหัสผ่าน หรือประวัติการเข้าชมใดๆ ของคุณ
บางทีบัญชีผู้เยี่ยมชมของคุณอาจค่อนข้างแออัด และคุณต้องการให้มีที่ว่างสำหรับบัญชีอื่นๆ หรือบางทีคุณอาจต้องการขจัดความยุ่งเหยิงของ Chromebook ไม่ว่าเหตุผลของคุณจะเป็นอย่างไร การลบบัญชีผู้เยี่ยมชมออกจาก Chromebook นั้นค่อนข้างตรงไปตรงมา เพียงทำตามขั้นตอนเหล่านี้:
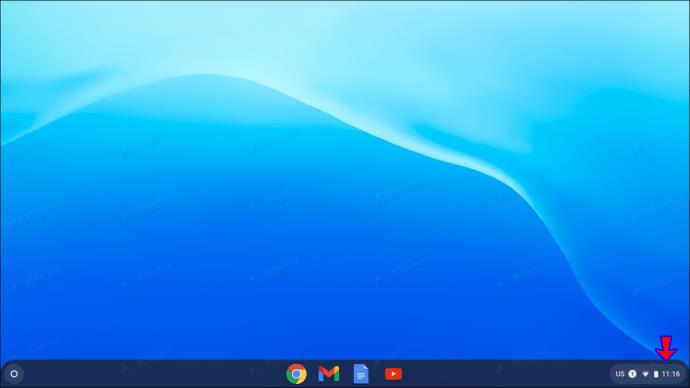
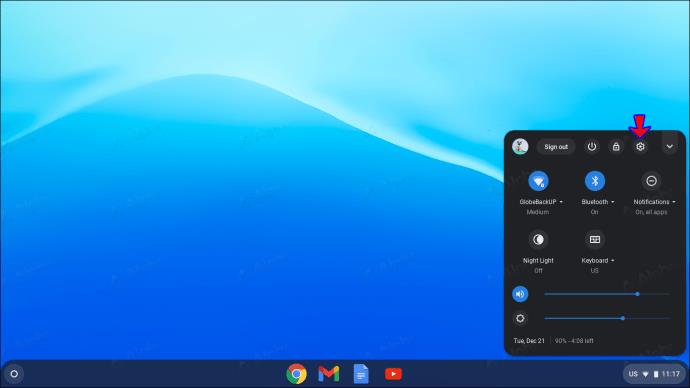
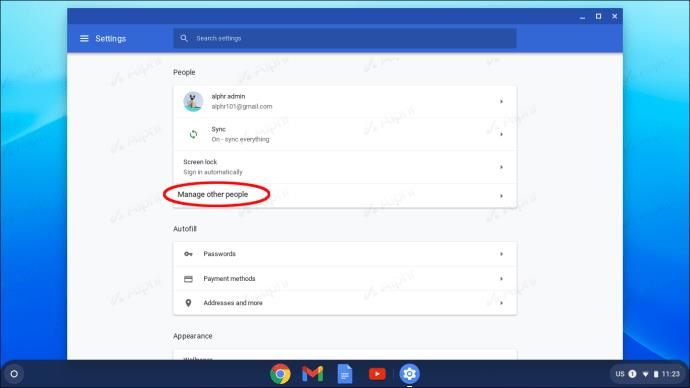
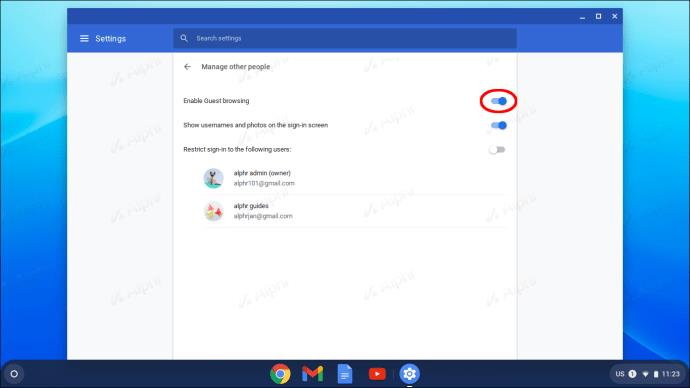
คำถามที่พบบ่อยเพิ่มเติม
เหตุใดฉันจึงไม่พบคุณลักษณะ “ลบผู้ใช้รายนี้”
หากคุณกำลังพยายามลบบัญชีและไม่เห็นคุณลักษณะ “ลบผู้ใช้นี้” คุณอาจใช้บัญชีที่จัดการโดยผู้ดูแลระบบ ให้รีสตาร์ท Chromebook เป็นค่าเริ่มต้นจากโรงงานหรือติดต่อผู้ดูแลระบบเพื่อแก้ปัญหา
Chromebook กำหนดให้คุณมีบัญชี Google หรือไม่
ใช่ หากต้องการใช้ Chromebook คุณต้องเข้าถึงบัญชี Google อย่างไรก็ตาม คุณสามารถใช้บัญชีอื่นได้ หากคุณเข้าถึง Chromebook โดยใช้บัญชี "Guest" นอกจากนี้ยังสามารถลงทะเบียนบัญชี Google ด้วยที่อยู่อีเมลที่ไม่ใช่ Gmail
จัดระเบียบบน Chromebook
Chromebook เป็นอุปกรณ์ท่องอินเทอร์เน็ตส่วนตัวของคุณ ดังนั้นจึงเป็นที่เข้าใจได้ว่าทำไมบางคนอาจลังเลที่จะแบ่งปันบัญชีของตนกับผู้อื่น แม้ว่าการเพิ่มหลายบัญชีลงใน Chromebook จะมีประโยชน์มากมาย แต่สิ่งสุดท้ายที่คุณต้องการคือเผื่อไว้ไม่ให้รก
โชคดีที่การลบบัญชีออกจาก Chromebook เป็นกระบวนการที่ไม่ซับซ้อน เราหวังว่าคำแนะนำนี้จะช่วยให้คุณมีความคิดที่ดีขึ้นเกี่ยวกับวิธีการดังกล่าว
คุณได้ลองลบบัญชีบน Chromebook แล้วหรือยัง ถ้าเป็นเช่นนั้น เหตุผลของคุณคืออะไร คุณพบกระบวนการนี้ได้อย่างไร แจ้งให้เราทราบในส่วนความคิดเห็นด้านล่าง
หลังจากได้รับกระแสตอบรับอย่างล้นหลาม “Baldur's Gate 3” ก็ได้รับการปล่อยตัวแล้ว แต่ก่อนที่จะดำดิ่งสู่เกมผู้เล่นหลายคนคงอยากรู้ว่ามันได้หรือไม่
คุณมีปัญหากับการเชื่อมต่อคอนโทรลเลอร์ของคุณหรือไม่? คุณพร้อมที่จะเล่นเกมแล้ว แต่โดยไม่ต้องใช้คอนโทรลเลอร์ เกมก็จะจบลง คุณไม่ใช่นักเล่นเกมเพียงคนเดียว
คุณกำลังมองหาวิธีปรับเปลี่ยนโครงสร้างของผู้เล่นโดยไม่ต้องสร้างตัวละครใหม่ใน "Diablo 4" หรือไม่? คุณโชคดีแล้ว เกมดังกล่าวช่วยให้คุณ
การตั้งค่าความสว่างหน้าจอเป็นคุณสมบัติที่สำคัญ ไม่ว่าคุณจะใช้อุปกรณ์ใดก็ตาม แต่สิ่งสำคัญอย่างยิ่งคือต้องได้รับระดับความสว่าง
ยามาเป็นหนึ่งในคาตานะต้องคำสาปของเกมและมีสถานะเป็นตำนาน การใช้อาวุธอันทรงพลังในโลกเปิด "Blox Fruits" จะมอบให้คุณ
อะแดปเตอร์เครือข่ายบนระบบปฏิบัติการ Windows เป็นอุปกรณ์สำคัญที่ช่วยให้การเชื่อมต่อเครือข่ายทำงานได้อย่างราบรื่น เนื่องจากได้รับอะแดปเตอร์เครือข่าย
แม้ว่าคุณจะใช้ Windows มาเป็นเวลานาน แต่บางครั้งคุณอาจเผชิญกับปัญหาที่รับประกันความช่วยเหลือจากผู้เชี่ยวชาญ ไม่ว่าคุณกำลังเผชิญหน้าอยู่
มีบางสิ่งที่น่าหงุดหงิดมากกว่าการถูกล็อคออกจากเครือข่ายอินเทอร์เน็ตของคุณ หากคุณไม่ได้จดรหัสผ่าน คุณอาจสูญเสียการเข้าถึง
นี่คือตำแหน่งวอลเปเปอร์ Windows สำหรับ Windows 8 และ 10 เพื่อให้คุณสามารถใช้ภาพความละเอียดสูงเหล่านี้กับอุปกรณ์อื่นหรือ Windows เวอร์ชันเก่าได้
หากคุณต้องการถ่ายภาพด้วยพีซี Windows 10 คุณจะต้องทดสอบฟังก์ชันกล้องก่อน ไม่ว่าคุณจะแค่อยากจะยิงเซลฟี่ออกไปก็ตาม
เมื่อคอมพิวเตอร์ของคุณเริ่มมีอาการแลค นั่นเป็นสัญญาณว่าคุณต้องเพิ่มพื้นที่ว่าง โดยปกติแล้ว การลบไฟล์ชั่วคราวเป็นจุดเริ่มต้นที่ดี
สรุปทางลัดแอปพลิเคชันภาพยนตร์และทีวีบน Windows 10 สรุปทางลัดแอปพลิเคชันภาพยนตร์และทีวีบน Windows 10 เพื่อมอบประสบการณ์ที่ยอดเยี่ยมให้กับคุณ อาจจะ
วิธีแก้ไขข้อความล้มเหลวในการโหลดข้อผิดพลาดบน Discord สำหรับ Windows Discord จะไม่สนุกหากคุณไม่สามารถอ่านสิ่งที่คนอื่นเขียนได้ ต่อไปนี้เป็นวิธีแก้ไขข้อผิดพลาดของข้อความ
วิธีแสดงไอคอนพีซีเครื่องนี้บนเดสก์ท็อป Windows 11 ในระหว่างกระบวนการใช้ Windows 11 ผู้ใช้จำนวนมากจำเป็นต้องเข้าถึงพีซีเครื่องนี้ (การจัดการ)
วิธีค้นหาข้อมูลใน Windows Registry อย่างรวดเร็ว คุณพบว่าการค้นหาข้อมูลใน Windows Registry ยากหรือไม่? ด้านล่างนี้คือวิธีที่รวดเร็วในการค้นหารีจิสทรี
วิธีจำกัดจำนวนความพยายามเข้าสู่ระบบที่ล้มเหลวใน Windows 10 การจำกัดจำนวนความพยายามเข้าสู่ระบบด้วยรหัสผ่านที่ล้มเหลวใน Windows 10 จะช่วยเพิ่มความปลอดภัยของคอมพิวเตอร์ นี่คือวิธีการ
วิธีสร้างข้อความแสดงข้อผิดพลาดปลอมใน Windows Windows สามารถสร้างข้อความแสดงข้อผิดพลาดที่สร้างสรรค์ได้ แต่ทำไมคุณไม่ลองสร้างเนื้อหาของคุณเองเพื่อให้พวกเขาล้อเลียน
วิธีเปิด Windows Tools ใน Windows 11, Windows Administrative Tools หรือ Windows Tools ยังคงมีประโยชน์บน Windows 11 ต่อไปนี้เป็นวิธีค้นหา Windows Tools ใน Windows 11
วิธีแก้ไขข้อผิดพลาด Windows Quick Assist ไม่ทำงาน Windows Quick Assist ช่วยให้คุณเชื่อมต่อกับพีซีระยะไกลได้อย่างง่ายดาย อย่างไรก็ตามบางครั้งก็ทำให้เกิดข้อผิดพลาดเช่นกัน แต่,
วิธีปักหมุดไฟล์ Word, Excel และ PowerPoint ไปที่ไอคอนแอพที่เกี่ยวข้องบนทาสก์บาร์ของ Windows 11 จะปักหมุดไฟล์ Office ไว้ที่ไอคอนทาสก์บาร์บน Windows 11 ได้อย่างไร เชิญ


















