วิธีเปลี่ยนตำแหน่งบน OnlyFans

OnlyFans เป็นแพลตฟอร์มที่ผู้สร้างทุกประเภทสามารถแบ่งปันเนื้อหาของตนเพื่อแลกกับการสมัครสมาชิก พร้อมแนะนำวิธีปรับเปลี่ยนตำแหน่งเพื่อเพิ่มความเป็นส่วนตัว
หากคุณเป็นสมาชิกหรือผู้สร้างบน OnlyFans คุณอาจพบว่าตัวเองต้องการลบบัญชีของคุณ ด้วยเหตุผลหลายประการ ไม่ว่าจะเป็นการไม่มีเวลาหรือไม่ต้องการจ่ายค่าบริการอีกต่อไป การลบบัญชีเป็นเรื่องง่ายและสะดวก ในบทความนี้เราจะแสดงขั้นตอนในการลบบัญชี OnlyFans ของคุณพร้อมรายละเอียดสำคัญ
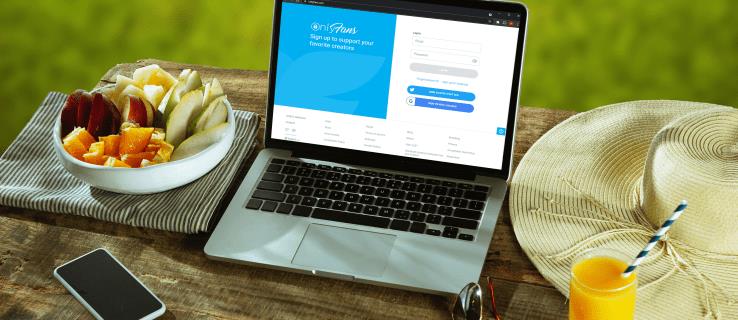
หากคุณใช้อุปกรณ์ Android และต้องการลบบัญชี OnlyFans ตามขั้นตอนด้านล่าง:
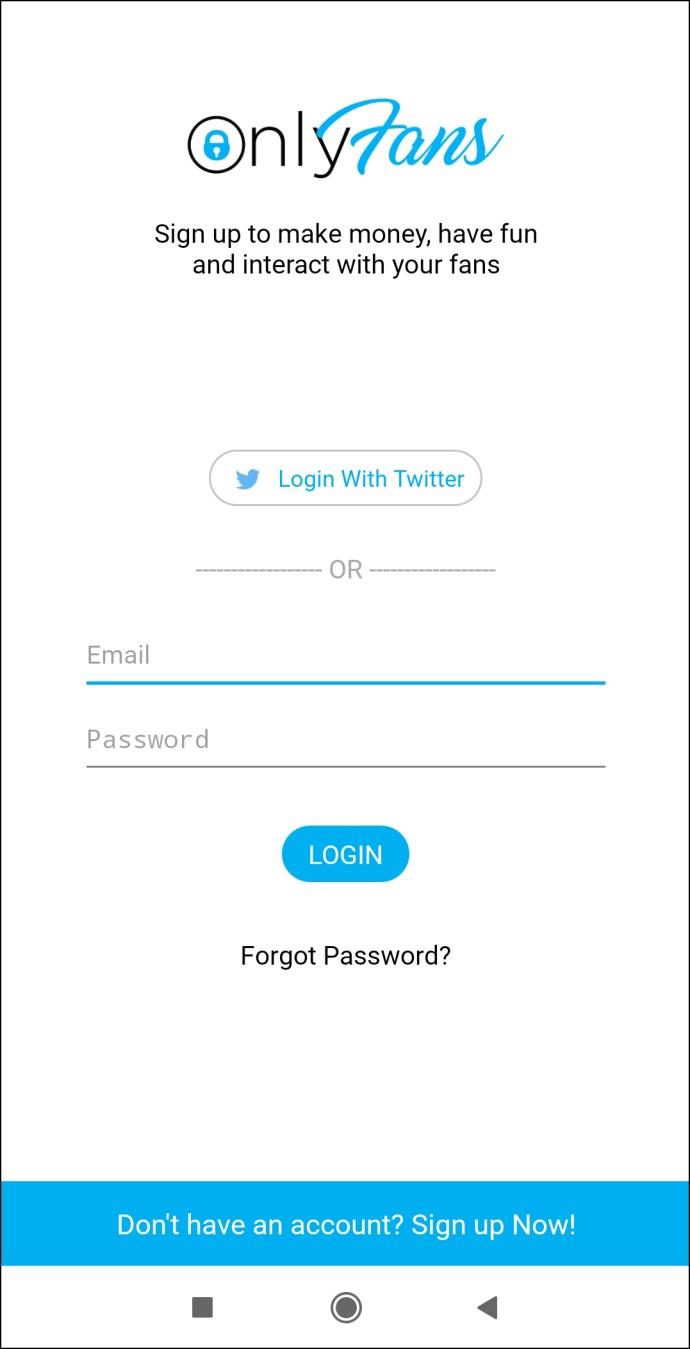
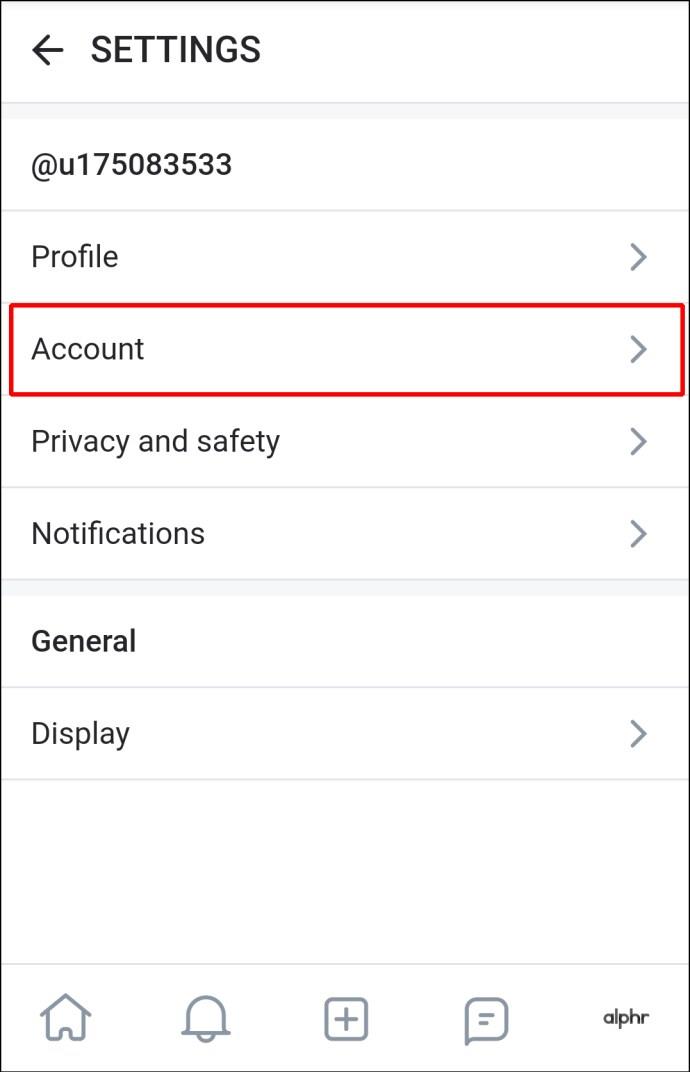
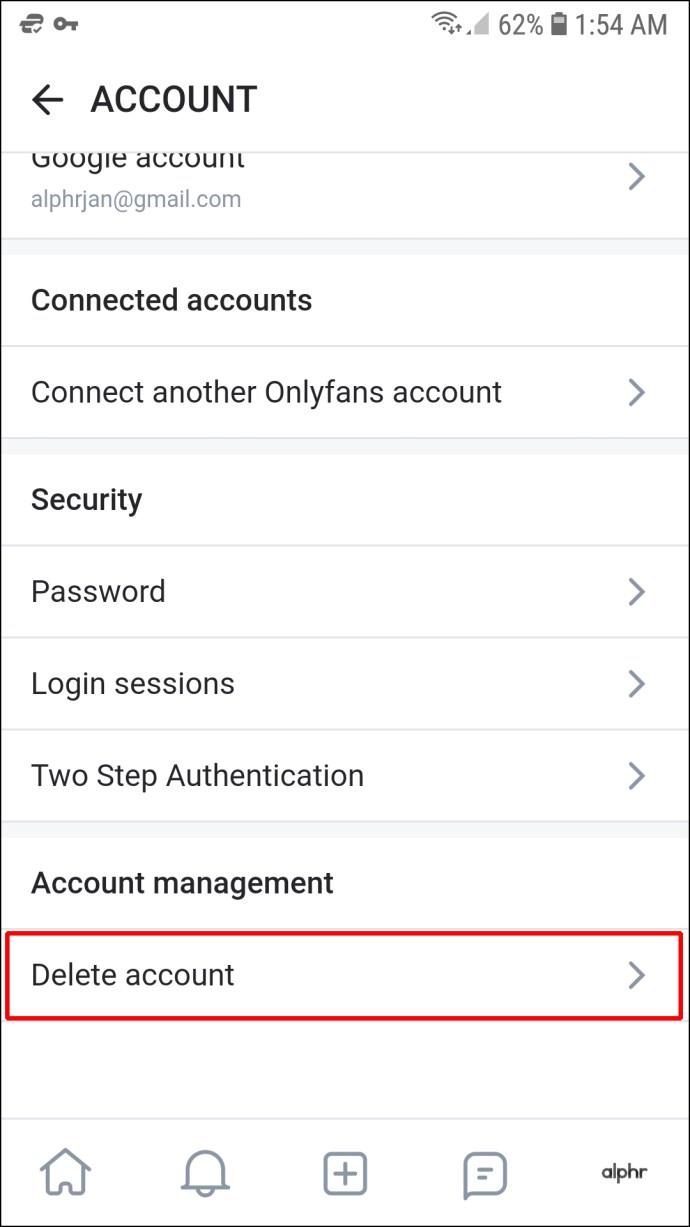
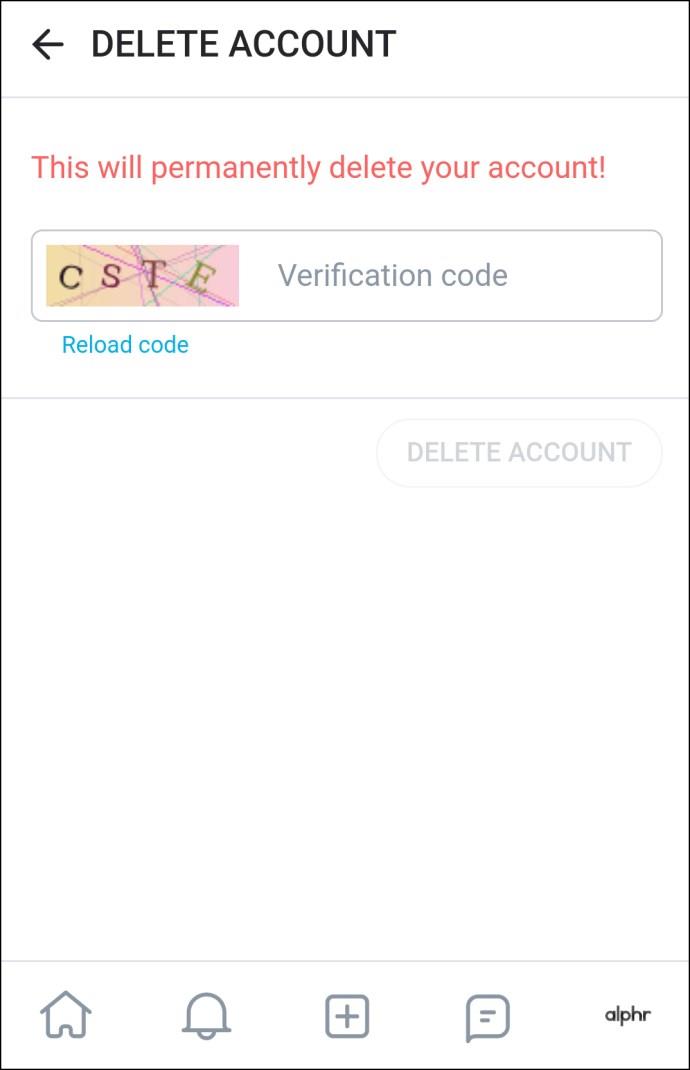
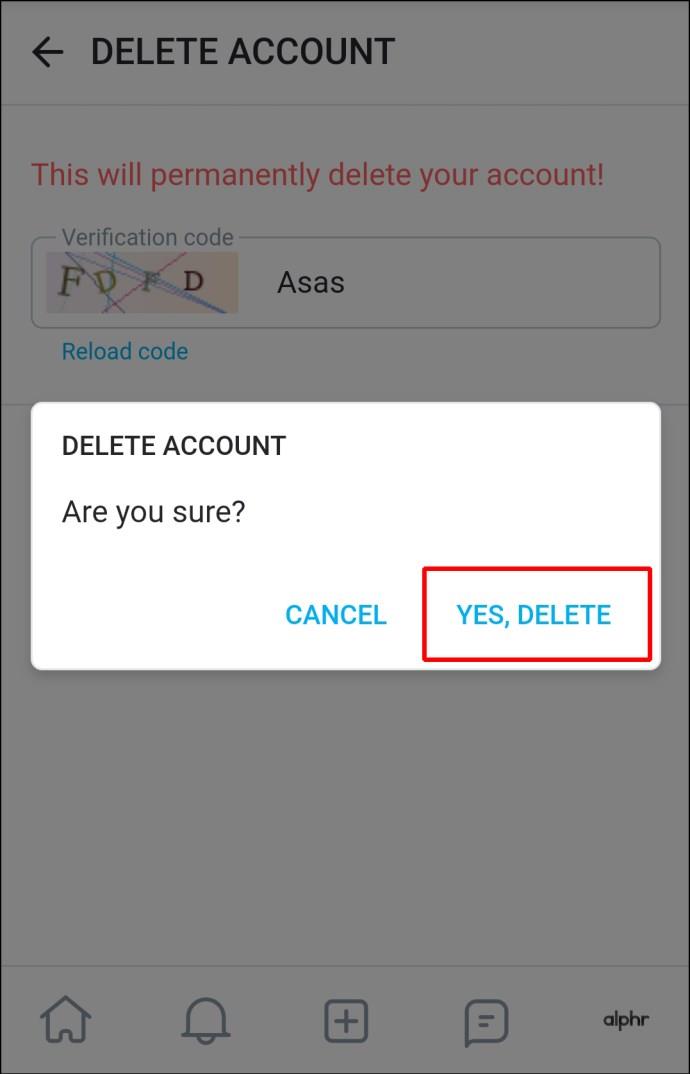
การลบบัญชี OnlyFans บน iPhone สามารถทำได้ง่ายตามขั้นตอนข้างล่าง:
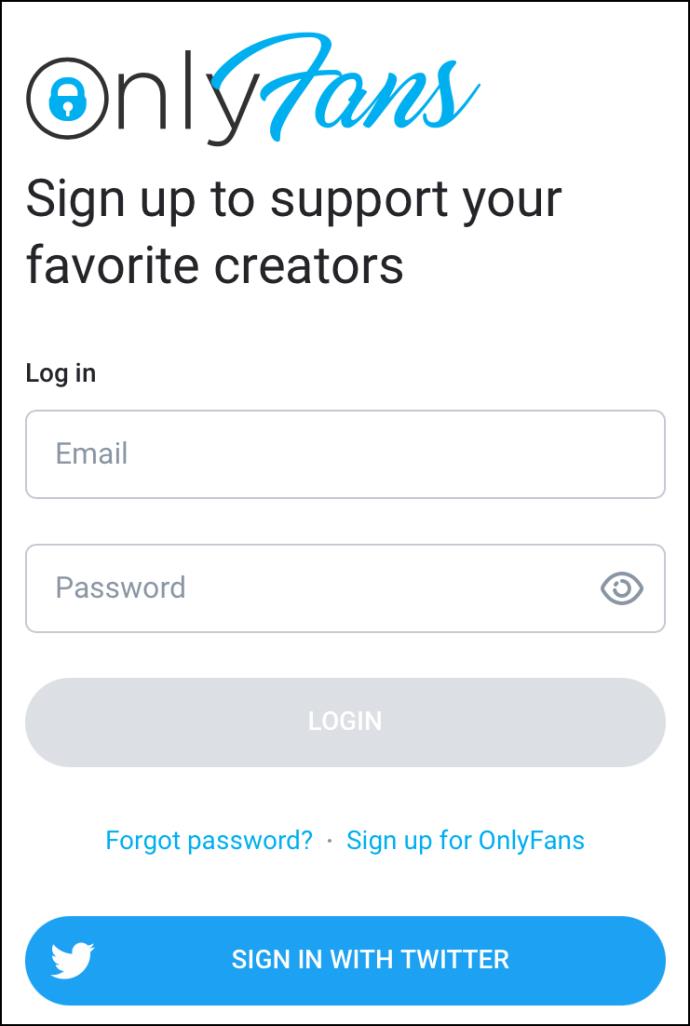
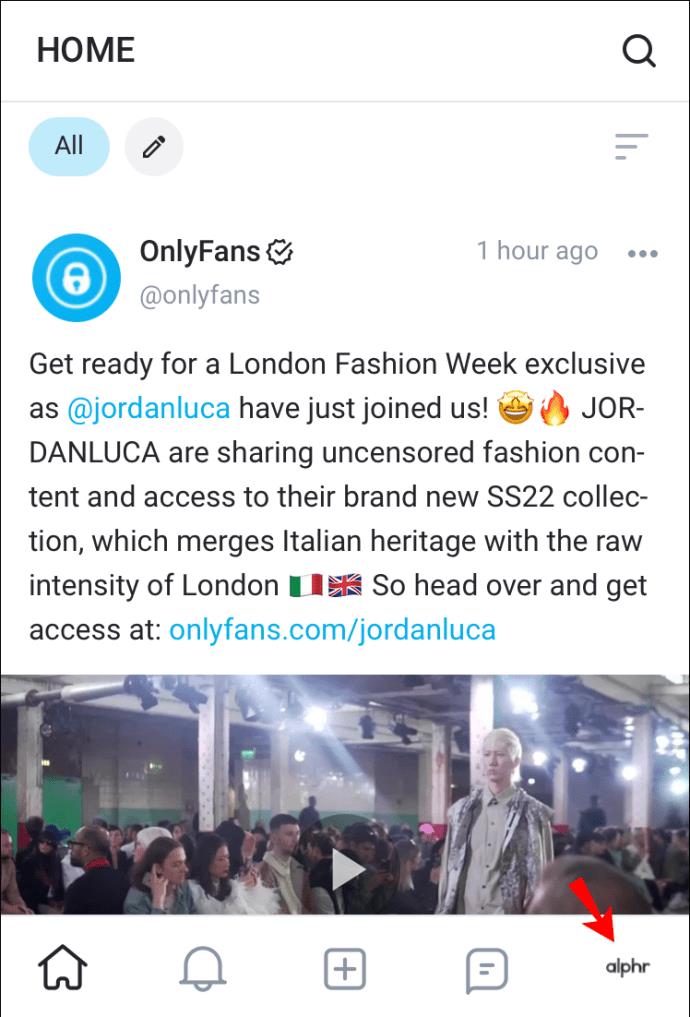
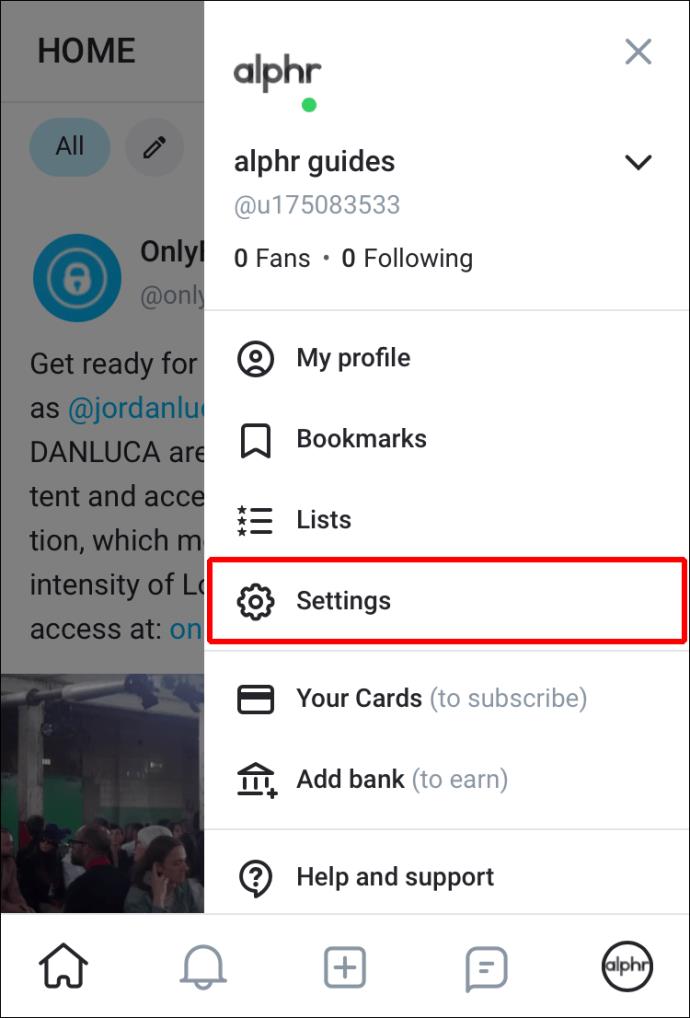
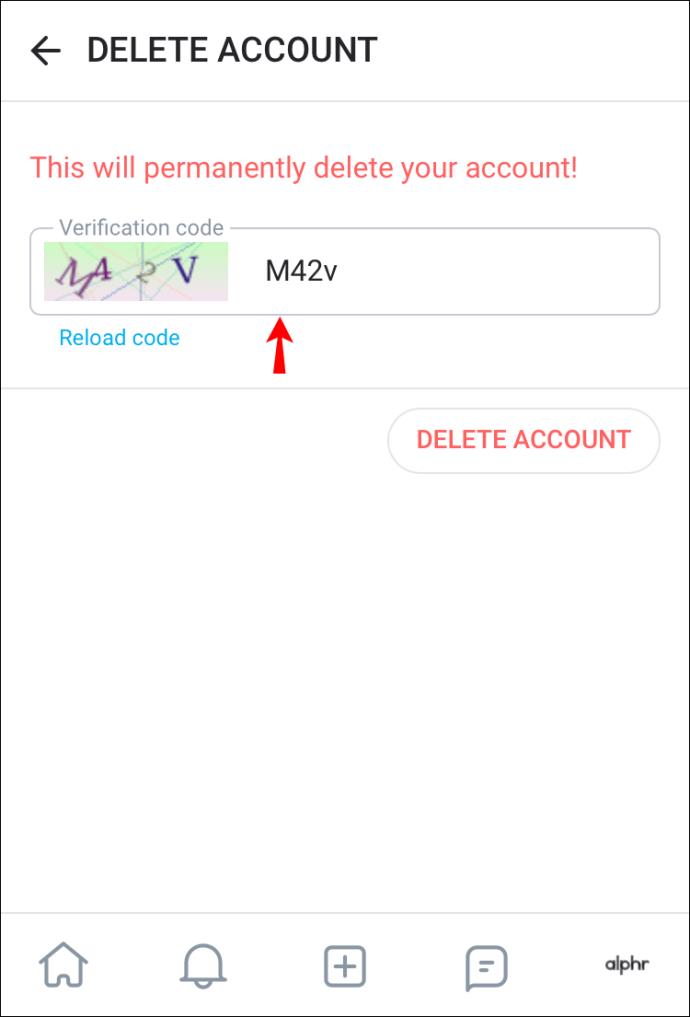
การลบบัญชี OnlyFans จากพีซีต้องทำตามขั้นตอนดังนี้:
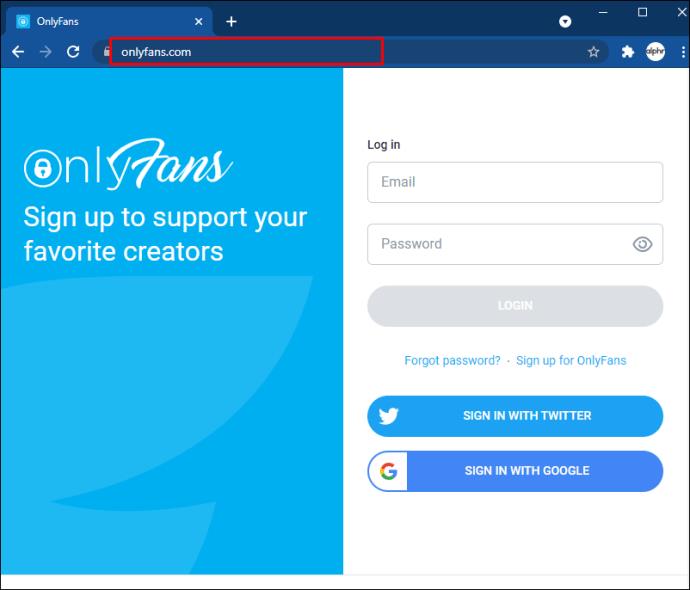
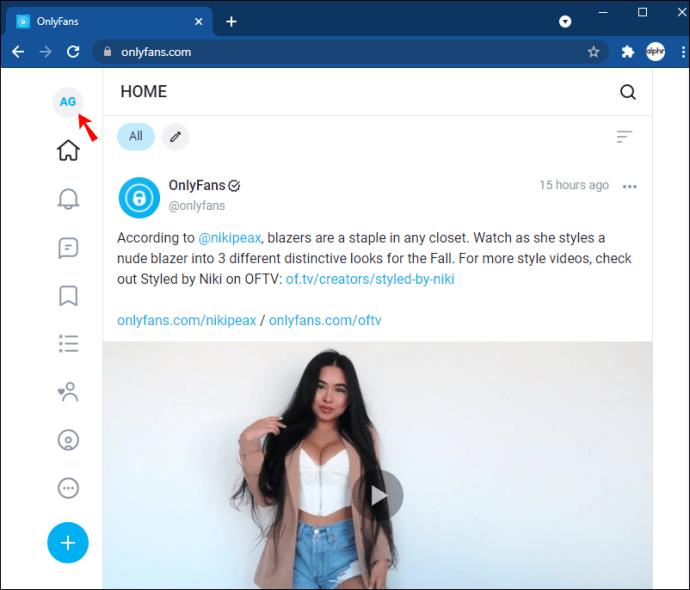
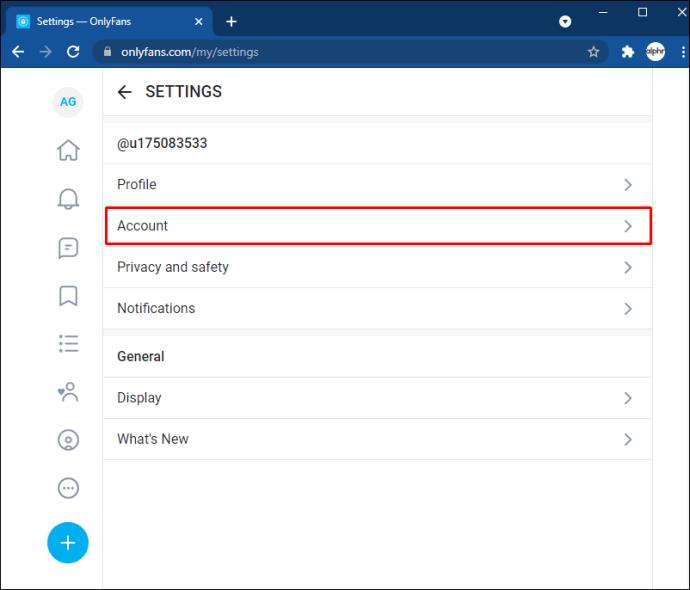
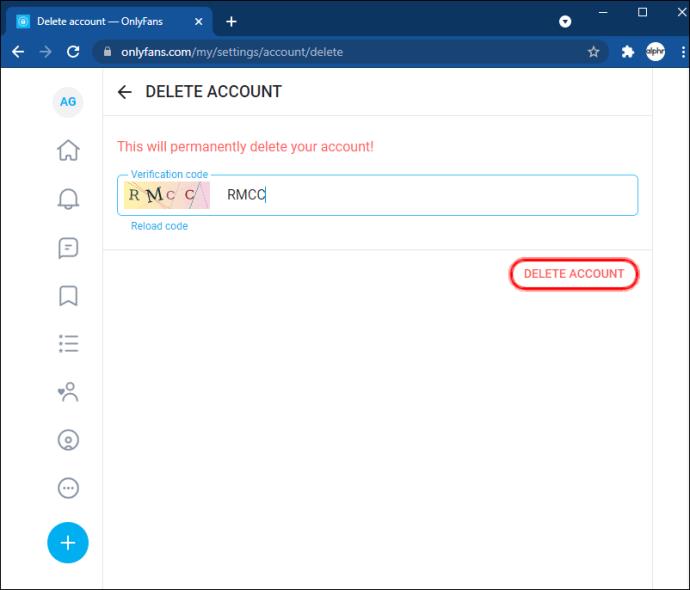
สำหรับ iPad การลบบัญชีจะใช้ขั้นตอนเดียวกับ iPhone:
หากคุณมีเงินในกระเป๋าเงิน OnlyFans คุณสามารถลบบัญชีของคุณได้ เงินในกระเป๋าสตางค์ของคุณจะยังคงมีผลประมาณหนึ่งเดือนหลังจากลบบัญชี และคุณไม่สามารถโอนเงินกลับไปยังบัญชีธนาคารหรือ PayPal ได้
การลบบัญชี OnlyFans ทั้งจากผู้สมัครสมาชิกและผู้สร้างนั้นสามารถทำได้ง่ายดายเมื่อคุณรู้วิธีการตามขั้นตอนที่กล่าวถึงในบทความนี้
คุณได้ลบบัญชี OnlyFans ของคุณเรียบร้อยแล้วหรือยัง? ใช้กระบวนการที่เราเสนอหรือไม่? แจ้งให้เราทราบในความคิดเห็นด้านล่าง!
OnlyFans เป็นแพลตฟอร์มที่ผู้สร้างทุกประเภทสามารถแบ่งปันเนื้อหาของตนเพื่อแลกกับการสมัครสมาชิก พร้อมแนะนำวิธีปรับเปลี่ยนตำแหน่งเพื่อเพิ่มความเป็นส่วนตัว
เรียนรู้วิธีปิดการต่ออายุอัตโนมัติและยกเลิกการสมัครสมาชิก OnlyFans ของคุณอย่างง่ายดาย พร้อมคำถามที่พบบ่อยที่คุณควรรู้
VPN คืออะไร มีข้อดีข้อเสียอะไรบ้าง? มาพูดคุยกับ WebTech360 เกี่ยวกับนิยามของ VPN และวิธีนำโมเดลและระบบนี้ไปใช้ในการทำงาน
Windows Security ไม่ได้แค่ป้องกันไวรัสพื้นฐานเท่านั้น แต่ยังป้องกันฟิชชิ่ง บล็อกแรนซัมแวร์ และป้องกันไม่ให้แอปอันตรายทำงาน อย่างไรก็ตาม ฟีเจอร์เหล่านี้ตรวจจับได้ยาก เพราะซ่อนอยู่หลังเมนูหลายชั้น
เมื่อคุณเรียนรู้และลองใช้ด้วยตัวเองแล้ว คุณจะพบว่าการเข้ารหัสนั้นใช้งานง่ายอย่างเหลือเชื่อ และใช้งานได้จริงอย่างเหลือเชื่อสำหรับชีวิตประจำวัน
ในบทความต่อไปนี้ เราจะนำเสนอขั้นตอนพื้นฐานในการกู้คืนข้อมูลที่ถูกลบใน Windows 7 ด้วยเครื่องมือสนับสนุน Recuva Portable คุณสามารถบันทึกข้อมูลลงใน USB ใดๆ ก็ได้ที่สะดวก และใช้งานได้ทุกเมื่อที่ต้องการ เครื่องมือนี้กะทัดรัด ใช้งานง่าย และมีคุณสมบัติเด่นดังต่อไปนี้:
CCleaner สแกนไฟล์ซ้ำในเวลาเพียงไม่กี่นาที จากนั้นให้คุณตัดสินใจว่าไฟล์ใดปลอดภัยที่จะลบ
การย้ายโฟลเดอร์ดาวน์โหลดจากไดรฟ์ C ไปยังไดรฟ์อื่นบน Windows 11 จะช่วยให้คุณลดความจุของไดรฟ์ C และจะช่วยให้คอมพิวเตอร์ของคุณทำงานได้ราบรื่นยิ่งขึ้น
นี่เป็นวิธีเสริมความแข็งแกร่งและปรับแต่งระบบของคุณเพื่อให้การอัปเดตเกิดขึ้นตามกำหนดการของคุณเอง ไม่ใช่ของ Microsoft
Windows File Explorer มีตัวเลือกมากมายให้คุณเปลี่ยนวิธีดูไฟล์ สิ่งที่คุณอาจไม่รู้ก็คือตัวเลือกสำคัญอย่างหนึ่งถูกปิดใช้งานไว้ตามค่าเริ่มต้น แม้ว่าจะมีความสำคัญอย่างยิ่งต่อความปลอดภัยของระบบของคุณก็ตาม
ด้วยเครื่องมือที่เหมาะสม คุณสามารถสแกนระบบของคุณและลบสปายแวร์ แอดแวร์ และโปรแกรมอันตรายอื่นๆ ที่อาจแฝงอยู่ในระบบของคุณได้
ด้านล่างนี้เป็นรายการซอฟต์แวร์ที่แนะนำเมื่อติดตั้งคอมพิวเตอร์ใหม่ เพื่อให้คุณสามารถเลือกแอปพลิเคชันที่จำเป็นและดีที่สุดบนคอมพิวเตอร์ของคุณได้!
การพกพาระบบปฏิบัติการทั้งหมดไว้ในแฟลชไดรฟ์อาจมีประโยชน์มาก โดยเฉพาะอย่างยิ่งหากคุณไม่มีแล็ปท็อป แต่อย่าคิดว่าฟีเจอร์นี้จำกัดอยู่แค่ระบบปฏิบัติการ Linux เท่านั้น ถึงเวลาลองโคลนการติดตั้ง Windows ของคุณแล้ว
การปิดบริการเหล่านี้บางอย่างอาจช่วยให้คุณประหยัดพลังงานแบตเตอรี่ได้มากโดยไม่กระทบต่อการใช้งานประจำวันของคุณ
Ctrl + Z เป็นปุ่มผสมที่นิยมใช้กันมากใน Windows โดย Ctrl + Z ช่วยให้คุณสามารถเลิกทำการกระทำในทุกส่วนของ Windows ได้
URL แบบย่อนั้นสะดวกในการล้างลิงก์ยาวๆ แต่ก็ซ่อนปลายทางที่แท้จริงไว้ด้วย หากคุณต้องการหลีกเลี่ยงมัลแวร์หรือฟิชชิ่ง การคลิกลิงก์นั้นโดยไม่ระวังไม่ใช่ทางเลือกที่ฉลาดนัก
หลังจากรอคอยมาอย่างยาวนาน ในที่สุดการอัปเดตหลักครั้งแรกของ Windows 11 ก็ได้เปิดตัวอย่างเป็นทางการแล้ว
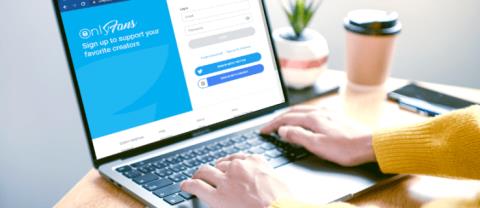















มณฑล -
ขอบคุณสำหรับข้อมูลนะค่ะ วิธีลบบัญชี OnlyFans ง่ายมาก ถ้ารู้วิธีนี้เร็วกว่านี้คงดีไม่น้อย
เจนจิรา -
ใครที่ยังลังเลในการลบนี่ แนะนำให้ลองดูตามลิงค์นี้ เป็นแนวทางที่ดีจริงๆครับ
ฟูฟี่ -
อ่านแล้วไม่พลาดที่จะแชร์ให้กับเพื่อนๆ มีประโยชน์มากค่ะ ชีวิตต้องง่ายกว่านี้
ไซน์ -
ต้องบอกว่า ดีกว่าที่คิดมากค่ะ น้องสาวของเราก็ทำตามแล้วประสบความสำเร็จทุกคนค่ะ
ปัณณ์ -
เคยสงสัยว่าหากลบไปแล้วจะลบข้อมูลในระบบของ OnlyFans ได้ไหม ถ้ามีใครรู้ช่วยแชร์ด้วยนะคะ
หมอไข่ -
สร้างบัญชีง่าย แต่ลบยากจริงๆ ต้องใช้ความระมัดระวัง อย่าให้เสียเปล่าค่ะ
นัท -
มีใครเคยลบแล้วไม่ได้ใช้อีกมั้ย? สงสัยจะมีข้อมูลที่หายหรือเปล่า
แฟรงค์ -
นานๆทีจะเจอข้อมูลที่ตรงใจแบบนี้ สุดยอดไปเลยค่ะ ขอชมเชยผู้เขียน
ปุ๊กกี้ -
การลบบัญชี OnlyFans มีขั้นตอนง่ายๆแต่ต้องอย่าลืมดูให้ดี ว่าเราต้องการลบจริงๆ
อ้อย -
ดีที่ได้รู้วิธีนี้ ทำให้รู้ควรระวังตัวมากขึ้นจริงๆ หวังว่ามันจะช่วยผู้อื่นได้เหมือนกัน
มิ้วน้อย -
เป็นบทความที่ให้ความรู้ดีมาก จริงๆ แล้วการลบมันมีความสำคัญ อยากให้คนตระหนักถึง
หมีพูห์ -
ดีใจมากๆ ที่ได้เจอบทความนี้ จัดการลบได้อย่างรวดเร็ว น่าจะเป็นที่ปรึกษาที่ดีได้เลยค่ะ
ลิซ่า -
ทำตามขั้นตอนที่แนะนำในบทความแล้ว บัญชีลบออกได้จริง ชีวิตสบายขึ้นเยอะ!
รุ่ง -
บทความนี้ลงลึกไปถึงรายละเอียดดีจริงๆ ไม่เหมือนที่เคยอ่านที่อื่น ยกนิ้วให้เลยค่ะ
ดอนดอน -
เราเคยเข้าไปดูแล้ว แต่ตอนนี้ไม่อยากใช้แล้ว วิธีนี้ช่วยเราหายสงสัยเลย
จ๋า -
ปกติเคยเห็นแค่คนพูดถึงการสร้างบัญชี แต่เรื่องลบไม่ค่อยเห็น ใครมีประสบการณ์บอกหน่อย!
หยกหน้าหวาน -
เว็บนี้มีประโยชน์มาก ต้องขอบคุณที่คุณสร้างบทความนี้ขึ้นมา แย่งกันแชร์ให้ทั่วค่ะ
แฝดน้อย -
บทความดีมากค่ะ ขอบคุณที่มาแบ่งปันข้อมูล เรื่องลบบัญชี OnlyFans นี่สำคัญมากกก
เจมส์ -
ใครรู้บ้างว่าลบแล้วข้อมูลในระบบจะหายหมดจริงหรือเปล่า? กลัวจะเสียข้อมูลที่ไม่อยากทิ้ง
น้องหมี -
โอ้ยยยย! ดีใจมากๆ ที่ได้เจอบทความนี้ รู้สึกเหมือนเวย์แห่งการปลดปล่อยตัวเองเลยค่ะ
แจ็คสัน -
คิดว่าตัวเองเก่งแล้ว แต่การลบบัญชีกลับไม่ง่ายแบบที่คิด ต้องมากระทบความรู้ใหม่เลยค่ะ
คนรักแมว -
เคยลองใช้ OnlyFans แต่รู้สึกไม่ค่อยเข้าใจในวิธีการใช้งานแล้วค่ะ ขอบคุณสำหรับวิธีการลบค่ะ
พี่หมีน้อย -
แชร์ประสบการณ์นิดหน่อยนะค่ะ คือเพื่อนลบแล้วคืนบัญชีกลับไม่ได้ บอกให้ระวัง
แมวขี้เซา -
วิธีนี้ช่วยได้เยอะ ขอแชร์บทความนี้ให้เพื่อนๆอ่าน ขอบคุณอีกครั้งค่ะ
เบียร์ -
มีประสบการณ์ในการลบบัญชีแล้วค่ะ ใช้เวลาประมาณ 5 นาทีเอง สบายมาก
โต้ง -
ขอคำแนะนำจากทุกคนเกี่ยวกับถือบัญชีที่สร้างไปแล้ว แต่ไม่ใช้งานแล้วสามารถทำยังไงบ้าง