BaldurS Gate 3 Cross Platform ใช่หรือไม่ ยัง

หลังจากได้รับกระแสตอบรับอย่างล้นหลาม “Baldur's Gate 3” ก็ได้รับการปล่อยตัวแล้ว แต่ก่อนที่จะดำดิ่งสู่เกมผู้เล่นหลายคนคงอยากรู้ว่ามันได้หรือไม่
ลิงค์อุปกรณ์
คุณได้ถ่ายภาพที่สมบูรณ์แบบ แต่คุณไม่ชอบพื้นหลัง เสียงนี้ไม่คุ้นเคยใช่ไหม โชคดีที่มีตัวเลือกที่สามารถช่วยคุณได้ นั่นคือการลบพื้นหลังออกทั้งหมด แม้ว่าอาจฟังดูซับซ้อน แต่นี่เป็นกระบวนการที่ง่ายและรวดเร็วด้วยซอฟต์แวร์แก้ไขรูปภาพ Picsart
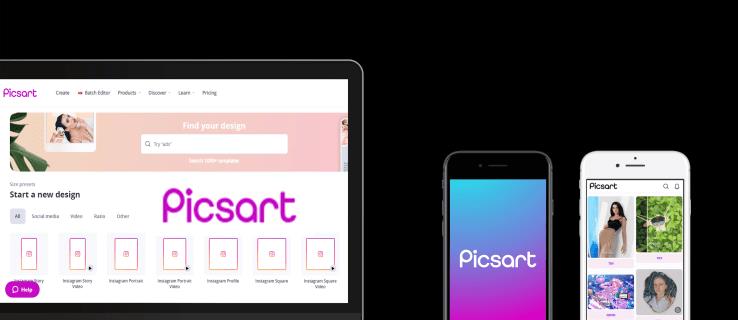
Picsart เป็นแอปที่ให้คุณลบพื้นหลังออกจากรูปภาพใด ๆ ได้ในไม่กี่ขั้นตอน หากคุณต้องการเรียนรู้วิธีการทำงาน ไม่ต้องมองหาที่ไหนอีกแล้ว บทความนี้จะให้คำแนะนำทีละขั้นตอนเกี่ยวกับวิธีการดำเนินการ และหารือเกี่ยวกับคุณสมบัติอื่นๆ ที่คุณอาจพบว่ามีประโยชน์
วิธีลบพื้นหลังใน Picsart บนแอพ iPhone
คุณสามารถเลือกระหว่างการลบพื้นหลังโดยอัตโนมัติหรือด้วยตนเอง นี่คือวิธีการให้โปรแกรมทำเพื่อคุณ:

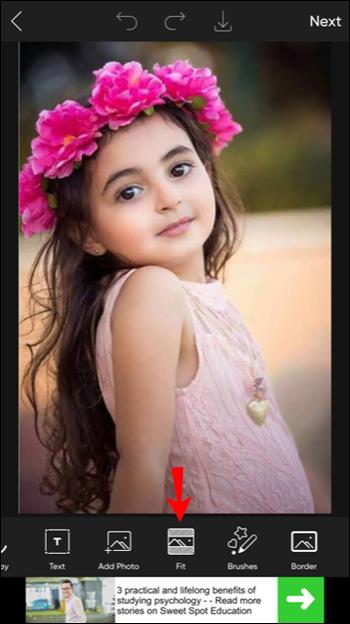
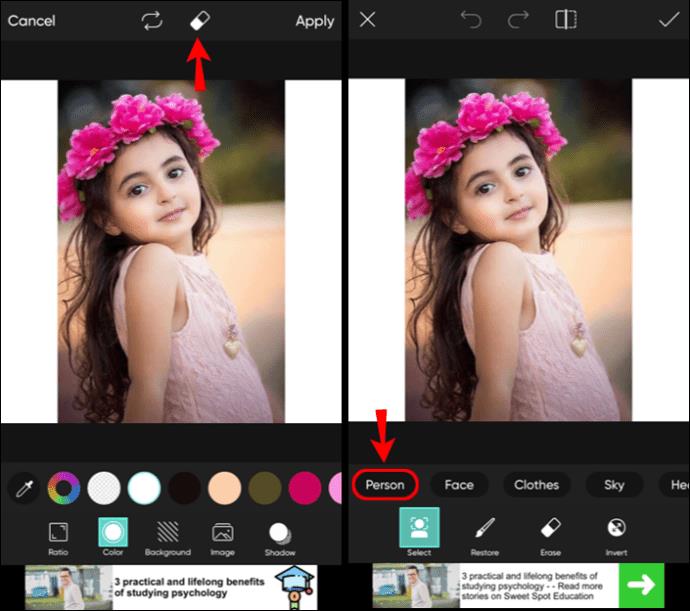
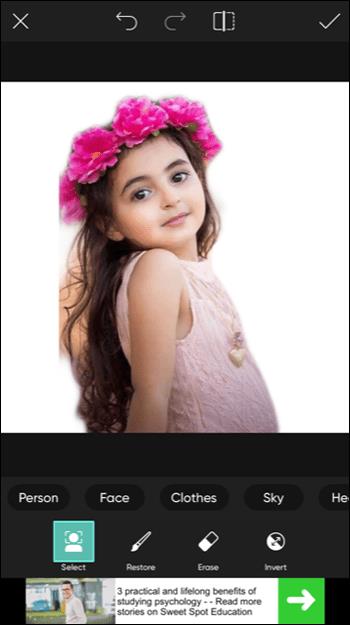
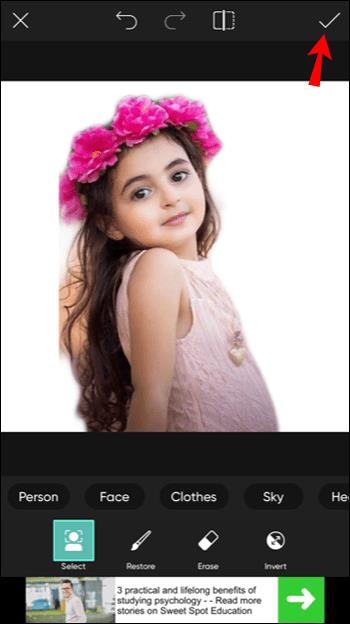
คุณยังสามารถลบพื้นหลังด้วยตนเอง:

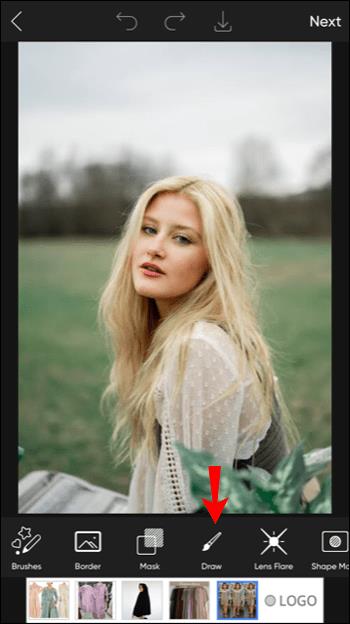
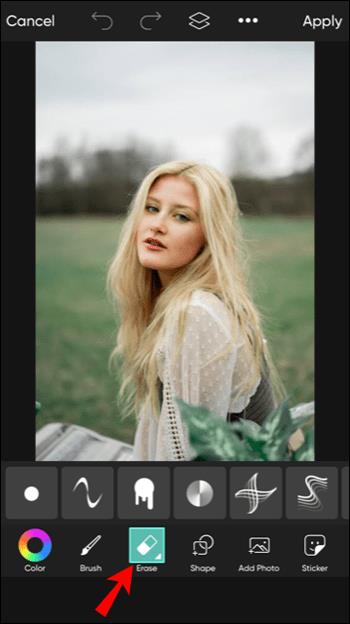
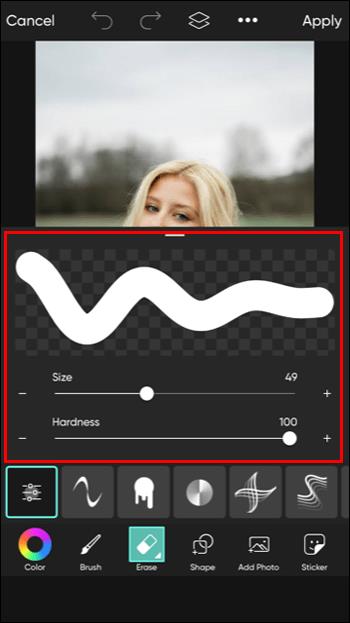
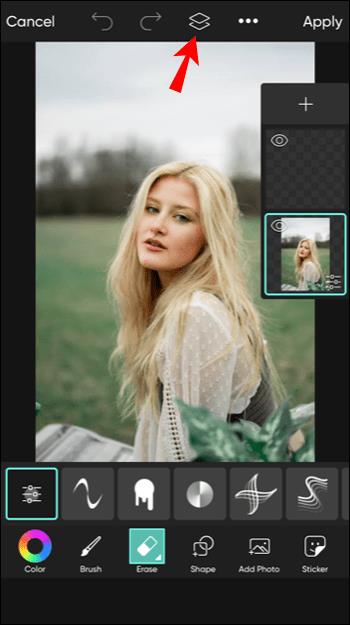
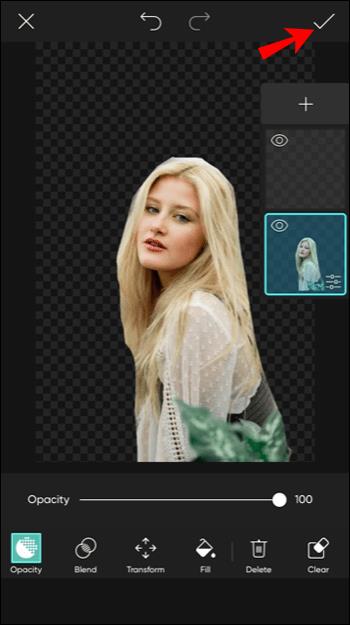
วิธีลบพื้นหลังใน Picsart บนแอพ Android
คุณสามารถให้แอปตรวจจับและลบพื้นหลังโดยอัตโนมัติโดยทำตามขั้นตอนเหล่านี้:


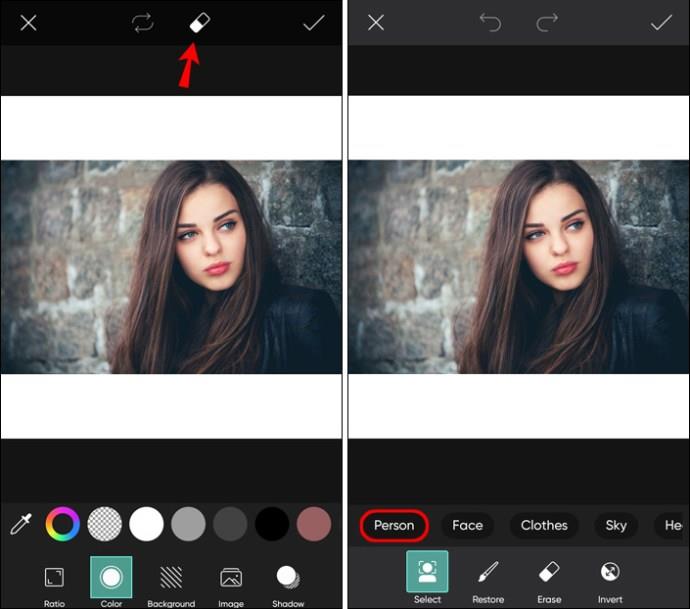
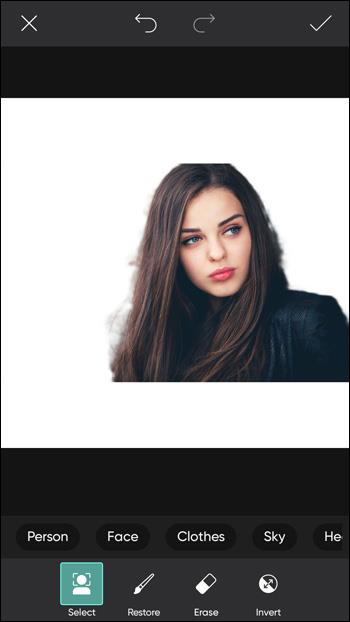
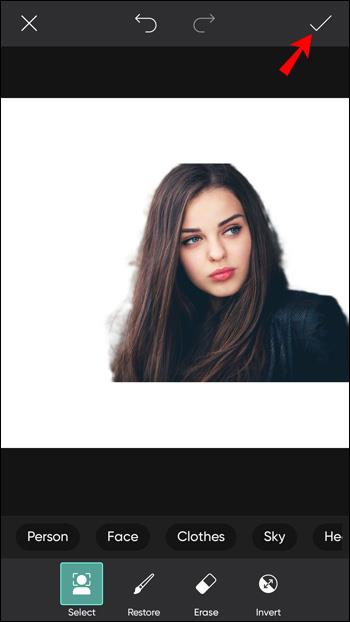
ต่อไปนี้เป็นวิธีลบพื้นหลังด้วยตนเอง:

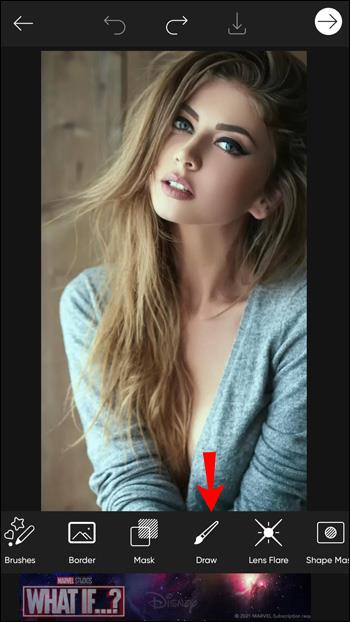

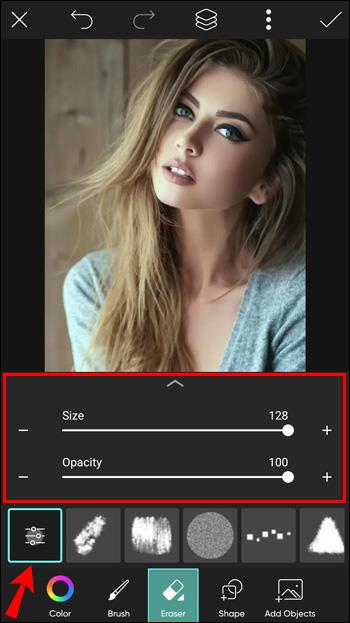
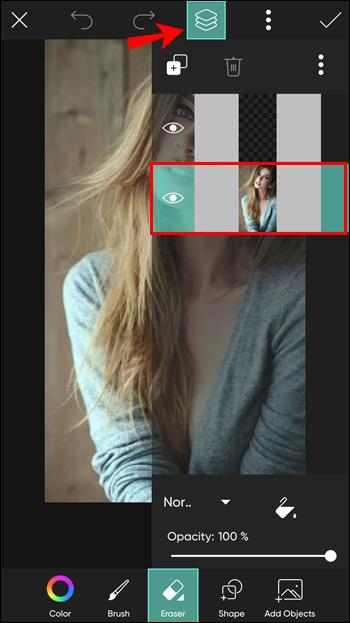

วิธีลบพื้นหลังใน Picsart บนพีซี
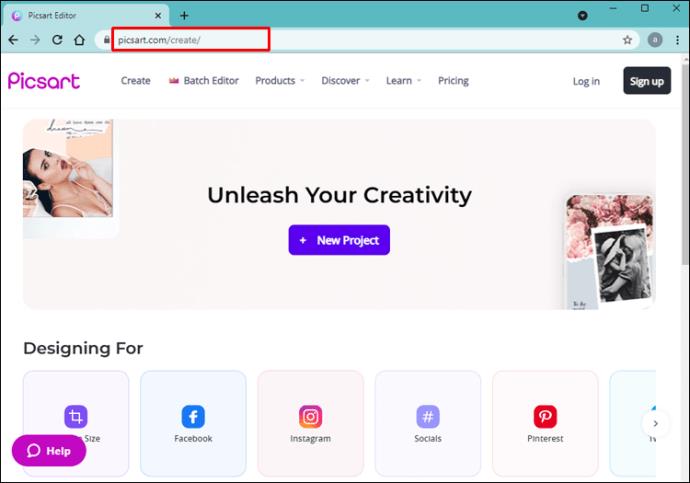
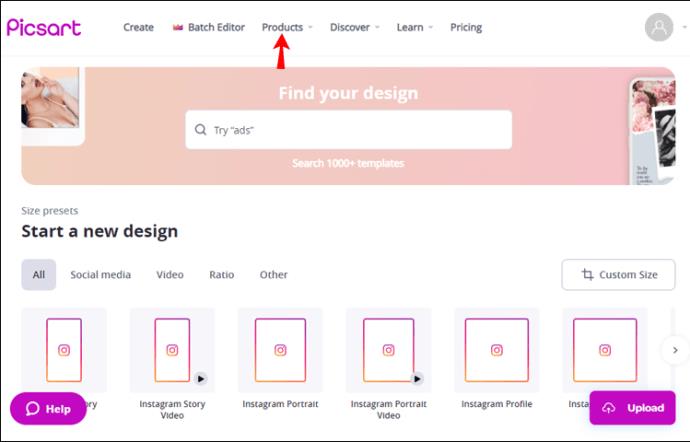
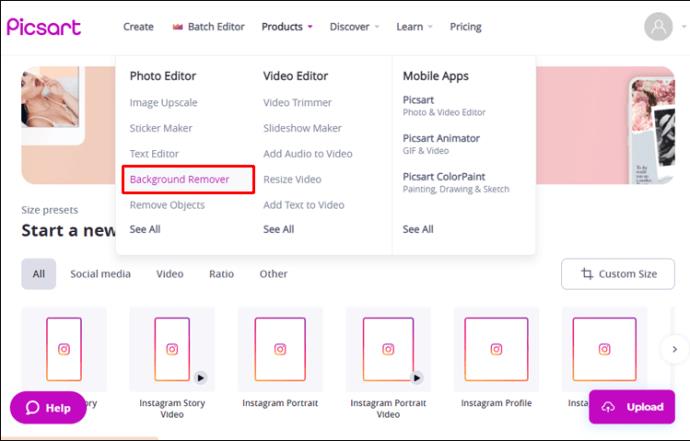
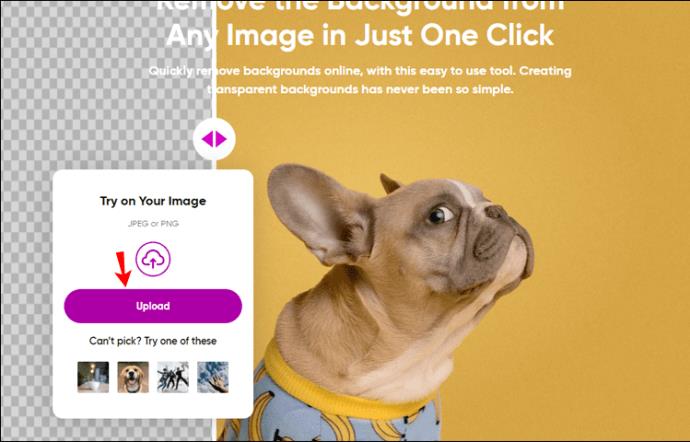
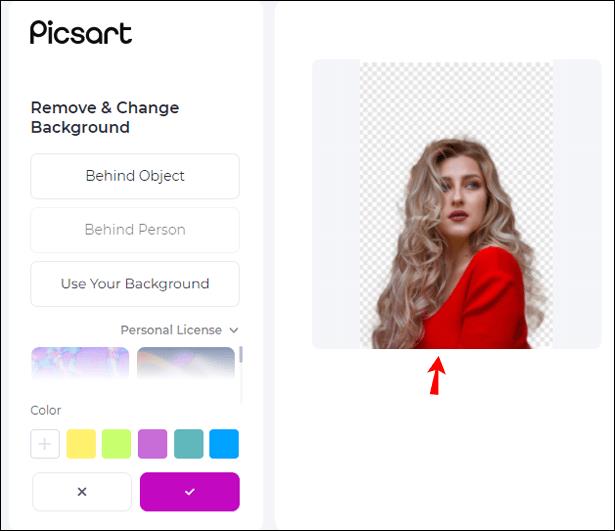
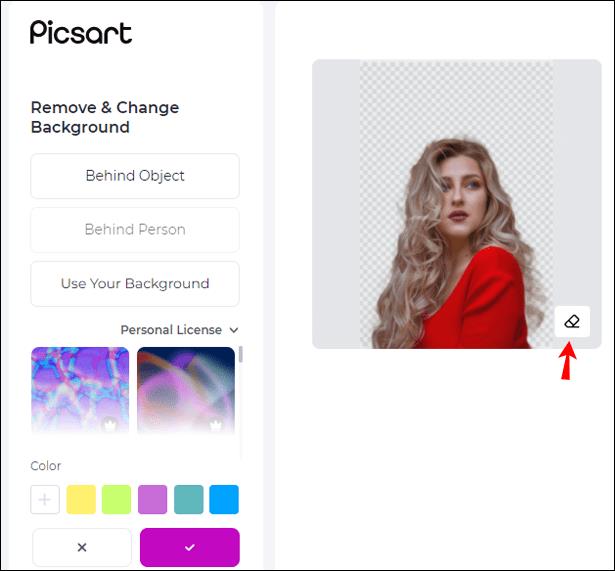

คำถามที่พบบ่อยเพิ่มเติม
Picsart ฟรีหรือไม่
Picsart มีฟีเจอร์ฟรีให้เลือกมากมาย อย่างไรก็ตาม หากคุณต้องการใช้เครื่องมือแก้ไขระดับพรีเมียม บันทึกรูปภาพด้วยความละเอียดสูง เข้าถึงรูปภาพสต็อกนับล้าน และอื่นๆ Picsart เสนอให้คุณทั้งหมดสำหรับการสมัครสมาชิกรายเดือน หากคุณสนใจที่จะซื้อการสมัครสมาชิก คุณสามารถเลือกได้ว่าจะรับแบบรายบุคคลหรือแบบทีม หากคุณไม่ต้องการซื้อการสมัครสมาชิก คุณสามารถซื้อเฉพาะเครื่องมือพรีเมียมที่คุณต้องการได้
ก่อนตัดสินใจว่าคุณต้องการซื้อการสมัครสมาชิกหรือไม่ คุณสามารถทดลองใช้งานฟรีได้ ยิ่งไปกว่านั้น คุณสามารถใช้ Picsart ได้โดยไม่ต้องสร้างบัญชี ซึ่งเป็นฟีเจอร์ที่ดีหากคุณต้องการดูว่าแอพนี้เหมาะกับคุณหรือไม่
รูปภาพ JPEG สามารถโปร่งใสใน Picsart ได้หรือไม่
เป็นไปไม่ได้ที่จะมีพื้นหลังโปร่งใสบนภาพ JPEG คุณสามารถใช้ภาพ JPEG และลบพื้นหลังได้ แต่พื้นหลังจะเป็นสีขาวหากคุณบันทึกในรูปแบบนั้น หากคุณต้องการพื้นหลังโปร่งใส คุณต้องบันทึกรูปภาพของคุณในรูปแบบ PNG (กราฟิกเครือข่ายแบบพกพา)
หากคุณใช้ Picsart เพื่อทำให้พื้นหลังโปร่งใส คุณไม่ต้องกังวลเรื่องการบันทึกในรูปแบบที่เหมาะสม เนื่องจาก Picsart จะทำโดยอัตโนมัติ
สร้างสรรค์ด้วย Picsart
หากคุณไม่มีประสบการณ์ในการแก้ไขภาพมากนักแต่ต้องการสร้างงานออกแบบที่น่าตื่นเต้นและแปลกใหม่ Picsart คือแอปที่เหมาะกับคุณ ใช้งานง่ายและให้คุณเลือกเครื่องมือมากมายสำหรับปรับปรุงรูปภาพหรือสร้างโปรเจ็กต์ใหม่ ทักษะที่มีประโยชน์อย่างหนึ่งที่ต้องรู้คือวิธีลบพื้นหลังใน Picsart และแทนที่ด้วยสิ่งที่สร้างสรรค์และน่าดึงดูดยิ่งขึ้น
เราหวังว่าทักษะใหม่นี้จะเป็นประโยชน์ เช่นเดียวกับคุณสมบัติอื่นๆ ของ Picsart ที่เราแนะนำให้คุณรู้จัก
คุณเคยใช้ Picsart หรือไม่? เครื่องมือโปรดของคุณคืออะไร? แจ้งให้เราทราบในส่วนความคิดเห็นด้านล่าง
หลังจากได้รับกระแสตอบรับอย่างล้นหลาม “Baldur's Gate 3” ก็ได้รับการปล่อยตัวแล้ว แต่ก่อนที่จะดำดิ่งสู่เกมผู้เล่นหลายคนคงอยากรู้ว่ามันได้หรือไม่
คุณมีปัญหากับการเชื่อมต่อคอนโทรลเลอร์ของคุณหรือไม่? คุณพร้อมที่จะเล่นเกมแล้ว แต่โดยไม่ต้องใช้คอนโทรลเลอร์ เกมก็จะจบลง คุณไม่ใช่นักเล่นเกมเพียงคนเดียว
คุณกำลังมองหาวิธีปรับเปลี่ยนโครงสร้างของผู้เล่นโดยไม่ต้องสร้างตัวละครใหม่ใน "Diablo 4" หรือไม่? คุณโชคดีแล้ว เกมดังกล่าวช่วยให้คุณ
การตั้งค่าความสว่างหน้าจอเป็นคุณสมบัติที่สำคัญ ไม่ว่าคุณจะใช้อุปกรณ์ใดก็ตาม แต่สิ่งสำคัญอย่างยิ่งคือต้องได้รับระดับความสว่าง
ยามาเป็นหนึ่งในคาตานะต้องคำสาปของเกมและมีสถานะเป็นตำนาน การใช้อาวุธอันทรงพลังในโลกเปิด "Blox Fruits" จะมอบให้คุณ
อะแดปเตอร์เครือข่ายบนระบบปฏิบัติการ Windows เป็นอุปกรณ์สำคัญที่ช่วยให้การเชื่อมต่อเครือข่ายทำงานได้อย่างราบรื่น เนื่องจากได้รับอะแดปเตอร์เครือข่าย
แม้ว่าคุณจะใช้ Windows มาเป็นเวลานาน แต่บางครั้งคุณอาจเผชิญกับปัญหาที่รับประกันความช่วยเหลือจากผู้เชี่ยวชาญ ไม่ว่าคุณกำลังเผชิญหน้าอยู่
มีบางสิ่งที่น่าหงุดหงิดมากกว่าการถูกล็อคออกจากเครือข่ายอินเทอร์เน็ตของคุณ หากคุณไม่ได้จดรหัสผ่าน คุณอาจสูญเสียการเข้าถึง
นี่คือตำแหน่งวอลเปเปอร์ Windows สำหรับ Windows 8 และ 10 เพื่อให้คุณสามารถใช้ภาพความละเอียดสูงเหล่านี้กับอุปกรณ์อื่นหรือ Windows เวอร์ชันเก่าได้
หากคุณต้องการถ่ายภาพด้วยพีซี Windows 10 คุณจะต้องทดสอบฟังก์ชันกล้องก่อน ไม่ว่าคุณจะแค่อยากจะยิงเซลฟี่ออกไปก็ตาม
เมื่อคอมพิวเตอร์ของคุณเริ่มมีอาการแลค นั่นเป็นสัญญาณว่าคุณต้องเพิ่มพื้นที่ว่าง โดยปกติแล้ว การลบไฟล์ชั่วคราวเป็นจุดเริ่มต้นที่ดี
สรุปทางลัดแอปพลิเคชันภาพยนตร์และทีวีบน Windows 10 สรุปทางลัดแอปพลิเคชันภาพยนตร์และทีวีบน Windows 10 เพื่อมอบประสบการณ์ที่ยอดเยี่ยมให้กับคุณ อาจจะ
วิธีแก้ไขข้อความล้มเหลวในการโหลดข้อผิดพลาดบน Discord สำหรับ Windows Discord จะไม่สนุกหากคุณไม่สามารถอ่านสิ่งที่คนอื่นเขียนได้ ต่อไปนี้เป็นวิธีแก้ไขข้อผิดพลาดของข้อความ
วิธีแสดงไอคอนพีซีเครื่องนี้บนเดสก์ท็อป Windows 11 ในระหว่างกระบวนการใช้ Windows 11 ผู้ใช้จำนวนมากจำเป็นต้องเข้าถึงพีซีเครื่องนี้ (การจัดการ)
วิธีค้นหาข้อมูลใน Windows Registry อย่างรวดเร็ว คุณพบว่าการค้นหาข้อมูลใน Windows Registry ยากหรือไม่? ด้านล่างนี้คือวิธีที่รวดเร็วในการค้นหารีจิสทรี
วิธีจำกัดจำนวนความพยายามเข้าสู่ระบบที่ล้มเหลวใน Windows 10 การจำกัดจำนวนความพยายามเข้าสู่ระบบด้วยรหัสผ่านที่ล้มเหลวใน Windows 10 จะช่วยเพิ่มความปลอดภัยของคอมพิวเตอร์ นี่คือวิธีการ
วิธีสร้างข้อความแสดงข้อผิดพลาดปลอมใน Windows Windows สามารถสร้างข้อความแสดงข้อผิดพลาดที่สร้างสรรค์ได้ แต่ทำไมคุณไม่ลองสร้างเนื้อหาของคุณเองเพื่อให้พวกเขาล้อเลียน
วิธีเปิด Windows Tools ใน Windows 11, Windows Administrative Tools หรือ Windows Tools ยังคงมีประโยชน์บน Windows 11 ต่อไปนี้เป็นวิธีค้นหา Windows Tools ใน Windows 11
วิธีแก้ไขข้อผิดพลาด Windows Quick Assist ไม่ทำงาน Windows Quick Assist ช่วยให้คุณเชื่อมต่อกับพีซีระยะไกลได้อย่างง่ายดาย อย่างไรก็ตามบางครั้งก็ทำให้เกิดข้อผิดพลาดเช่นกัน แต่,
วิธีปักหมุดไฟล์ Word, Excel และ PowerPoint ไปที่ไอคอนแอพที่เกี่ยวข้องบนทาสก์บาร์ของ Windows 11 จะปักหมุดไฟล์ Office ไว้ที่ไอคอนทาสก์บาร์บน Windows 11 ได้อย่างไร เชิญ


















