วิธีตอบกลับอัตโนมัติในเมลบน iPhone

คุณสามารถใช้แอป Mail เพื่อตั้งค่าข้อความตอบกลับเมื่อไม่อยู่ที่ออฟฟิศเมื่อคุณไม่ได้ใช้ Mail บ่อยนักบน iPhone หรือตั้งค่าข้อความอัตโนมัติใน iCloud Mail
หากคุณถ่ายภาพที่ยอดเยี่ยมสำหรับโปรไฟล์ Instagram ของคุณ แต่พบว่าพื้นหลังเสียสมาธิเกินไป คุณสามารถลดโทนสีหรือลบออกทั้งหมดได้อย่างง่ายดายโดยใช้ Snapseed ซอฟต์แวร์ที่ Google เป็นเจ้าของนี้เป็นเครื่องมือแก้ไขรูปภาพยอดนิยมสำหรับ Instagrammers ทั่วโลก Snapseed พร้อมใช้งานสำหรับทั้งโทรศัพท์ AndroidและiPhoneมอบคุณสมบัติที่คุณคาดหวังจากโปรแกรมแก้ไขรูปภาพเดสก์ท็อปในบรรจุภัณฑ์ขนาดกะทัดรัด

บทความนี้จะแสดงวิธีลบพื้นหลังใน Snapseed
ก่อนคุณเริ่ม
เมื่อใดก็ตามที่คุณต้องการแก้ไขรูปภาพใน Snapseed คุณต้องเปิดแอปและแตะที่ใดก็ได้บนหน้าจอสีเทาที่มีเครื่องหมายบวกขนาดใหญ่อยู่ตรงกลาง หรือคุณสามารถแตะที่ลิงก์ "เปิด" ที่มุมบนซ้ายของหน้าจอ
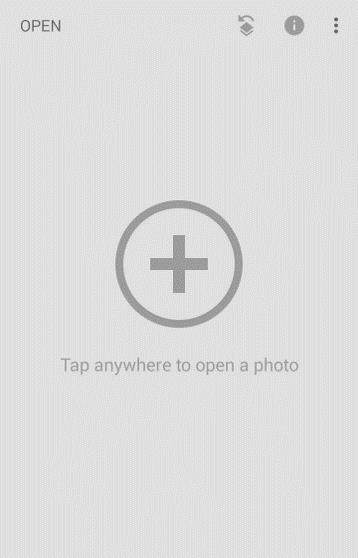
เมื่อคุณทำเสร็จแล้ว รายการรูปภาพล่าสุดของคุณจะเปิดขึ้น คุณสามารถแตะรูปภาพจากรายการเพื่อโหลดและเริ่มแก้ไข หรือแตะที่เส้นแนวนอนสามเส้นที่มุมบนซ้ายแล้วเลือกตำแหน่งของรูปภาพ คุณสามารถเลือกระหว่าง Google ไดรฟ์ โฟลเดอร์รูปภาพและดาวน์โหลด แกลเลอรีในโทรศัพท์ของคุณ และแอปรูปภาพ ค้นหารูปภาพที่คุณต้องการแก้ไข แตะที่รูปภาพ แล้วไปได้เลย
การลบพื้นหลัง
สำหรับตัวอย่างนี้ เราจะใช้ภาพถ่ายดอกทิวลิปสีชมพูและสีขาวที่สวยงามนี้ตัดกับพื้นหลังสีชมพู
สมมติว่าด้วยเหตุผลใดก็ตามที่คุณต้องการลบพื้นหลังสีชมพูออกทั้งหมดและทำให้เป็นสีขาวแทน ในการทำเช่นนี้ คุณต้องทำตามขั้นตอนต่อไปนี้:

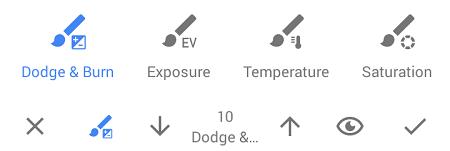
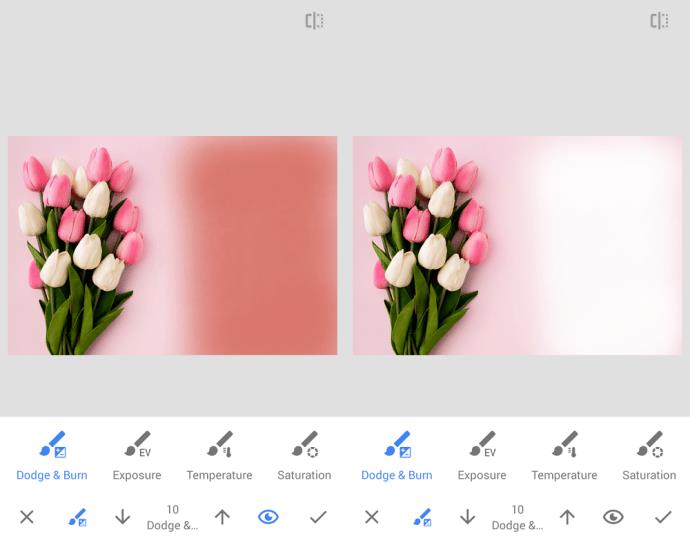
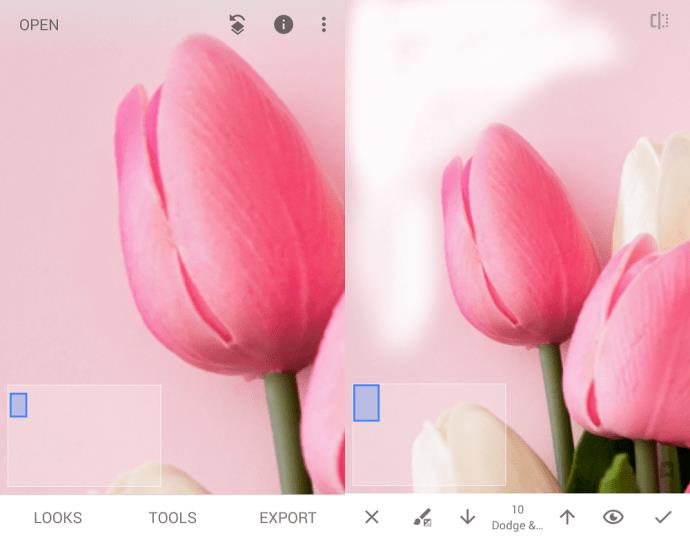
บันทึกภาพของคุณ
เมื่อบันทึกการเปลี่ยนแปลงทั้งหมดของคุณและลบพื้นหลังเรียบร้อยแล้ว ก็ถึงเวลาส่งออกรูปภาพที่เสร็จแล้ว อย่างที่คุณคิด คุณต้องแตะที่ลิงก์ "ส่งออก" ที่มุมล่างขวาของหน้าจอ
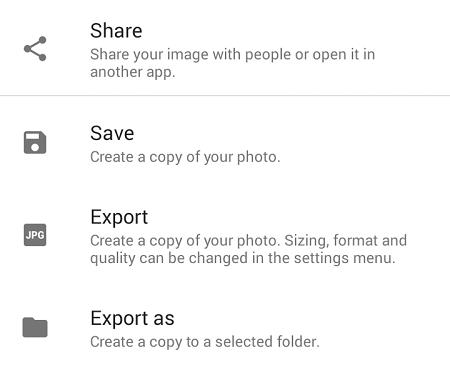
เมื่อคุณทำแล้ว คุณจะได้รับสี่ตัวเลือกต่อไปนี้:
ไปยังคุณ
มีวิธีอื่นที่คุณทราบในการลบพื้นหลังออกจากรูปภาพโดยใช้ Snapseed หรือไม่ คุณมีเคล็ดลับระดับมืออาชีพของ Snapseed ที่จะแบ่งปันกับชุมชนหรือไม่? แจ้งให้เราทราบในความคิดเห็นด้านล่าง!
คุณสามารถใช้แอป Mail เพื่อตั้งค่าข้อความตอบกลับเมื่อไม่อยู่ที่ออฟฟิศเมื่อคุณไม่ได้ใช้ Mail บ่อยนักบน iPhone หรือตั้งค่าข้อความอัตโนมัติใน iCloud Mail
iPhone ของคุณไม่จำเป็นต้องใช้แอปที่มีประโยชน์ถึงครึ่งหนึ่งที่ผู้คนติดตั้ง อันที่จริง การลบแอปเหล่านี้ออกไปอาจทำให้โทรศัพท์ของคุณทำงานได้ดีขึ้น
iOS 26 ได้เพิ่มตัวเลือกสำหรับการขยายนาฬิกาบนหน้าจอล็อก เพื่อให้ผู้ใช้สามารถปรับแต่งได้ตามต้องการ ด้านล่างนี้คือคำแนะนำในการขยายนาฬิกาบนหน้าจอล็อกของ iPhone
แม้ว่าทั้ง Android และ iOS จะมีมาตรการติดตามอุปกรณ์ แต่ก็ยังมีสิ่งต่างๆ มากมายที่โจรสามารถทำได้เพื่อป้องกันไม่ให้คุณติดตามโทรศัพท์ของคุณหลัง��ากที่พวกเขาเอาไปแล้ว
การสูญเสียโทรศัพท์เป็นหนึ่งในประสบการณ์ที่น่าหงุดหงิดที่สุด แม้ว่าคุณอาจไม่สามารถนำอุปกรณ์เครื่องเก่ากลับคืนมาได้ แต่ก็มีวิธีกู้คืนข้อมูลของคุณ
เคยอยากแกล้งเพื่อนด้วยเสียงตลกๆ บ้างไหม? ด้วยแอปสมาร์ทโฟนบางตัว คุณไม่จำเป็นต้องใช้ซอฟต์แวร์คอมพิวเตอร์ขนาดใหญ่เพื่อทำแบบนั้นอีกต่อไป
iPhone จะปิดเสียง iPhone จากผู้โทรที่ไม่รู้จัก และใน iOS 26 iPhone จะรับสายเรียกเข้าจากหมายเลขที่ไม่รู้จักโดยอัตโนมัติและถามถึงสาเหตุของการโทร หากคุณต้องการรับสายที่ไม่รู้จักบน iPhone โปรดทำตามคำแนะนำด้านล่าง
Apple ช่วยให้คุณตรวจสอบได้ง่ายๆ ว่าเครือข่าย Wi-Fi ปลอดภัยหรือไม่ก่อนเชื่อมต่อ ไม่จำเป็นต้องใช้ซอฟต์แวร์หรือเครื่องมืออื่นๆ เพียงแค่ใช้การตั้งค่าในตัวบน iPhone ของคุณ
iPhone มีการตั้งค่าจำกัดระดับเสียงลำโพงเพื่อควบคุมเสียง อย่างไรก็ตาม ในบางสถานการณ์ คุณจำเป็นต้องเพิ่มระดับเสียงบน iPhone เพื่อให้สามารถรับฟังเนื้อหาได้
เพื่อป้องกันไม่ให้ผู้อื่นสามารถปรับการตั้งค่าด่วนบน Android ได้ คุณควรล็อกการตั้งค่าด่วน โดยทำตามคำแนะนำด้านล่าง
Google Assistant สามารถทำงานบนหน้าจอล็อกได้ และใครๆ ก็สามารถเข้าถึงโทรศัพท์ของคุณได้ ดังนั้นคุณควรปิดใช้งาน Google Assistant บนหน้าจอล็อก
บทความต่อไปนี้จะแนะนำคุณเกี่ยวกับวิธีการใช้ Droidcam บนคอมพิวเตอร์และโทรศัพท์ของคุณ รวมถึงข้อเสนอแนะบางประการสำหรับการสนทนาทางวิดีโอที่สมบูรณ์แบบ!
หลายคนไม่ชอบใช้วอลเปเปอร์ข้อความบน iPhone เพราะมันค่อนข้างสับสน ด้านล่างนี้คือวิธีปิดวอลเปเปอร์ข้อความบน iPhone
บัตรชำระเงิน Google Play ของคุณอาจหมดอายุแล้ว หรือคุณต้องการเปลี่ยนธนาคารใหม่ นี่คือวิธีลบวิธีการชำระเงินออกจากบัญชี Google Play ของคุณ
บางครั้งหากมีปัญหาเกี่ยวกับเครื่องมือนี้บนโทรศัพท์ Android ของคุณ การถอนการติดตั้งและติดตั้ง Google Play Store ใหม่เป็นหนึ่งในวิธีแก้ปัญหาที่แนะนำ













