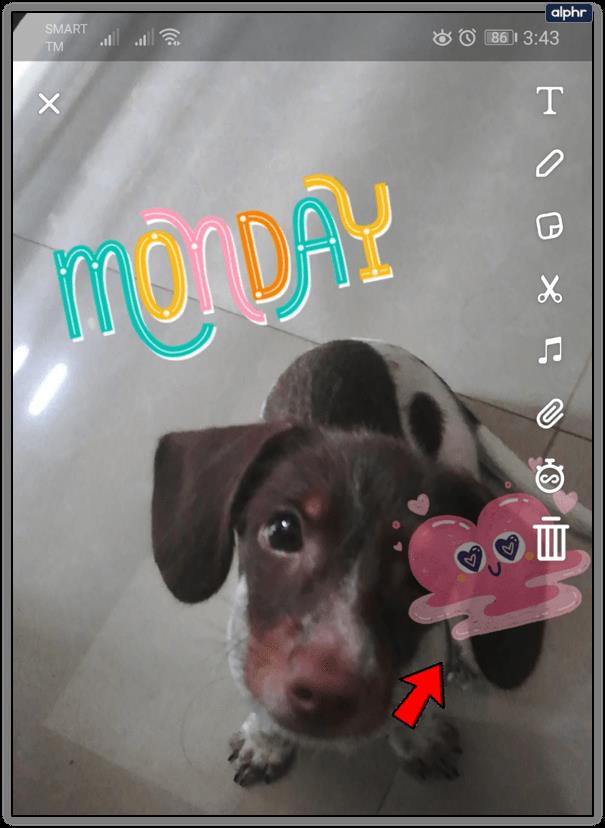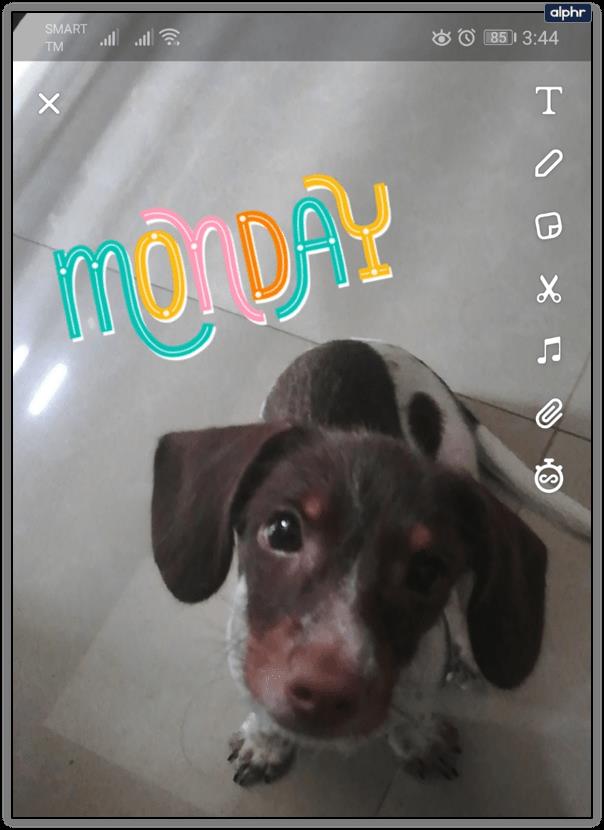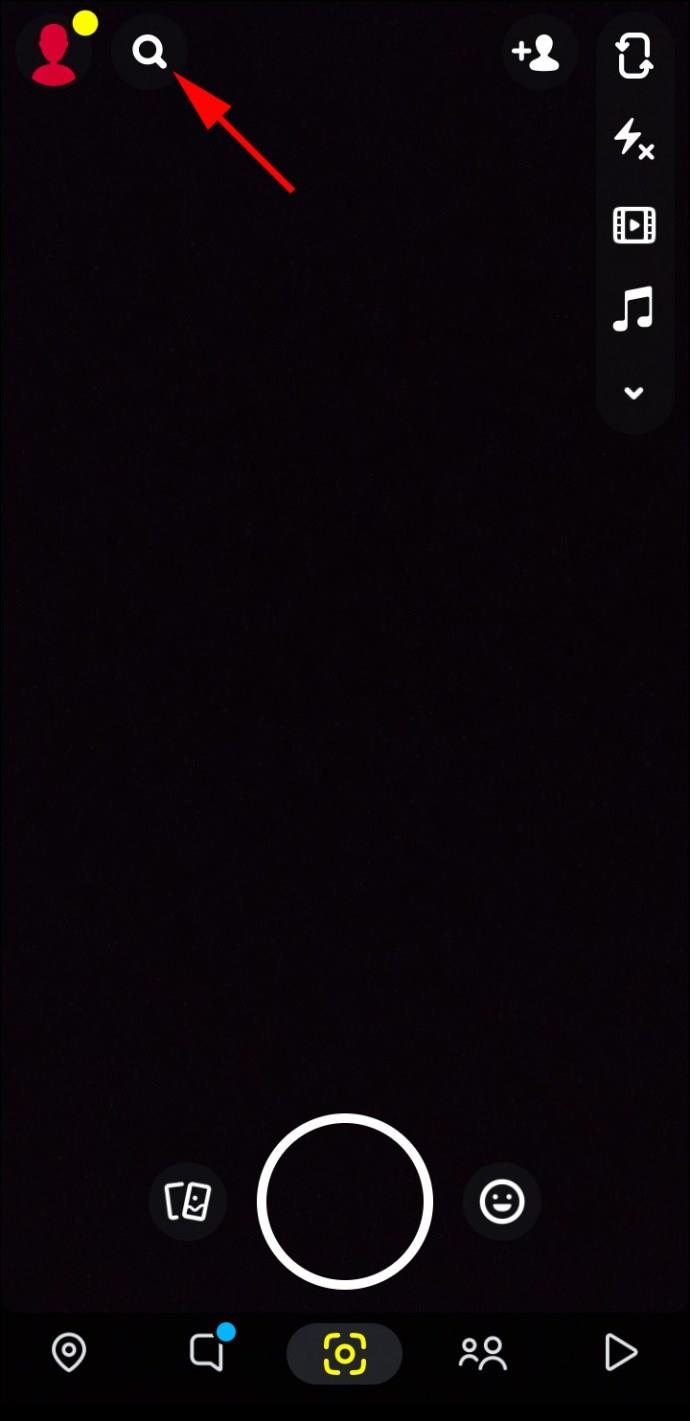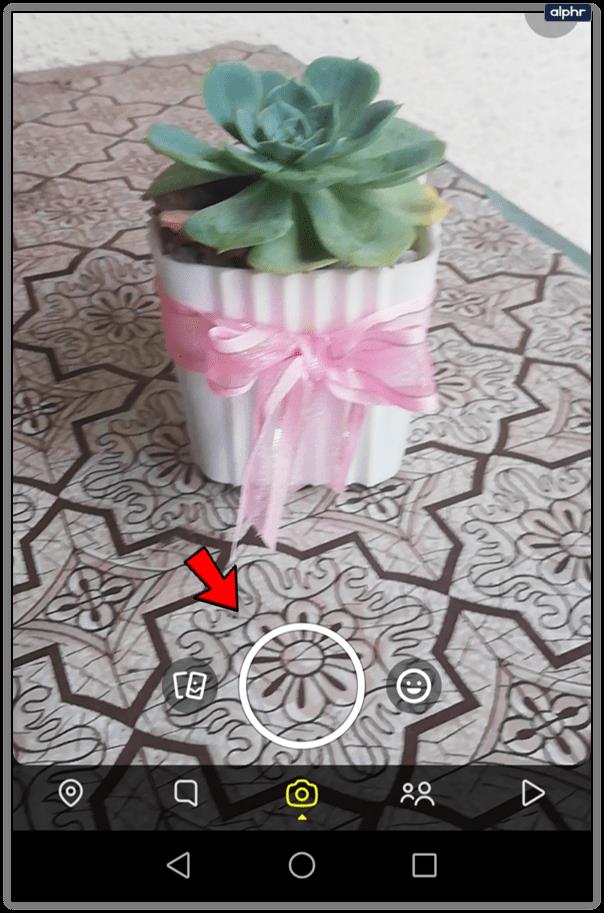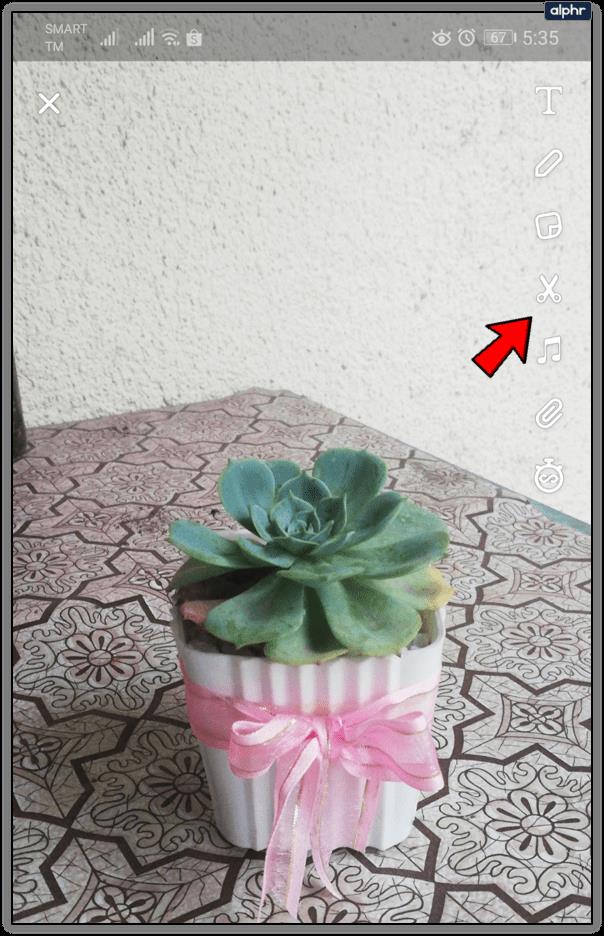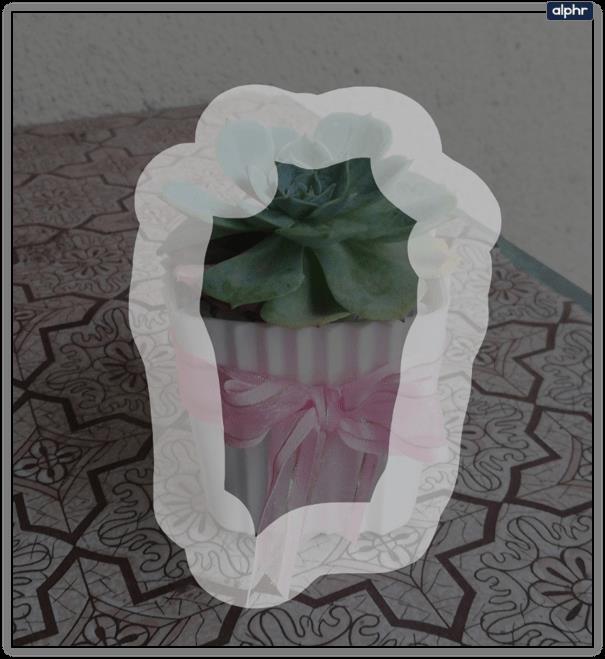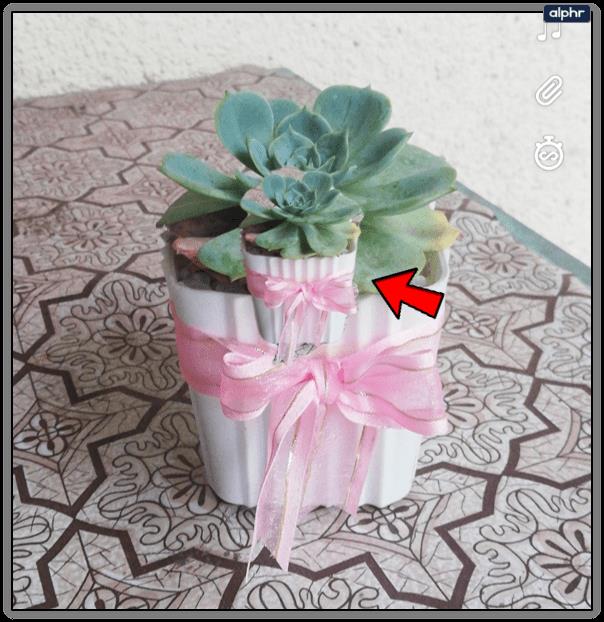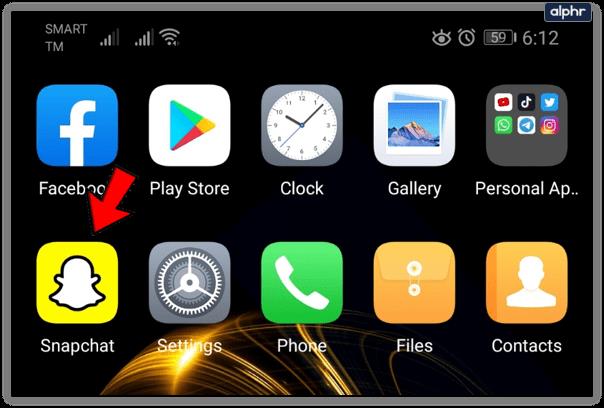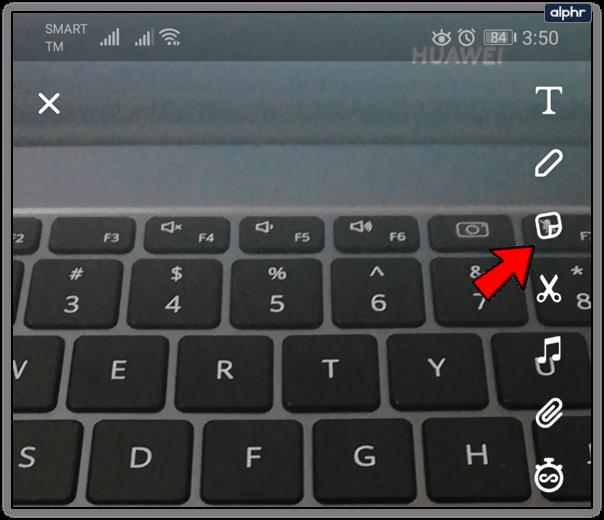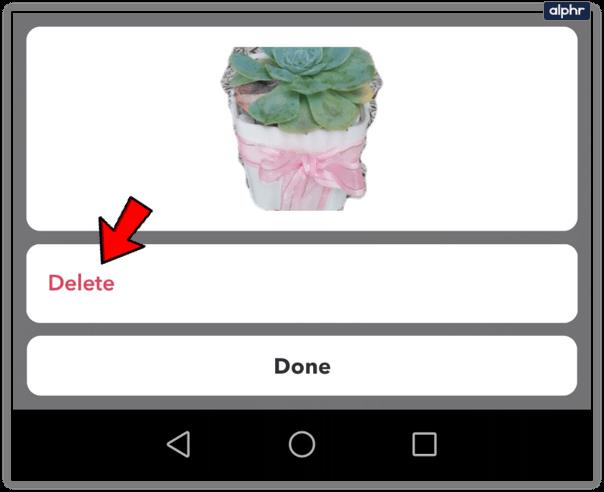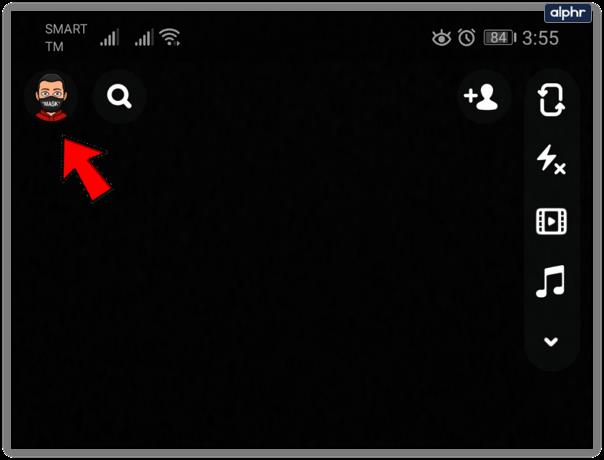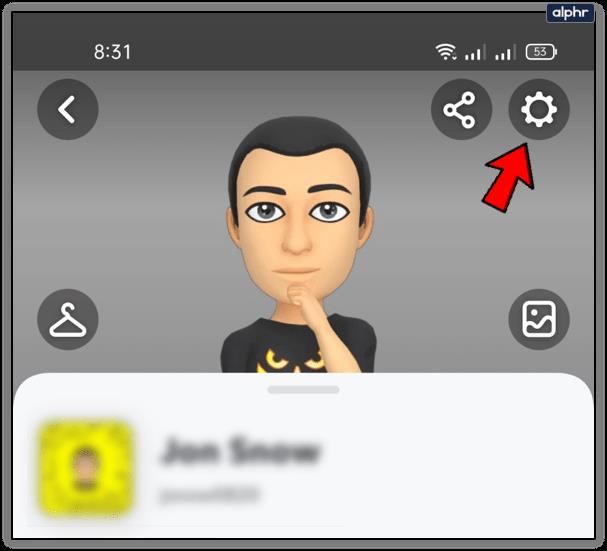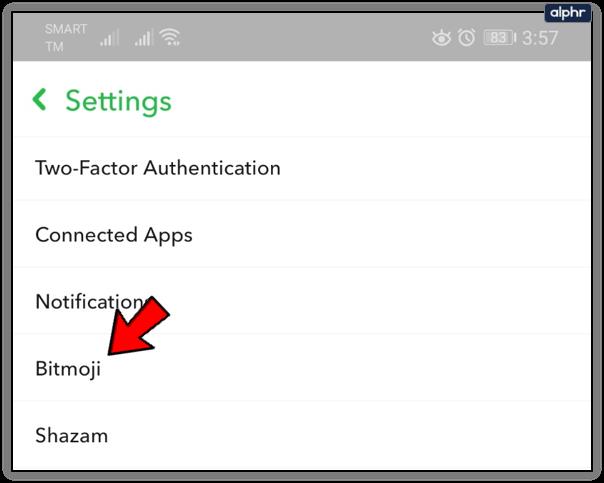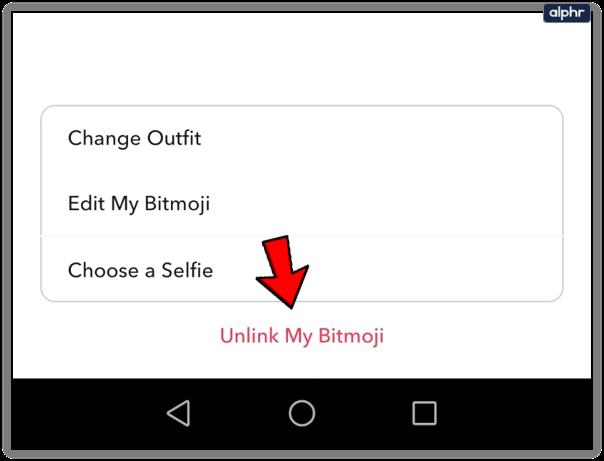สติกเกอร์ได้กลายเป็นส่วนหนึ่งของ Snapchat ที่หลีกเลี่ยงไม่ได้ Snapchat ได้เพิ่มคุณลักษณะที่คุณสามารถสร้างสติกเกอร์ที่กำหนดเองได้ แต่จะเกิดอะไรขึ้นถ้าคุณเพิ่มสติกเกอร์ที่คุณไม่ต้องการ ไม่ต้องกังวล คุณสามารถลบออกได้ก่อนที่จะโพสต์สแน็ปของคุณ

คุณรู้หรือไม่ว่าคุณสามารถลบสติกเกอร์ที่กำหนดเองทั้งหมดออกจากแกลเลอรีของคุณได้อย่างถาวร บทความนี้จะอธิบายวิธีง่ายๆ ในการลบสติกเกอร์ออกจากสแน็ปของคุณก่อนที่คุณจะโพสต์ จากนั้นเราจะพูดถึงวิธีการลบสติกเกอร์ที่คุณทำเอง
จะลบสติกเกอร์ออกจาก Snap ได้อย่างไร
หากคุณต้องการโพสต์สแน็ป และคุณได้เพิ่มสติกเกอร์ที่คุณไม่ต้องการโดยไม่ได้ตั้งใจ คุณสามารถนำออกได้ในไม่กี่ขั้นตอนง่ายๆ หลังจากที่คุณเพิ่มสติกเกอร์แล้ว คุณควร:
- แตะสติกเกอร์ที่คุณต้องการนำออกค้างไว้

- ที่ด้านขวาของหน้าจอ Snapchat ไอคอนถังขยะควรปรากฏขึ้น

- ลากสติกเกอร์ที่ไม่ต้องการไปที่ถังขยะ
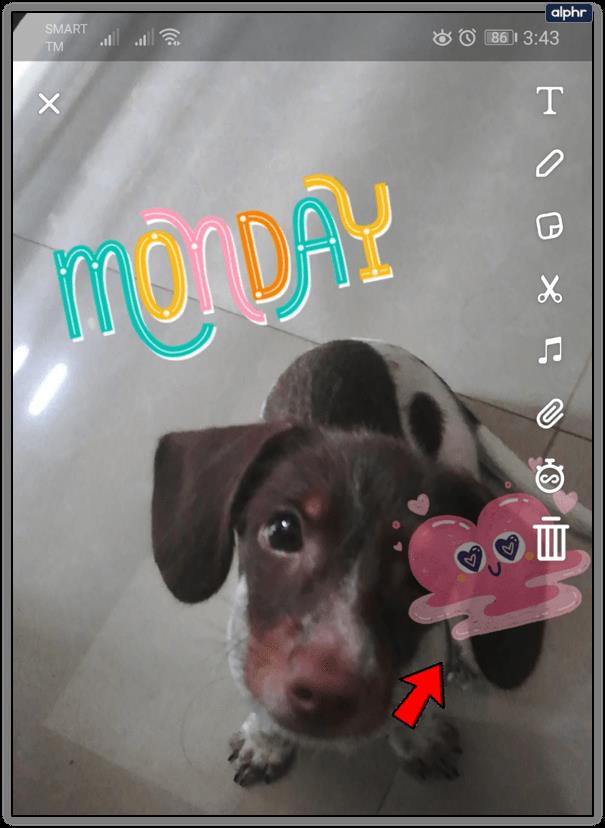
- สติกเกอร์นั้นควรจะหายไป หากคุณมีสติกเกอร์อื่นๆ สติ๊กเกอร์เหล่านั้นจะยังคงอยู่ในสแน็ป
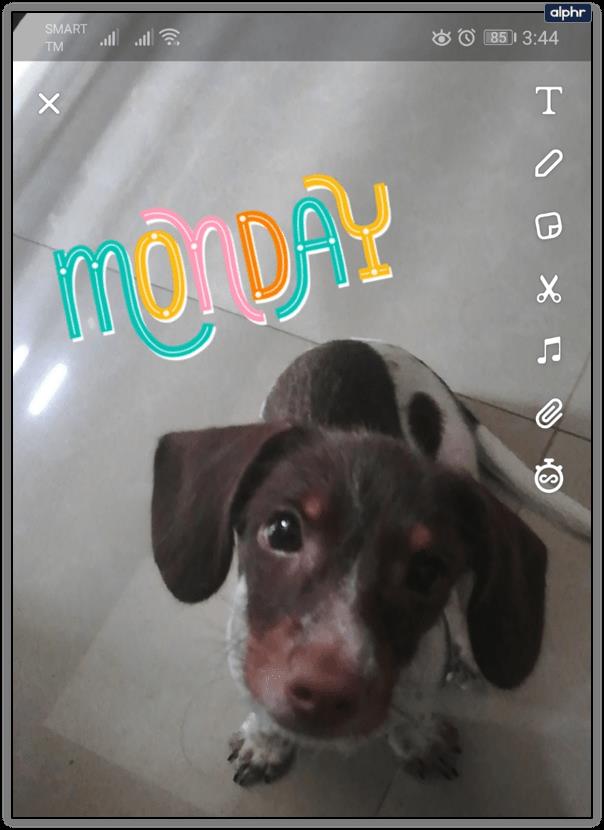
โปรดทราบว่าการดำเนินการนี้จะลบสติกเกอร์ออกจากสแน็ปปัจจุบันเท่านั้น ไม่ใช่ถาวร สติกเกอร์ของคุณจะยังคงอยู่ในแกลเลอรี คุณจึงใช้งานได้ในเวลาที่เหมาะสม
วิธีลบสติกเกอร์ที่สร้างขึ้นอย่างถาวร
มีฟีเจอร์ Snapchat ที่น่าสนใจที่ให้คุณสร้างสติกเกอร์ที่ไม่ซ้ำใครด้วยการตัดส่วนใดส่วนหนึ่งของภาพที่คุณถ่ายออก คุณสามารถใช้มันเพื่อเพิ่มความตลกขบขันและไม่เหมือนใครให้กับสแน็ปของคุณ
แต่ถ้าคุณไม่พอใจกับสติกเกอร์ที่คุณทำ คุณสามารถลบมันได้ มันจะไม่เพียงหายไปจากหน้าจอสแน็ป แต่คุณสามารถลบออกจากแกลเลอรีได้ด้วย
วิธีสร้างสติกเกอร์ของคุณเอง
หากคุณไม่ทราบวิธีสร้างสติกเกอร์ของคุณเอง โปรดอ่านต่อ หากต้องการเพิ่มการสร้างสรรค์ของคุณเองลงในแกลเลอรีสติกเกอร์ คุณควร:
- เปิด Snapchat จากเมนูแอพ
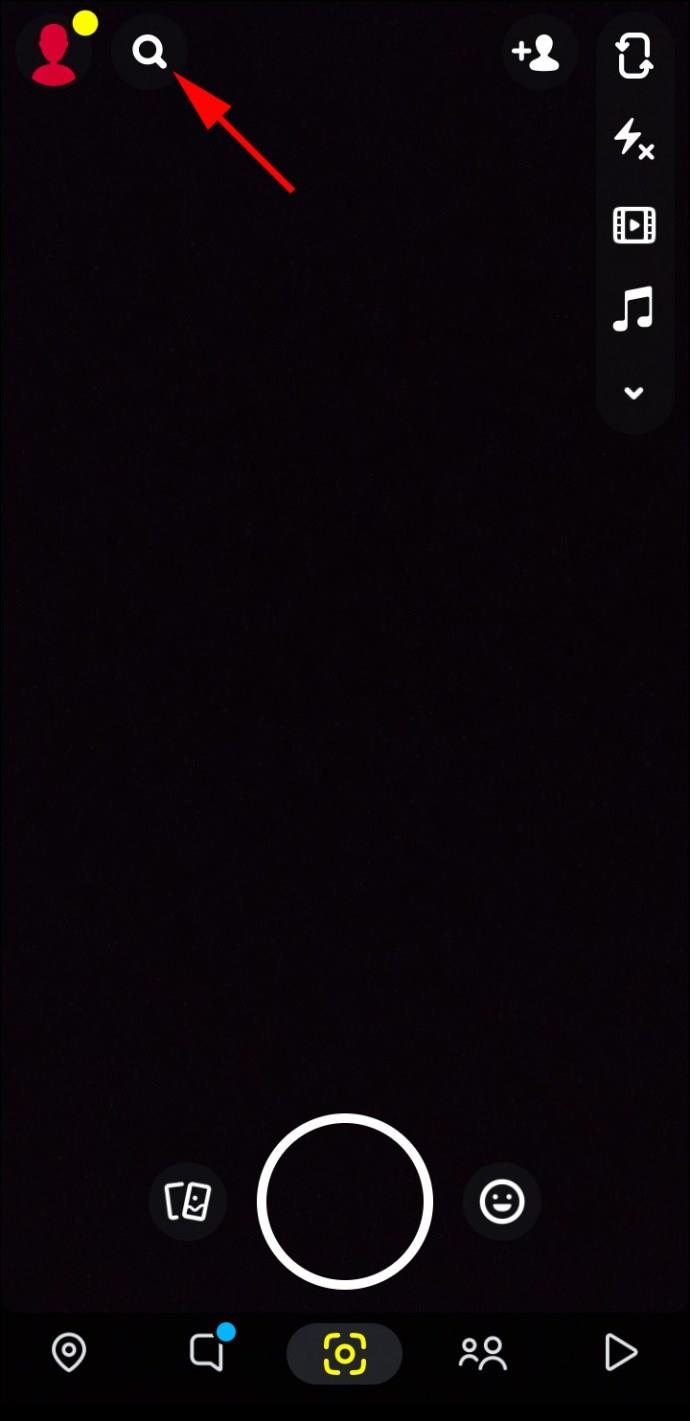
- ค้นหาบางสิ่งจากสภาพแวดล้อมของคุณที่คุณต้องการเปลี่ยนเป็นสติกเกอร์สุดเจ๋ง
- ถ่ายภาพของมัน
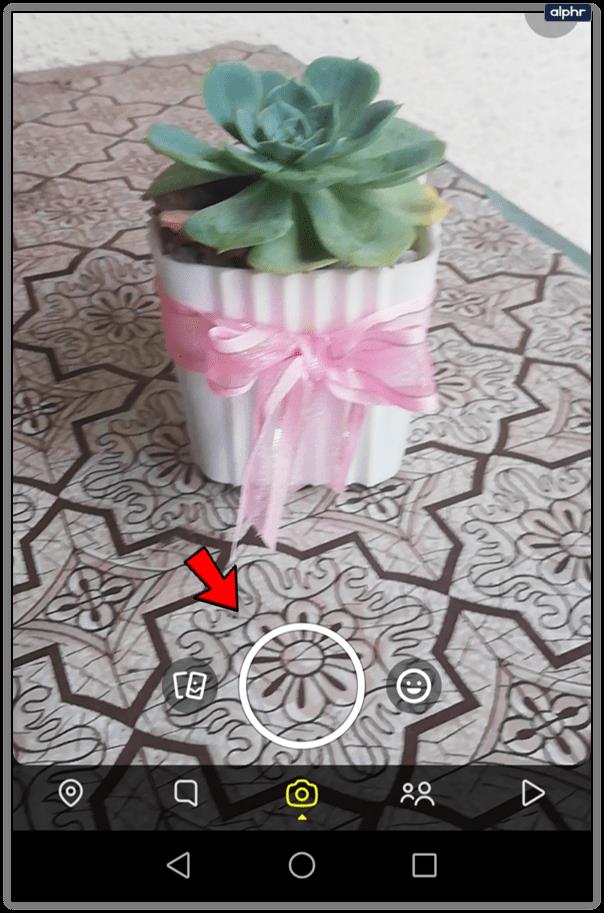
- แตะไอคอนกรรไกรที่ด้านขวาของหน้าจอเมื่อคุณถ่ายภาพแล้ว
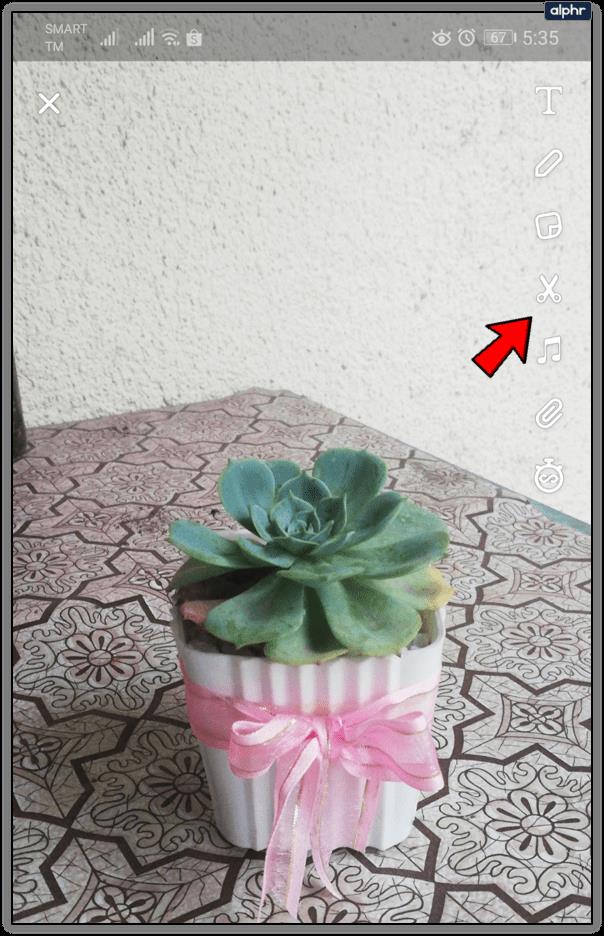
- วาดโครงร่างสติกเกอร์ของคุณบนภาพ
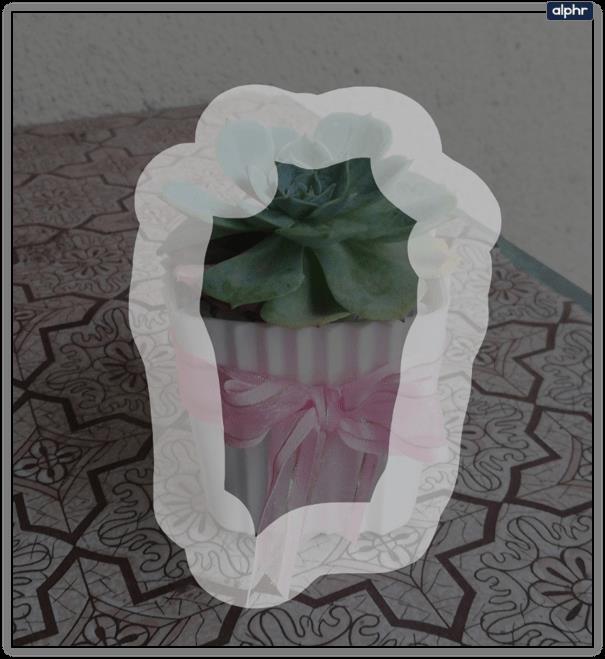
- สติกเกอร์จะปรากฏบนสแน็ป Snapchat จะบันทึกไว้ในแกลเลอรีของคุณด้วย
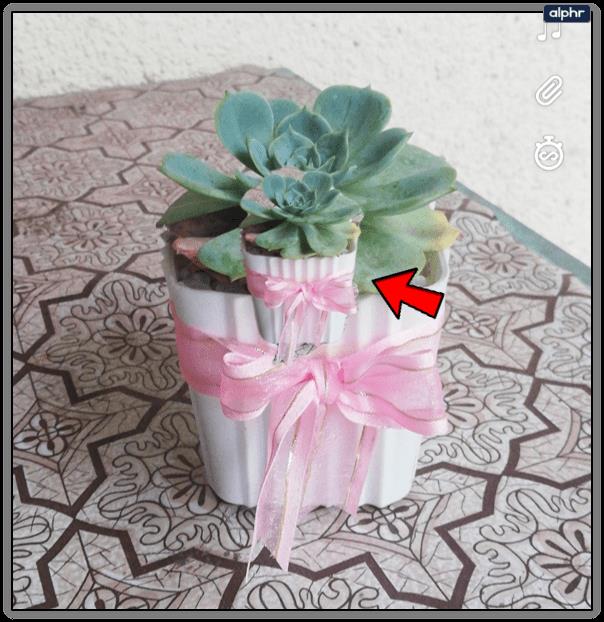
คุณสามารถค้นหาสติกเกอร์ทั้งหมดของคุณได้ในแกลเลอรีสติกเกอร์โดยคลิกที่ไอคอนกรรไกร
จะลบสติกเกอร์ของคุณเองได้อย่างไร?
การลบสติกเกอร์ของคุณเองเป็นเรื่องง่าย สมมติว่าคุณไม่ชอบโครงร่างสติกเกอร์ของคุณ หรือคุณตัดสิ่งที่คุณไม่ต้องการออก หากสิ่งนี้เกิดขึ้น คุณสามารถลบข้อมูลทั้งหมดแล้วลองอีกครั้ง ในการทำเช่นนี้ คุณควร:
- เปิด Snapchat จากเมนูแอพ
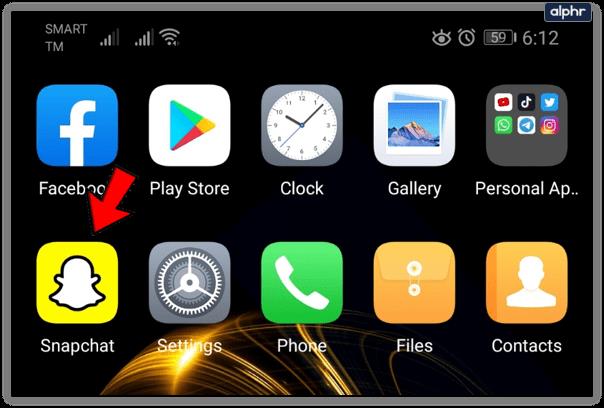
- ถ่ายภาพอะไรก็ได้เพื่อเข้าถึงเมนูสติกเกอร์
- แตะที่ไอคอนสติกเกอร์ทางด้านขวาของหน้าจอ
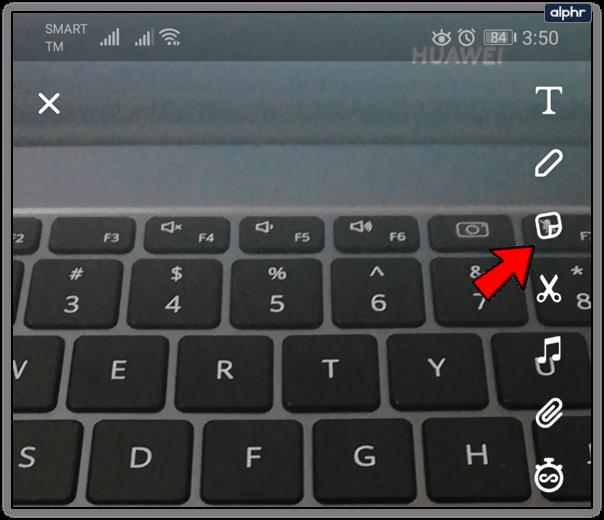
- เลือกไอคอนกรรไกรบนเมนูสติกเกอร์

- แตะสติกเกอร์ค้างไว้ ข้อความป๊อปอัปจะปรากฏขึ้นที่ด้านล่าง
- เลือก ลบ การดำเนินการนี้จะลบสติกเกอร์ออกจาก Snapchat อย่างถาวร
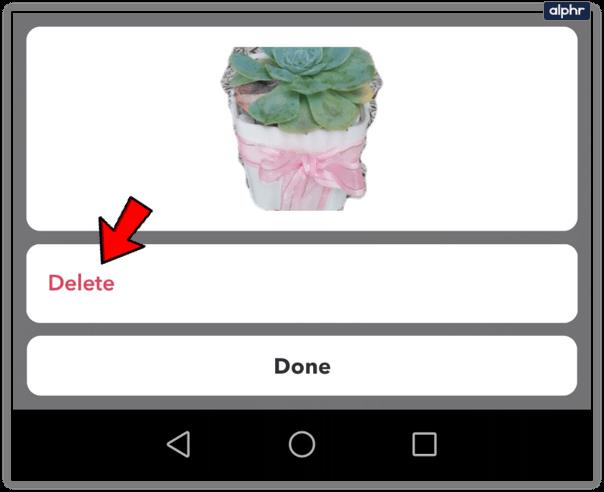
ตรวจสอบให้แน่ใจว่าคุณไม่ได้เผลอลบสติกเกอร์ที่คุณไม่ได้ตั้งใจ เมื่อคุณทำสิ่งนี้แล้ว คุณจะไม่สามารถส่งคืนได้ คุณจะต้องสร้างใหม่ หากเป็นไปไม่ได้ คุณจะสูญเสียสติกเกอร์นั้นไปตลอดกาล
การลบสติกเกอร์ Bitmoji
นอกจากการลบสติกเกอร์แบบกำหนดเองแล้ว คุณยังสามารถลบสติกเกอร์ bitmoji ทั้งหมดได้อีกด้วย อย่างไรก็ตาม คุณต้องยกเลิกการเชื่อมต่อบัญชี bitmoji ของคุณ
ในการทำเช่นนี้ คุณควร:
- เลือกโปรไฟล์ bitmoji ของคุณที่ด้านบนซ้ายของหน้าจอ
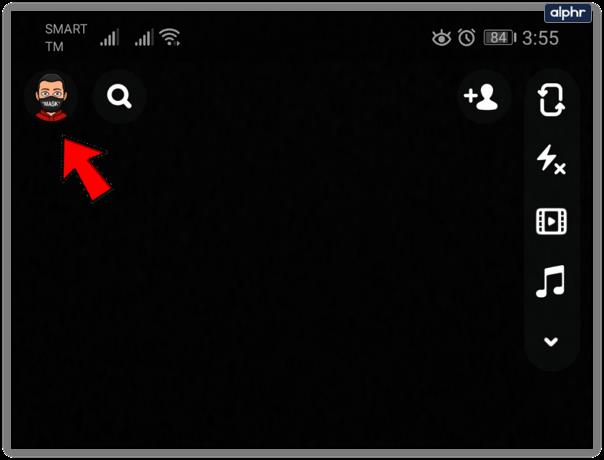
- เปิดการตั้งค่าโดยแตะที่ไอคอนรูปเฟือง
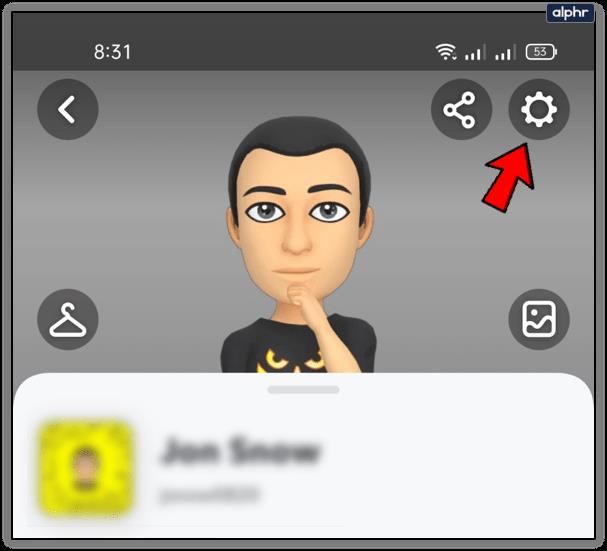
- เลือก 'บิตโมจิ'
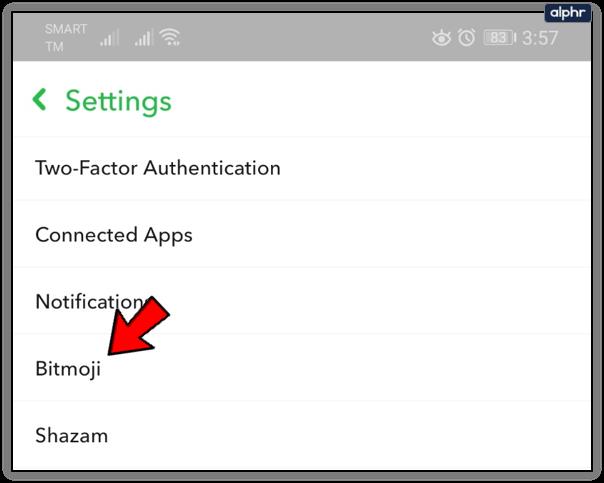
- เลือกตัวเลือก 'ยกเลิกการเชื่อมโยง Bitmoji ของฉัน'
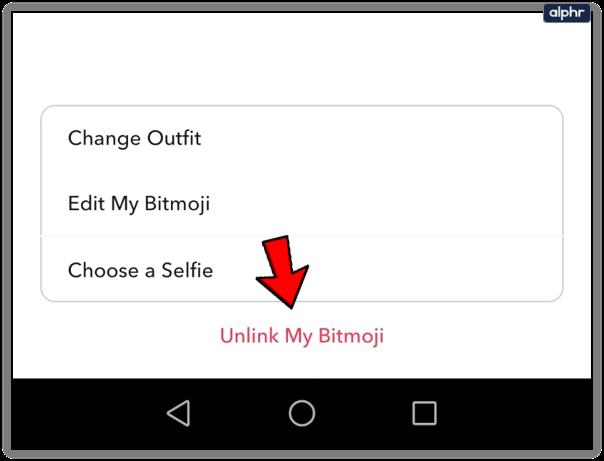
เพื่อลบสติกเกอร์ bitmoji ออกจาก Snapchat คุณไม่สามารถลบ bitmoji เพียงตัวเดียวได้ ลบได้เฉพาะคุณลักษณะทั้งหมดเท่านั้น
คุณสามารถลบสติกเกอร์ในตัวได้หรือไม่?
ขออภัย คุณไม่สามารถนำสติกเกอร์ออกจากแกลเลอรีที่ไม่ได้กำหนดเองได้ สติกเกอร์เหล่านี้จะยังคงอยู่ในแกลเลอรีสติกเกอร์จนกว่า Snapchat จะแทนที่ด้วยสติกเกอร์ใหม่
แต่โปรดจำไว้ว่า Snapchat มักจะเปลี่ยนสติกเกอร์ขึ้นอยู่กับสิ่งที่กำลังเป็นที่นิยมในขณะนั้น แม้ว่าตัวเลือกที่ไม่ได้กำหนดเองบางตัวเลือกทำให้คุณรำคาญ แต่คุณอาจไม่ต้องเห็นตัวเลือกเหล่านี้นานนัก
สร้างคอลเลกชันสติกเกอร์ของคุณเอง
หากคุณรู้สึกเบื่อกับสติกเกอร์ที่มีอยู่ ทำไมไม่ลองเพิ่มในแกลเลอรีดูล่ะ คุณสามารถเพิ่มสีสันให้กับภาพถ่ายของคุณด้วยอะไรก็ได้ที่อยู่ในใจ และไม่จำกัดจำนวนสติกเกอร์ที่คุณสร้างได้