วิธีการลบหน้าว่างใน Word ได้อย่างง่ายดาย
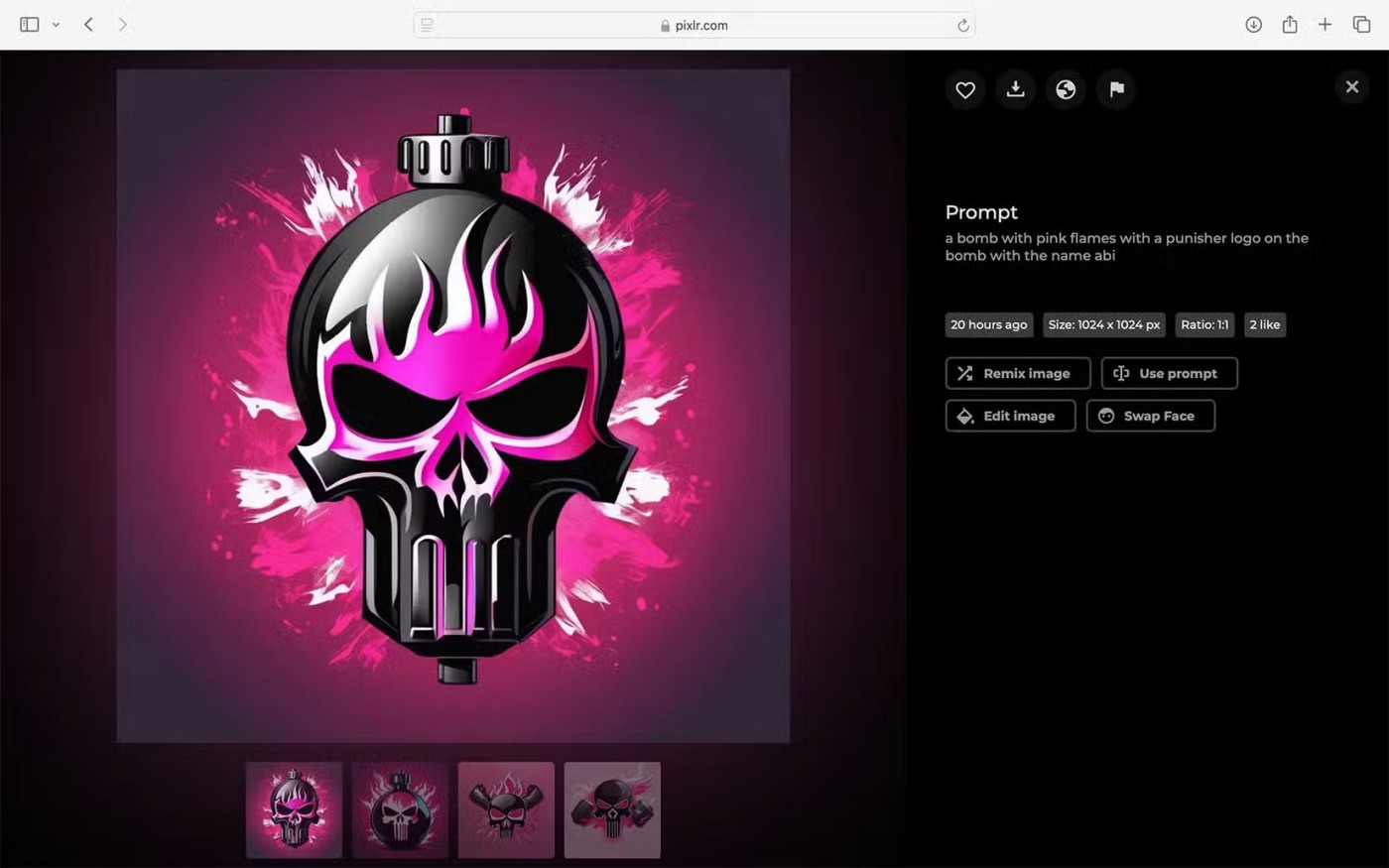
มีหลายวิธีในการลบหน้าว่างใน Word ใน Word เวอร์ชันปัจจุบันทั้งหมด ต่อไปนี้เป็นคำแนะนำสำหรับการลบหน้าว่างใน Word
Microsoft Word เป็นหนึ่งในเครื่องมือที่ดีที่สุดและเป็นที่นิยมมากที่สุดสำหรับการเขียนและแก้ไขเอกสาร ที่มาพร้อมกับฟีเจอร์มากมายเพื่อความสะดวกในการใช้งาน อย่างไรก็ตาม การจัดการกับหน้าใน Word อาจทำให้หลายๆ คนสับสน โดยเฉพาะอย่างยิ่งเมื่อต้องลบหน้าว่างหรือหน้าที่มีเนื้อหาออก จากนี้ไปเราจะพูดถึงวิธีการลบหน้าใน Word ทั้งแบบเปล่าและมีเนื้อหาอย่างละเอียด:
วิธีที่ง่ายที่สุดในการลบหน้าใน Word คือการ เลือกเนื้อหาทั้งหมด รวมถึงข้อความ กราฟิก และตาราง จากนั้นกด แป้น Backspace หรือ Delete บนแป้นพิมพ์ของคุณ
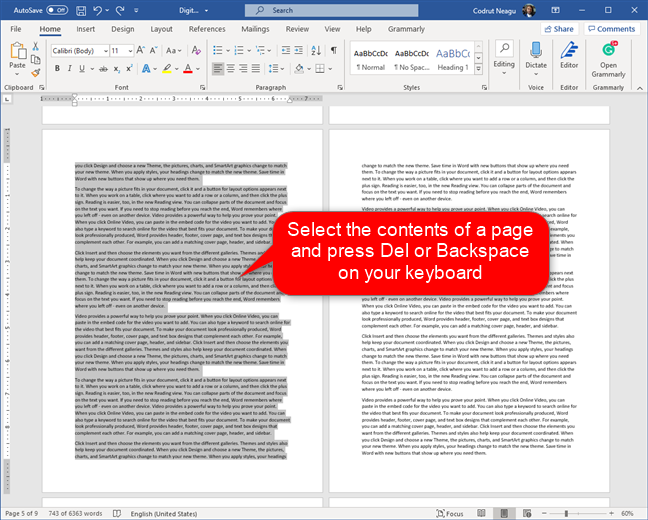
หากคุณต้องการลบหลายหน้าในเอกสาร Word เพียงเลือกหน้าที่คุณต้องการลบทีละหน้า โดยการเลือกหน้าต่อเนื่องกันทั้งหมดที่ต้องการลบ และกด Delete หรือ Backspace บนแป้นพิมพ์ของคุณ
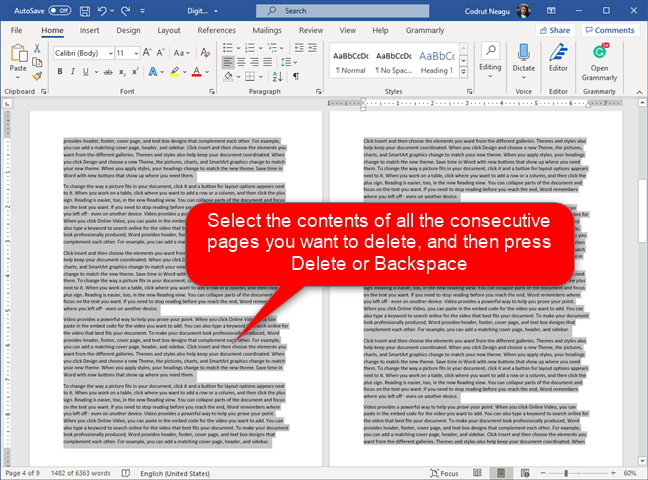
หากเอกสารของคุณมีหน้าจำนวนมาก วิธีที่รวดเร็วที่สุดในการลบหน้าใดหน้าหนึ่งคือการใช้เครื่องมือ "ค้นหาและแทนที่" เปิดเครื่องมือด้วยการกดปุ่ม F5 หรือ Ctrl + G บนแป้นพิมพ์ของคุณ
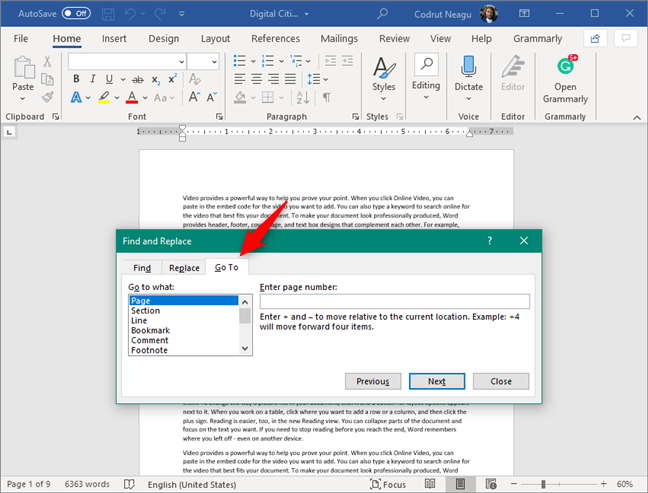
สำหรับการลบหลายหน้าทีละหน้า ใช้ฟีเจอร์ "ไปที่" ในเครื่องมือ "ค้นหาและแทนที่" และป้อนหมายเลขหน้าแรกที่ต้องการลบ
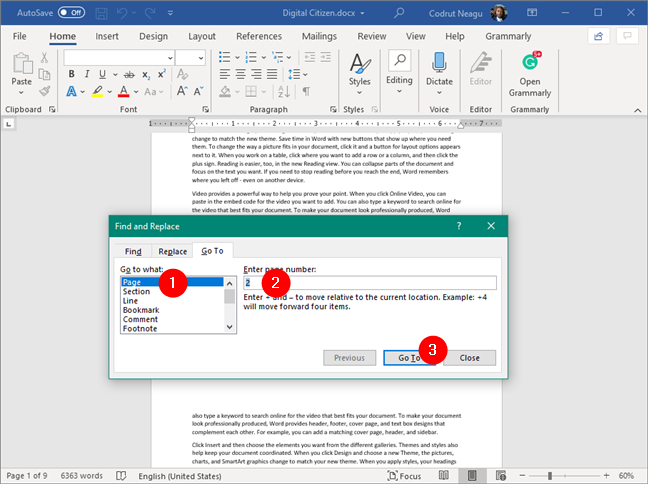
การลบหน้าเปล่าใน Word สามารถทำได้โดยการลบบรรทัดข้อความหรือย่อหน้าที่มีอยู่ ให้วางเคอร์เซอร์ไว้หน้าหน้าว่างแล้วกด Delete ซ้ำๆ จนกว่าหน้าว่างจะถูกลบ
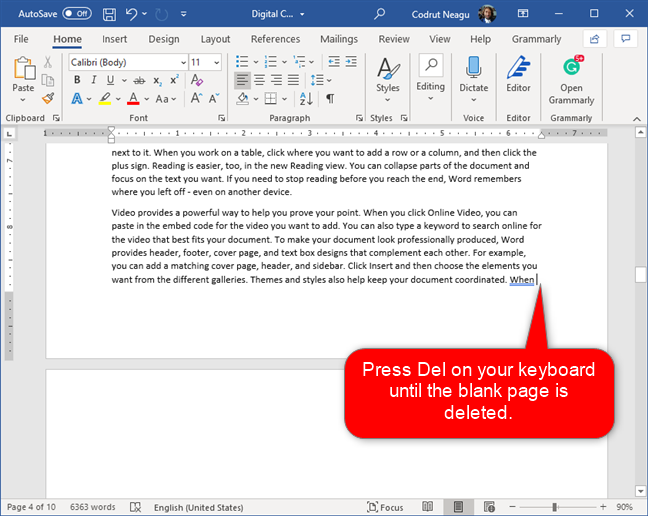
การลบหน้าพิเศษที่ท้ายเอกสารสามารถทำได้ด้วยการเปิดใช้งานเครื่องมือ แสดง/ซ่อน เปิดค้นหาย่อหน้าสุดท้ายที่ไม่ต้องการ
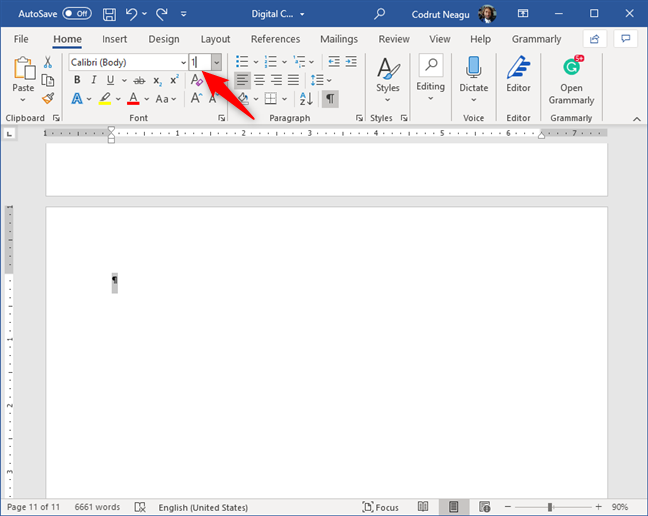
คุณมีความรู้หกวิธีในการลบหน้าใน Word แล้ว รบกวนแชร์ประสบการณ์ของคุณหรือวิธีการเพิ่มเติมในความคิดเห็นด้านล่าง!
หากคุณไม่จำเป็นต้องใช้ Galaxy AI บนโทรศัพท์ Samsung ของคุณอีกต่อไป คุณสามารถปิดได้ด้วยการใช้งานที่เรียบง่ายมาก ต่อไปนี้เป็นคำแนะนำสำหรับการปิด Galaxy AI บนโทรศัพท์ Samsung
หากคุณไม่จำเป็นต้องใช้ตัวละคร AI ใดๆ บน Instagram คุณก็สามารถลบมันออกได้อย่างรวดเร็วเช่นกัน นี่คือคำแนะนำในการลบตัวละคร AI จาก Instagram
สัญลักษณ์เดลต้าใน Excel หรือที่เรียกว่าสัญลักษณ์สามเหลี่ยมใน Excel ถูกใช้มากในตารางข้อมูลสถิติ โดยแสดงจำนวนที่เพิ่มขึ้นหรือลดลงหรือข้อมูลใดๆ ตามที่ผู้ใช้ต้องการ
ผู้ใช้ยังสามารถปรับแต่งเพื่อปิดหน่วยความจำ ChatGPT ได้ทุกเมื่อที่ต้องการ ทั้งบนเวอร์ชันมือถือและคอมพิวเตอร์ ต่อไปนี้เป็นคำแนะนำสำหรับการปิดการใช้งานที่จัดเก็บ ChatGPT
ตามค่าเริ่มต้น Windows Update จะตรวจหาการอัปเดตโดยอัตโนมัติ และคุณยังสามารถดูได้ว่ามีการอัปเดตครั้งล่าสุดเมื่อใดได้อีกด้วย ต่อไปนี้เป็นคำแนะนำเกี่ยวกับวิธีดูว่า Windows อัปเดตครั้งล่าสุดเมื่อใด
โดยพื้นฐานแล้วการดำเนินการเพื่อลบ eSIM บน iPhone ก็ง่ายสำหรับเราที่จะทำตามเช่นกัน ต่อไปนี้เป็นคำแนะนำในการถอด eSIM บน iPhone
นอกจากการบันทึก Live Photos เป็นวิดีโอบน iPhone แล้ว ผู้ใช้ยังสามารถแปลง Live Photos เป็น Boomerang บน iPhone ได้อย่างง่ายดายอีกด้วย
หลายๆ แอปจะเปิดใช้งาน SharePlay โดยอัตโนมัติเมื่อคุณใช้ FaceTime ซึ่งอาจทำให้คุณกดปุ่มผิดโดยไม่ได้ตั้งใจและทำลายการสนทนาทางวิดีโอที่คุณกำลังทำอยู่ได้
เมื่อคุณเปิดใช้งานคลิกเพื่อดำเนินการ ฟีเจอร์จะทำงานและทำความเข้าใจข้อความหรือรูปภาพที่คุณคลิก จากนั้นจึงตัดสินใจดำเนินการตามบริบทที่เกี่ยวข้อง
การเปิดไฟแบ็คไลท์คีย์บอร์ดจะทำให้คีย์บอร์ดเรืองแสง ซึ่งมีประโยชน์เมื่อใช้งานในสภาวะแสงน้อย หรือทำให้มุมเล่นเกมของคุณดูเท่ขึ้น มี 4 วิธีในการเปิดไฟคีย์บอร์ดแล็ปท็อปให้คุณเลือกได้ด้านล่าง
มีหลายวิธีในการเข้าสู่ Safe Mode ใน Windows 10 ในกรณีที่คุณไม่สามารถเข้าสู่ Windows และเข้าสู่ระบบได้ หากต้องการเข้าสู่ Safe Mode Windows 10 ขณะเริ่มต้นคอมพิวเตอร์ โปรดดูบทความด้านล่างจาก WebTech360
ปัจจุบัน Grok AI ได้ขยายเครื่องสร้างภาพด้วย AI เพื่อเปลี่ยนรูปถ่ายส่วนตัวให้กลายเป็นสไตล์ใหม่ ๆ เช่น การสร้างภาพสไตล์ Studio Ghibli ด้วยภาพยนตร์แอนิเมชั่นชื่อดัง
Google One AI Premium เสนอการทดลองใช้ฟรี 1 เดือนให้ผู้ใช้สมัครและสัมผัสกับฟีเจอร์อัปเกรดมากมาย เช่น ผู้ช่วย Gemini Advanced
ตั้งแต่ iOS 18.4 เป็นต้นไป Apple อนุญาตให้ผู้ใช้ตัดสินใจได้ว่าจะแสดงการค้นหาล่าสุดใน Safari หรือไม่
Windows 11 ได้รวมโปรแกรมแก้ไขวิดีโอ Clipchamp ไว้ใน Snipping Tool เพื่อให้ผู้ใช้สามารถแก้ไขวิดีโอตามที่ต้องการได้ โดยไม่ต้องใช้แอปพลิเคชันอื่น















บอส -
ชอบวิธีที่ 1 และ 4 มากครับ เห็นแล้วทำตามได้ไม่ยากเลย! ขอบคุณสำหรับการแชร์เบื้องต้นดีๆ
ชลธิชา -
ดีใจมากที่ได้เห็นโพสต์นี้สุดยอดมาก! ตอนแรกไม่รู้จะทำอย่างไร ทั้งดีทั้งง่ายเลยขอแชร์ดีกว่า
กิ๊ฟ -
นี่เป็นเรื่องที่หลายคนมักจะไม่เข้าใจเลย โดยเฉพาะมือใหม่ ใช้เวลามานานกว่าจะรู้วิธีลบหน้า เลยค่ะ
จิ้ม -
ใบงานของฉันมีหน้าว่างเยอะมาก ทำตามนี้แล้วดีขึ้นเยอะเลย ขอบคุณระเบียบวิธีที่ช่วยได้ค่ะ
บิ๊ก -
สุดยอดไปเลย! ก่อนหน้านี้ฉันก็ลบหน้าไม่เป็น มาตอนนี้ก็ดีขึ้นเยอะขอบคุณมากๆ นะครับ
เจี๊ยบ -
จะลองวิธีที่ 6 ดูนะคะ ใครเคยลองบ้างมีผลลัพธ์ยังไงบอกกันบ้างค่า
พี่เสือ -
เห็นบทความนี้แล้วขอบอกว่าชอบมาก! ใช้ Word บ่อยแต่ไม่เคยลบหน้าได้ง่ายขนาดนี้
ป๊อบ -
ถ้าเป็นไปได้อยากให้มีคลิปวีดีโอสอนด้วยนะคะ จะช่วยให้เข้าใจได้ง่ายขึ้น
ดาว -
จริงๆ แล้วการจัดหน้าก็สำคัญมากนะ ไม่อย่างนั้นเอกสารจะดูไม่น่าสนใจเลย
พะแพง -
ดีใจที่ได้อ่านบทความนี้! เชื่อว่ามันจะช่วยทำให้เอกสารรวมเร็วขึ้นมากค่ะ
ฟลุ๊ค -
จะไปบอกกับเพื่อนๆ เกี่ยวกับวิธีนี้ที่ได้รู้มาจากคุณ อยากให้ทุกคนรู้ว่ามันง่ายมากจริงๆ
ณัฐ -
ขอบคุณมากค่ะ สำหรับวิธีลบหน้าใน Word ที่รวบรวมมาให้ อ่านแล้วทำตามได้ง่ายจริงๆ
โบว์ -
รู้สึกว่า Word มีฟังก์ชั่นที่มีประโยชน์เยอะ ทำไมพวกเราถึงไม่ใช้กันเยอะจริงๆ
มด -
ใครมีวิธีที่ 7 ล่ะ? อยากรู้จังว่ายังมีวิธีอะไรอีกบ้าง
สิทธิโชค -
รู้สึกได้ถึงความสะดวกจริงๆ ที่มาจากการลบหน้าใน Word ขอบคุณที่ทำให้ผมได้แล้วนะ
พัชรินทร์ -
เนื้อหาชัดเจนมากครับ เข้าใจง่าย ขอบคุณที่แบ่งปันวิธีในการลบหน้าใน Word
กุ๊ก -
ลองทำตามวิธีที่ 5 แล้วได้ผล! ถือว่าเป็นวิธีที่เร็วที่สุดครับ
อนุชา -
ลองทำตามแล้วทำได้เลย! ประทับใจมากครับ วิธีแบบนี้ควรเผยแพร่ให้กว้างขึ้น
เล็ก -
ขอบคุณสำหรับข้อมูลดีๆ นะคะ วันหนึ่งได้ลองแล้วหวังว่าจะเป็นผลดีค่ะ
ปุยฝ้าย -
การเรียนรู้วิธีลบหน้าเป็นทักษะที่ดีเลยนะคะ สร้างความเป็นระเบียบให้เอกสารได้มากมาย
โต้ง -
เห็นวิธีนี้แล้วรู้สึกถูกจริตมากๆ อาจารย์ในมหาลัยก็เคยเล่าให้ฟัง แต่ไม่เห็นใครบอกเยอะขนาดนี้
มานะ -
วิธีที่ 3 ง่ายและไวที่สุดจริงๆ ทำตามแล้วประหยัดเวลาไปได้เยอะเลย
หนิง -
ถอนหายใจอย่างโล่งอกเมื่อลบหน้าออกได้ อยากให้มีวิธีอื่นๆ ที่เป็นประโยชน์แบบนี้ด้วยค่ะ
ตฤณ -
ขอบคุณครับที่ช่วยให้เข้าใจกระบวนการให้ชัดเจนมากขึ้น หวังว่าจะมีความรู้แบบนี้ต่อไปเรื่อยๆ
น้องอ้อม -
วิธีลบหน้าใน Word มีหลายวิธีเลยนะคะ ขอบคุณมากๆ ที่แบ่งปันค่ะ
บิวตี้ -
ขอบคุณที่แชร์ความรู้ดีๆ แบบนี้ มือใหม่ที่ยังไม่รู้สึกจะได้ใช้แน่ๆ ค่ะ
ไข่มุก -
ตอนแรกเครียดมากที่เอกสารมีหน้าว่างๆ แต่มาตอนนี้ไม่เหลือเลย ขอบคุณจริงๆค่ะ
มินตรา -
เป็นบทความที่มีประโยชน์มากค่ะ การลบหน้านี่แหละที่ทำให้ชีวิตง่ายขึ้น
ป๊อปปี้ -
โพสต์ให้นึกถึงตอนเรียนเลย ทุกคนควรอ่านบทความนี้กันนะคะ จะช่วยให้มีความสะดวกสบายนะ
ธนภพ -
ใช่เลย บางทีลบหน้าใน Word อาจจะยากกว่าที่คิดไว้ ขอบคุณที่ช่วยแจกแจงขั้นตอนให้นะครับ
โอห์ม -
วิธีลบหน้าแบบนี้ทำได้ง่ายจริงๆ ชอบที่ทำแล้วเรียบง่ายค่ะ ต้องขอบคุณมากเลย
พงศ์ -
เยี่ยมมากครับ บทความนี้ช่วยได้เยอะ เพราะเคยติดปัญหานี้บ่อยๆ