BaldurS Gate 3 Cross Platform ใช่หรือไม่ ยัง

หลังจากได้รับกระแสตอบรับอย่างล้นหลาม “Baldur's Gate 3” ก็ได้รับการปล่อยตัวแล้ว แต่ก่อนที่จะดำดิ่งสู่เกมผู้เล่นหลายคนคงอยากรู้ว่ามันได้หรือไม่
หากคุณใช้ Snapchat บ่อยๆ คุณอาจได้รับ snaps ที่รุกรานจากคนที่คุณไม่ชอบ หากเป็นกรณีนี้ คุณจะต้องลบหรือบล็อกพวกเขาออกจากรายชื่อเพื่อนของคุณ โชคดีที่มีหลายวิธีในการลบเพื่อนใน Snapchat

ในบทความนี้ คุณจะได้เรียนรู้ทุกสิ่งที่คุณจำเป็นต้องรู้
การลบเพื่อนออกจาก Snapchat
มีสองวิธีหลักในการลบโปรไฟล์ที่ไม่ต้องการออกจากรายชื่อเพื่อนของคุณ หนึ่งคือไปที่รายชื่อเพื่อนของคุณโดยตรง ส่วนอีกอันเกี่ยวข้องกับการลบเพื่อนออกจากสแน็ปอินที่ส่งมา โปรดทราบว่า Snapchat จะไม่อนุญาตให้คุณลบเพื่อนหลายคนพร้อมกัน หากมีคนรบกวนคุณมากกว่าหนึ่งคน อาจใช้เวลานาน
ต่อไปนี้คือวิธีลบเพื่อนออกจาก Snapchat โดยใช้แอปโทรศัพท์:
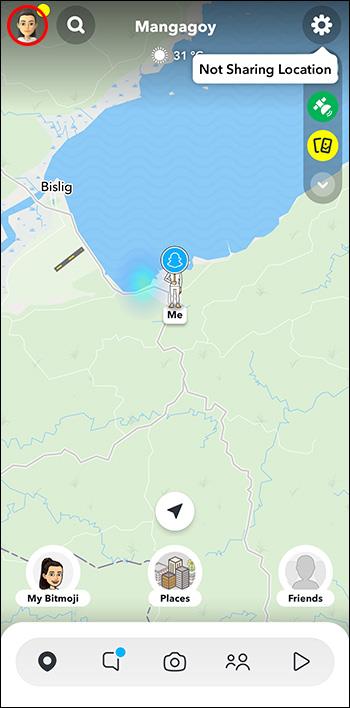
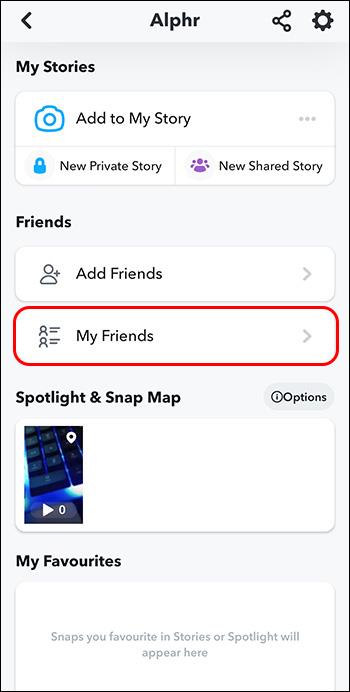
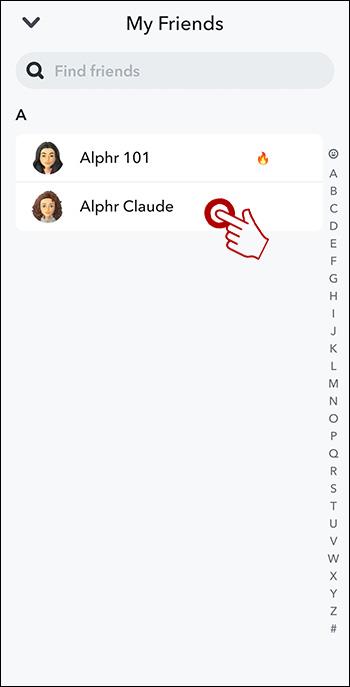
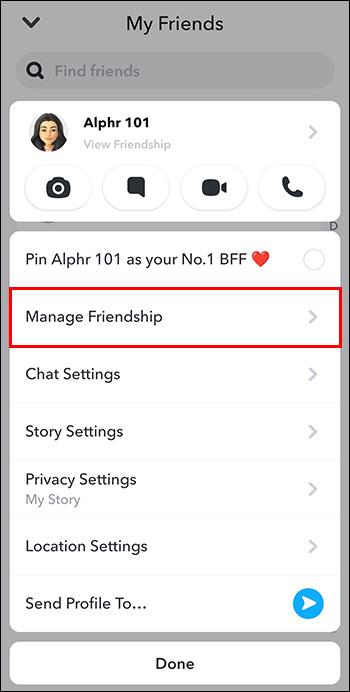
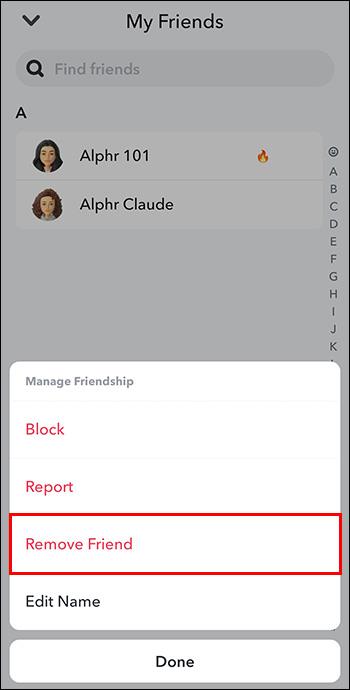
เมื่อดำเนินการเสร็จสิ้น คุณจะไม่สังเกตเห็นบุคคลนั้นในรายชื่อเพื่อนของคุณอีกต่อไป
หรือคุณสามารถลบเพื่อนออกจาก Snapchat ด้วยวิธีนี้:
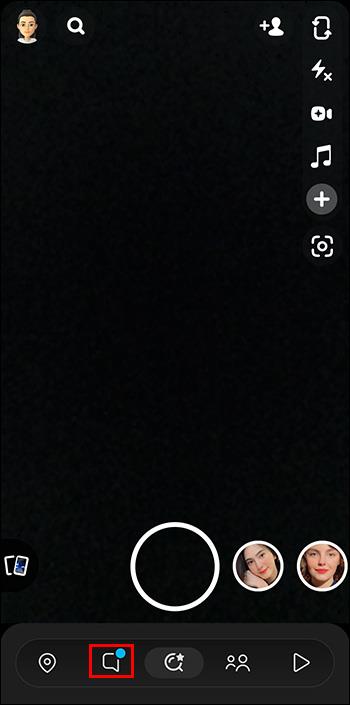
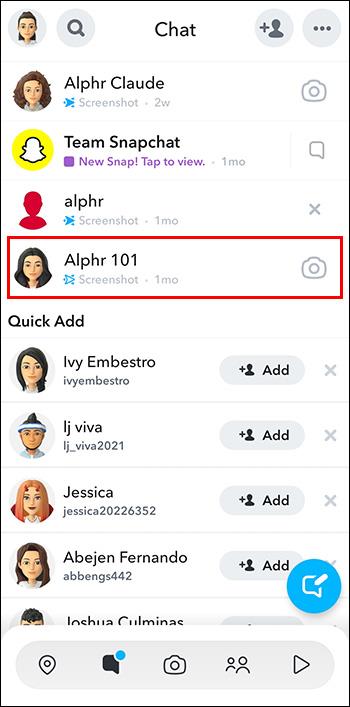
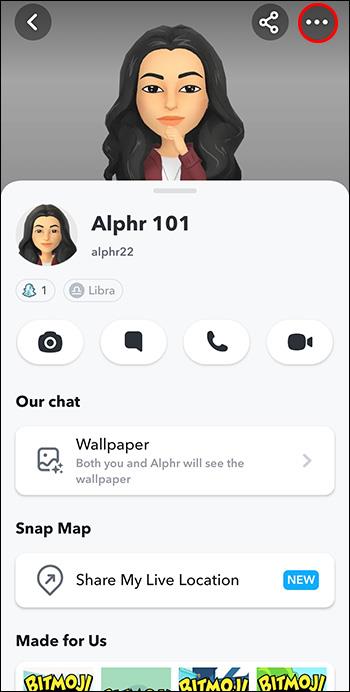
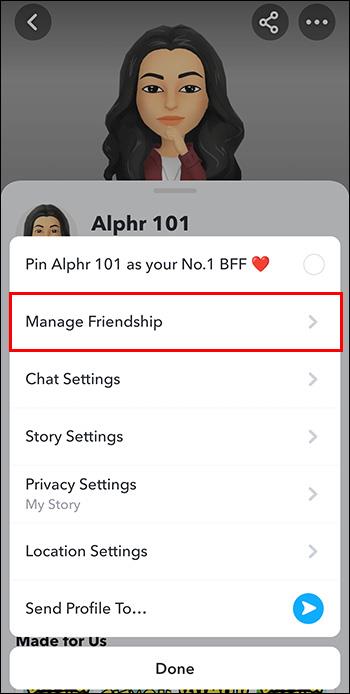
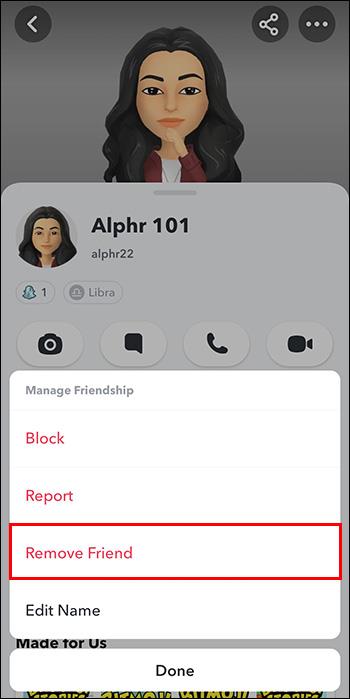
แอพ Snapchat ของคุณจะรองรับทั้งสองวิธีในการกำจัดเพื่อน ดังนั้นจึงเป็นเรื่องที่ง่ายกว่าสำหรับคุณ ก่อนดำเนินการต่อ โปรดทราบว่าการลบเพื่อนไม่ได้หมายความว่าคุณจะไม่ได้รับการสแนปจากพวกเขา หมายความว่าพวกเขาจะไม่สามารถดูเรื่องราวของคุณได้ อย่างไรก็ตาม คุณยังสามารถดำเนินการขั้นตอนอื่นๆ เพื่อรับรองความเป็นส่วนตัวของคุณได้
การตั้งค่าโปรไฟล์ของคุณเป็นส่วนตัวใน Snapchat
การลบหรือ "ลบ" ใครบางคนออกจากรายชื่อเพื่อนของคุณจะหยุดพวกเขาไม่ให้ส่ง snaps ให้คุณหากคุณใช้ตัวเลือกความเป็นส่วนตัวใน Snapchat ของคุณ นี่คือวิธีการ:
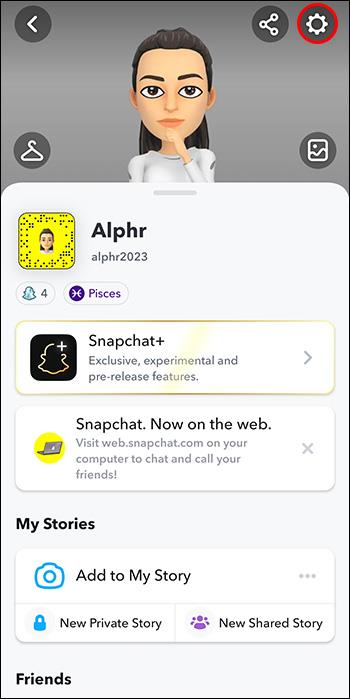
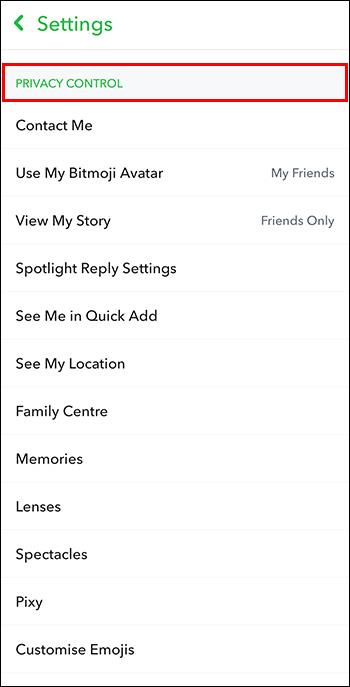
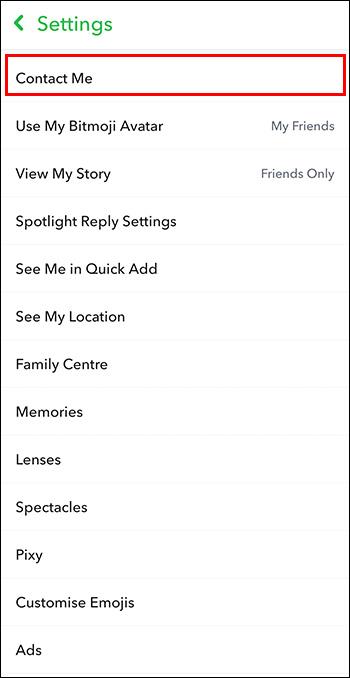
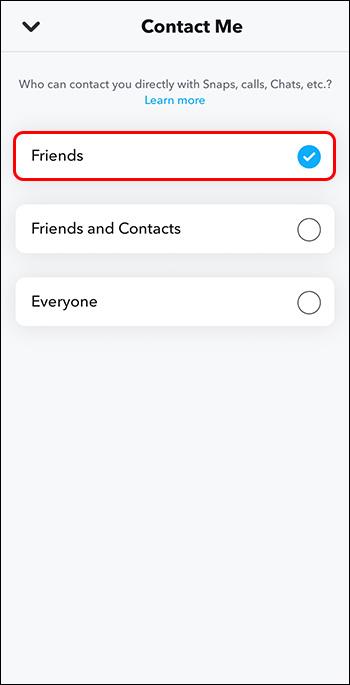
Snapchat ให้ความสำคัญกับความเป็นส่วนตัวอย่างจริงจัง ท่ามกลางตัวเลือกการตั้งค่าความเป็นส่วนตัว คุณยังสามารถเลือกว่าใครสามารถดูเรื่องราวของคุณ ดูตำแหน่งของคุณ และส่งการแจ้งเตือนประเภทใดก็ได้ หากมีการตั้งค่าความเป็นส่วนตัวอื่นๆ ที่คุณต้องการจัดการ คุณสามารถปรับเปลี่ยนได้ผ่านสองขั้นตอนแรกที่อธิบายไว้ข้างต้น
การบล็อกคนใน Snapchat
การเรียกดูการตั้งค่าและการปรับพารามิเตอร์ความเป็นส่วนตัวอาจไม่สะดวก หากคุณต้องการวิธีที่สะอาดและเรียบง่ายในการทำให้ใครบางคนมองไม่เห็นใน Snapchat ของคุณ วิธีที่ง่ายที่สุดคือการบล็อกพวกเขา
เมื่อคุณบล็อกใครบางคน โปรไฟล์ของคุณจะหายไปจากอินเทอร์เฟซของพวกเขาโดยสิ้นเชิง เช่นเดียวกับโปรไฟล์ของคุณ คุณจะไม่มีทางติดต่อกันผ่านแพลตฟอร์มได้
วิธีบล็อกบุคคลในแอป Snapchat มีดังนี้
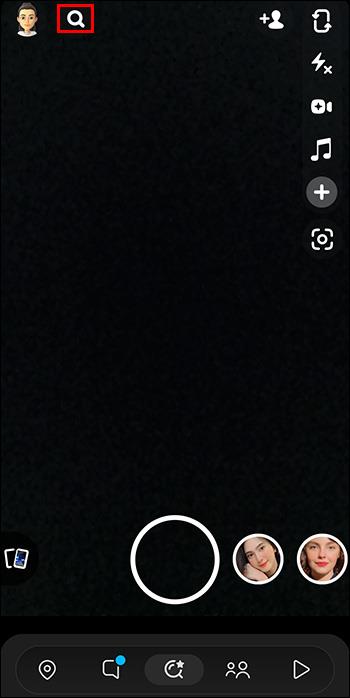
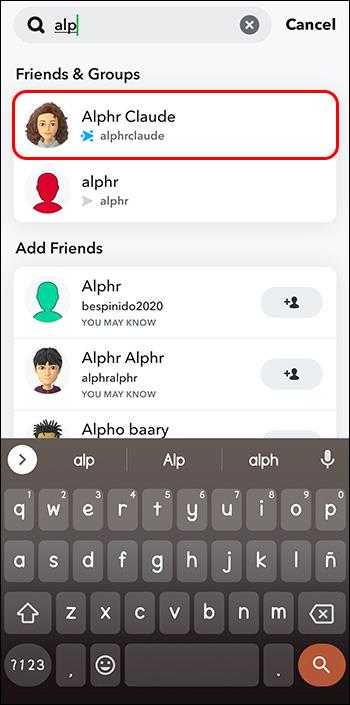
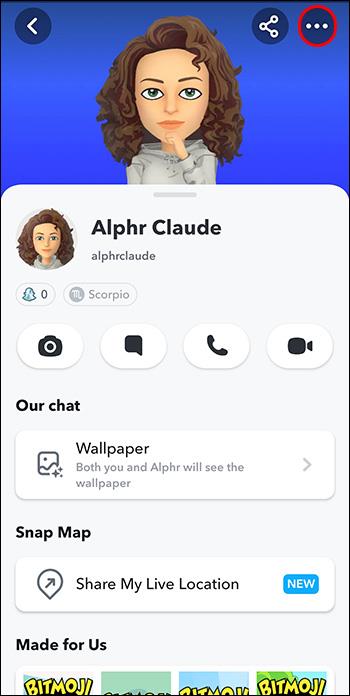
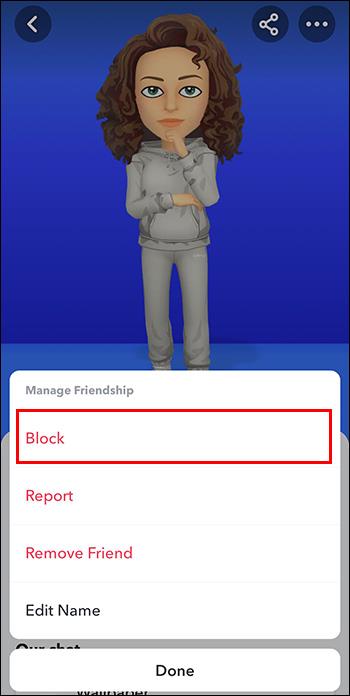
บุคคลนั้นจะไม่ได้รับการแจ้งเตือนจากแพลตฟอร์มที่คุณบล็อกพวกเขา อย่างไรก็ตาม พวกเขาอาจสังเกตเห็นว่าคุณหายไปจากการโต้ตอบของพวกเขา
วิธีเลิกบล็อกคนใน Snapchat
บางครั้งคุณอาจบล็อกผิดคนโดยไม่ตั้งใจหรืออาจเปลี่ยนใจด้วยซ้ำ โชคดีที่เมื่อใดก็ตามที่คุณบล็อกใครสักคน นั่นไม่ได้หมายความว่าโปรไฟล์ของเขาจะหายไปตลอดกาล
ต่อไปนี้คือสิ่งที่ควรทำหากคุณต้องการเลิกบล็อกคนใน Snapchat:
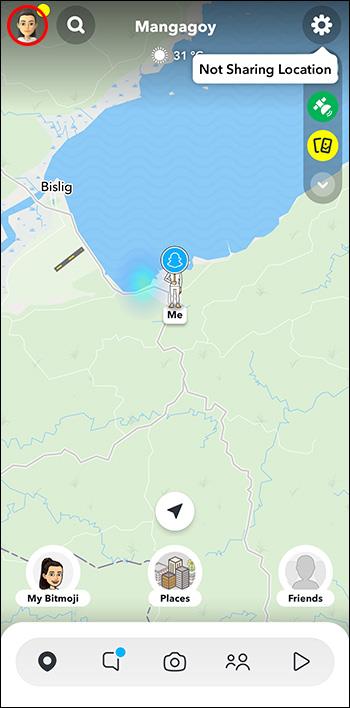
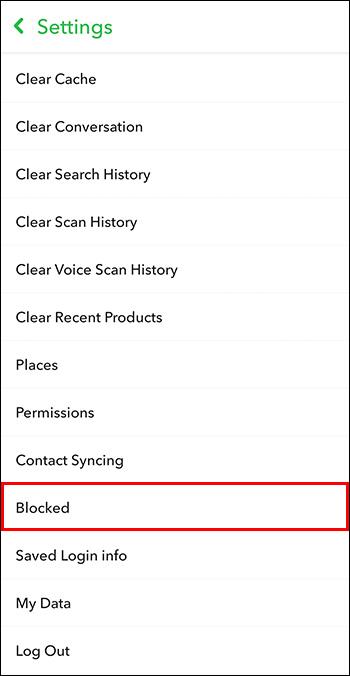

เมื่อคุณเลิกบล็อกผู้ใช้แล้ว พวกเขาจะเห็นข้อมูลโปรไฟล์ของคุณและติดต่อคุณตามการตั้งค่าความเป็นส่วนตัวของคุณ อย่างไรก็ตาม บัญชีที่ไม่ได้บล็อกจะไม่กลับไปแสดงในรายชื่อเพื่อนของคุณโดยอัตโนมัติ ในการทำเช่นนั้น คุณจะต้องเพิ่มด้วยตนเอง
การเพิ่มคนเป็นเพื่อนใน Snapchat
สมมติว่าคุณต้องการให้ใครสักคนเป็นเพื่อนกับคุณหลังจากที่คุณเลิกบล็อกเขาแล้ว คุณจะต้องไปที่โปรไฟล์ของพวกเขาเพื่อดำเนินการดังกล่าว การส่งคำขอเป็นเพื่อนเป็นวิธีที่ดีในการแสดงให้พวกเขาเห็นว่าไม่มีความรู้สึกหนักใจใดๆ เกิดขึ้นหลังจากการทดสอบบล็อกโดยไม่ตั้งใจ
วิธีส่งคำขอเป็นเพื่อนบน Snapchat มีดังนี้
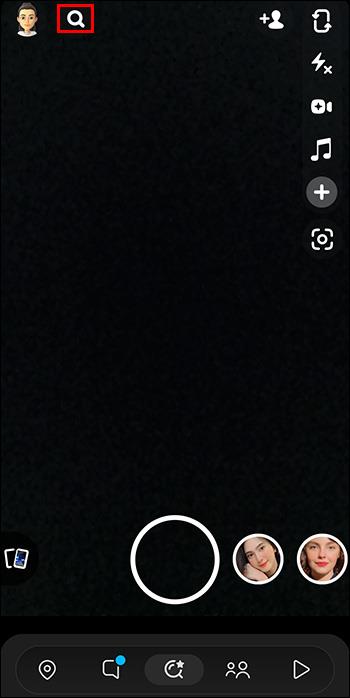
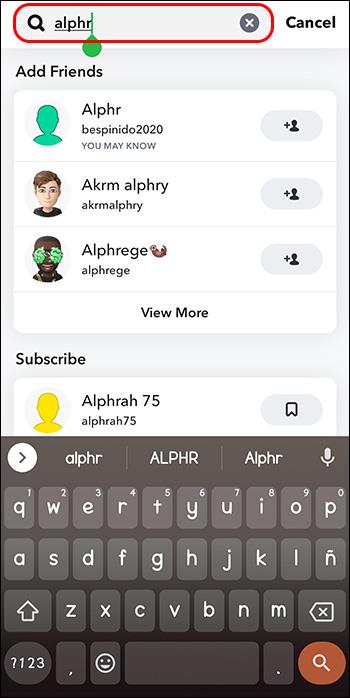
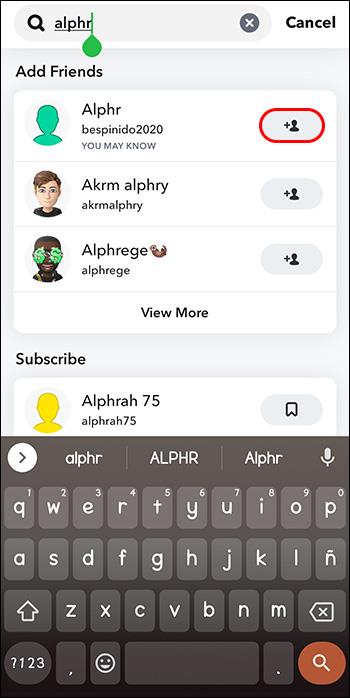
เมื่อคุณทำเช่นนั้น คุณต้องรอให้ผู้ใช้รายอื่นยืนยันคำขอเป็นเพื่อนของคุณ และคุณสามารถเริ่มสแนปได้อีกครั้ง
คำถามที่พบบ่อย
ฉันจะลบเรื่องราวใน Snapchat โดยไม่บล็อกคนได้ไหม
ใช่ คุณสามารถกำจัดเรื่องราวที่คุณไม่ชอบได้ด้วยการ "ซ่อน" เรื่องราวเหล่านั้น คุณไม่จำเป็นต้องบล็อกพวกเขาโดยไม่จำเป็น
การเลิกเป็นเพื่อนกับบุคคลใน Snapchat จะลบพวกเขาออกจากรายชื่อเพื่อนของฉันหรือไม่?
ใช่ คนที่คุณเลิกเป็นเพื่อนจะถูกลบออกจากรายการแชทของคุณ อย่างไรก็ตาม พวกเขาจะยังเห็นการสนทนากับคุณในรายการแชทและติดต่อคุณได้
การล้างรายชื่อเพื่อนของคุณ
การลบเพื่อนจาก Snapchat เป็นเรื่องง่าย คุณสามารถทำได้ผ่านการตั้งค่าโปรไฟล์หรือค้นหาจากการสนทนาล่าสุด หากต้องการดำเนินการต่อ คุณสามารถปรับการตั้งค่าความเป็นส่วนตัวหรือบล็อกการตั้งค่าได้ โชคดีที่ Snapchat มีพารามิเตอร์ความเป็นส่วนตัวที่ปรับแต่งได้หลากหลาย ซึ่งคุณสามารถเปลี่ยนได้ ดังนั้นจึงไม่ต้องพูดถึงเรื่องนั้น
คุณคิดว่ามันง่ายไหมที่จะลบเพื่อนออกจากโปรไฟล์ Snapchat ของคุณ? แล้วการค้นหาข้อกำหนดความเป็นส่วนตัวที่คุณต้องการล่ะ แจ้งให้เราทราบในส่วนความคิดเห็นด้านล่าง
หลังจากได้รับกระแสตอบรับอย่างล้นหลาม “Baldur's Gate 3” ก็ได้รับการปล่อยตัวแล้ว แต่ก่อนที่จะดำดิ่งสู่เกมผู้เล่นหลายคนคงอยากรู้ว่ามันได้หรือไม่
คุณมีปัญหากับการเชื่อมต่อคอนโทรลเลอร์ของคุณหรือไม่? คุณพร้อมที่จะเล่นเกมแล้ว แต่โดยไม่ต้องใช้คอนโทรลเลอร์ เกมก็จะจบลง คุณไม่ใช่นักเล่นเกมเพียงคนเดียว
คุณกำลังมองหาวิธีปรับเปลี่ยนโครงสร้างของผู้เล่นโดยไม่ต้องสร้างตัวละครใหม่ใน "Diablo 4" หรือไม่? คุณโชคดีแล้ว เกมดังกล่าวช่วยให้คุณ
การตั้งค่าความสว่างหน้าจอเป็นคุณสมบัติที่สำคัญ ไม่ว่าคุณจะใช้อุปกรณ์ใดก็ตาม แต่สิ่งสำคัญอย่างยิ่งคือต้องได้รับระดับความสว่าง
ยามาเป็นหนึ่งในคาตานะต้องคำสาปของเกมและมีสถานะเป็นตำนาน การใช้อาวุธอันทรงพลังในโลกเปิด "Blox Fruits" จะมอบให้คุณ
อะแดปเตอร์เครือข่ายบนระบบปฏิบัติการ Windows เป็นอุปกรณ์สำคัญที่ช่วยให้การเชื่อมต่อเครือข่ายทำงานได้อย่างราบรื่น เนื่องจากได้รับอะแดปเตอร์เครือข่าย
แม้ว่าคุณจะใช้ Windows มาเป็นเวลานาน แต่บางครั้งคุณอาจเผชิญกับปัญหาที่รับประกันความช่วยเหลือจากผู้เชี่ยวชาญ ไม่ว่าคุณกำลังเผชิญหน้าอยู่
มีบางสิ่งที่น่าหงุดหงิดมากกว่าการถูกล็อคออกจากเครือข่ายอินเทอร์เน็ตของคุณ หากคุณไม่ได้จดรหัสผ่าน คุณอาจสูญเสียการเข้าถึง
นี่คือตำแหน่งวอลเปเปอร์ Windows สำหรับ Windows 8 และ 10 เพื่อให้คุณสามารถใช้ภาพความละเอียดสูงเหล่านี้กับอุปกรณ์อื่นหรือ Windows เวอร์ชันเก่าได้
หากคุณต้องการถ่ายภาพด้วยพีซี Windows 10 คุณจะต้องทดสอบฟังก์ชันกล้องก่อน ไม่ว่าคุณจะแค่อยากจะยิงเซลฟี่ออกไปก็ตาม
เมื่อคอมพิวเตอร์ของคุณเริ่มมีอาการแลค นั่นเป็นสัญญาณว่าคุณต้องเพิ่มพื้นที่ว่าง โดยปกติแล้ว การลบไฟล์ชั่วคราวเป็นจุดเริ่มต้นที่ดี
สรุปทางลัดแอปพลิเคชันภาพยนตร์และทีวีบน Windows 10 สรุปทางลัดแอปพลิเคชันภาพยนตร์และทีวีบน Windows 10 เพื่อมอบประสบการณ์ที่ยอดเยี่ยมให้กับคุณ อาจจะ
วิธีแก้ไขข้อความล้มเหลวในการโหลดข้อผิดพลาดบน Discord สำหรับ Windows Discord จะไม่สนุกหากคุณไม่สามารถอ่านสิ่งที่คนอื่นเขียนได้ ต่อไปนี้เป็นวิธีแก้ไขข้อผิดพลาดของข้อความ
วิธีแสดงไอคอนพีซีเครื่องนี้บนเดสก์ท็อป Windows 11 ในระหว่างกระบวนการใช้ Windows 11 ผู้ใช้จำนวนมากจำเป็นต้องเข้าถึงพีซีเครื่องนี้ (การจัดการ)
วิธีค้นหาข้อมูลใน Windows Registry อย่างรวดเร็ว คุณพบว่าการค้นหาข้อมูลใน Windows Registry ยากหรือไม่? ด้านล่างนี้คือวิธีที่รวดเร็วในการค้นหารีจิสทรี
วิธีจำกัดจำนวนความพยายามเข้าสู่ระบบที่ล้มเหลวใน Windows 10 การจำกัดจำนวนความพยายามเข้าสู่ระบบด้วยรหัสผ่านที่ล้มเหลวใน Windows 10 จะช่วยเพิ่มความปลอดภัยของคอมพิวเตอร์ นี่คือวิธีการ
วิธีสร้างข้อความแสดงข้อผิดพลาดปลอมใน Windows Windows สามารถสร้างข้อความแสดงข้อผิดพลาดที่สร้างสรรค์ได้ แต่ทำไมคุณไม่ลองสร้างเนื้อหาของคุณเองเพื่อให้พวกเขาล้อเลียน
วิธีเปิด Windows Tools ใน Windows 11, Windows Administrative Tools หรือ Windows Tools ยังคงมีประโยชน์บน Windows 11 ต่อไปนี้เป็นวิธีค้นหา Windows Tools ใน Windows 11
วิธีแก้ไขข้อผิดพลาด Windows Quick Assist ไม่ทำงาน Windows Quick Assist ช่วยให้คุณเชื่อมต่อกับพีซีระยะไกลได้อย่างง่ายดาย อย่างไรก็ตามบางครั้งก็ทำให้เกิดข้อผิดพลาดเช่นกัน แต่,
วิธีปักหมุดไฟล์ Word, Excel และ PowerPoint ไปที่ไอคอนแอพที่เกี่ยวข้องบนทาสก์บาร์ของ Windows 11 จะปักหมุดไฟล์ Office ไว้ที่ไอคอนทาสก์บาร์บน Windows 11 ได้อย่างไร เชิญ


















