BaldurS Gate 3 Cross Platform ใช่หรือไม่ ยัง

หลังจากได้รับกระแสตอบรับอย่างล้นหลาม “Baldur's Gate 3” ก็ได้รับการปล่อยตัวแล้ว แต่ก่อนที่จะดำดิ่งสู่เกมผู้เล่นหลายคนคงอยากรู้ว่ามันได้หรือไม่
เส้นตารางอาจทำให้สับสนในบางครั้ง โดยเฉพาะอย่างยิ่งเมื่อคุณใช้รูปภาพจำนวนมากในสเปรดชีตของคุณ สำหรับงานตารางล้วนก็ใช้ได้ แต่นั่นไม่ได้หมายความว่าเวิร์กชีตทั้งหมดของคุณจะต้องเป็นตารางขนาดใหญ่หนึ่งตารางในแต่ละเซลล์ คุณสามารถซ่อนเส้นตารางหรือเลือกใช้เฉพาะเพื่อประโยชน์ของคุณได้ แม้แต่ใน Google ชีต

ลบ Gridlines ออกจากเบราว์เซอร์
หากคุณใช้ Google ชีตในเบราว์เซอร์ การลบเส้นตารางนั้นไม่ใช่เรื่องยาก อย่างไรก็ตาม จะแตกต่างจากวิธีที่คุณทำใน Excel เล็กน้อย ดังนั้นจึงเป็นเรื่องที่เข้าใจได้หากคุณกำลังมีปัญหากับมัน หากคุณเป็นมือใหม่ใน Google ชีต
ไปที่เมนูมุมมอง

ยกเลิกการเลือกตัวเลือกเส้นตาราง
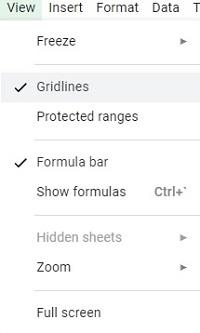
ลบเส้นตารางออกจากแอพ
หากคุณไม่ได้ใช้เบราว์เซอร์ คุณสามารถลบเส้นตารางออกจากแอป Google ชีตได้โดยทำดังนี้
เลือกแท็บ แตะที่ลูกศรชี้ลงถัดจากชื่อแท็บ
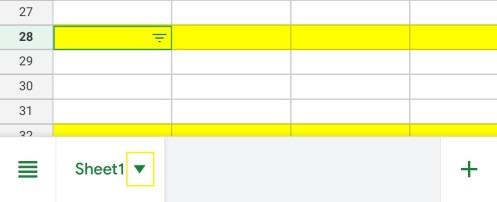
เลื่อนลงจนสุดจนกว่าคุณจะพบตัวเลือกเส้นตาราง
เลิกเปิดตัวเลือกเพื่อลบเส้นตาราง
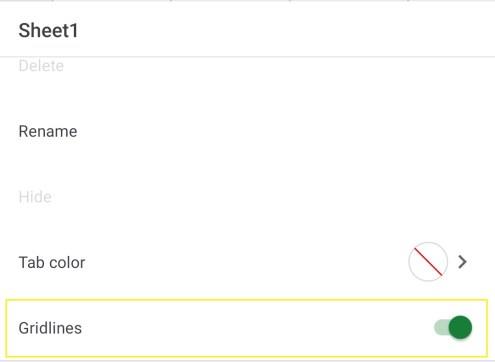
เส้นตารางยังคงอยู่เมื่อพิมพ์
นี่คือสิ่งที่ แม้ว่า Google ชีตจะเข้าใจว่าเส้นตารางอาจทำให้เสียสมาธิเมื่อทำงานในสเปรดชีต แต่ก็ไม่ได้ซ่อนไว้ตลอดไป หากคุณใช้สองวิธีก่อนหน้านี้เพื่อซ่อนสเปรดชีตที่พิมพ์ออกมาจะยังมีเส้นตาราง ดังนั้น คุณต้องลบตัวเลือกนี้ออกจากตัวเลือกการจัดรูปแบบการพิมพ์ด้วย
ไปที่แท็บไฟล์

เลือกตัวเลือกพิมพ์
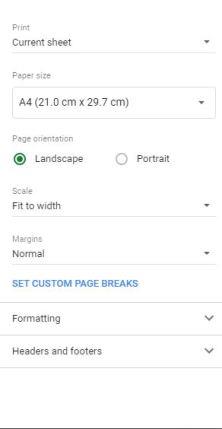
ทำเครื่องหมายที่ตัวเลือก No Gridlines จากหน้าต่างโต้ตอบการพิมพ์
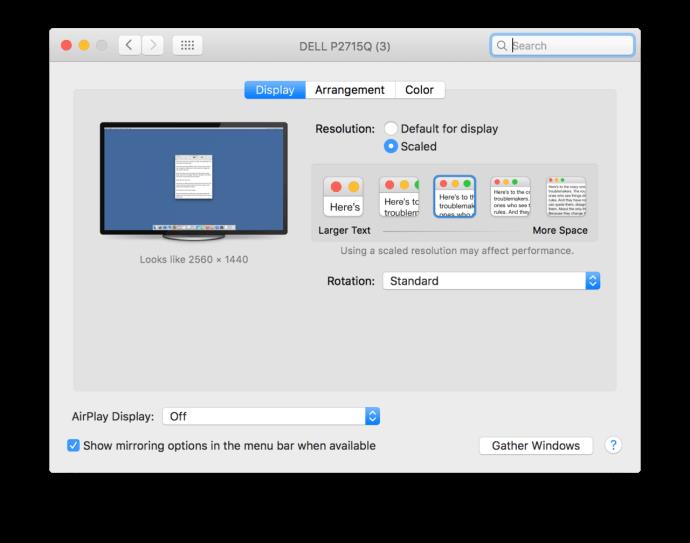
หรือยกเลิกการเลือกตัวเลือกแสดงเส้นตารางจากใต้แท็บการจัดรูปแบบ
แตะหรือคลิก 'ถัดไป' เพื่อพิมพ์สเปรดชีตของคุณ
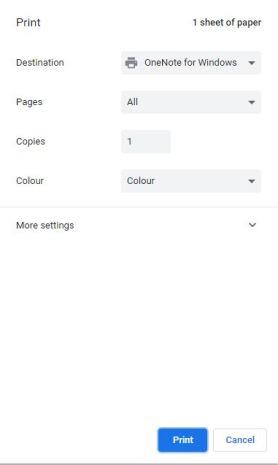
คุณสามารถทำได้ไม่ว่าจะเปิดหรือปิดเส้นตาราง ถ้าพวกเขาไม่รบกวนคุณ ก็ปล่อยมันไป จากนั้นเพียงใช้หน้าต่างโต้ตอบการพิมพ์เพื่อลบออกในเวอร์ชันที่พิมพ์
เส้นตารางแบบเลือก
เข้าใจว่า Google ชีตให้คุณปรับแต่งได้อย่างบ้าคลั่ง ดังนั้น เช่นเดียวกับที่คุณสามารถลบเส้นตารางออกจากทั้งสเปรดชีตได้ คุณยังสามารถเพิ่มเส้นตารางเพื่อเลือกส่วนต่างๆ ของแผ่นงานได้อีกด้วย
สิ่งนี้มีประโยชน์มากหากคุณต้องการมีเส้นตารางเพื่อเน้นวันที่หรือการประทับเวลาให้ดียิ่งขึ้น คุณยังสามารถใช้เพื่อเน้นตารางเพิ่มเติม แต่ยังคงทำให้ส่วนอื่นๆ ของสเปรดชีตมีข้อความไหลลื่นบนพื้นที่เหล่านั้น
เห็นได้ชัดว่าเส้นตารางที่เลือกสามารถช่วยคุณใช้แผนภูมิและตารางในเวิร์กชีตเดียวกันได้ ไม่ใช่แค่ความชอบเสมอไป บางครั้งเส้นตารางก็มีประโยชน์มาก ขึ้นอยู่กับคุณที่จะลองทำสิ่งต่างๆ จนกว่าคุณจะพบบางสิ่งที่ดึงดูดสายตาและมีความเกี่ยวข้องสูงกับข้อมูลของคุณ
หากต้องการเพิ่มเส้นตารางลงในพื้นที่เฉพาะ ไม่ใช่ทั้งเวิร์กชีต คุณต้องปิดใช้งานเส้นตารางทั้งหมดก่อน คุณรู้วิธีการทำตอนนี้ หลังจากนั้น คุณสามารถเลือกช่วงของเซลล์และใช้เส้นขอบเฉพาะจากปุ่มเส้นขอบ/เส้นตารางในแถบเครื่องมือ
คุณชอบอะไร?
ในแง่ของการปรับแต่ง เห็นได้ชัดว่า Google ชีตเป็นมากกว่าที่เห็น แม้แต่บางสิ่งทั่วไปอย่างเส้นตารางก็สามารถนำมาใช้ได้หลายวิธี บางครั้งเพื่อประโยชน์ของคุณบางครั้งเพื่อผลเสียของคุณ ตอนนี้คุณรู้วิธีจัดการกับเส้นตารางอย่างง่ายดายแล้ว ก็ถึงเวลาสร้างสเปรดชีตที่ดูดีขึ้นสำหรับพนักงาน เพื่อนร่วมงาน และลูกค้าของคุณ
หลังจากได้รับกระแสตอบรับอย่างล้นหลาม “Baldur's Gate 3” ก็ได้รับการปล่อยตัวแล้ว แต่ก่อนที่จะดำดิ่งสู่เกมผู้เล่นหลายคนคงอยากรู้ว่ามันได้หรือไม่
คุณมีปัญหากับการเชื่อมต่อคอนโทรลเลอร์ของคุณหรือไม่? คุณพร้อมที่จะเล่นเกมแล้ว แต่โดยไม่ต้องใช้คอนโทรลเลอร์ เกมก็จะจบลง คุณไม่ใช่นักเล่นเกมเพียงคนเดียว
คุณกำลังมองหาวิธีปรับเปลี่ยนโครงสร้างของผู้เล่นโดยไม่ต้องสร้างตัวละครใหม่ใน "Diablo 4" หรือไม่? คุณโชคดีแล้ว เกมดังกล่าวช่วยให้คุณ
การตั้งค่าความสว่างหน้าจอเป็นคุณสมบัติที่สำคัญ ไม่ว่าคุณจะใช้อุปกรณ์ใดก็ตาม แต่สิ่งสำคัญอย่างยิ่งคือต้องได้รับระดับความสว่าง
ยามาเป็นหนึ่งในคาตานะต้องคำสาปของเกมและมีสถานะเป็นตำนาน การใช้อาวุธอันทรงพลังในโลกเปิด "Blox Fruits" จะมอบให้คุณ
อะแดปเตอร์เครือข่ายบนระบบปฏิบัติการ Windows เป็นอุปกรณ์สำคัญที่ช่วยให้การเชื่อมต่อเครือข่ายทำงานได้อย่างราบรื่น เนื่องจากได้รับอะแดปเตอร์เครือข่าย
แม้ว่าคุณจะใช้ Windows มาเป็นเวลานาน แต่บางครั้งคุณอาจเผชิญกับปัญหาที่รับประกันความช่วยเหลือจากผู้เชี่ยวชาญ ไม่ว่าคุณกำลังเผชิญหน้าอยู่
มีบางสิ่งที่น่าหงุดหงิดมากกว่าการถูกล็อคออกจากเครือข่ายอินเทอร์เน็ตของคุณ หากคุณไม่ได้จดรหัสผ่าน คุณอาจสูญเสียการเข้าถึง
นี่คือตำแหน่งวอลเปเปอร์ Windows สำหรับ Windows 8 และ 10 เพื่อให้คุณสามารถใช้ภาพความละเอียดสูงเหล่านี้กับอุปกรณ์อื่นหรือ Windows เวอร์ชันเก่าได้
หากคุณต้องการถ่ายภาพด้วยพีซี Windows 10 คุณจะต้องทดสอบฟังก์ชันกล้องก่อน ไม่ว่าคุณจะแค่อยากจะยิงเซลฟี่ออกไปก็ตาม
เมื่อคอมพิวเตอร์ของคุณเริ่มมีอาการแลค นั่นเป็นสัญญาณว่าคุณต้องเพิ่มพื้นที่ว่าง โดยปกติแล้ว การลบไฟล์ชั่วคราวเป็นจุดเริ่มต้นที่ดี
สรุปทางลัดแอปพลิเคชันภาพยนตร์และทีวีบน Windows 10 สรุปทางลัดแอปพลิเคชันภาพยนตร์และทีวีบน Windows 10 เพื่อมอบประสบการณ์ที่ยอดเยี่ยมให้กับคุณ อาจจะ
วิธีแก้ไขข้อความล้มเหลวในการโหลดข้อผิดพลาดบน Discord สำหรับ Windows Discord จะไม่สนุกหากคุณไม่สามารถอ่านสิ่งที่คนอื่นเขียนได้ ต่อไปนี้เป็นวิธีแก้ไขข้อผิดพลาดของข้อความ
วิธีแสดงไอคอนพีซีเครื่องนี้บนเดสก์ท็อป Windows 11 ในระหว่างกระบวนการใช้ Windows 11 ผู้ใช้จำนวนมากจำเป็นต้องเข้าถึงพีซีเครื่องนี้ (การจัดการ)
วิธีค้นหาข้อมูลใน Windows Registry อย่างรวดเร็ว คุณพบว่าการค้นหาข้อมูลใน Windows Registry ยากหรือไม่? ด้านล่างนี้คือวิธีที่รวดเร็วในการค้นหารีจิสทรี
วิธีจำกัดจำนวนความพยายามเข้าสู่ระบบที่ล้มเหลวใน Windows 10 การจำกัดจำนวนความพยายามเข้าสู่ระบบด้วยรหัสผ่านที่ล้มเหลวใน Windows 10 จะช่วยเพิ่มความปลอดภัยของคอมพิวเตอร์ นี่คือวิธีการ
วิธีสร้างข้อความแสดงข้อผิดพลาดปลอมใน Windows Windows สามารถสร้างข้อความแสดงข้อผิดพลาดที่สร้างสรรค์ได้ แต่ทำไมคุณไม่ลองสร้างเนื้อหาของคุณเองเพื่อให้พวกเขาล้อเลียน
วิธีเปิด Windows Tools ใน Windows 11, Windows Administrative Tools หรือ Windows Tools ยังคงมีประโยชน์บน Windows 11 ต่อไปนี้เป็นวิธีค้นหา Windows Tools ใน Windows 11
วิธีแก้ไขข้อผิดพลาด Windows Quick Assist ไม่ทำงาน Windows Quick Assist ช่วยให้คุณเชื่อมต่อกับพีซีระยะไกลได้อย่างง่ายดาย อย่างไรก็ตามบางครั้งก็ทำให้เกิดข้อผิดพลาดเช่นกัน แต่,
วิธีปักหมุดไฟล์ Word, Excel และ PowerPoint ไปที่ไอคอนแอพที่เกี่ยวข้องบนทาสก์บาร์ของ Windows 11 จะปักหมุดไฟล์ Office ไว้ที่ไอคอนทาสก์บาร์บน Windows 11 ได้อย่างไร เชิญ


















