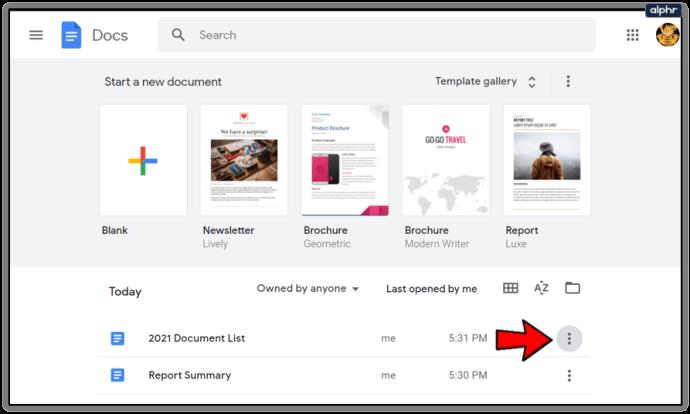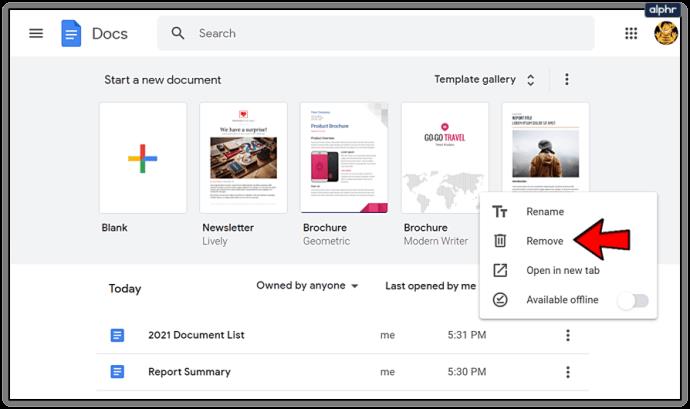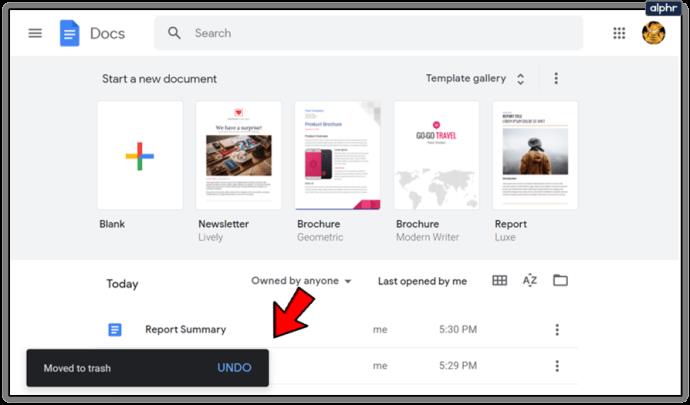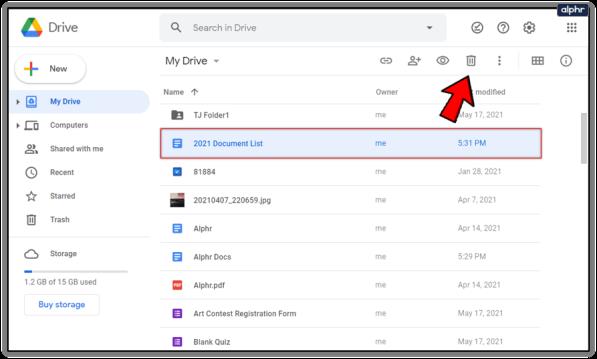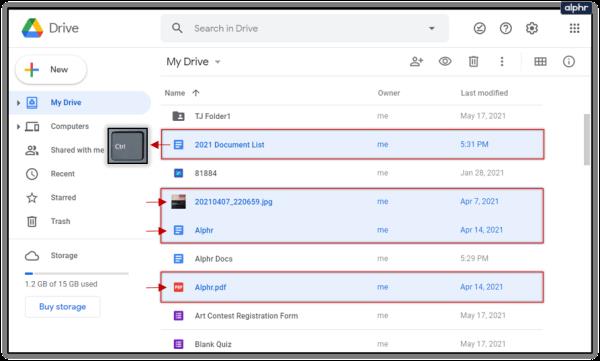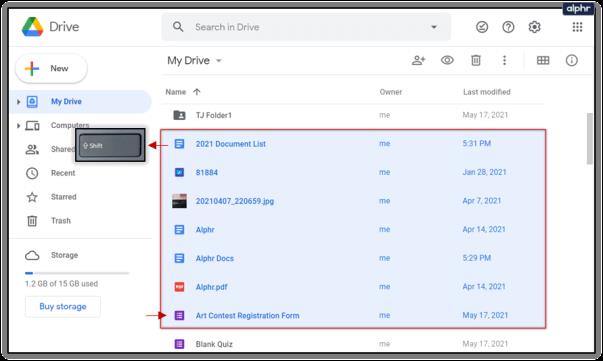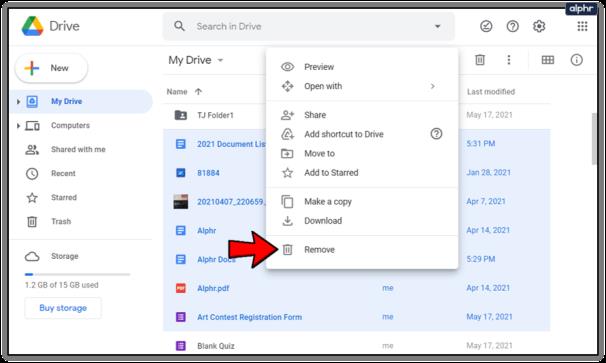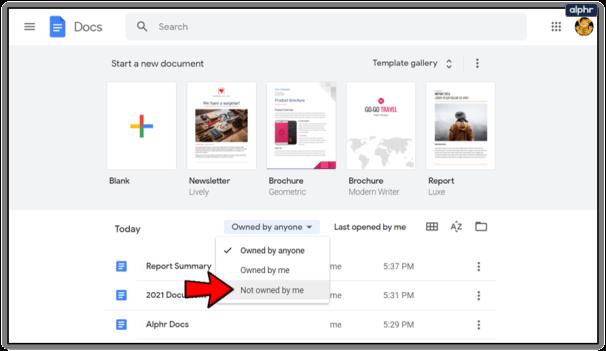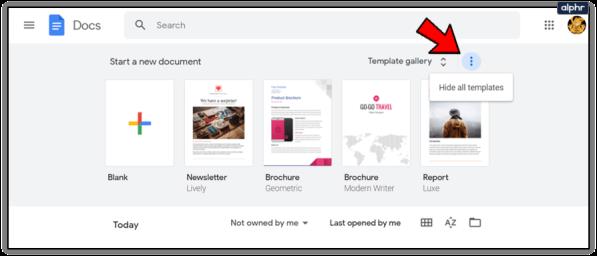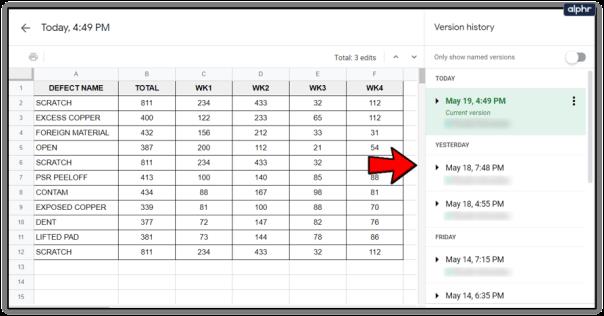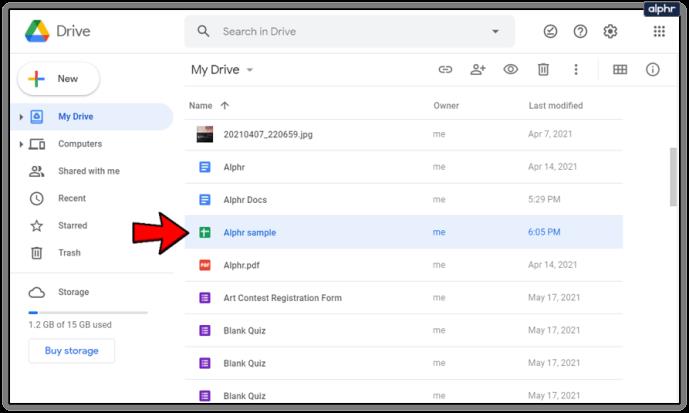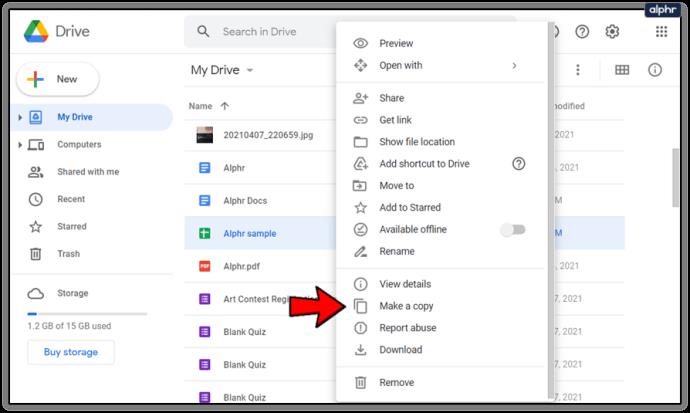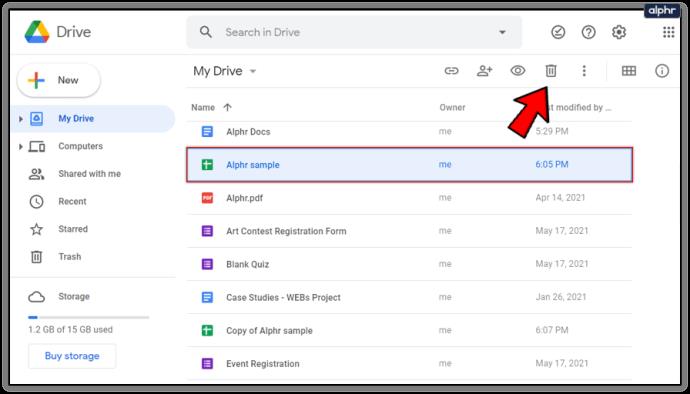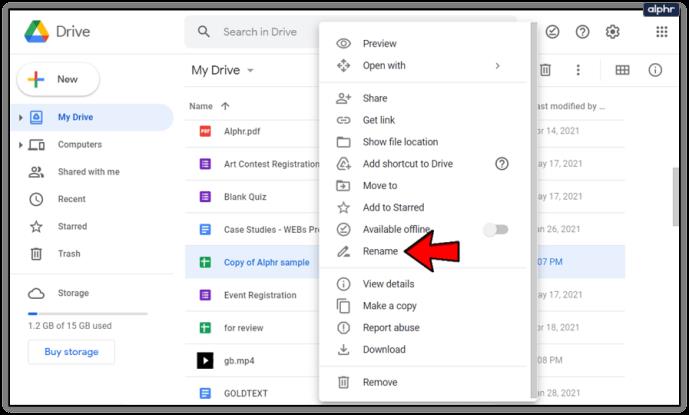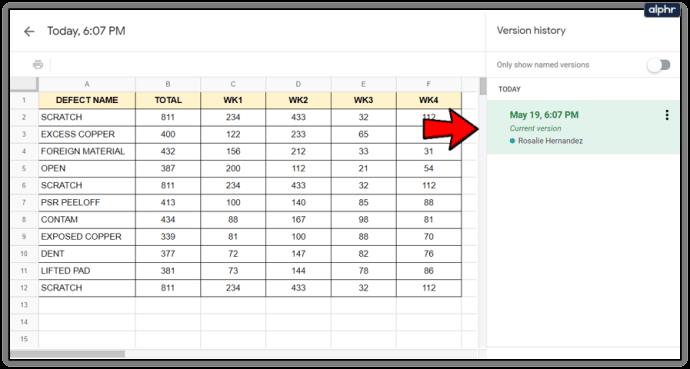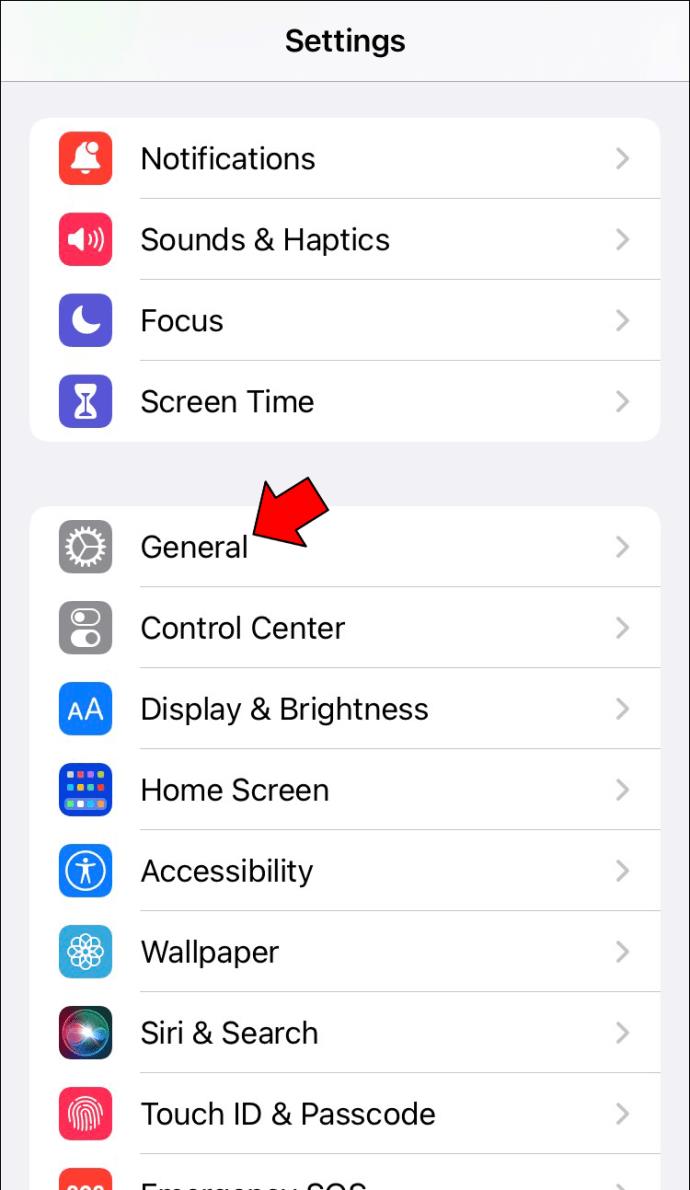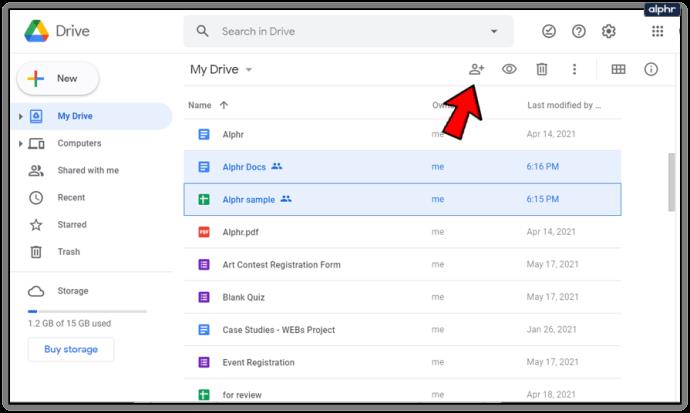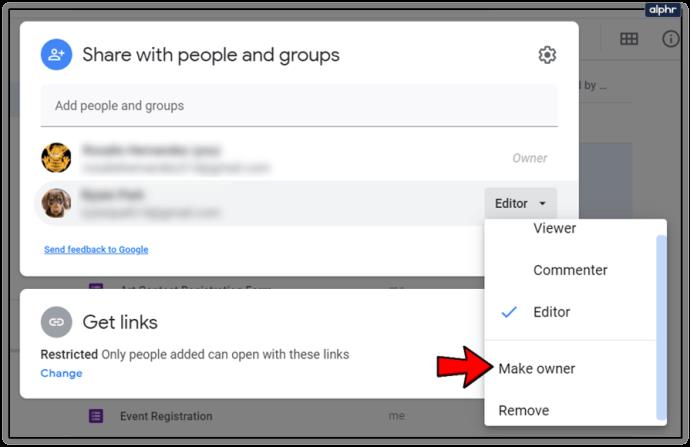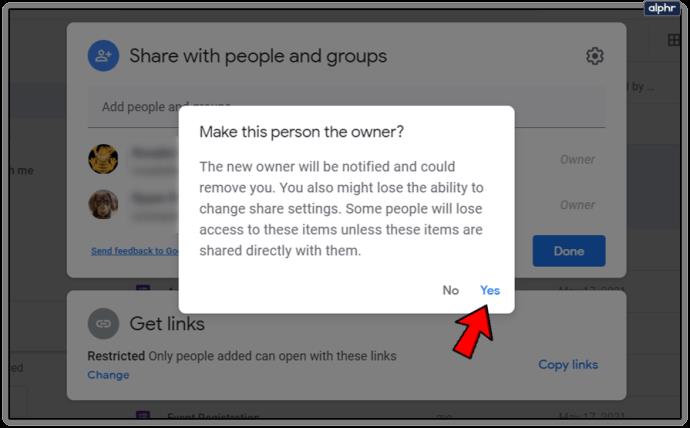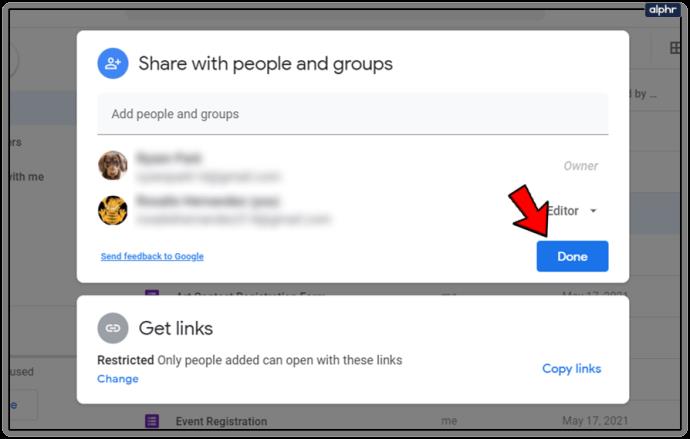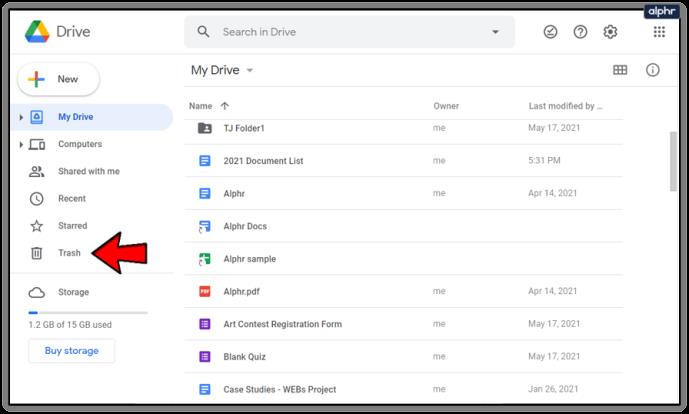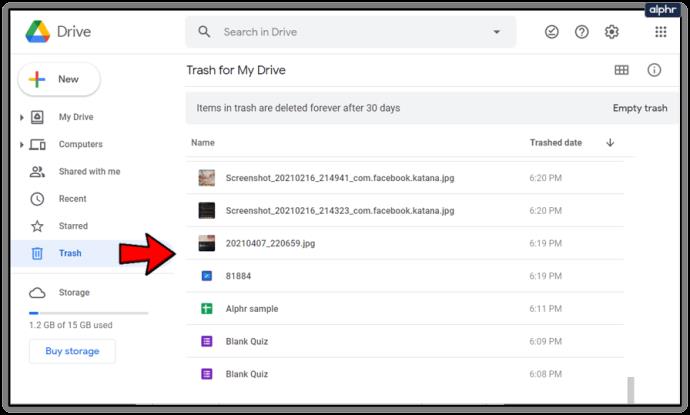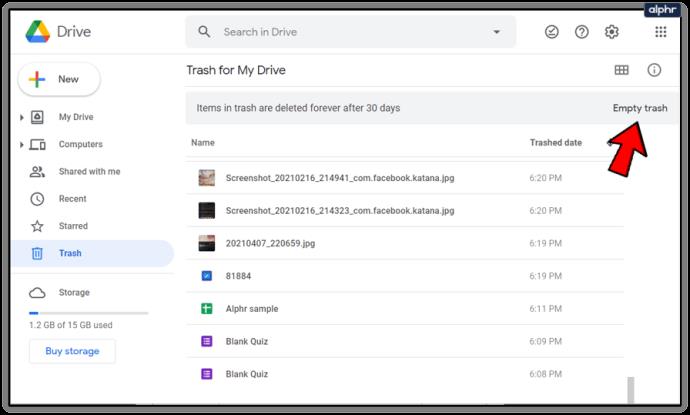VIDEO
การลบไฟล์ใน Google เอกสารไม่ควรเป็นเรื่องน่าเบื่ออีกต่อไป เรามักพบว่าตัวเองมีไฟล์ รูปภาพ เพลง และข้อมูลมูลค่าหลายปีที่เราไม่ต้องการอีกต่อไป หาก Google เอกสารของคุณเริ่มเต็มเล็กน้อย ทำให้ยากต่อการค้นหาเอกสาร มีวิธีจัดระเบียบและลบเนื้อหาที่ไม่ต้องการ
บางครั้งคุณอาจพบว่าตัวเองกำลังดูรายการไฟล์ทั้งหมดที่คุณไม่ต้องการ ไม่จำเป็น หรือแค่ไม่มีที่ว่างพอ
โดยส่วนตัวแล้ว ไม่ใช่เรื่องแปลกที่รายการ Google เอกสารของฉันจะแสดงไฟล์ที่ไม่มีชื่อจำนวนมาก เอกสารที่ซ้ำกัน และเอกสารที่ใช้ร่วมกันที่ไม่ได้ใช้งานอีกต่อไป Google ทำให้การบันทึกและแชร์ไฟล์เป็นเรื่องง่ายอย่างเหลือเชื่อ ซึ่งหลังจากนั้นไม่นาน เอกสารเหล่านั้นจะทำให้ Google ไดรฟ์ของคุณรกรุงรัง ทำให้คุณไม่เป็นระเบียบ เพิ่มประสิทธิภาพในการทำงาน และเพิ่มระดับความเครียดของคุณ
ดังนั้นคุณจะลบไฟล์ที่ไม่ต้องการเหล่านี้ได้อย่างไร มีไฟล์ที่ควรค่าแก่การรักษาหรือไม่ และไฟล์ที่คุณเลือกลบหายไปจริงหรือไม่
คุณจะพบว่า Google ไดรฟ์จะมีประโยชน์กับคุณในกระบวนการนี้ ดังนั้นการเรียนรู้การใช้ Google ไดรฟ์ให้ดีจะเป็นประโยชน์กับคุณ
วิธีการลบไฟล์ออกจาก Google Docs
ชื่อเรื่องอาจเขียนว่า 'หลายรายการ' แต่ฉันจะกล่าวถึงวิธีการที่ใช้ในการลบแต่ละไฟล์ด้วย หากต้องการลบไฟล์เดียวออกจากรายการ Google เอกสารของคุณ:
ขณะอยู่ใน Google เอกสาร ให้เลือกไฟล์ที่คุณต้องการลบและคลิกซ้ายที่ไอคอนเมนู (ระบุด้วยจุดแนวตั้งสามจุด) สำหรับไฟล์นั้น
จากตัวเลือกที่มีให้ในหน้าต่างป๊อปอัป ให้เลือกลบ เพื่อลบออกจากรายการของคุณ
กล่องโต้ตอบจะปรากฏขึ้นที่ด้านล่างของหน้าจอเพื่อระบุว่าไฟล์ถูกย้ายไปที่ถังขยะแล้ว ทางด้านขวาของกล่องโต้ตอบคือตัวเลือกเลิกทำ คลิก เลิกทำ หากคุณลบไฟล์โดยไม่ตั้งใจ
วิธีลบเอกสารหลายฉบับ
Google เอกสารไม่ได้มีไว้สำหรับจัดระเบียบเอกสารของคุณ คุณไม่สามารถลบไฟล์หลายไฟล์พร้อมกันได้ คุณจะต้องตรงไปที่ Google Drive แทน โชคดีที่คุณสามารถลบเอกสาร Google หลายฉบับออกจาก Google Drive
ดึงรายการไฟล์ที่ปิด
คลิกซ้ายที่ไฟล์ที่คุณต้องการลบ หากเป็นไฟล์เดียวที่คุณต้องการลบ คุณสามารถคลิก ไอคอน ถังขยะ ที่ด้านซ้ายบนหรือคลิกขวาที่ไฟล์แล้วเลือกลบ จากเมนู
หากต้องการลบหลายไฟล์ หลังจากคลิกซ้ายที่ไฟล์แรก ให้กดปุ่ม CTRL ค้างไว้แล้วคลิกซ้ายที่ไฟล์ที่เหลือแต่ละไฟล์ที่คุณต้องการลบ
ทำเช่นนี้ต่อไปจนกว่าไฟล์ทั้งหมดจะถูกเลือก หากไฟล์ที่คุณต้องการลบอยู่ติดกัน คุณสามารถกด แป้น Shift ค้างไว้ หลังจากเลือกไฟล์แรก จากนั้นคลิกไฟล์สุดท้ายในกลุ่มที่คุณต้องการลบ
เมื่อเลือกไฟล์ทั้งหมดแล้ว ให้คลิกขวาที่ไฟล์ใดไฟล์หนึ่งแล้วเลือกRemove จากเมนูหรือคลิก ไอคอน ถังขยะ ที่ด้านบนขวาของหน้าต่าง
ไฟล์ทั้งหมดที่เลือกจะถูกย้ายไปที่ถังขยะ
การเก็บถาวร/การซ่อน Google เอกสารเก่าที่ใช้ร่วมกันและแกลเลอรีเทมเพลต
หากคุณกำลังมองหาการล้างข้อมูลอย่างรวดเร็วใน Google เอกสาร มีวิธีง่ายๆ ในการซ่อนเอกสารที่แชร์กับคุณ บ่อยครั้งที่เราพบว่า Google ไดรฟ์ของเรารกไปด้วยไฟล์ที่ใช้ร่วมกัน ซึ่งอาจทำให้กลัวที่จะลบทิ้งทั้งหมด
มีตัวเลือกเพียงคลิกเดียวเพื่อล้างลักษณะที่ปรากฏของ Google เอกสารของคุณ ในขณะที่เก็บไว้เพื่อใช้อ้างอิงในอนาคต
หากต้องการซ่อนเอกสารที่คุณไม่ได้เป็นเจ้าของ ให้ทำดังนี้
คลิกเพื่อเปิดและเลือก "ไม่ได้เป็นเจ้าของโดยฉัน" Google เอกสารของคุณจะแสดงเฉพาะเอกสารที่มีการแบ่งปันกับคุณเท่านั้น
คุณยังสามารถใช้ฟังก์ชันนี้เพื่อกรองไฟล์ใดๆ ที่คุณไม่ได้เป็นเจ้าของออก ทำให้การลบเอกสารที่คุณไม่ต้องการอีกต่อไปทำได้ง่ายขึ้น
นอกจากนี้ หากทำให้คุณสูญเสียรายการเทมเพลตไป คุณสามารถทำได้โดยการเปิดเมนู (ระบุด้วยจุดแนวตั้งสามจุด) ซึ่งอยู่ทางด้านขวาของคำว่า 'TEMPLATE GALLERY' และเลือกซ่อนเทมเพลต
ลบประวัติการแก้ไขของคุณ
คุณลักษณะหนึ่งของ Google ไดรฟ์คือการแก้ไขเอกสารของคุณจะได้รับการบันทึกโดยอัตโนมัติโดยที่คุณไม่ต้องดำเนินการใดๆ หากต้องการดูรายการการแก้ไข คุณสามารถกดCTRL+ALT+SHIFT+H พร้อมกัน แม้ว่าฟีเจอร์นี้จะมีประโยชน์อย่างเหลือเชื่อหากคุณเคยวางแผนที่จะเปลี่ยนกลับเป็นเวอร์ชันก่อนหน้าของเอกสารหรือเพียงแค่ต้องการตรวจสอบการเปลี่ยนแปลงที่เกิดขึ้น คุณอาจไม่ต้องการให้คนอื่นสอดรู้สอดเห็น
ตามค่าเริ่มต้น หลังจาก 30 วัน ประวัติการแก้ไขทั้งหมดจะลบตัวเองโดยอัตโนมัติ อย่างไรก็ตาม การรอคอยนี้อาจนานเกินไปสำหรับบางคน ตัวเลือกเดียวที่เหลืออยู่คือการบังคับให้ Google ไดรฟ์ลบประวัติการแก้ไขโดยสมบูรณ์ในทันที และคุณจะต้องทำสำเนาของเอกสารนั้น
สิ่งที่คุณต้องทำคือ:
ลงชื่อเข้าใช้ Google Drive และคลิกขวาที่เอกสารที่มีประวัติการแก้ไขที่คุณต้องการลบ
เลือก'ทำสำเนา' จากเมนูป๊อปอัป
เมื่อทำสำเนาแล้ว ให้เลือกลบ เอกสารที่เพิ่งคัดลอก (ไม่ใช่สำเนา) หรือเลือกเอกสารแล้วคลิกไอคอนถังขยะที่ด้านบนขวา การดำเนินการนี้จะไม่เพียงลบเอกสาร แต่ยังรวมถึงประวัติการแก้ไขด้วย
จากนั้น คลิกขวาที่สำเนาของเอกสารที่คุณเพิ่งลบ และเลือกเปลี่ยนชื่อ จากเมนูป๊อปอัป เปลี่ยนชื่อเอกสารของคุณเป็น ชื่อเดิมหรือตั้งชื่อใหม่ จากนั้นคลิกตกลง
หากต้องการยืนยัน ให้เปิดเอกสารแล้วคลิก "ไฟล์" เลือก “ดูประวัติเวอร์ชัน” จากเมนูและดูว่าไม่มีประวัติการแก้ไขเพิ่มเติมสำหรับเอกสาร
ล้างถังขยะ (การลบถาวร)
จนถึงตอนนี้ คุณได้นำเฉพาะไฟล์และเอกสารออกจากมุมมองเท่านั้น ในการลบไฟล์อย่างถาวร คุณจะต้องดำดิ่งลงถังขยะเล็กน้อย เมื่อไฟล์ถูกลบอย่างถาวรแล้ว ทุกคนที่คุณแบ่งปันไฟล์ด้วยจะไม่สามารถเข้าถึงไฟล์นั้นได้
กลับไปที่ Google Drive แล้วแตะที่ 'ถังขยะ' จากไอคอนเมนู คลิกขวาที่ไฟล์ที่คุณต้องการลบ แล้วแตะ 'ลบถาวร' จดบันทึกตัวเลือก 'กู้คืน' ที่นี่ด้วย หากคุณลบรายการโดยไม่ตั้งใจ คุณสามารถกู้คืนได้จากโฟลเดอร์ถังขยะใน Google ไดรฟ์
โอนสิทธิ์การเป็นเจ้าของไฟล์
หากคุณมีไฟล์ที่แชร์ (ซึ่งคุณเป็นเจ้าของ) ที่มีความสำคัญต่อไฟล์ที่ถูกแชร์ด้วย คุณสามารถโอนความเป็นเจ้าของให้กับไฟล์เหล่านั้นได้ด้วยขั้นตอนง่ายๆ ไม่กี่ขั้นตอน
ใครก็ตามที่คุณแชร์โฟลเดอร์หรือไฟล์ด้วยสามารถอ้างสิทธิ์ความเป็นเจ้าของได้ หากคุณยินดีจะสละสิทธิ์ หากต้องการให้สิทธิ์ความเป็นเจ้าของไฟล์แก่บุคคลที่แชร์แต่เพียงผู้เดียว:
ไปที่ Google Drive แล้วเลือกโฟลเดอร์สำหรับโอนความเป็นเจ้าของ หากคุณต้องการเลือกหลายโฟลเดอร์ ให้กดแป้น CTRL ค้างไว้ในขณะที่เลือกแต่ละโฟลเดอร์ หรือกดShift ค้างไว้ หากไฟล์ถูกจัดเรียงติดต่อกัน
คลิก ไอคอน แบ่งปัน ที่ด้านบนขวา (ระบุโดยภาพเงาของบุคคลที่มีเครื่องหมาย '+')
หน้าต่าง "แบ่งปันกับบุคคลและกลุ่ม" จะเปิดขึ้น เลือกชื่อบุคคลที่คุณต้องการให้เป็นเจ้าของ
ทางด้านขวาของชื่อเจ้าของในอนาคต ให้คลิกไอคอนที่มีลูกศรชี้ลง แล้วเปลี่ยนเป็น "สร้างเจ้าของ"
กล่องป๊อปอัปจะปรากฏขึ้นเพื่อยืนยันการเปลี่ยนแปลง เลือก "ใช่" เพื่อยืนยัน
คลิกเสร็จสิ้น เพื่อให้การโอนมีผล
คุณยังคงแก้ไขโฟลเดอร์ได้แม้ว่าจะโอนความเป็นเจ้าของแล้วก็ตาม เจ้าของใหม่สามารถตัดสินใจได้ว่าจะยกเลิกการเข้าถึงหรือไม่ ตอนนี้คุณสามารถลบโฟลเดอร์ออกจากรายการ Google Drive ของคุณโดยปล่อยให้เจ้าของใหม่ปลอดภัย
File Shredder (ลบไฟล์ทั้งหมด)
หากต้องการลบไฟล์ทั้งหมดให้ดี:
ขณะอยู่ใน Google ไดรฟ์ ที่เมนูด้านซ้าย ให้เลือกถัง ขยะ
ตรวจสอบเพื่อให้แน่ใจว่าไฟล์ทั้งหมดในรายการเป็นไฟล์ที่คุณต้องการลบออกทั้งหมด
ที่ส่วนบนของรายการไฟล์ ให้คลิกล้างถังขยะ เพื่อลบรายการทั้งหมดในรายการอย่างถาวร