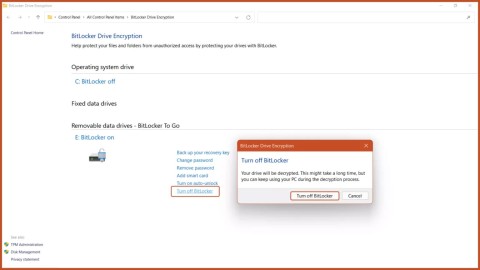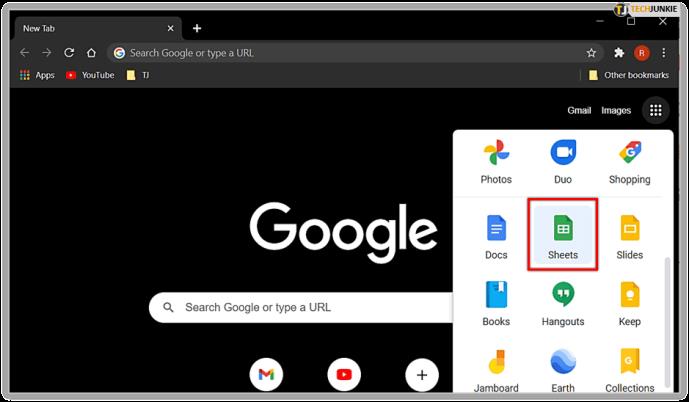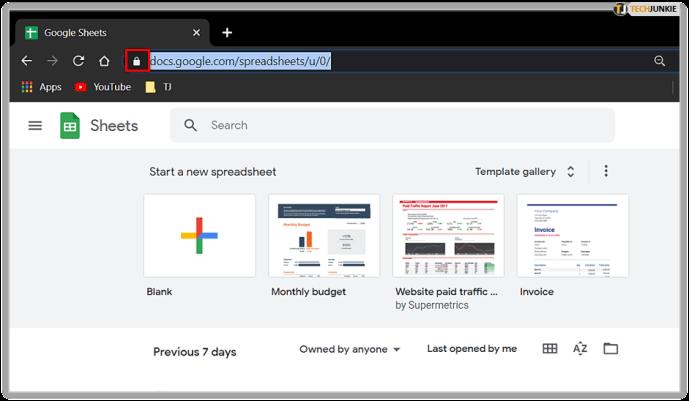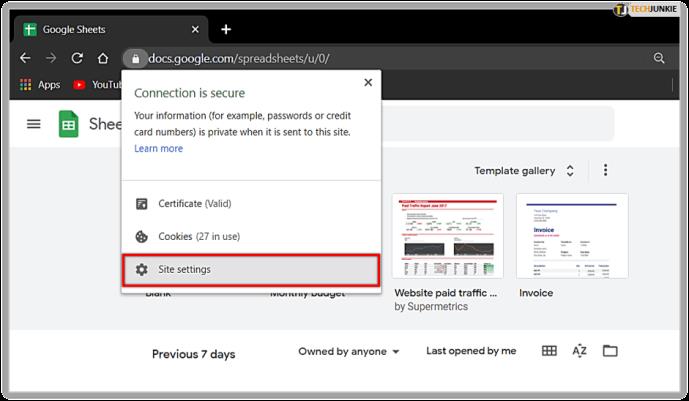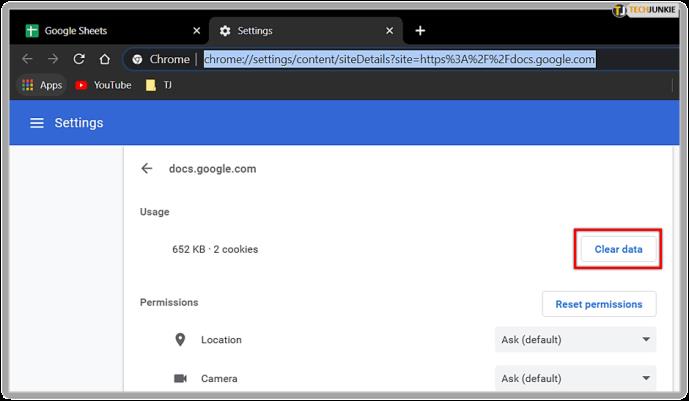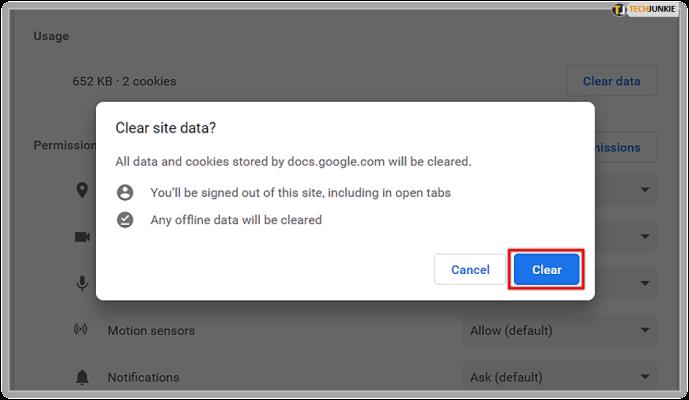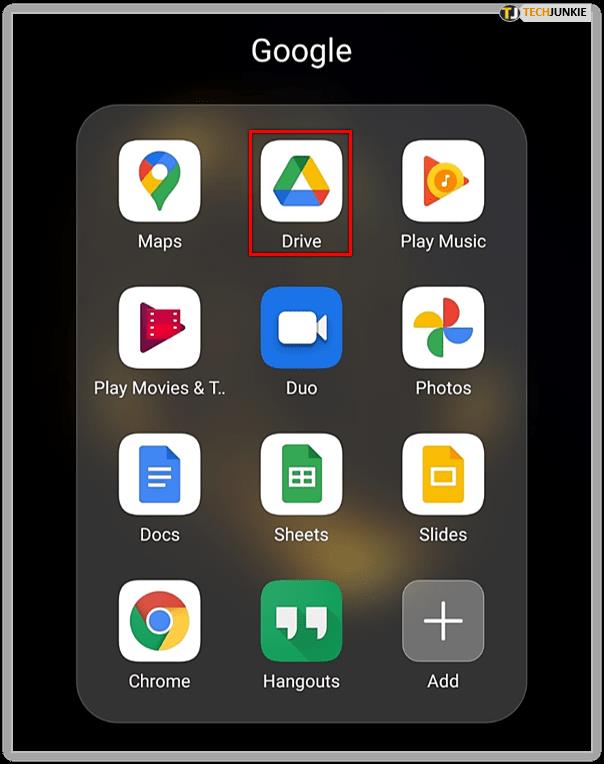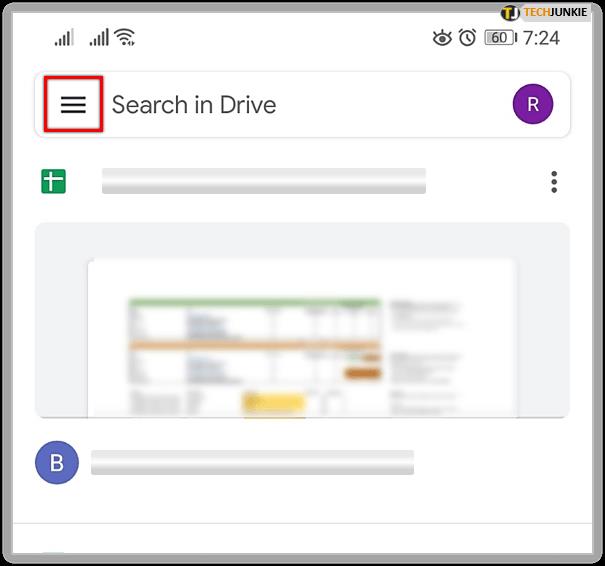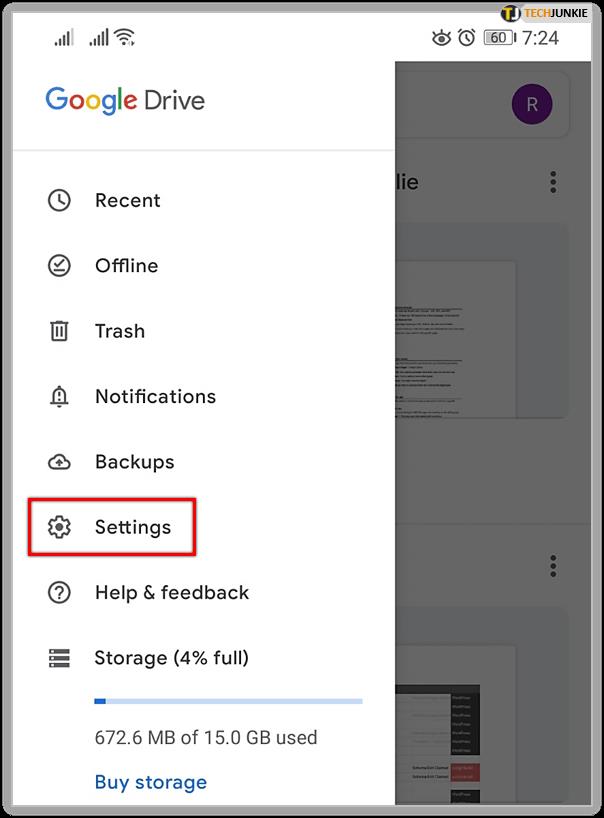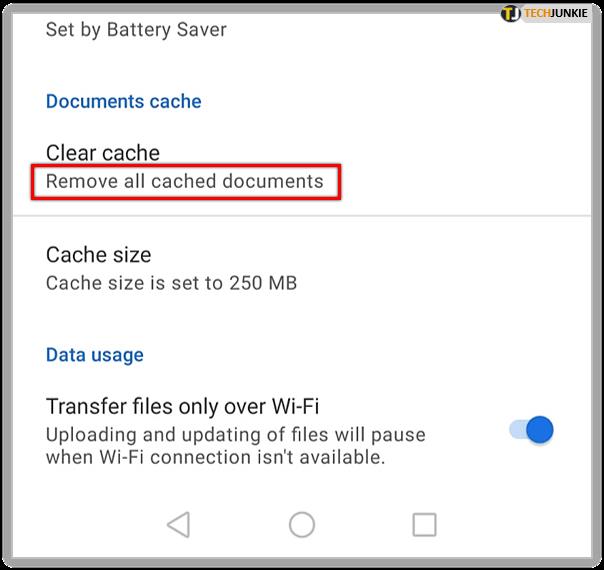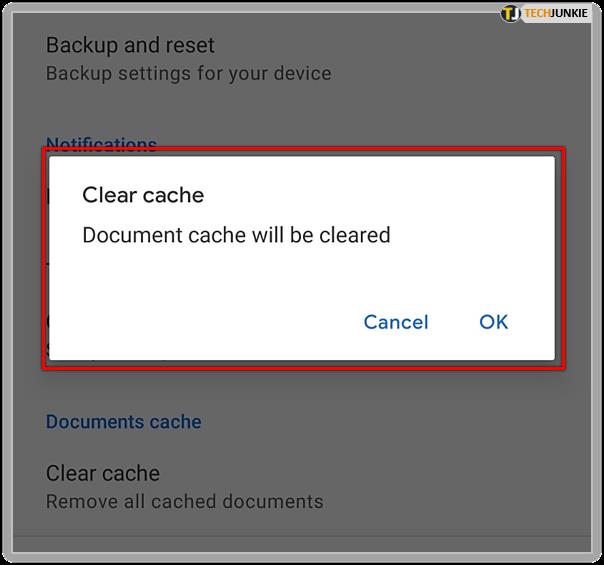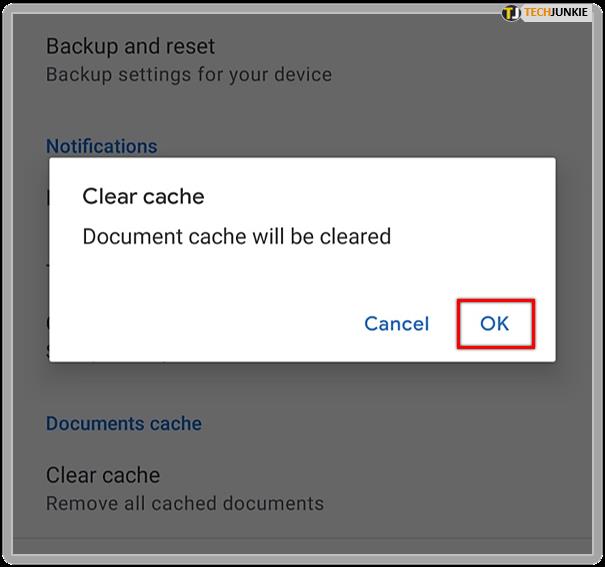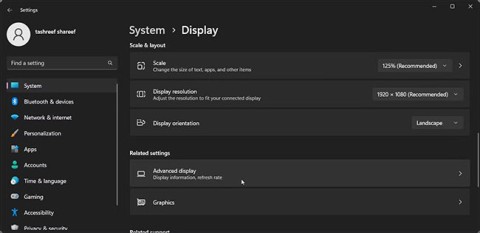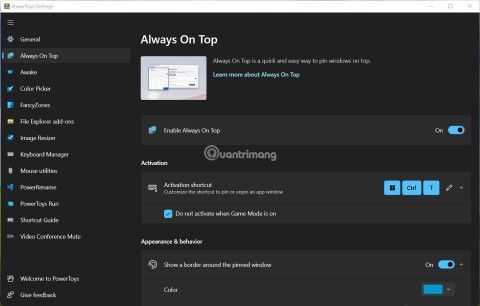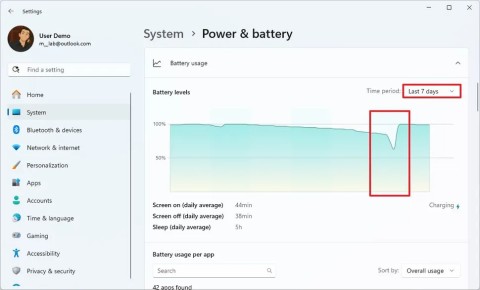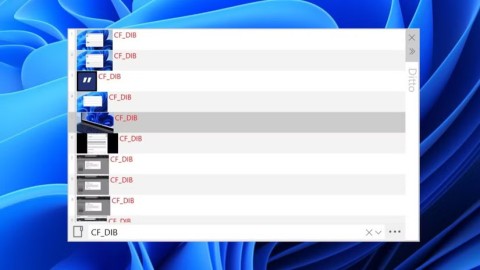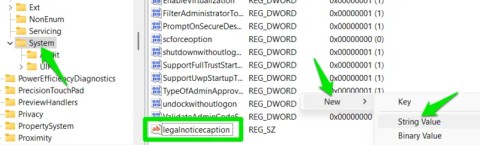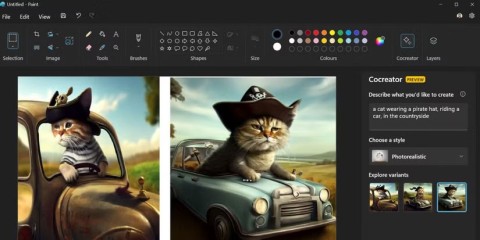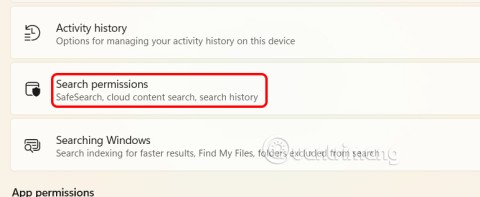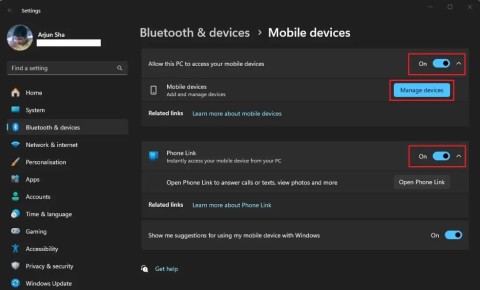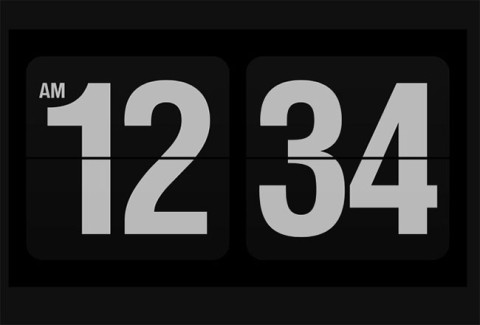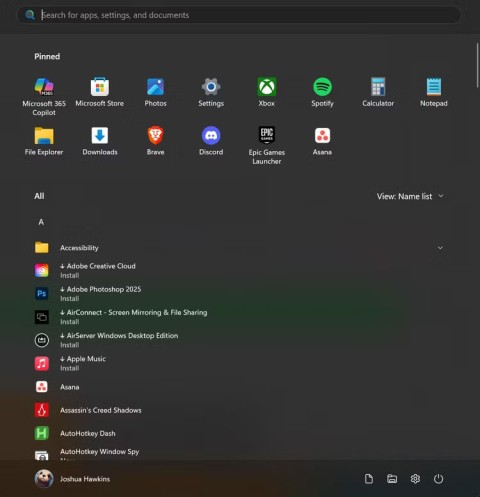Google ชีตใช้เวลาโหลดนานเกินไปหรือไม่ หรือคุณมีปัญหาในการแก้ไขเอกสาร? วิธีแก้ไขอาจเป็นการลบแคช ประโยชน์ของการลบไฟล์แคชมีมากมาย เช่น ปรับปรุงประสบการณ์ของผู้ใช้โดยเร่งความเร็วในการเปิดเอกสาร

แต่ถ้าคุณไม่เคยล้างแคชใน Google ชีตเลย คุณอาจสับสนว่าจะเริ่มจากตรงไหนดี ไม่ต้องกังวล. ในคู่มือนี้ คุณจะได้เรียนรู้เกี่ยวกับวิธีง่ายๆ ในการลบแคชใน Google ชีต สนใจ? อ่านต่อ
สองวิธีในการล้างแคชใน Google ชีต
มีสองวิธีในการล้างแคชใน Google ชีต พวกเขาอยู่ที่นี่:
การใช้ Google ชีต
หากต้องการล้างแคชโดยตรงจาก Google ชีต คุณต้องทำดังนี้
- เปิด Google ชีต
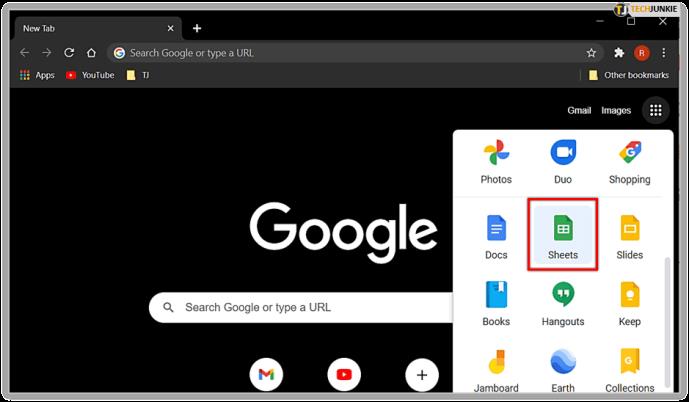
- มองหาไอคอนแม่กุญแจในแถบที่อยู่แล้วคลิก
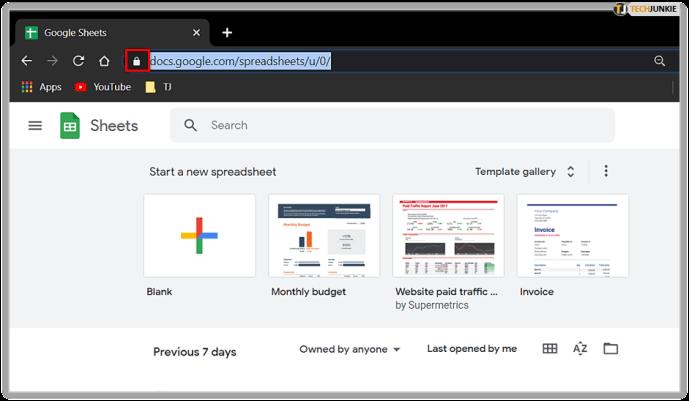
- เลือก 'การตั้งค่าไซต์' จากเมนูแบบเลื่อนลง
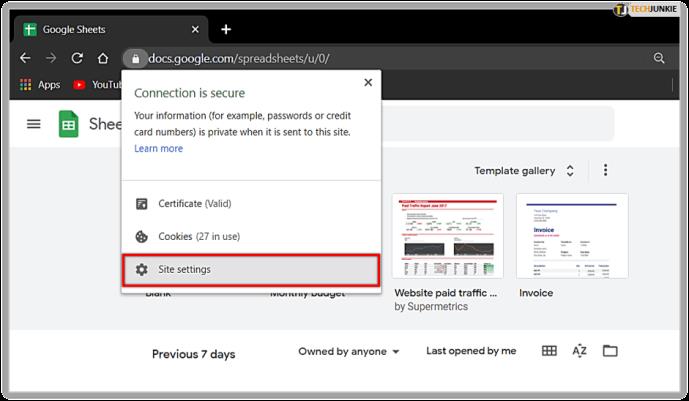
- จากนั้น คุณจะเห็น 'การใช้งาน' และถัดจาก 'ล้างข้อมูล'
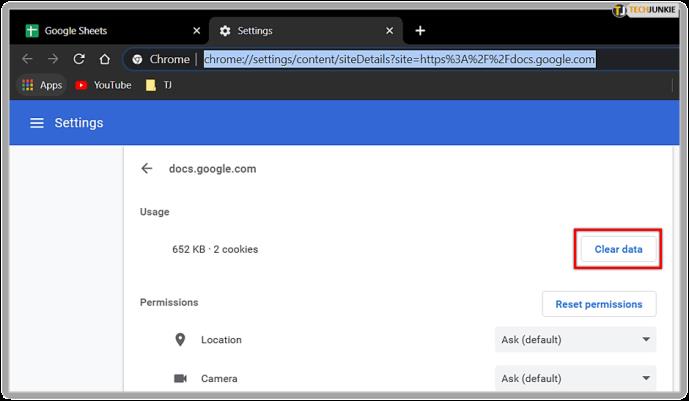
- คุณจะเห็นข้อความป๊อปอัปที่ขอให้คุณยืนยันว่าต้องการลบข้อมูล เลือก 'ล้าง'
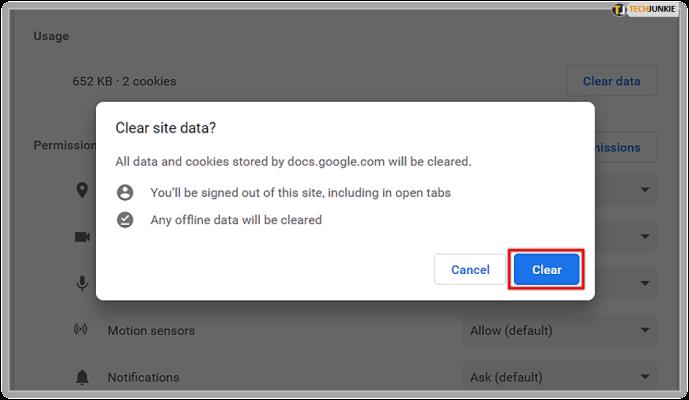
โปรดจำไว้ว่าคุณอาจต้องรอสักครู่ โดยเฉพาะอย่างยิ่งหากเป็นครั้งแรกที่คุณล้างแคช

การใช้ Google เอกสาร
การล้างแคชใน Google เอกสารทำให้ผู้ใช้ลบแคชใน Google ชีต, เอกสาร, สไลด์ ฯลฯ ได้โดยทำดังนี้
- เปิด Google ไดรฟ์
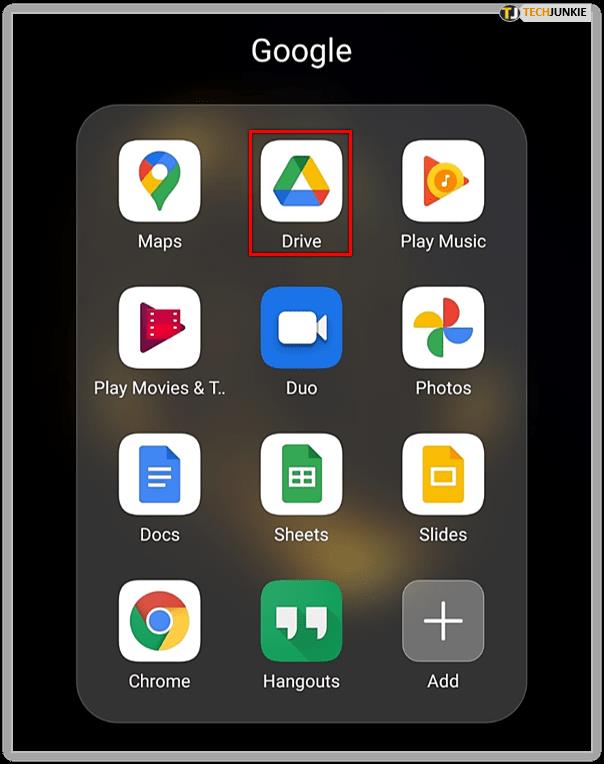
- จากนั้นมองหาเมนูที่มุมซ้ายบน คุณจะเห็นบรรทัดซ้อนกันสามบรรทัด
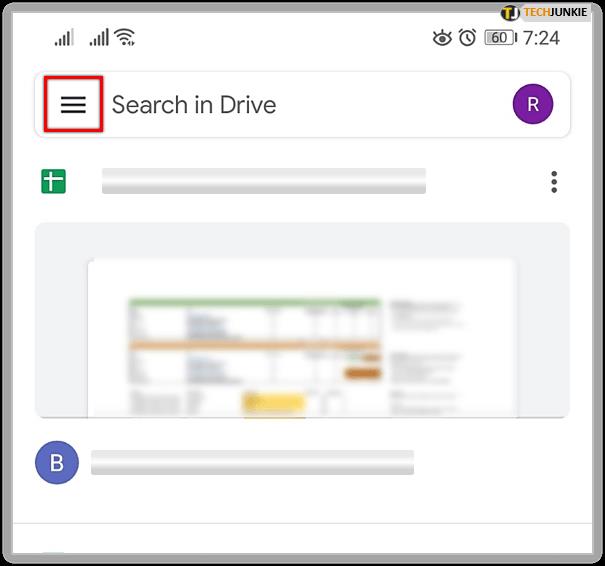
- แตะที่ 'การตั้งค่า'
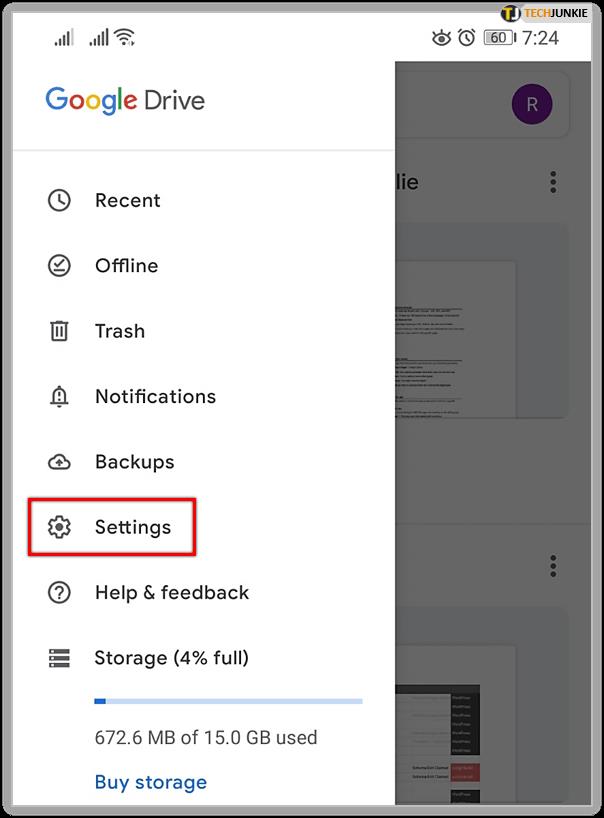
- ถัดไป คลิกที่ 'ลบเอกสารที่แคชไว้ทั้งหมด' อยู่ใต้ 'แคชเอกสาร'
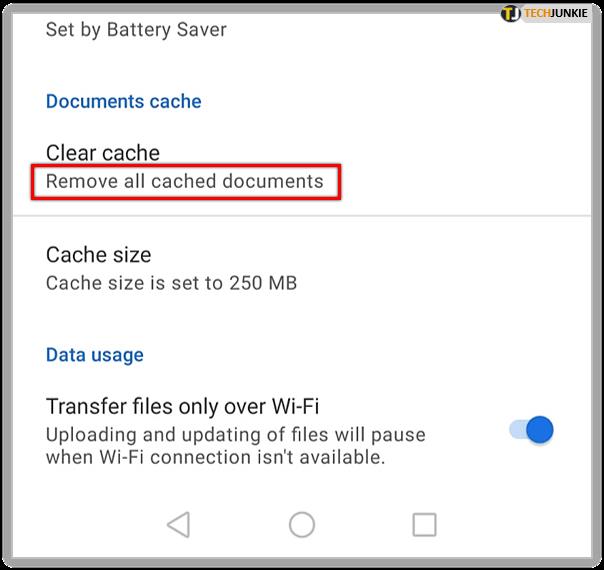
- คุณจะเห็นข้อความป๊อปอัปที่ขอให้คุณยืนยันการลบ
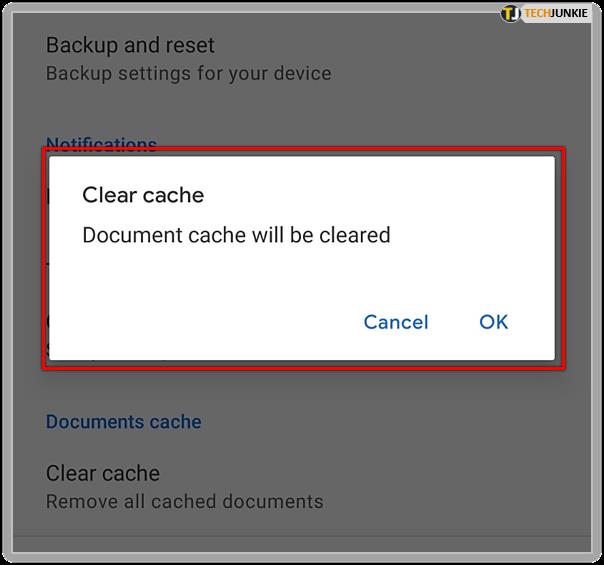
- สุดท้าย แตะที่ 'ตกลง'
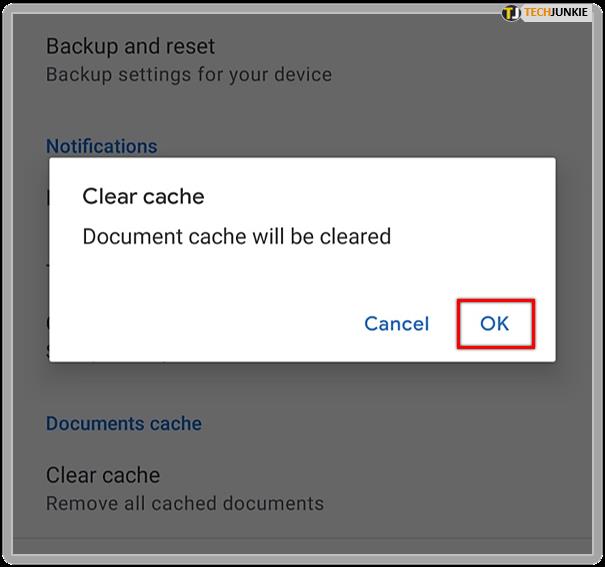
แค่นั้นแหละ! คุณล้างแคชจากโปรแกรม Google Drive ทั้งหมดสำเร็จแล้ว พวกเขาจะทำงานได้ดีขึ้นมากในขณะนี้ และคุณจะไม่มีปัญหาในเร็วๆ นี้ หากคุณมีปัญหาอื่นๆ กับ Google ชีตในอนาคต ให้ทำตามขั้นตอนข้างต้น
การล้างแคชในคอมพิวเตอร์
เมื่อคุณทราบวิธีล้างแคชใน Google ชีตแล้ว อาจเป็นความคิดที่ดีที่จะทำเช่นนั้นเพื่อปรับปรุงประสิทธิภาพของคอมพิวเตอร์ของคุณ ในการทำเช่นนั้น คุณต้องล้างแคชบนเบราว์เซอร์ของคุณ
ขั้นตอนอาจแตกต่างกันไปขึ้นอยู่กับเบราว์เซอร์ที่คุณใช้ ในหัวข้อถัดไป คุณจะได้เรียนรู้วิธีล้างแคชไม่ว่าคุณจะใช้ Google Chrome, Mozilla หรือ Safari
การล้างแคชใน Google Chrome
ผู้ที่ใช้ Google Chrome และต้องการลบแคชควรทำดังต่อไปนี้:
- เปิด Google Chrome
- มองหาเมนูสามจุดที่มุมขวาบนของหน้าจอ
- คลิกที่มันแล้วแตะที่ 'การตั้งค่า'
- เลื่อนลงไปที่ 'ความเป็นส่วนตัวและความปลอดภัย' ภายใต้นั้น คลิกที่ 'ล้างข้อมูลการท่องเว็บ'
- ที่นี่ เลือกเพื่อลบ 'รูปภาพและไฟล์ที่แคชไว้'
- ภายใต้ 'ช่วงเวลา' ให้เลือกลบข้อมู��จากวันนี้ สัปดาห์ที่แล้ว เดือนที่แล้ว ฯลฯ
- สุดท้าย คลิกที่ 'ล้างข้อมูล'
คุณอาจต้องรอสักครู่ ทั้งนี้ขึ้นอยู่กับจำนวนข้อมูลที่แคชไว้
การล้างแคชใน Mozilla
ผู้ที่ใช้ Mozilla เป็นเบราว์เซอร์ที่ต้องการและต้องการลบแคชควรทำดังนี้
- เปิด Mozilla
- คลิกที่เมนูแฮมเบอร์เกอร์ที่มุมบนขวา แล้วมองหา 'ตัวเลือก'
- จากนั้นแตะที่ 'ความเป็นส่วนตัวและความปลอดภัย'
- เลื่อนลงไปที่ 'ประวัติ'
- ภายใต้นั้น คุณจะเห็น 'Firefox จะ...'
- เลือก 'ไม่ต้องจำประวัติศาสตร์'
- ตอนนี้ คลิกที่ 'ล้างประวัติ' ถัดจากนั้น
- เลือก 'แคช'
- กำหนด 'ช่วงเวลาที่ต้องการล้าง'
- แตะที่ 'ตกลง'
การล้างแคชใน Safari
หากต้องการล้างแคชใน Safari คุณต้องทำดังนี้
- เปิดแท็บ Safari
- เลือก 'การตั้งค่า' จากเมนูแบบเลื่อนลง
- ถัดไป คลิกที่ 'ขั้นสูง'
- เลื่อนลงไปที่ 'แสดงเมนูการพัฒนาในแถบเมนู' และทำเครื่องหมายที่ช่องถัดจากนั้น
- จากนั้น แตะที่แท็บ 'พัฒนา' จากแถบเมนู
- แตะที่ 'ล้างแคช'

ประโยชน์ของการล้างแคช
แม้ว่าแคชจะทำให้ดึงข้อมูลได้ง่ายขึ้น แต่แคชที่ซ้อนกันอาจทำให้เกิดปัญหาได้ ซึ่งรวมถึงการเปิดเบราว์เซอร์หรือโปรแกรมช้า หรือแม้กระทั่งไม่สามารถทำการเปลี่ยนแปลงได้ นั่นเป็นเหตุผลว่าทำไมการบำรุงรักษาเป็นประจำจึงมีความสำคัญ ในส่วนนี้ เราจะสำรวจประโยชน์ของการลบแคช
ปรับปรุงประสิทธิภาพ
หากคุณใช้ Google ชีตและท่องเว็บบ่อยๆ แคชก็จะกองพะเนินเทินทึก การล้างแคชจะช่วยเพิ่มประสิทธิภาพและเพิ่มความเร็วให้กับทั้งเบราว์เซอร์และโปรแกรม เมื่อคุณทำเช่นนี้เป็นประจำ มีโอกาสน้อยที่โปรแกรมจะโหลดช้าเกินไป
ปรับปรุงการรักษาความปลอดภัย
อีกสาเหตุหลักในการล้างแคชในเบราว์เซอร์คือการปรับปรุงความปลอดภัย แคชเก็บข้อมูลที่ละเอียดอ่อนซึ่งผู้ใช้รายอื่นสามารถเข้าถึงได้ง่ายหากใช้คอมพิวเตอร์ของคุณ เพื่อให้แน่ใจว่าพวกเขาไม่สามารถเข้าถึงข้อมูลนี้ได้ อย่าลืมล้างแคช
ล้างแคชนั้น!
เมื่อใดก็ตามที่ Google ชีตโหลดช้าหรือไม่ให้ความร่วมมือ อย่าด่วนสรุปว่าเป็นปัญหาร้ายแรง ในกรณีส่วนใหญ่ วิธีแก้ไขคือการล้างแคช หมั่นล้างแคชบ่อยๆ ทั้งใน Google ชีตและในเบราว์เซอร์
แล้วคุณล่ะ คุณเคยล้างแคชหรือไม่? คุณพบว่าอุปกรณ์ทำงานเร็วขึ้นหลังจากที่คุณทำหรือไม่? แจ้งให้เราทราบในส่วนความคิดเห็นด้านล่าง