VPN คืออะไร ข้อดีและข้อเสียของ VPN เครือข่ายส่วนตัวเสมือน

VPN คืออะไร มีข้อดีข้อเสียอะไรบ้าง? มาพูดคุยกับ WebTech360 เกี่ยวกับนิยามของ VPN และวิธีนำโมเดลและระบบนี้ไปใช้ในการทำงาน
การเรียนรู้ Excel ต้องใช้เวลาและความพยายามอย่างมาก หากคุณไม่ใช่ผู้เชี่ยวชาญ การเริ่มใช้งานฟีเจอร์ขั้นสูงอาจเป็นกระบวนการที่น่าหวาดหวั่น น่าเสียดายที่คำสั่งทั้งหมดไม่สามารถมองเห็นได้อย่างชัดเจนภายในอินเทอร์เฟซ

การลบแถวที่ซ่อนอยู่เป็นตัวอย่างที่สมบูรณ์แบบ สิ่งนี้ไม่สามารถทำได้ใน Excel เวอร์ชันเก่า โชคดีที่ Microsoft ตัดสินใจเพิ่มลงในเวอร์ชัน 2007 และใหม่กว่า ถึงกระนั้น วิธีการทำงานก็ยังเป็นปริศนาสำหรับหลายๆ คน
มีสองวิธีในการลบแถวที่ซ่อนอยู่ใน Excel ไปดูพวกเขากันเถอะ
การใช้ฟังก์ชั่นตรวจสอบเอกสาร
ฟีเจอร์ตัวตรวจสอบเอกสารพร้อมใช้งานใน Excel, Word, PowerPoint และ Visio เป็นวิธีที่ดีที่สุดในการเปิดเผยและลบข้อมูลที่ซ่อนอยู่ซึ่งอาจมีอยู่ในเอกสาร สิ่งนี้มีประโยชน์เมื่อคุณต้องแชร์เอกสารกับคนอื่นและต้องการให้แน่ใจว่าไม่มีเรื่องน่าประหลาดใจในเอกสาร
ใน Excel การลบแถวและคอลัมน์ที่ซ่อนอยู่เป็นเรื่องง่าย นี่คือสิ่งที่คุณต้องทำ:

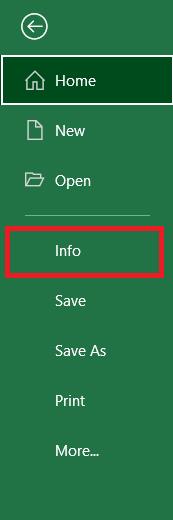
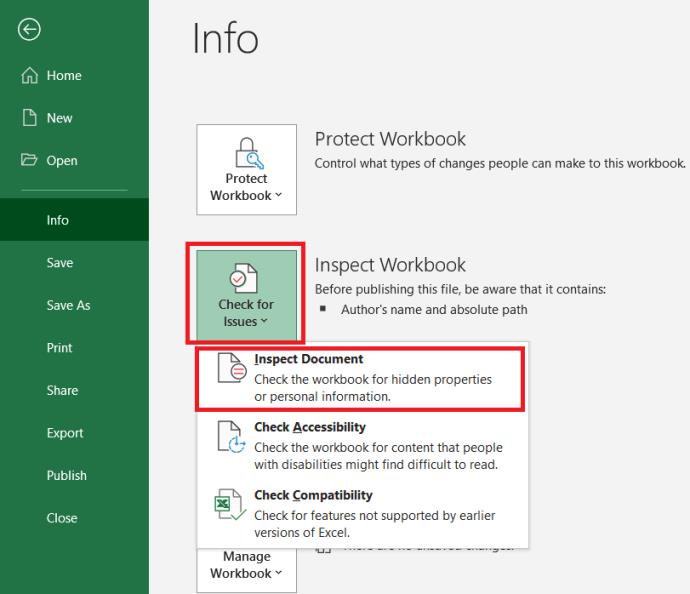
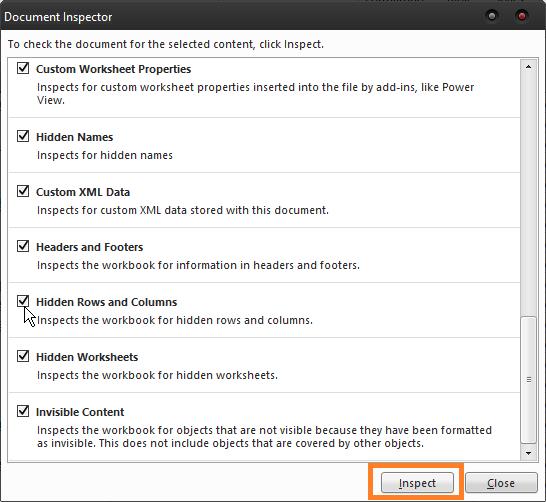
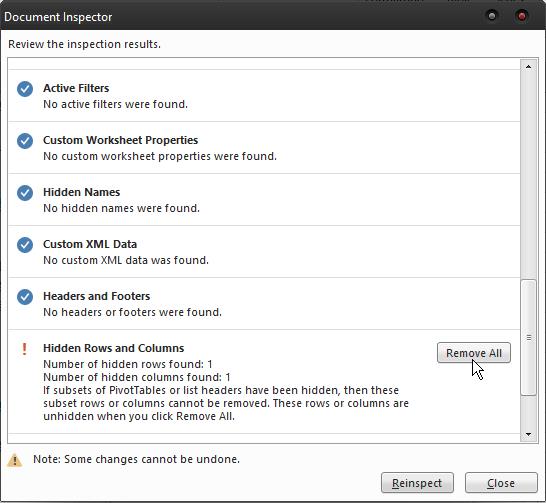
การลบแถวที่ซ่อนอยู่ใน Excel รุ่นก่อนหน้า
คุณลักษณะนี้สามารถพบได้ในที่เดียวกันใน Excel 2013 และ 2016 อินเทอร์เฟซของเวอร์ชัน 2010 ดูแตกต่างออกไปเล็กน้อย แต่ทางเดินไปยังตัวตรวจสอบเอกสารจะเหมือนกัน หากคุณใช้ Excel 2007 คุณจะพบตัวเลือกนี้โดยคลิกที่ ปุ่ม Officeจากนั้นไปที่เตรียม > ตรวจสอบเอกสาร
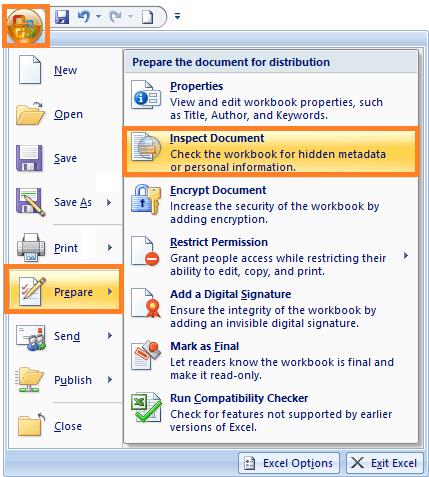
คุณลักษณะนี้ไม่มีความแตกต่างกัน ดังนั้นจะทำให้แน่ใจได้ว่าไม่มีแถวและคอลัมน์ที่ซ่อนอยู่ ไม่ว่า Excel เวอร์ชันของคุณจะเป็นอย่างไร
การใช้รหัส VBA เพื่อลบแถวที่ซ่อนอยู่
นี่เป็นวิธีที่สะดวกมากหากคุณต้องการลบแถวและคอลัมน์ที่ซ่อนอยู่ออกจากแผ่นงานเดียวแทนที่จะเป็นทั้งสมุดงาน อาจไม่มีความสามารถเท่าคุณสมบัติตรวจสอบเอกสาร แต่เป็นวิธีที่ง่ายและรวดเร็วในการลบแถวออกจากเวิร์กชีต นี่คือวิธีการ:

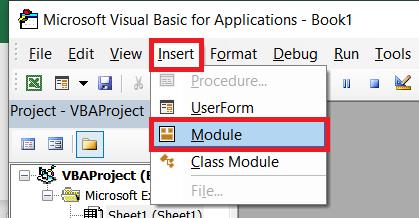
Sub deletehidden()
For lp = 256 To 1 Step -1
If Columns(lp).EntireColumn.Hidden = True Then Columns(lp).EntireColumn.Delete Else
Next
For lp = 65536 To 1 Step -1
If Rows(lp).EntireRow.Hidden = True Then Rows(lp).EntireRow.Delete Else
Next
End Sub
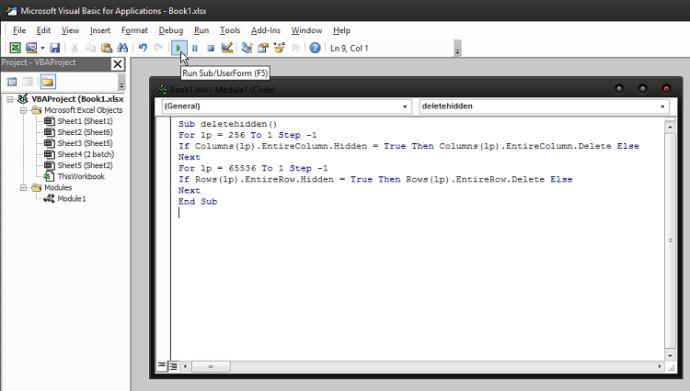
การดำเนินการนี้จะลบแถวและคอลัมน์ที่ซ่อนอยู่ทั้งหมดออกจากแผ่นงานที่คุณกำลังทำงานอยู่ หากมีไม่มากนัก คุณสามารถทำขั้นตอนนี้ซ้ำเพื่อล้างสมุดงานทั้งหมดในเวลาไม่นาน
ปัญหาเดียวที่อาจเกิดขึ้นคือมีสูตรในแถวและคอลัมน์ที่ซ่อนอยู่หรือไม่ หากสิ่งเหล่านี้ส่งผลกระทบต่อข้อมูลภายในชีต การลบออกอาจทำให้ฟังก์ชันบางอย่างทำงานไม่ถูกต้อง และคุณอาจได้รับการคำนวณที่ไม่ถูกต้อง
การใช้ซอฟต์แวร์ของบุคคลที่สาม
มีโซลูชันของบุคคลที่สามมากมายที่สามารถช่วยคุณลบแถวและคอลัมน์ที่ซ่อนอยู่ได้ในทันที โดยปกติจะใช้เป็นส่วนเสริมของ Excel เพิ่มตัวเลือกเพิ่มเติมให้กับแถบเครื่องมือ นอกเหนือจากนี้ พวกเขายังมีคุณสมบัติเพิ่มเติมที่อาจหาได้ยาก เช่น:
พวกเขาอาจพิสูจน์ได้ว่ามีประโยชน์มากหากคุณเป็นผู้ใช้ Excel อย่างหนักและกำลังมองหาวิธีแก้ไขอย่างรวดเร็วสำหรับปัญหาทั่วไปที่ Microsoft ยังไม่สามารถแก้ไขได้อย่างเหมาะสม
คำสุดท้าย
ความจริงที่ว่า Excel มาพร้อมกับความสามารถในการค้นหาและลบแถวและคอลัมน์ที่ซ่อนอยู่ทำให้สะดวกในการใช้งานมากขึ้น ด้วยตัวตรวจสอบเอกสาร คุณไม่จำเป็นต้องกังวลเกี่ยวกับข้อมูลที่ซ่อนอยู่
หากคุณคิดว่าการเขียนโค้ดเป็นเรื่องสนุก การใช้โค้ด VBA เป็นวิธีแก้ปัญหาที่สะดวกกว่า ซึ่งคุณสามารถทำได้แม้ว่าคุณจะไม่มีประสบการณ์ในการเขียนโค้ดเลยก็ตาม สิ่งที่คุณต้องทำคือตัดและวางคำสั่งที่ถูกต้อง
สุดท้าย คุณสามารถเลือกโซลูชันของบริษัทอื่นที่จะช่วยให้คุณได้รับประโยชน์สูงสุดจาก Excel พวกเขาสามารถอัพเกรดที่ยอดเยี่ยมสำหรับซอฟต์แวร์และทำให้ใช้งานได้ง่ายขึ้นมาก
VPN คืออะไร มีข้อดีข้อเสียอะไรบ้าง? มาพูดคุยกับ WebTech360 เกี่ยวกับนิยามของ VPN และวิธีนำโมเดลและระบบนี้ไปใช้ในการทำงาน
Windows Security ไม่ได้แค่ป้องกันไวรัสพื้นฐานเท่านั้น แต่ยังป้องกันฟิชชิ่ง บล็อกแรนซัมแวร์ และป้องกันไม่ให้แอปอันตรายทำงาน อย่างไรก็ตาม ฟีเจอร์เหล่านี้ตรวจจับได้ยาก เพราะซ่อนอยู่หลังเมนูหลายชั้น
เมื่อคุณเรียนรู้และลองใช้ด้วยตัวเองแล้ว คุณจะพบว่าการเข้ารหัสนั้นใช้งานง่ายอย่างเหลือเชื่อ และใช้งานได้จริงอย่างเหลือเชื่อสำหรับชีวิตประจำวัน
ในบทความต่อไปนี้ เราจะนำเสนอขั้นตอนพื้นฐานในการกู้คืนข้อมูลที่ถูกลบใน Windows 7 ด้วยเครื่องมือสนับสนุน Recuva Portable คุณสามารถบันทึกข้อมูลลงใน USB ใดๆ ก็ได้ที่สะดวก และใช้งานได้ทุกเมื่อที่ต้องการ เครื่องมือนี้กะทัดรัด ใช้งานง่าย และมีคุณสมบัติเด่นดังต่อไปนี้:
CCleaner สแกนไฟล์ซ้ำในเวลาเพียงไม่กี่นาที จากนั้นให้คุณตัดสินใจว่าไฟล์ใดปลอดภัยที่จะลบ
การย้ายโฟลเดอร์ดาวน์โหลดจากไดรฟ์ C ไปยังไดรฟ์อื่นบน Windows 11 จะช่วยให้คุณลดความจุของไดรฟ์ C และจะช่วยให้คอมพิวเตอร์ของคุณทำงานได้ราบรื่นยิ่งขึ้น
นี่เป็นวิธีเสริมความแข็งแกร่งและปรับแต่งระบบของคุณเพื่อให้การอัปเดตเกิดขึ้นตามกำหนดการของคุณเอง ไม่ใช่ของ Microsoft
Windows File Explorer มีตัวเลือกมากมายให้คุณเปลี่ยนวิธีดูไฟล์ สิ่งที่คุณอาจไม่รู้ก็คือตัวเลือกสำคัญอย่างหนึ่งถูกปิดใช้งานไว้ตามค่าเริ่มต้น แม้ว่าจะมีความสำคัญอย่างยิ่งต่อความปลอดภัยของระบบของคุณก็ตาม
ด้วยเครื่องมือที่เหมาะสม คุณสามารถสแกนระบบของคุณและลบสปายแวร์ แอดแวร์ และโปรแกรมอันตรายอื่นๆ ที่อาจแฝงอยู่ในระบบของคุณได้
ด้านล่างนี้เป็นรายการซอฟต์แวร์ที่แนะนำเมื่อติดตั้งคอมพิวเตอร์ใหม่ เพื่อให้คุณสามารถเลือกแอปพลิเคชันที่จำเป็นและดีที่สุดบนคอมพิวเตอร์ของคุณได้!
การพกพาระบบปฏิบัติการทั้งหมดไว้ในแฟลชไดรฟ์อาจมีประโยชน์มาก โดยเฉพาะอย่างยิ่งหากคุณไม่มีแล็ปท็อป แต่อย่าคิดว่าฟีเจอร์นี้จำกัดอยู่แค่ระบบปฏิบัติการ Linux เท่านั้น ถึงเวลาลองโคลนการติดตั้ง Windows ของคุณแล้ว
การปิดบริการเหล่านี้บางอย่างอาจช่วยให้คุณประหยัดพลังงานแบตเตอรี่ได้มากโดยไม่กระทบต่อการใช้งานประจำวันของคุณ
Ctrl + Z เป็นปุ่มผสมที่นิยมใช้กันมากใน Windows โดย Ctrl + Z ช่วยให้คุณสามารถเลิกทำการกระทำในทุกส่วนของ Windows ได้
URL แบบย่อนั้นสะดวกในการล้างลิงก์ยาวๆ แต่ก็ซ่อนปลายทางที่แท้จริงไว้ด้วย หากคุณต้องการหลีกเลี่ยงมัลแวร์หรือฟิชชิ่ง การคลิกลิงก์นั้นโดยไม่ระวังไม่ใช่ทางเลือกที่ฉลาดนัก
หลังจากรอคอยมาอย่างยาวนาน ในที่สุดการอัปเดตหลักครั้งแรกของ Windows 11 ก็ได้เปิดตัวอย่างเป็นทางการแล้ว













